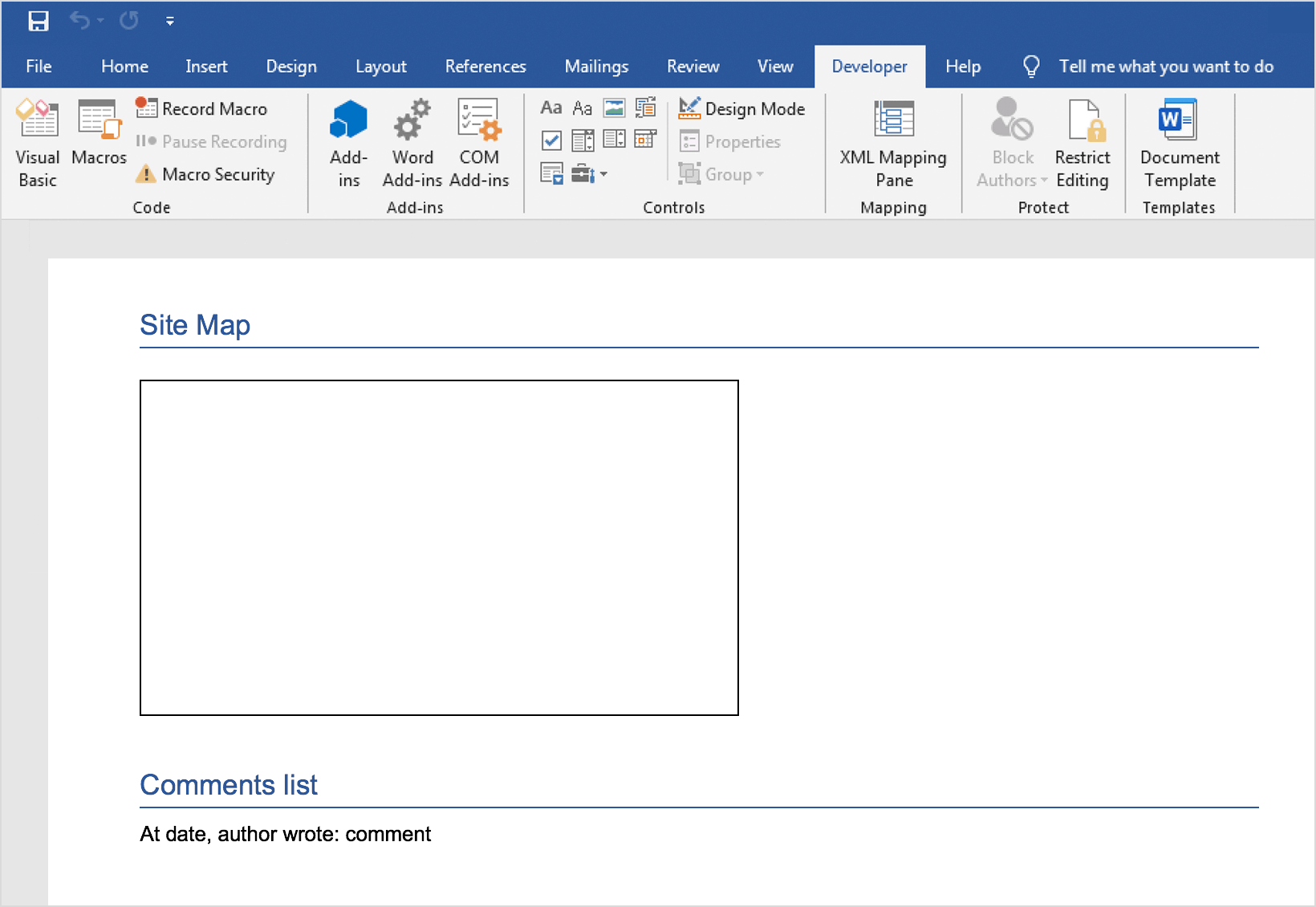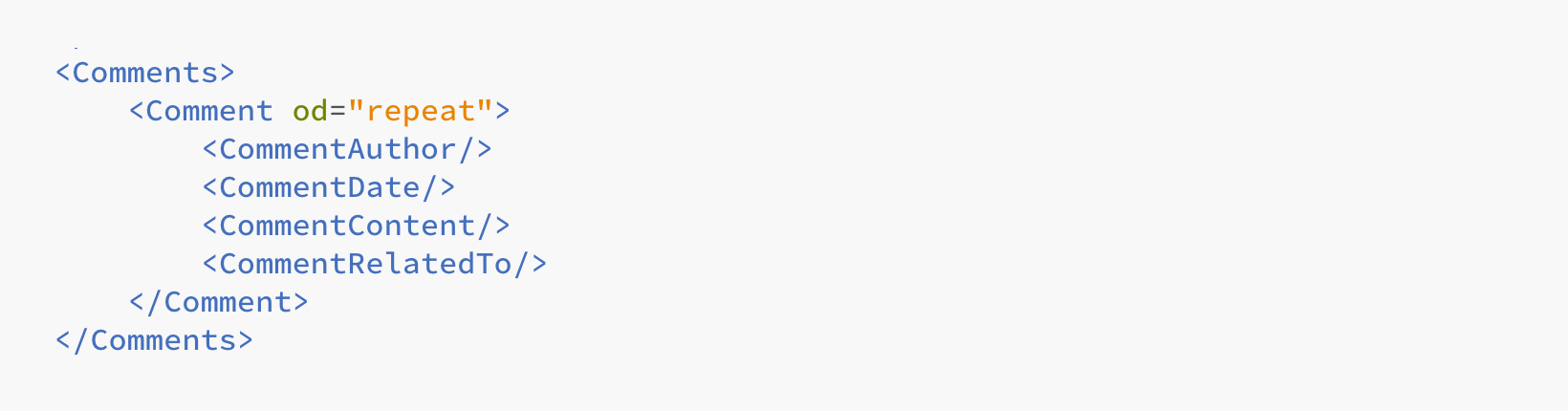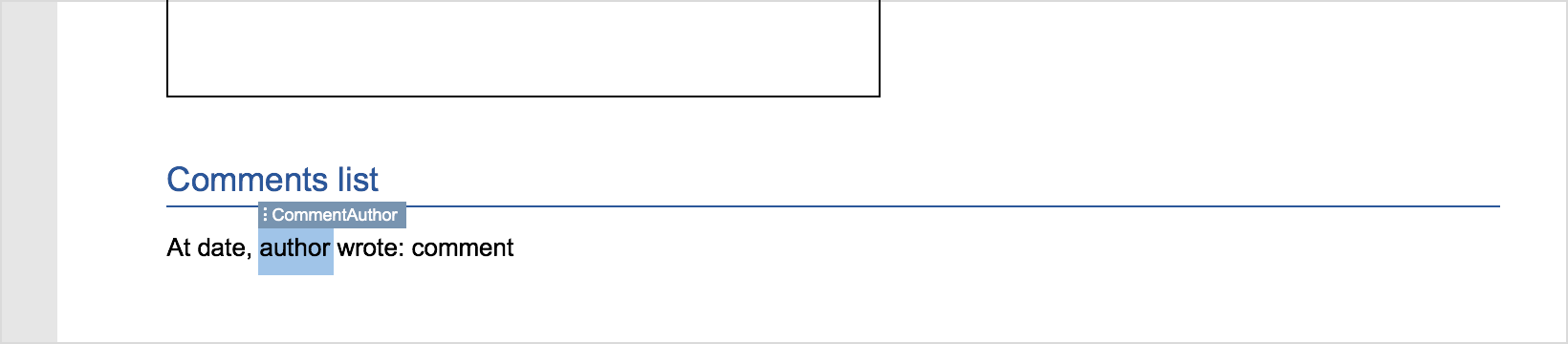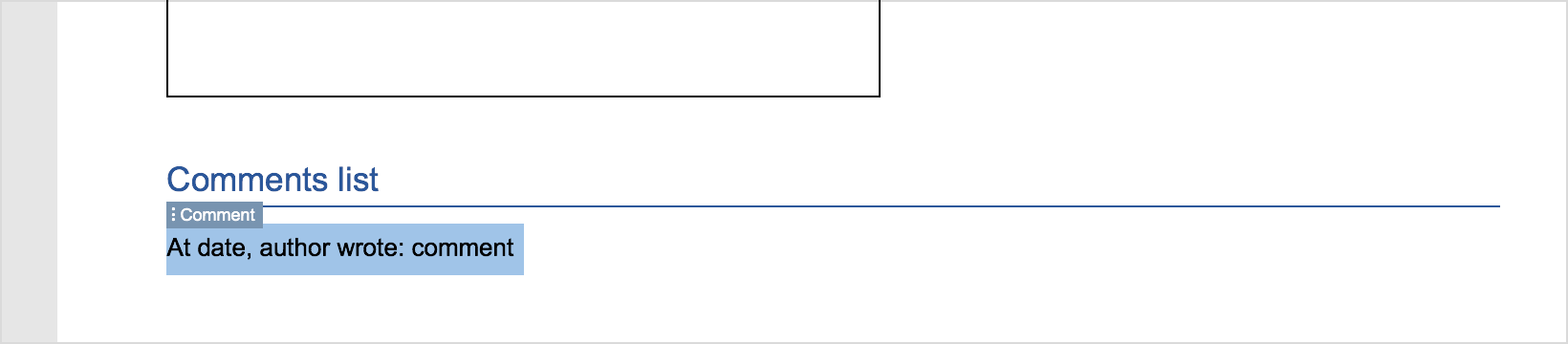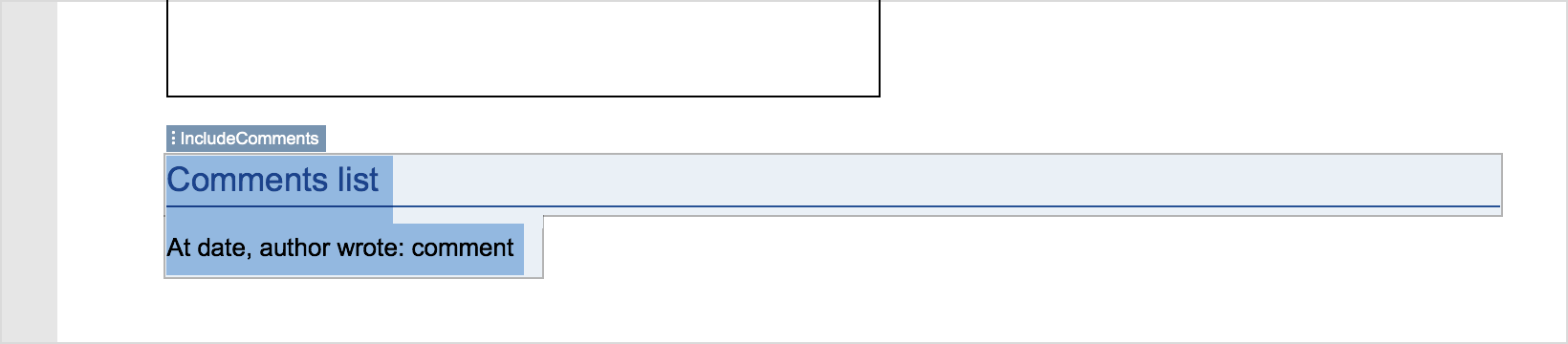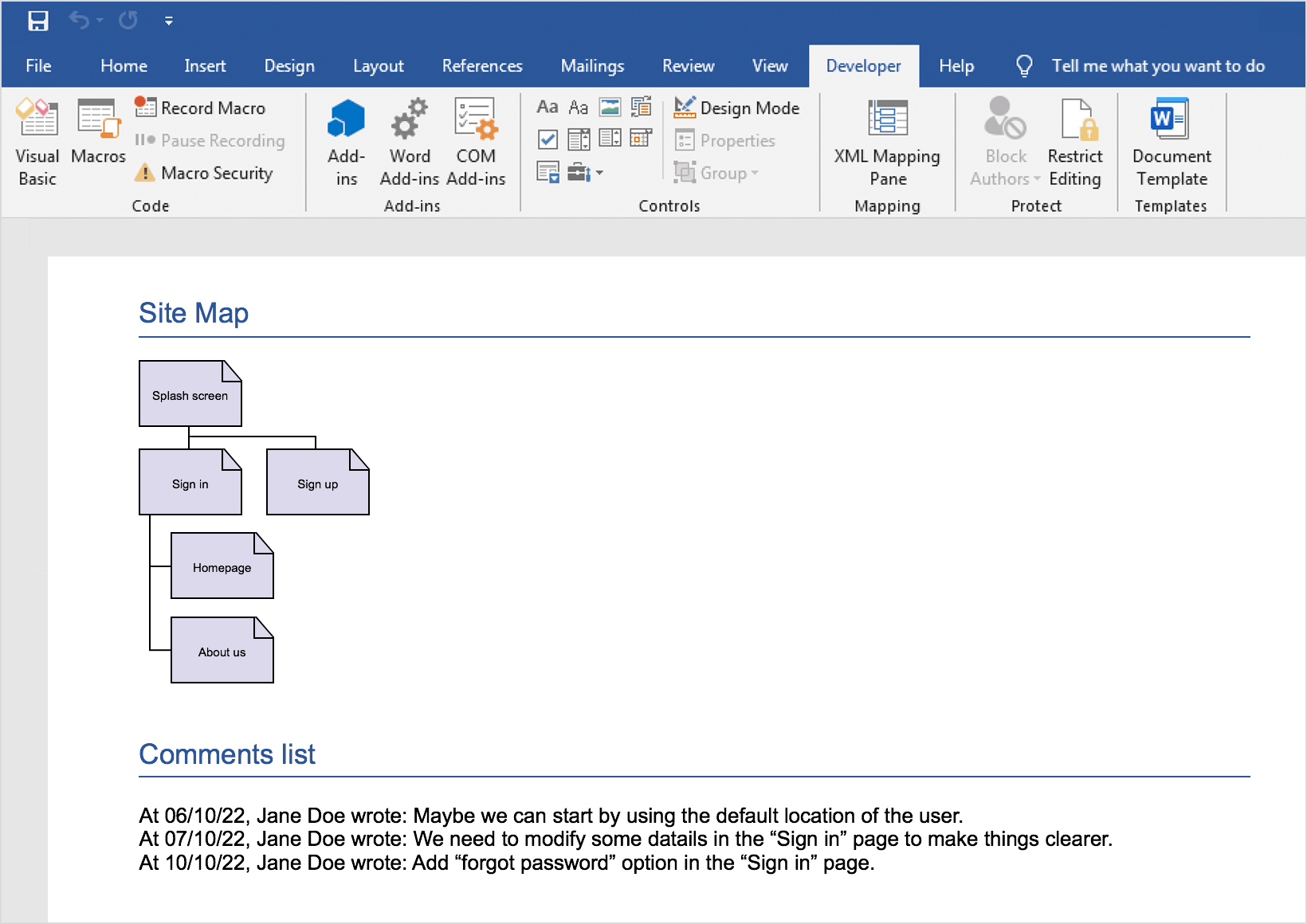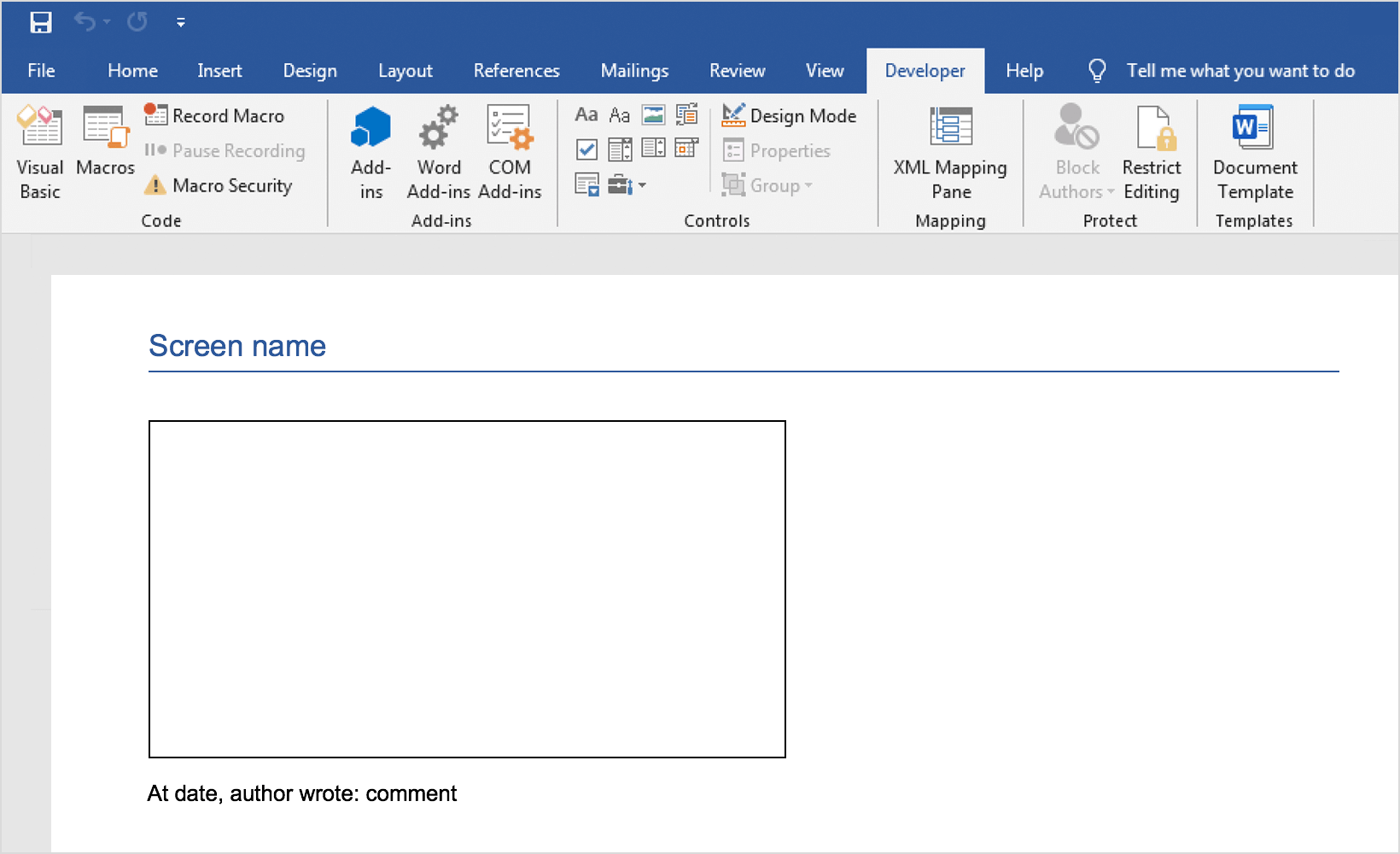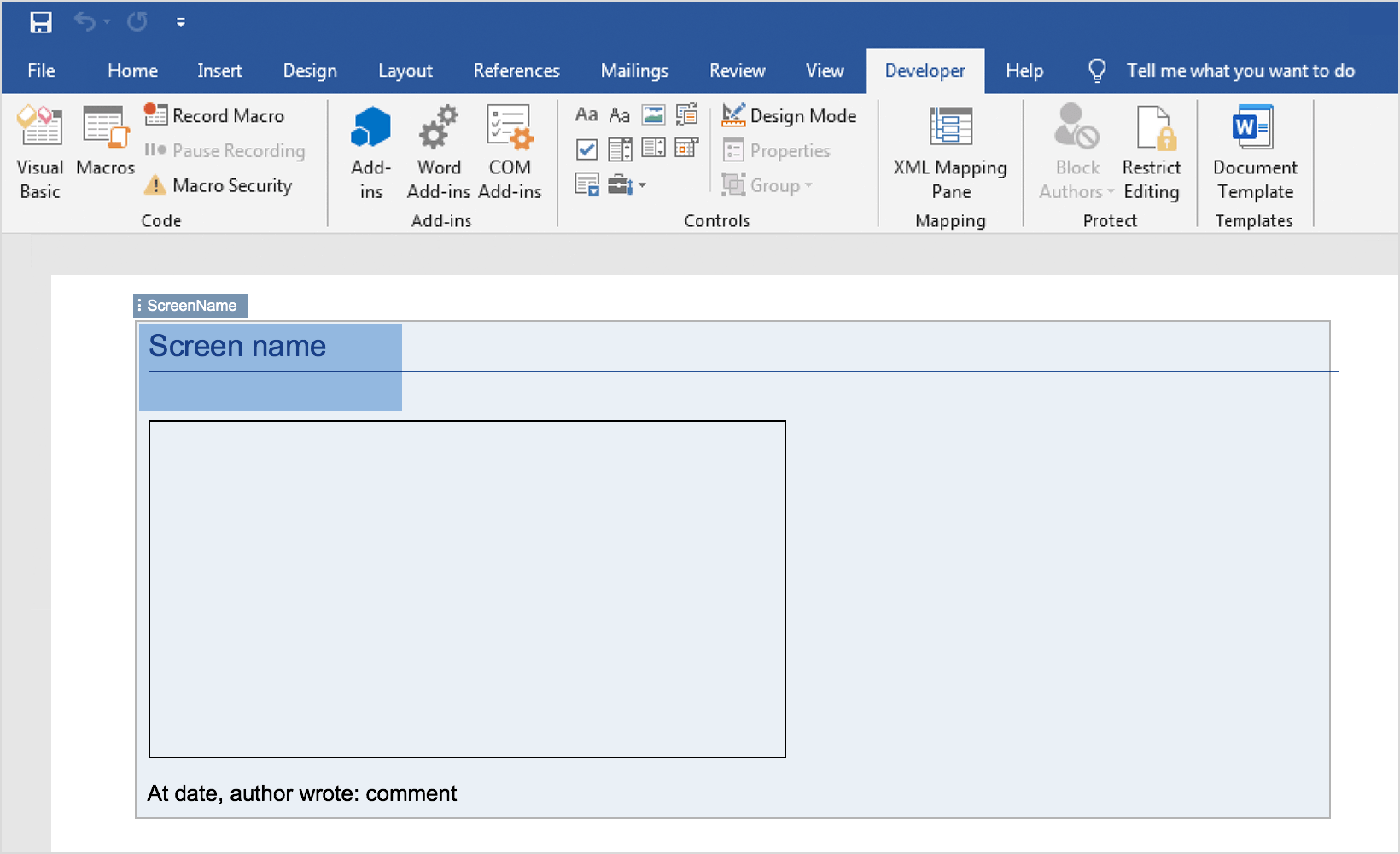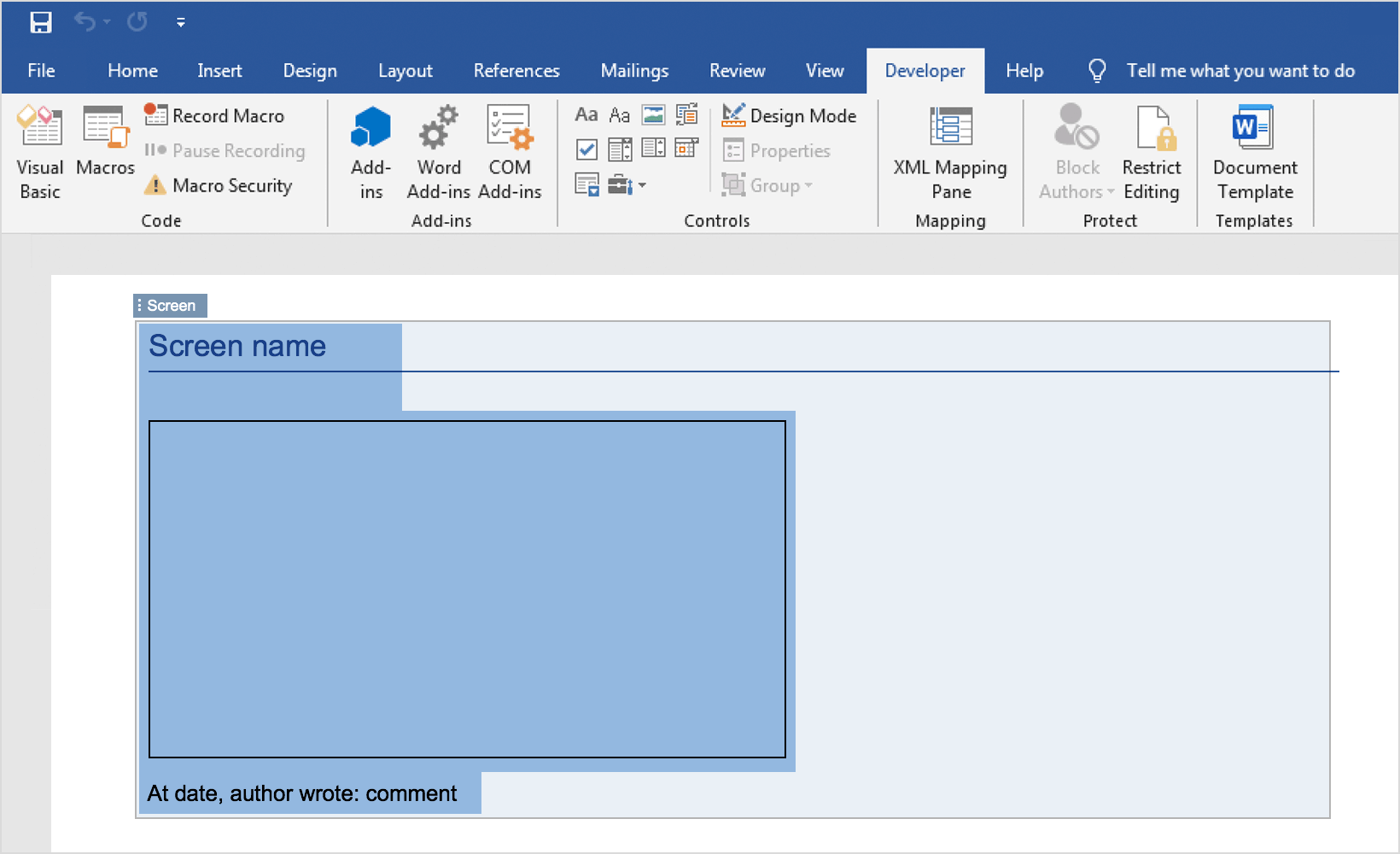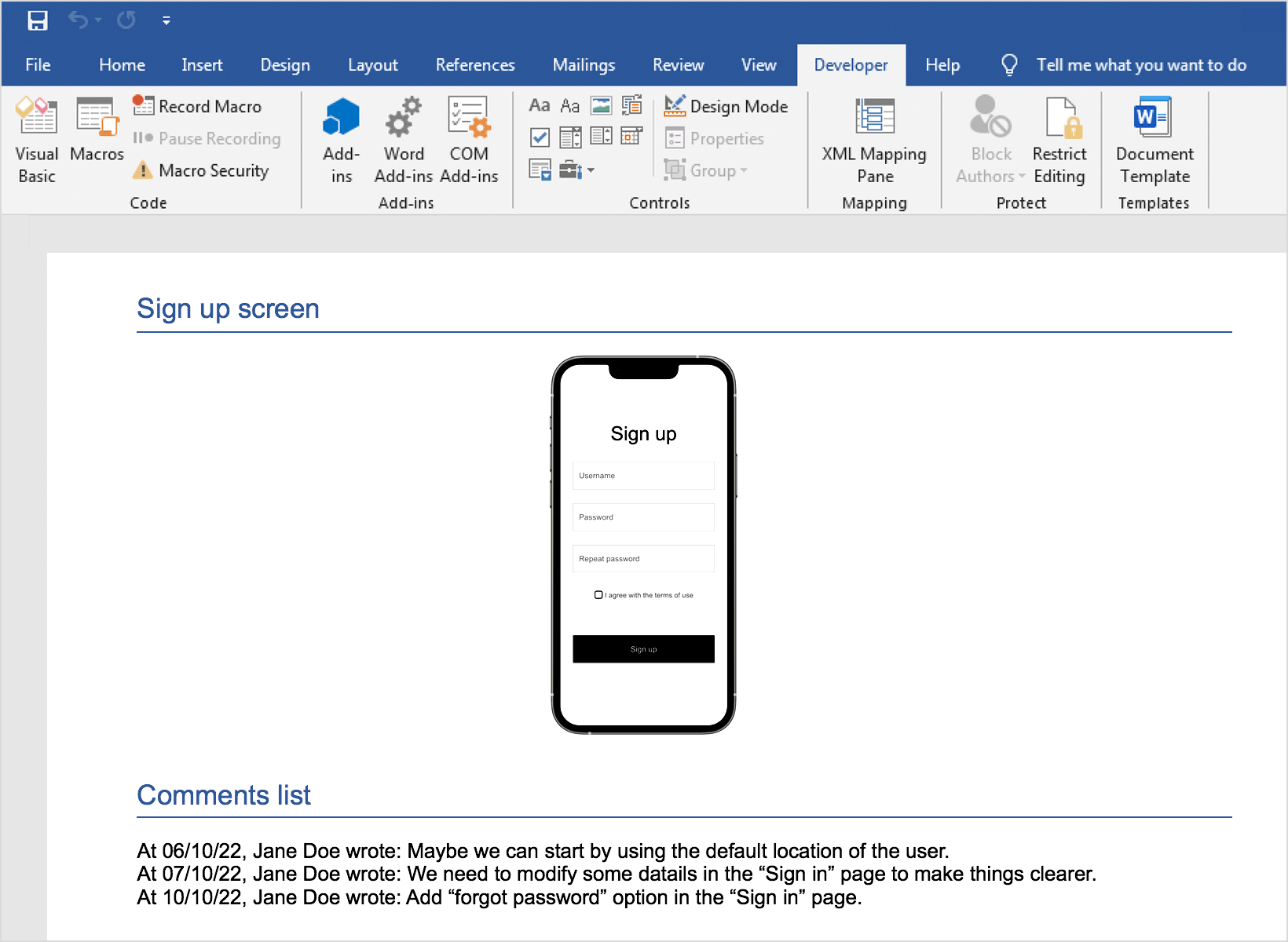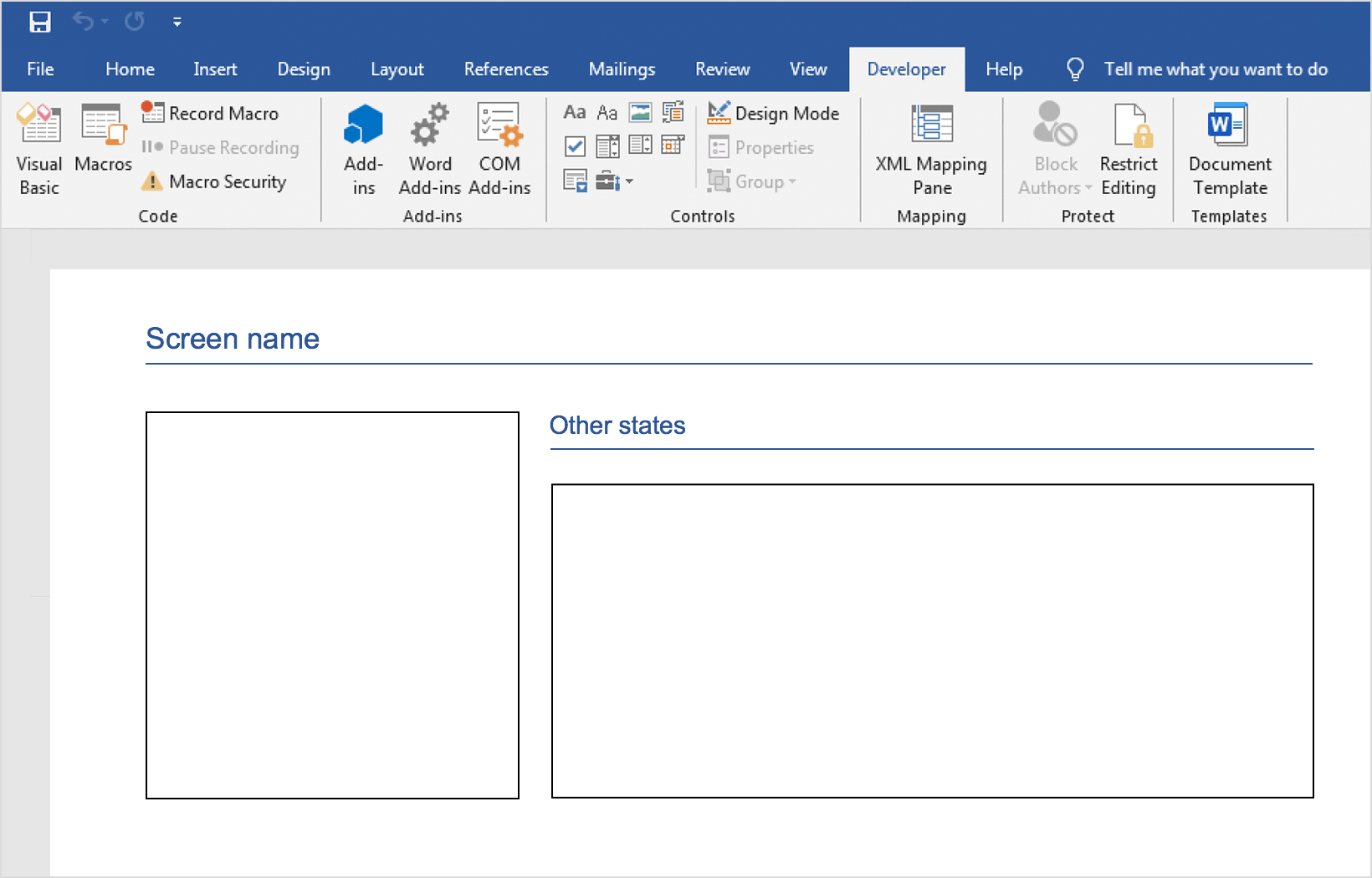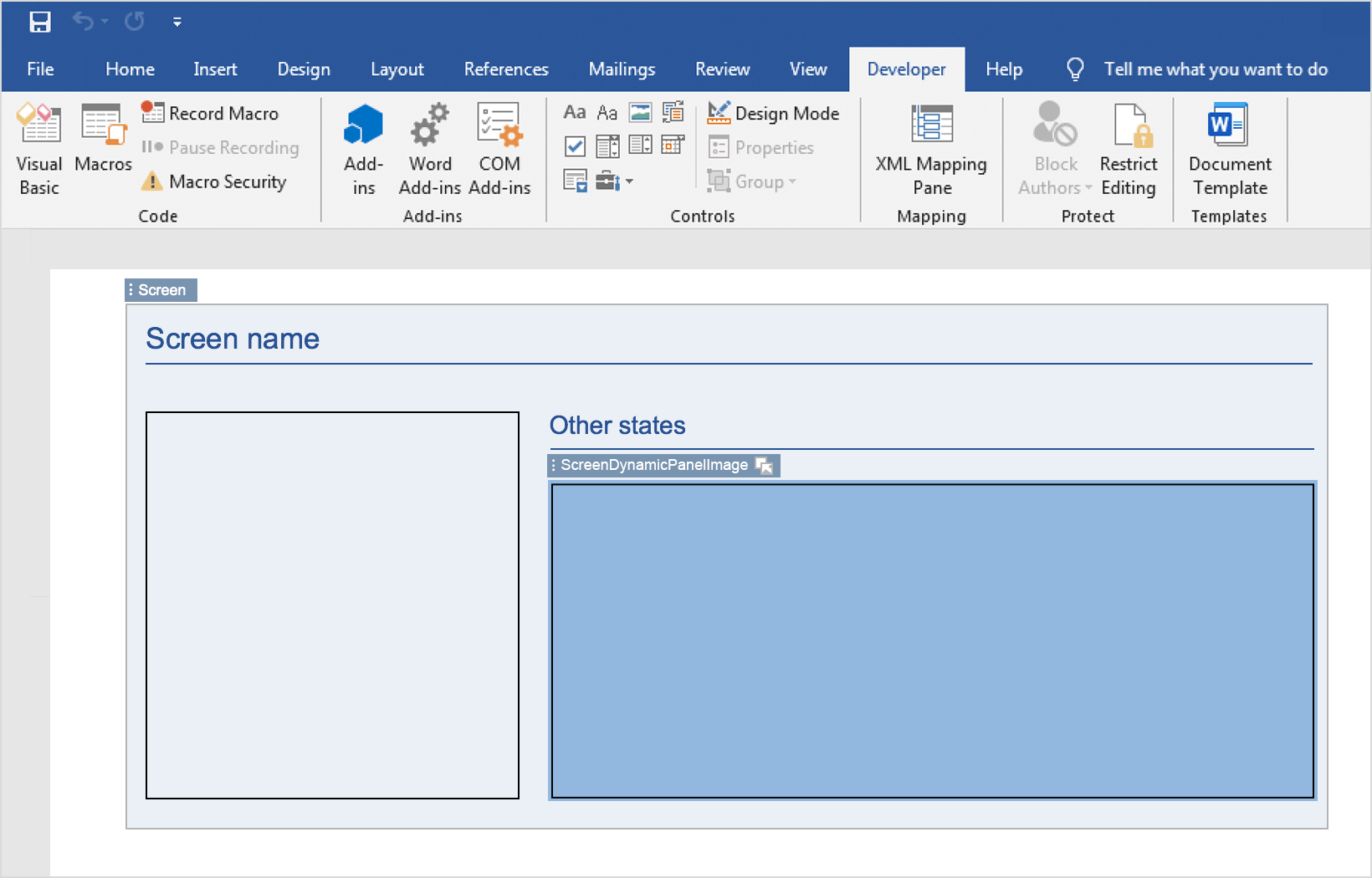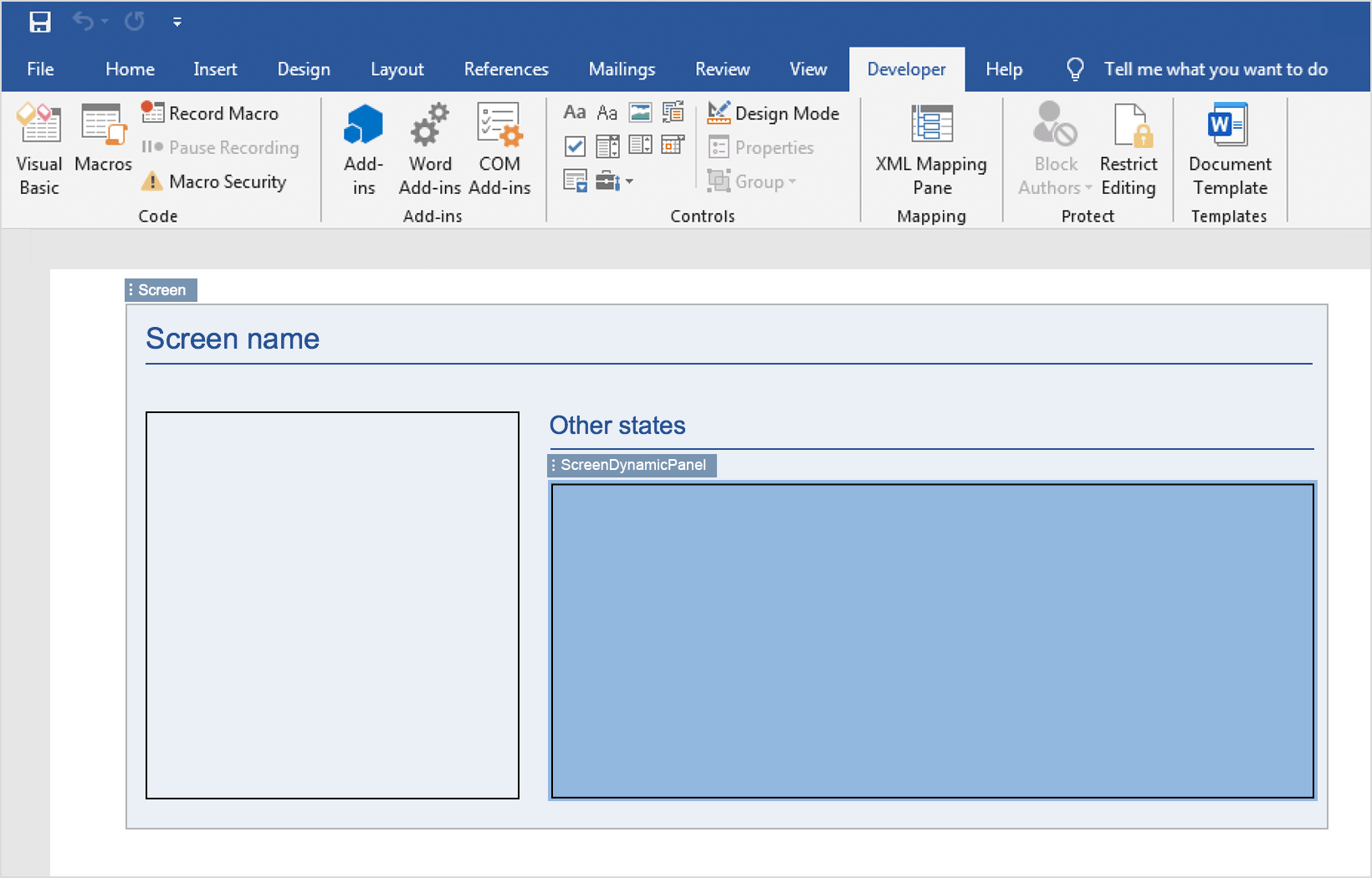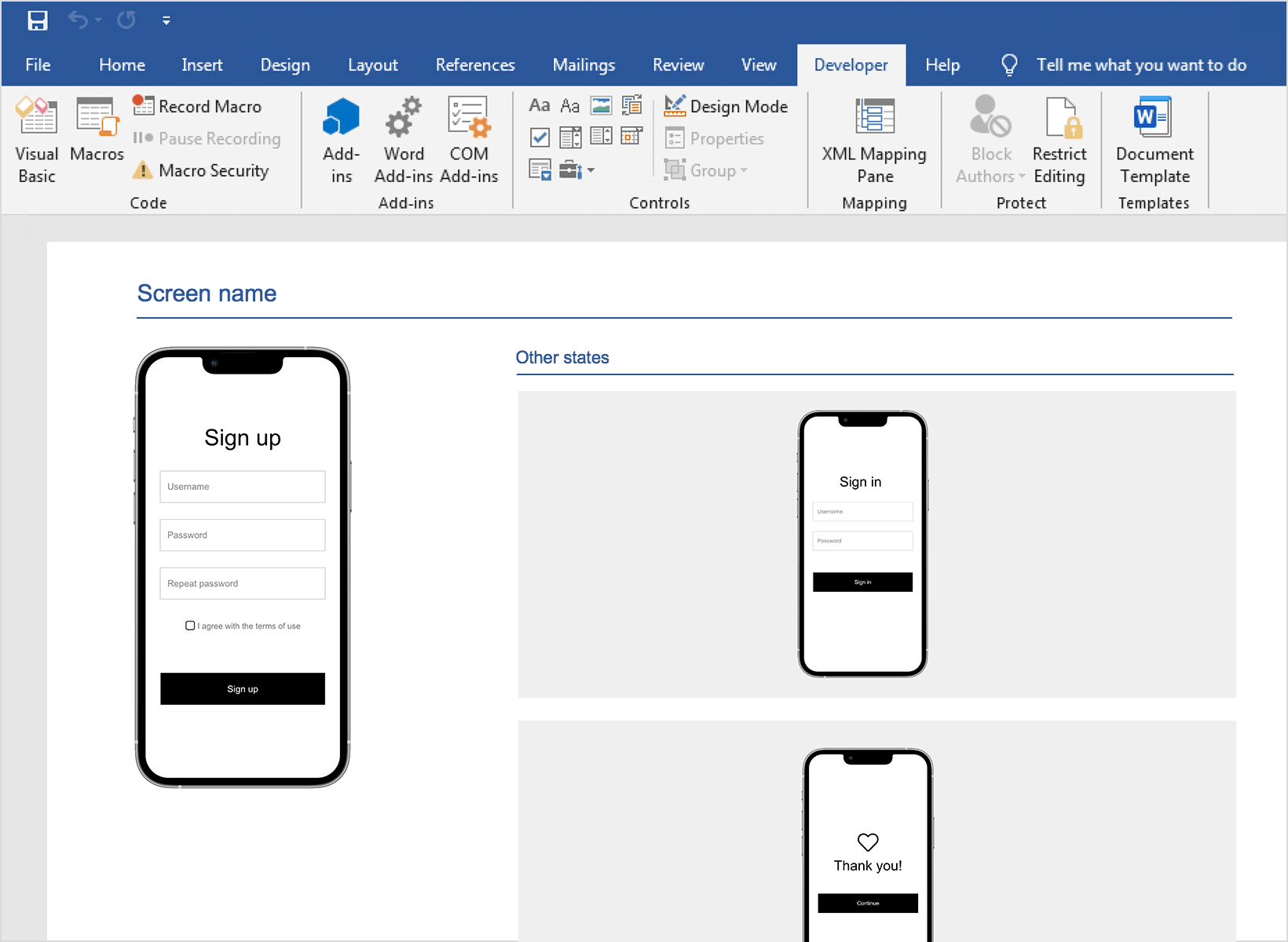Dokumentvorlagen für Spezifikationen erstellen
Mit Justinmind können Sie ganz einfach Spezifikationsdokumente erstellen, die als funktionale Spezifikationskomponenten Ihrer Prototypen dienen.
Diese Spezifikationsdokumente werden im .docx-Format generiert und stellen eine formale Druckvorlage Ihres Prototyps dar, die Sie dann an Interessengruppen oder Kollegen weitergeben können.
Sie können auch Ihre eigenen Dokumentvorlagen für Ihre Justinmind-Prototypen in Microsoft Word erstellen. Beachten Sie, dass nur Windows-Computer in der Lage sind, das für die Erstellung eines benutzerdefinierten Dokuments erforderliche Framework zu erstellen.
Dokumentationsvorlagen können mit Microsoft Word (ab Version 2007) erstellt werden.
Microsoft Word konfigurieren
Um eine Vorlage für ein Spezifikationsdokument zu erstellen, müssen Sie ein vorhandenes Spezifikationsdokument aus einem bestehenden Justinmind-Projekt öffnen und es in eine Vorlage umwandeln.
Um loszulegen, gehen Sie in Microsoft Word auf die Registerkarte „Entwickler“: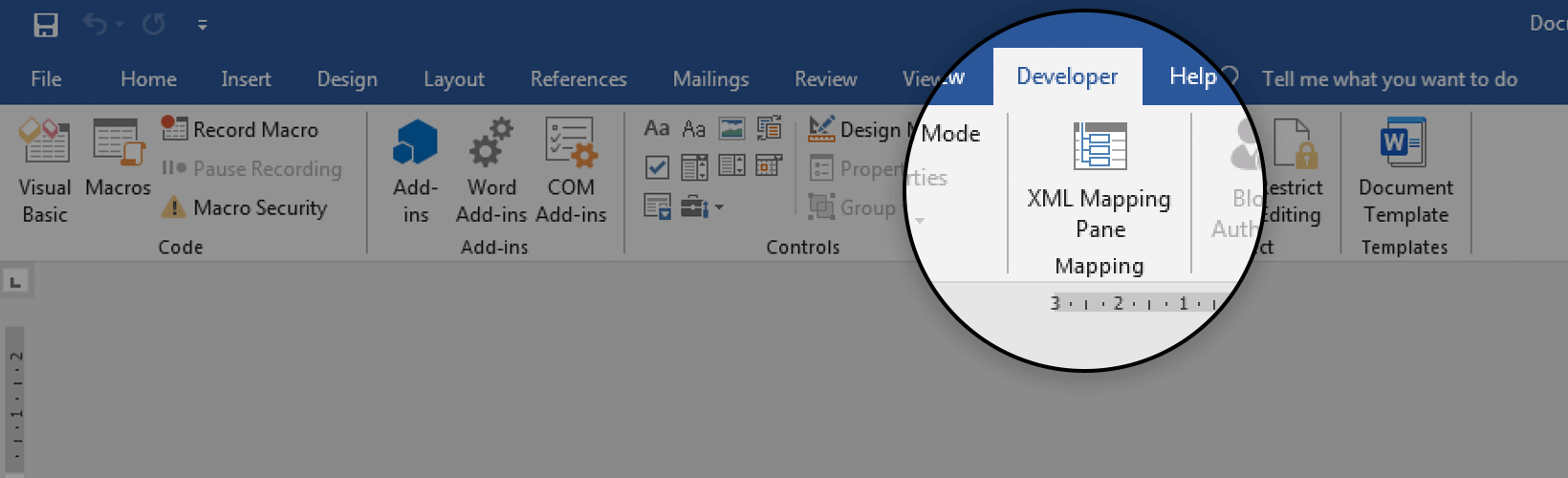
Wenn diese Registerkarte ausgeblendet ist, können Sie sie wieder aufrufen, indem Sie auf Datei>Optionen>Multifunktionsleiste anpassen gehen und die Registerkarte „Entwickler“ von links nach rechts verschieben.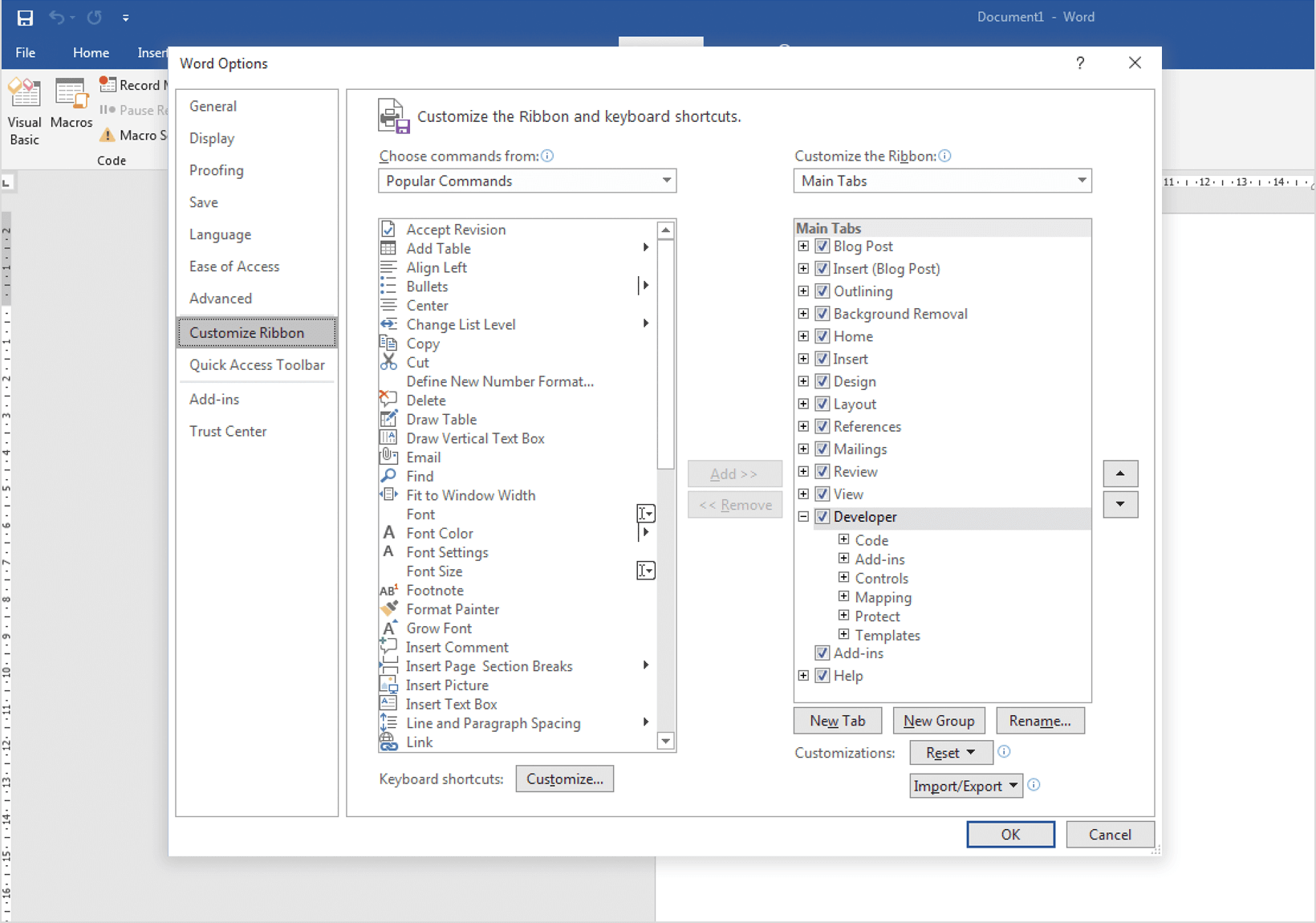
XML-Tags für Dokumentvorlagen für Spezifikationen
Um eine Dokumentvorlage für Spezifikationen zu erstellen, müssen Sie eine Hierarchie von XML-Tags pflegen, um die richtigen Daten aus Ihrem Prototyp abrufen zu können.
Eine Liste von Tags in einer von Justinmind erstellten XML-Datei hilft Ihnen bei der Definition Ihrer Dokumentvorlage. Um auf diese Datei zuzugreifen, navigieren Sie zu dem Ort, an dem Justinmind auf Ihrem Computer installiert wurde, gehen Sie in den Ordner „templates“ und öffnen Sie die Datei „hierarchy.xml“. 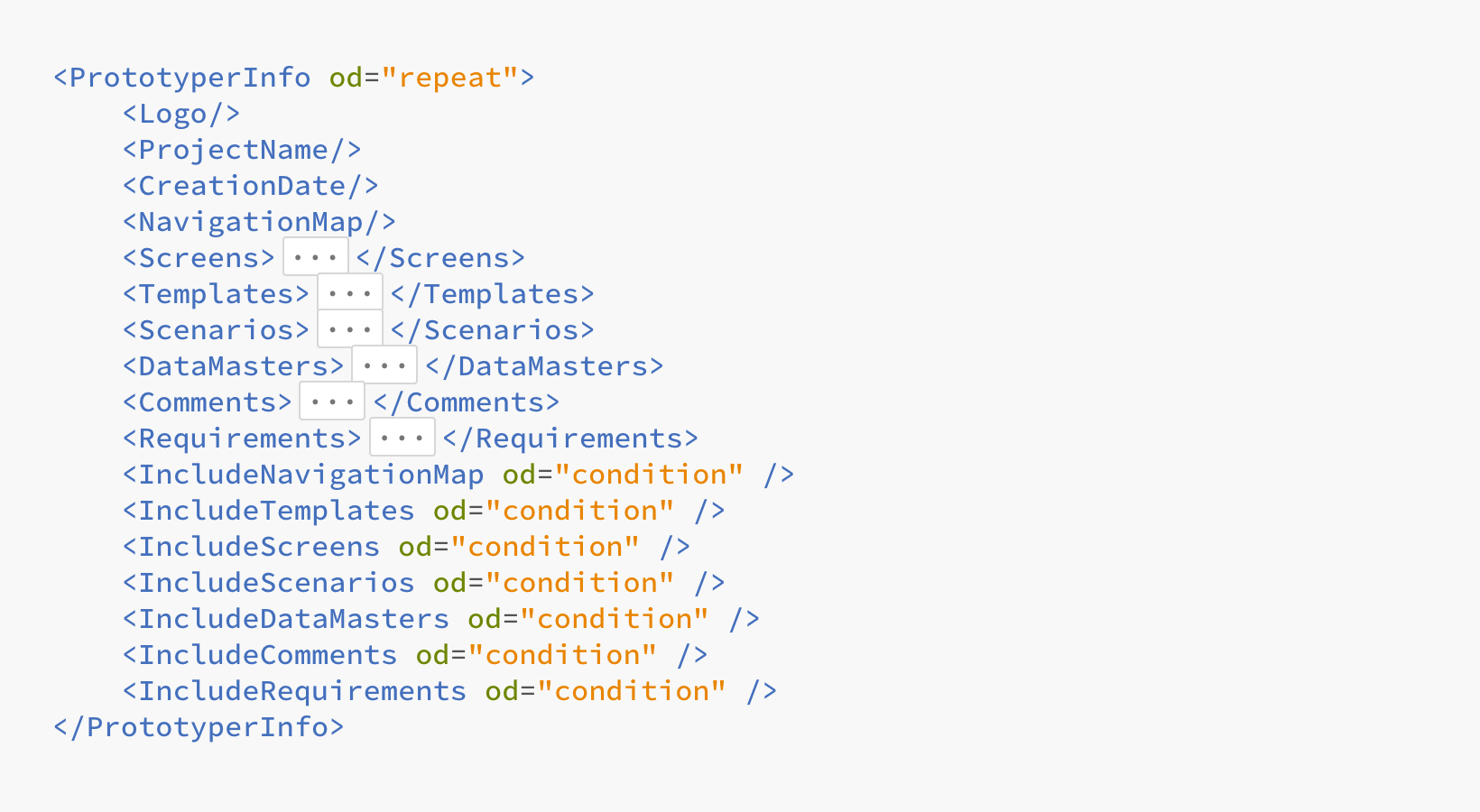
Der übergeordnete Knoten ist „PrototyperInfo“.
Die Unterknoten sind:
- Logo: das Logo des Prototyps
- Projektname: der Name des Prototyps
- CreationDate: das Datum, an dem der Prototyp erstellt wurde
- NavigationMap: die Sitemap des Prototyps
Jede dieser Kategorien enthält mindestens einen Artikel. Wenn Sie eines dieser Tags einfügen, wird eine rekursive Schleife ausgelöst, in der alle enthaltenen Elemente gedruckt werden.
- Bildschirme: alle Bildschirme des Prototyps
- Vorlagen: alle Vorlagen des Prototyps
- Szenarien: alle Szenarien des Prototyps
- DataMasters: alle Datenstämme des Prototyps
- Kommentare: alle Kommentare des Prototyps
- Anforderungen: alle Anforderungen des Prototyps
Bildschirm/Vorlage Elemente
Bildschirme
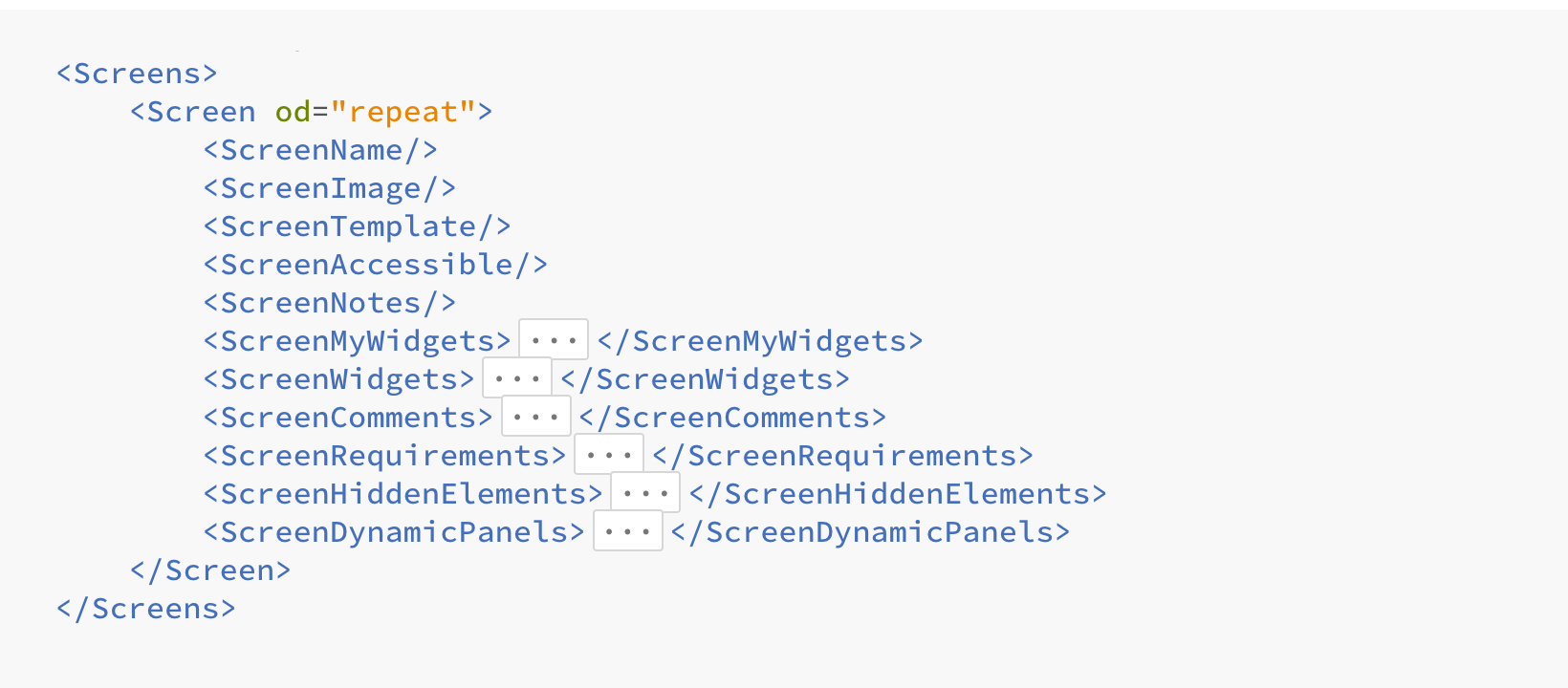
- Bildschirm: eine Beschreibung des Bildschirms eines Prototyps, die für jeden Bildschirm des Prototyps wiederholt wird. Das repeat-Attribut ermöglicht die Wiederholung von Inhalten.
- ScreenName: fügt den Namen des Bildschirms ein.
- ScreenImage: fügt ein Bild des Bildschirms ein.
- ScreenTemplate: ersetzt den markierten Text durch den Namen der Bildschirmmaske.
- ScreenAccessible: ersetzt den ausgewählten Text in Abhängigkeit davon, ob der aktuelle Bildschirm mit dem Startbildschirm verknüpft ist oder nicht.
- ScreenNotes: ersetzt den ausgewählten Text durch die Beschreibung des Bildschirms.
- ScreenMyWidgets: fügt die UI-Elemente des Bildschirms ein (Widgets auf dem Canvas, die nicht Teil der Basic Widget Library sind).
- ScreenWidgets: liefert eine Beschreibung der UI-Elemente, die Ereignisse enthalten.
- ScreenComments: fügt die Kommentare des Bildschirms ein.
- ScreenRequirements: fügt die Anforderungen für den Bildschirm ein.
- ScreenHiddenElements: fügt die verborgenen Elemente des Bildschirms ein.
- ScreenDynamicPanels: fügt die zusätzlichen Panels der dynamischen Panels des Bildschirms ein.
- ScreenMenus: fügt die UI-Elemente des Bildschirmmenüs ein.
- ScreenTrees: fügt die Tree UI-Elemente des Bildschirms ein.
ScreenMyWidgets
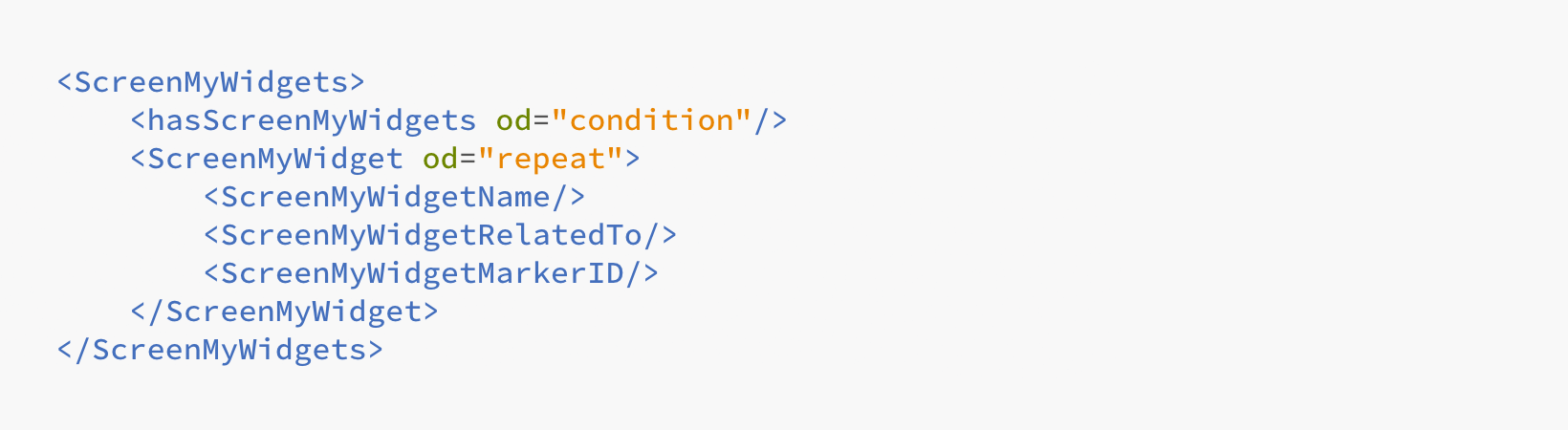
- hasScreenMyWidgets: bestimmt, ob sich MyWidgets auf dem Bildschirm befinden. Mehr über „Has“-Tags finden Sie hier.
- ScreenMyWidget: platziert die Informationen der MyWidgets-Elemente auf dem Bildschirm. Das repeat-Attribut ermöglicht die Wiederholung von Inhalten.
- ScreenMyWidgetName | ScreenMyWidgetRelatedTo | ScreenMyWidgetMarkerID: gibt den MyWidget-Namen, das Bild und die Nummer in Bezug auf die Bildschirmmarker zurück (falls vorhanden).
ScreenWidgets
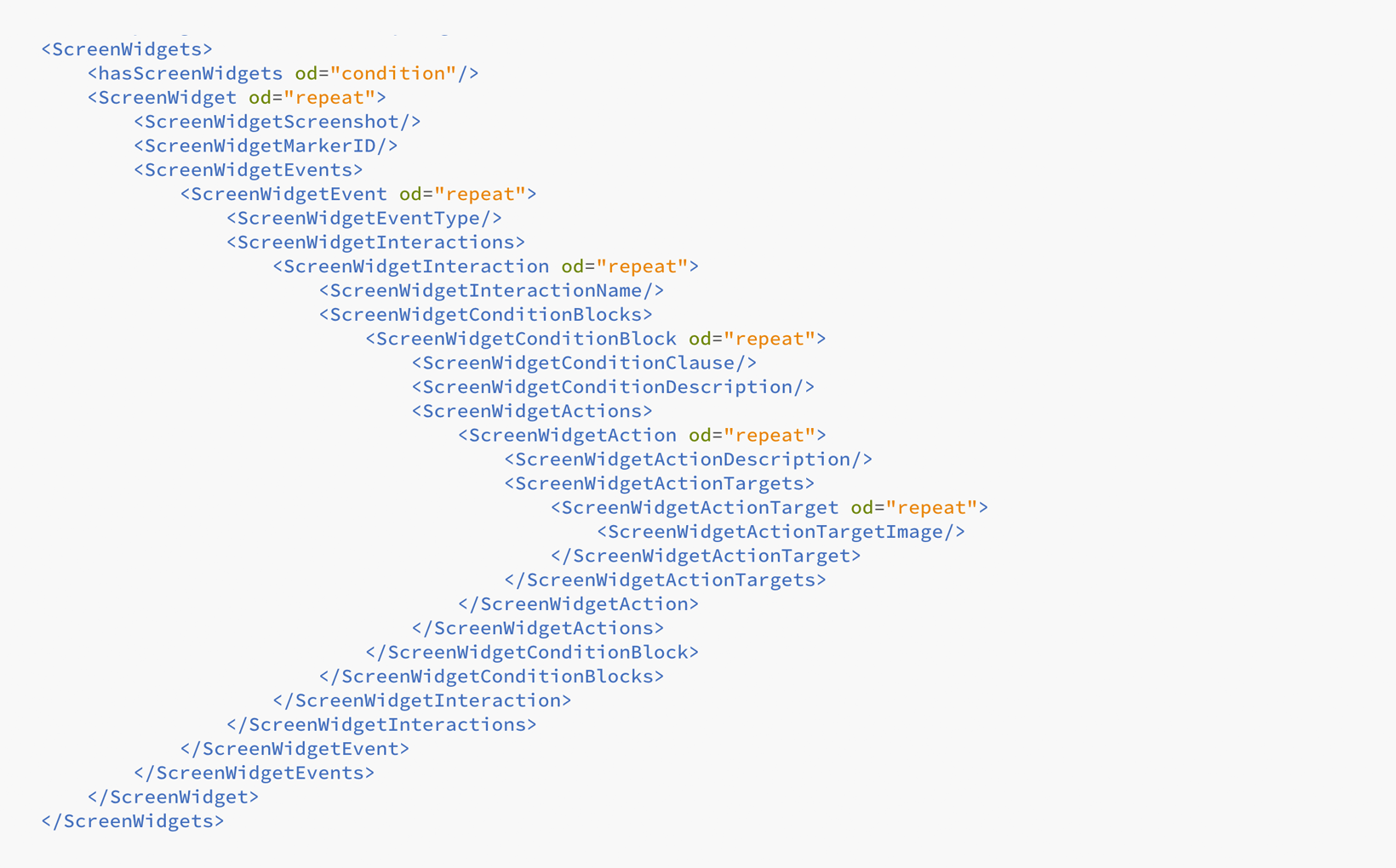
- hasScreenWidgets: bestimmt, ob es auf dem Bildschirm Elemente gibt, die Ereignisse enthalten. Mehr über „Has“-Tags finden Sie hier.
- ScreenWidget: fügt die Elemente, die Ereignisse enthalten, auf dem Bildschirm ein. Das repeat-Attribut ermöglicht die Wiederholung von Inhalten.
- ScreenWidgetScreenshot: fügt ein Bild ein, das dem Element entspricht, das ein Ereignis enthält.
- ScreenWidgetMarkerID: gibt die Nummer zurück, die das zugehörige Element auf dem Bildschirm hat, wenn die Marker aktiv sind.
- ScreenWidgetEvent: wiederholt alle Ereignisse, die mit diesem Element verbunden sind.
- ScreenWidgetEventType: gibt den Namen des Ereignisses zurück (z.B. On Click, On Page Load usw.).
- ScreenWidgetInteraction: wiederholt alle Interaktionen innerhalb eines bestimmten Ereignisses.
- ScreenWidgetInteractionName: gibt den Namen der Interaktion zurück.
- ScreenWidgetConditionBlock: liefert alle Interaktionen innerhalb eines bestimmten Ereignisses.
- ScreenWidgetConditionClause: gibt ein „if“, „else if“ oder „else“ zurück, das die Ausführungsreihenfolge in der Interaktion angibt, wie im Condition Builder in der Palette Ereignisse zu sehen. ScreenWidgetConditionDescription: beschreibt die Bedingung.
- ScreenWidgetAction: eine Beschreibung einer Aktion und Bilder. Das repeat-Attribut ermöglicht die Wiederholung von Inhalten.
- ScreenWidgetDescription: beschreibt diese Aktion.
- ScreenWidgetActionTarget: eine Beschreibung der Zielelementbilder. Das repeat-Attribut ermöglicht die Wiederholung von Inhalten.
- ScreenWidgetActionTargetImage: gibt ein Bild von jedem Zielelement für diese Aktion zurück.
Bildschirm-Kommentare
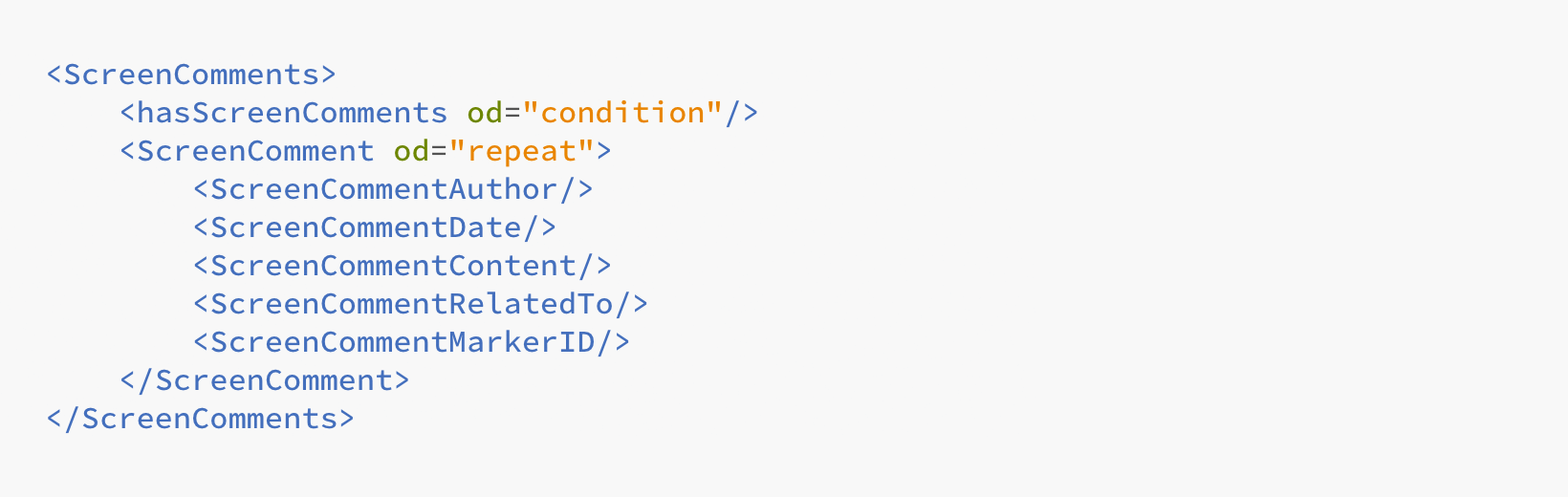
- hasScreenComments: bestimmt, ob es in einem bestimmten Bildschirm Kommentare gibt. Mehr über „Has“-Tags finden Sie hier.
- ScreenComment: gibt den Kommentar-Knoten zurück. Das repeat-Attribut ermöglicht die Wiederholung von Inhalten.
- ScreenCommentAuthor | ScreenCommentDate | ScreenCommentContent: gibt den Autor, das Datum und den Kommentarinhalt für jeden Kommentar zurück.
- ScreenCommentRelatedTo: gibt ein Bild des Elements zurück, das den Kommentar enthält.
- ScreenCommentMarkerID: gibt die Nummer zurück, die dieser Kommentar auf dem Bildschirm hat, wenn die Markierungen aktiv sind.
ScreenRequirements
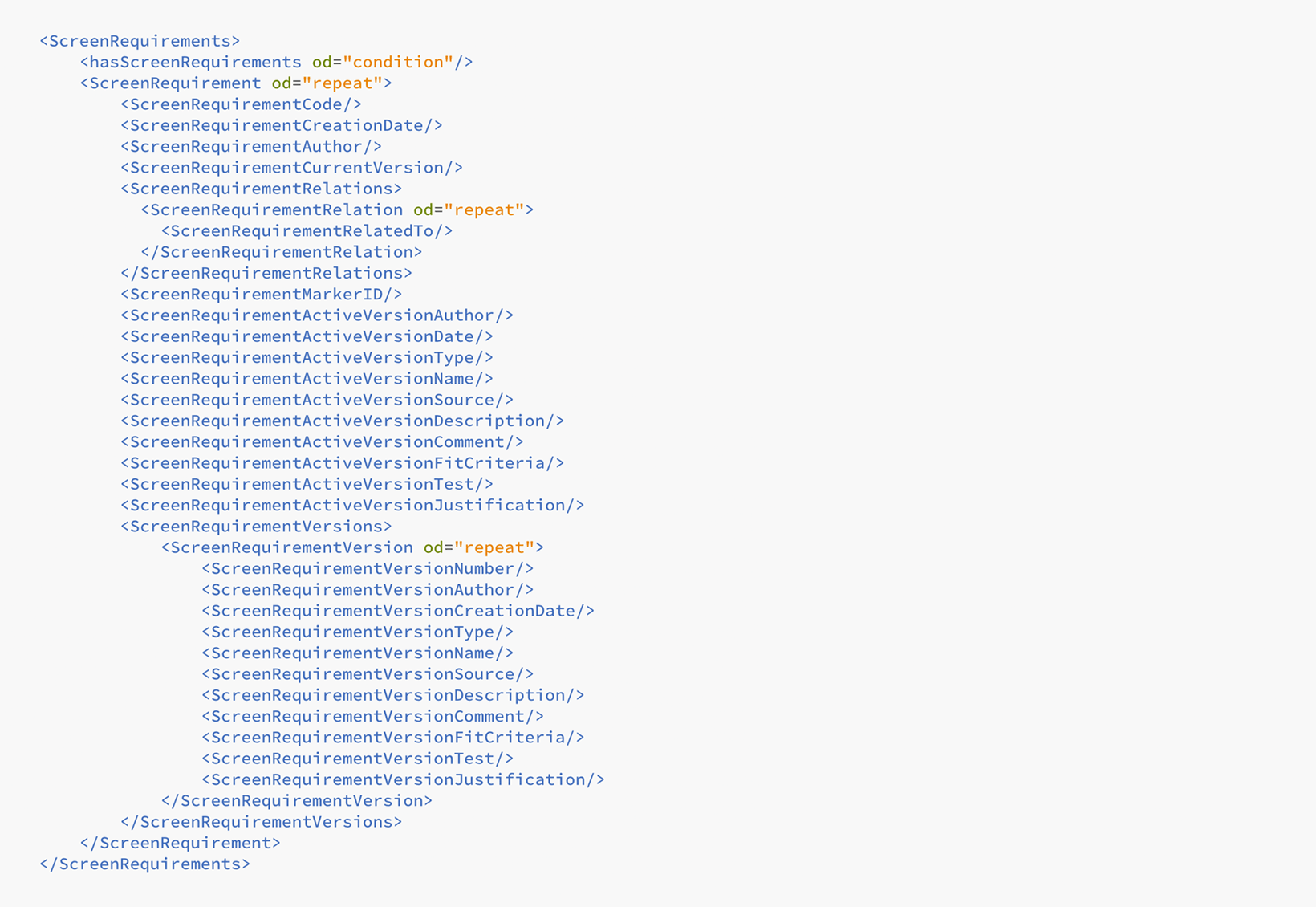
- hasScreenRequirements: bestimmt, ob es in einem bestimmten Bildschirm Anforderungen gibt. Mehr über „Has“-Tags finden Sie hier.
- ScreenRequirement: eine allgemeine Beschreibung der Anforderung. Das repeat-Attribut ermöglicht die Wiederholung von Inhalten.
- ScreenRequirementCode: gibt den Code der Anforderung zurück.
- ScreenRequirementCreationDate: gibt das Erstellungsdatum zurück.
- ScreenRequirementAuthor: gibt den Autor der Anforderung zurück.
- ScreenRequirementCurrentVersion: gibt die derzeit aktive Versionsnummer an.
- ScreenRequirementRelation: gibt ein Bild des Elements zurück, das mit einer Anforderung verknüpft ist. Das repeat-Attribut ermöglicht die Wiederholung von Inhalten.
- ScreenRequirementRelatedTo: druckt ein Bild von jedem Element, das mit einer Anforderung verknüpft ist, wie z.B. Bildschirme, Vorlagen, Szenarien oder Komponenten.
- ScreenRequirementMarkerID: gibt die Nummer zurück, die das zugehörige Element auf dem Bildschirm hat, wenn die Marker aktiv sind.
- ActiveVersion | Author | Date | Type | Name | Source | Description | Comment | FitCriteria | Test | Justification: beschreibt die aktuelle Version.
- ScreenRequirementVersion | Name | Author | CreationDate | Type | Name | Source | Description | Comment | FitCriteria | Test | Justification: liefert eine allgemeine Beschreibung, die sich für jede Anforderungsversion wiederholt.
ScreenHiddenElements
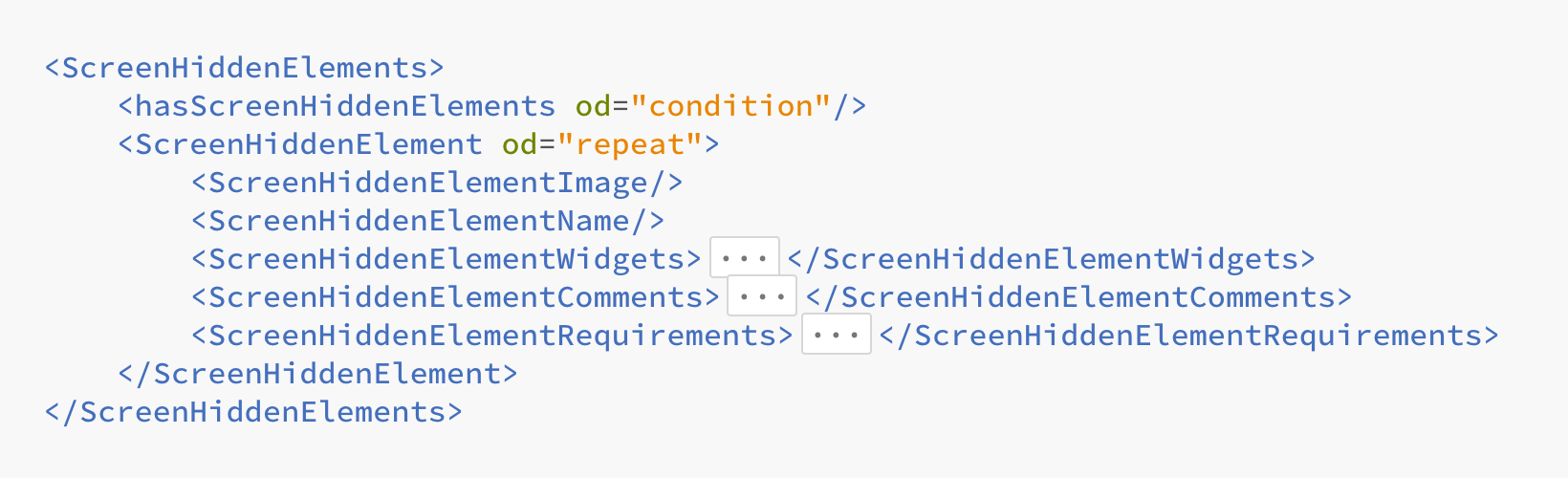
- hasScreenHiddenElements: bestimmt, ob in einem bestimmten Bildschirm versteckte Elemente vorhanden sind. Mehr über „Has“-Tags finden Sie hier.
- ScreenHiddenElement: Das Repeat-Attribut ermöglicht die Wiederholung des Inhalts darunter.
- ScreenHiddenElementImage: liefert ein Bild des verborgenen Elements.
- ScreenHiddenElementName: gibt den Namen des Elements zurück.
- ScreenHiddenElementWidgets: gibt die Ereignisse des Elements zurück.
- ScreenHiddenElementComments: gibt die Kommentare des Elements zurück.
- ScreenHiddenElementRequirements: gibt die Anforderungen für das Element zurück.
ScreenDynamicPanels
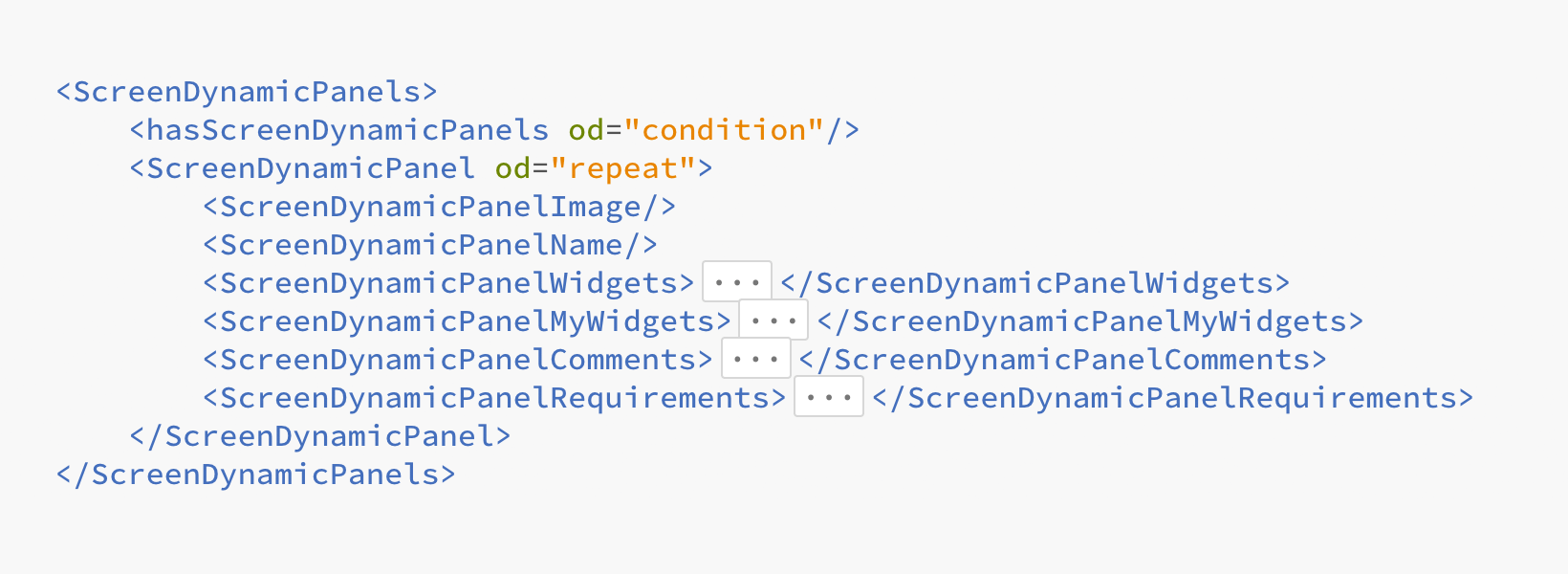
- hasScreenDynamicPanels: bestimmt, ob es in einem bestimmten Bildschirm dynamische Panels gibt. Mehr über „Has“-Tags finden Sie hier.
- ScreenDynamicPanel: eine allgemeine Beschreibung des/der dynamischen Panels des Bildschirms. Das Attribut repeat ermöglicht die Wiederholung von Inhalten.
- ScreenDynamicPanelImage: liefert ein Bild des dynamischen Panels.
- ScreenDynamicPanelName: gibt den Namen des Panels zurück.
Alle übrigen Elemente für dynamische Panels finden Sie unter „ScreensDynamicPanel“ (Link im Abschnitt „Screens“ oben). Beachten Sie, dass diese Elemente nur für dynamische Panels gelten.
Szenarien
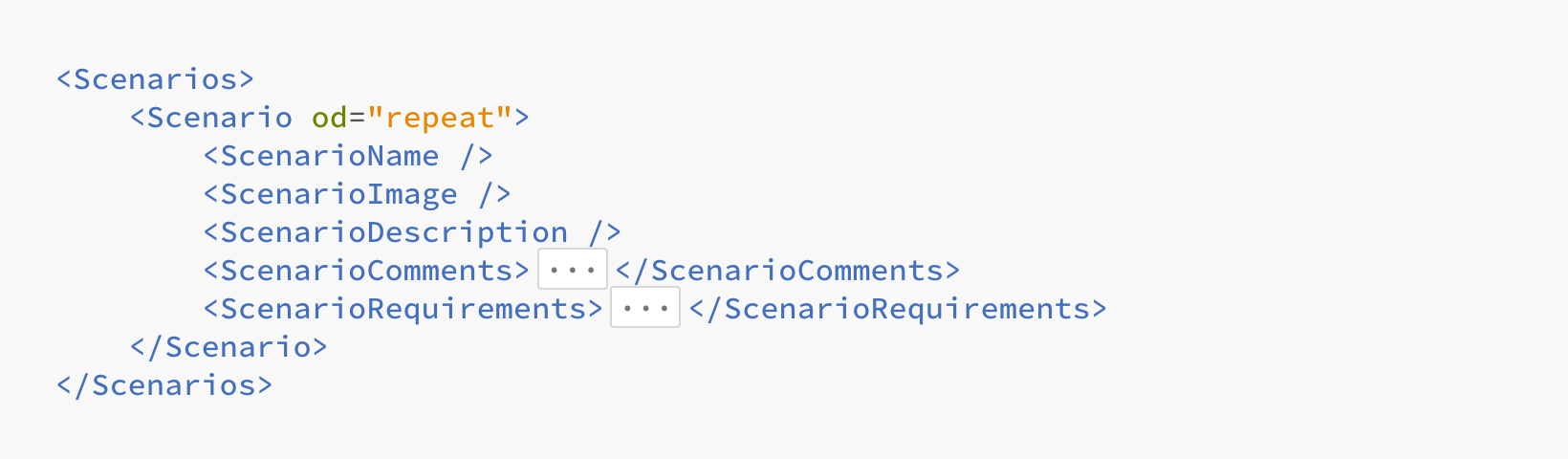
- Szenario: Das Attribut repeat ermöglicht die Wiederholung des unten stehenden Inhalts.
- ScenarioName: gibt den Namen des Szenarios zurück.
- ScenarioImage: liefert ein Bildschirmfoto des Szenarios.
- ScenarioDescription: gibt eine Beschreibung des Szenarios zurück.
- ScenarioComments: liefert eine Liste der Kommentare zum Szenario. Weitere Informationen zu den Tags finden Sie im Abschnitt Kommentare (Link zu„Kommentare“ weiter unten) und in der xml-Hierarchie zu den spezifischen Namen.
- ScenarioRequirements: gibt eine Liste der Anforderungen für das Szenario zurück. Weitere Informationen zu den Tags finden Sie im Abschnitt Anforderungen (Link zu„Anforderungen“ weiter unten) und in der xml-Hierarchie zu den spezifischen Namen.
DataMasters
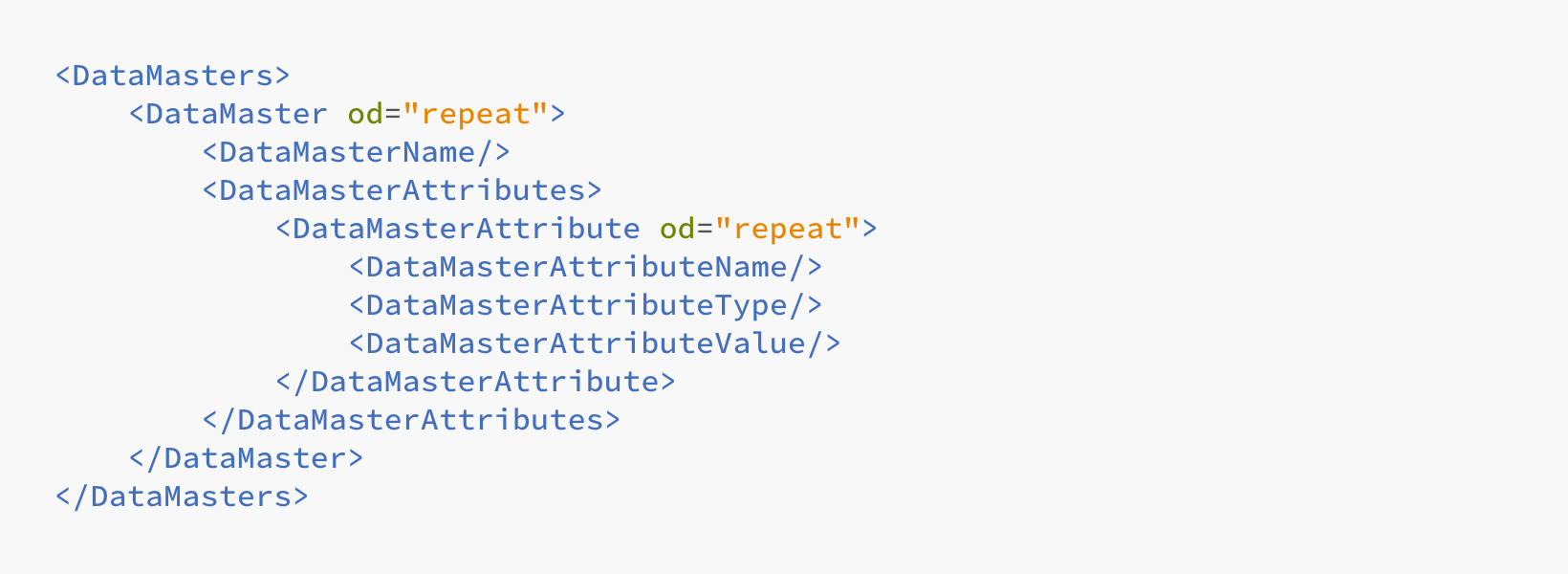
- Datenstamm: eine Beschreibung eines Datenstamms. Das Attribut repeat ermöglicht die Wiederholung von Inhalten.
- DataMasterName: fügt den Namen des Datenstamms ein.
- DataMasterAttribute: gibt die Felder des Datenstamms zurück.
- DataMasterAttributeName | DataMasterAttributeType | DataMasterAttributeValue: gibt eine allgemeine Beschreibung der Namen, Typen und Werte der Datenstammfelder (falls vorhanden) zurück.
Kommentare
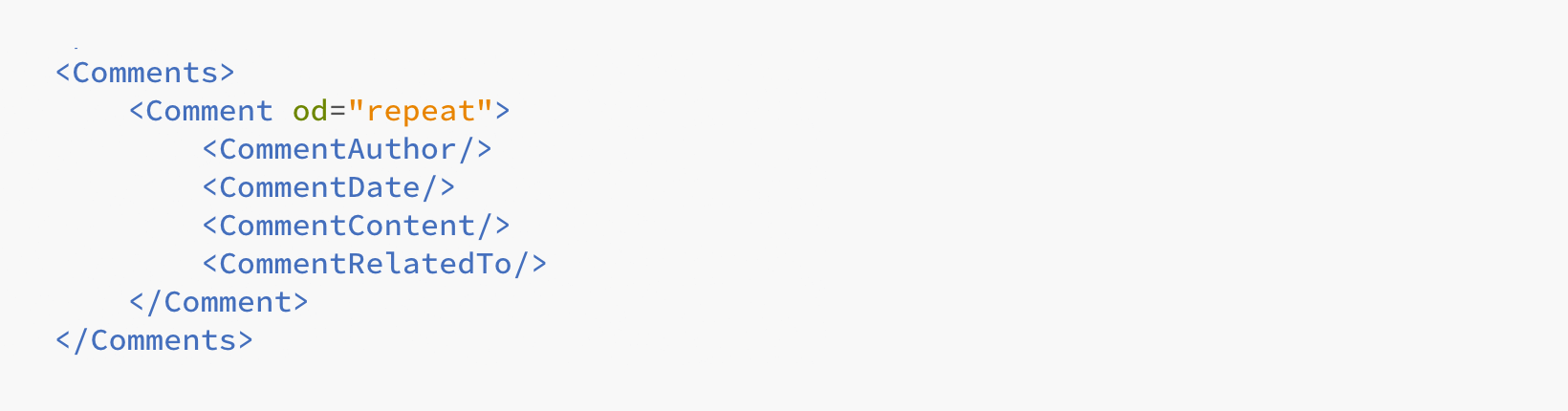
- Kommentar: eine allgemeine Beschreibung des Kommentars zu einem Prototyp. Das repeat-Attribut ermöglicht die Wiederholung von Inhalten.
- CommentAuthor | CommentDate | CommentContent: eine allgemeine Beschreibung des Autors, des Erstellungsdatums und des Inhalts des Kommentars.
- CommentRelatedTo: gibt ein Bild des Elements zurück, das den Kommentar enthält.
Anforderungen
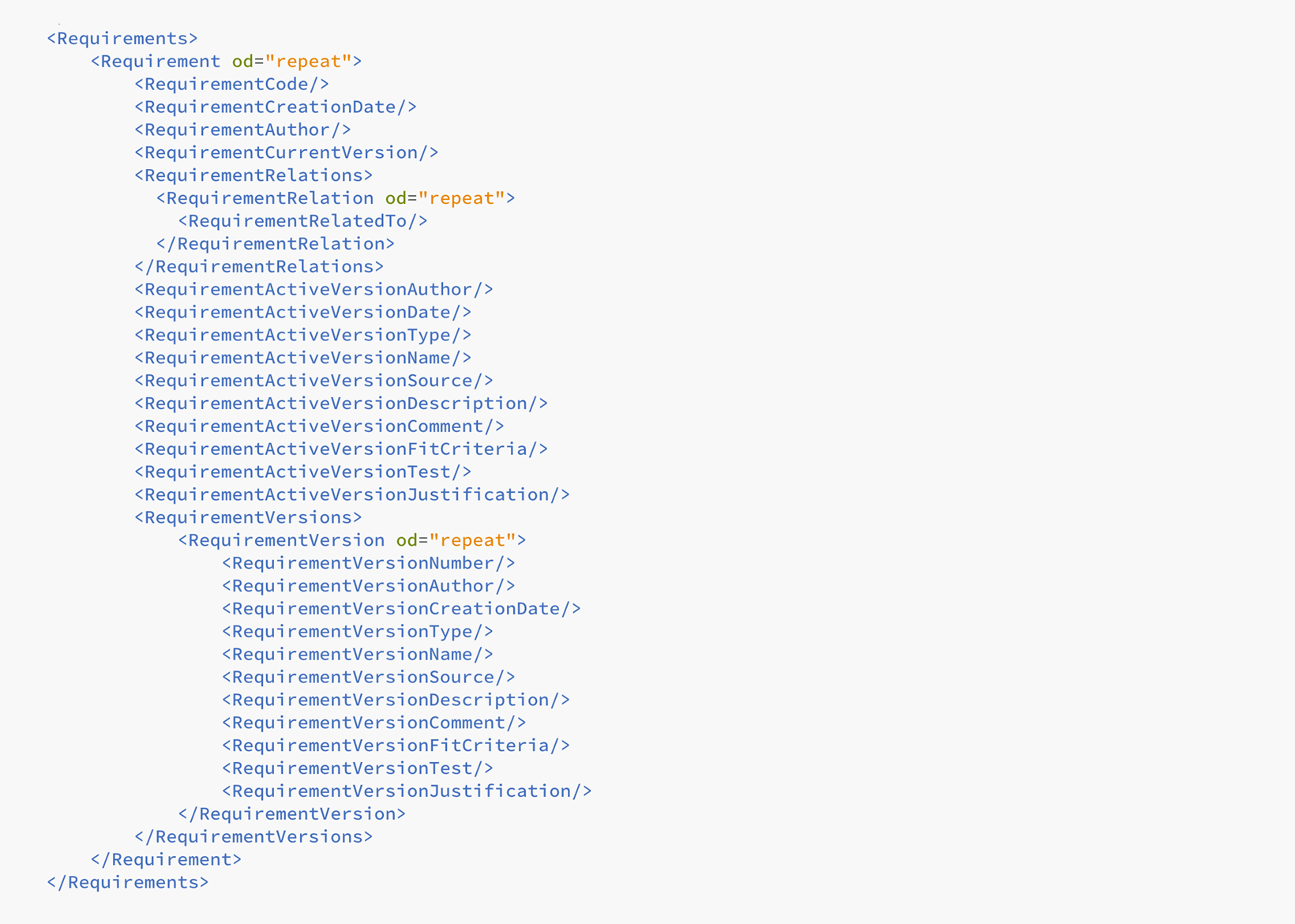
- Anforderung: eine allgemeine Beschreibung der Anforderung eines Prototyps. Das Attribut repeat ermöglicht die Wiederholung von Inhalten.
- RequirementCode: gibt den Code der Anforderung zurück.
- RequirementCreationDate: gibt das Erstellungsdatum zurück.
- RequirementAuthor: gibt den Autor der Anforderung zurück.
- RequirementCurrentVersion: gibt die derzeit aktive Versionsnummer zurück.
- RequirementRelatedTo: verweist auf das UI-Element, den Bildschirm, die Vorlage oder das Szenario, das mit der Anforderung verknüpft ist.
- ActiveVersion | Author | Date | Type | Name | Source | Description | Comment | FitCriteria | Test | Justification: eine allgemeine Beschreibung der Version, des Autors, des Datums, des Typs, des Namens, der Quelle, der Beschreibung, der Kommentare, der FitCriteria, der Tests und der Begründung der Anforderung.
- RequirementVersion: eine allgemeine Beschreibung der Version der Anforderung. Das repeat-Attribut ermöglicht die Wiederholung von Inhalten.
- Nummer | Autor | Datum | Typ | Name | Quelle | Beschreibung | Kommentar | FitCriteria | Test | Begründung: Anforderungsdeskriptoren für alle Anforderungsversionen.
Bedingungen in Tags
Hat Tags
„Has“-Tags sind boolesche Aussagen (wahr/falsch), die abhängig vom Inhalt der Bildschirme Ihres Prototyps bestimmt werden. Der Wert der „Has“-Tags wird automatisch angezeigt, wenn Elemente, Ereignisse oder Prototyp-Komponenten auf dem Bildschirm eines Prototyps erscheinen. Wenn es beispielsweise Kommentare in einem Bildschirm gibt, spiegelt der Wert der „Has“-Tags dies wider.
Andere Tags
Tags, die mit “ beginnen<Mit „Einschließen“ können Sie verhindern, dass leere Kategorien gedruckt werden, ohne dass Sie diese im generierten Dokument manuell entfernen müssen. Der Wert dieser Tags wird im Dialog „Angepasstes Dokument“ im Editor von Justinmind festgelegt. 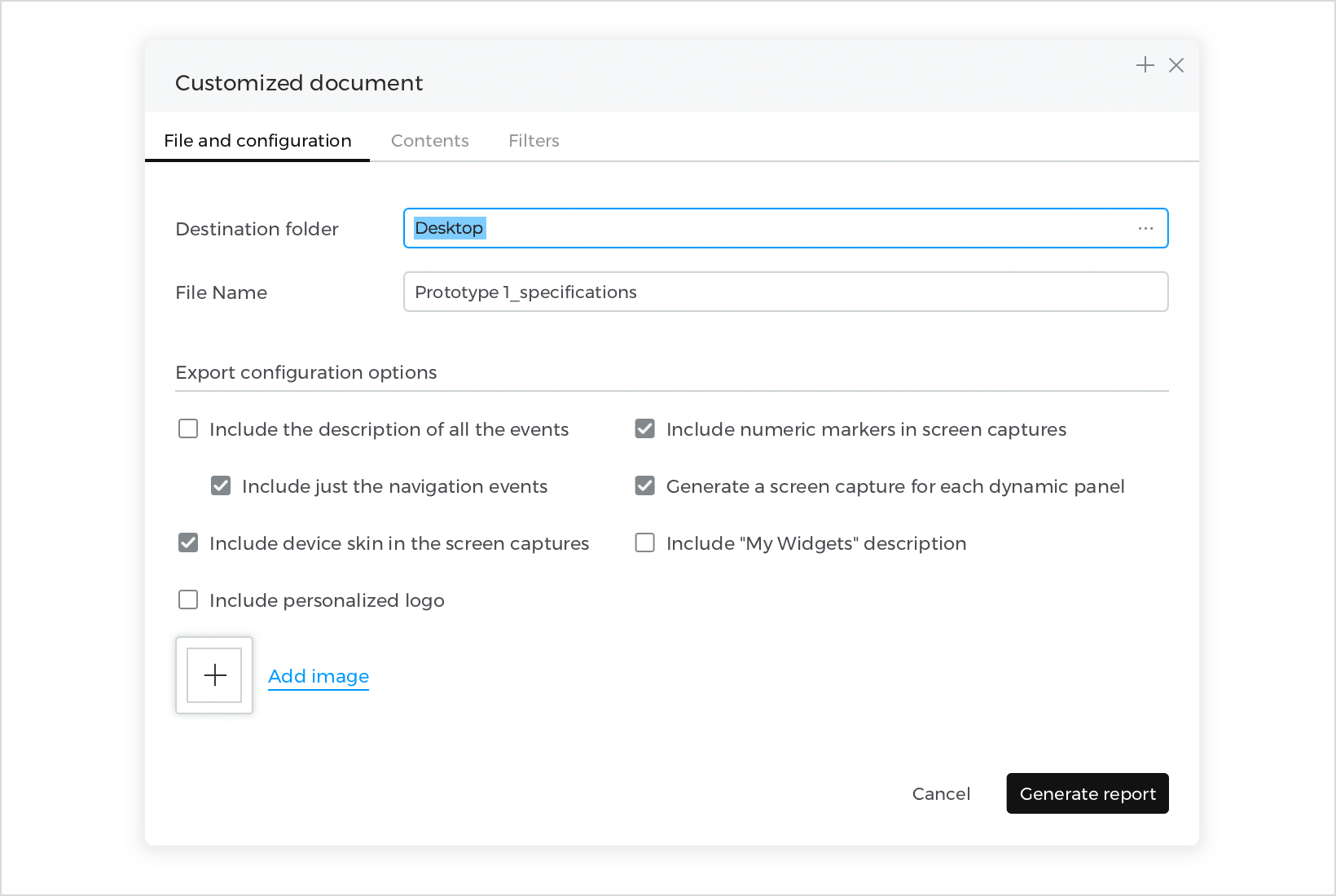
Wenn Sie beispielsweise keine Datenstämme in Ihren Prototyp aufnehmen möchten, können Sie diese mit den Tags „<Include“ aus Ihrer Dokumentvorlage ausschließen und im Dialogfeld „Angepasstes Dokument“ abwählen.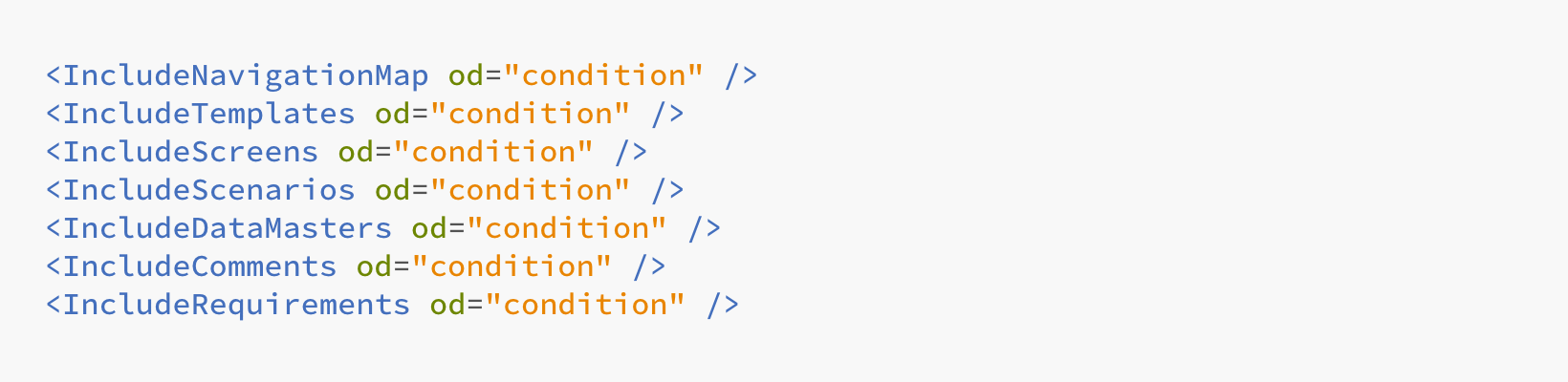
Erstellen Sie Ihre Dokumentvorlage für Spezifikationen
Öffnen Sie das Dokument mit den Spezifikationen, das Sie in eine Vorlage umwandeln möchten, oder erstellen Sie Ihr eigenes Dokument aus einem leeren Dokument, indem Sie das obige Layout verwenden. Sobald Sie Ihr Dokument haben, ist das Einrichten als Vorlage ganz einfach. Es gibt zwei Elemente, die Sie aus Ihrem Prototyp abrufen und in Ihrer Dokumentvorlage verwenden können: Text und Bilder.
Auf der Registerkarte „Entwickler“ von Microsoft Word sehen Sie eine Gruppe namens „Steuerelemente“. In der Gruppe „Steuerelemente“ werden Sie die folgenden Elemente verwenden: 
- Rich Text: wird verwendet, um formatierten Text anzuzeigen
- Einfacher Text: zur Anzeige von einfachem Text und Text mit Zeilenumbruch
- Bild: wird verwendet, um Bilder anzuzeigen
Um eines dieser Elemente in Ihre Dokumentvorlage aufzunehmen:
Markieren Sie den Text oder wählen Sie das Bild aus, das Sie mit den Daten Ihres Prototyps verknüpfen möchten. Wählen Sie dann eines der oben aufgeführten Elemente (Rich Text, einfacher Text oder Bild). Es sollte ein Container erscheinen, der alle von Ihnen ausgewählten Elemente enthält. In der oberen linken Ecke dieses Containers finden Sie eine Mini-Registerkarte. Wenn Sie darauf klicken, wird der gesamte Inhalt blau und die Registerkarte scheint ausgewählt zu sein. 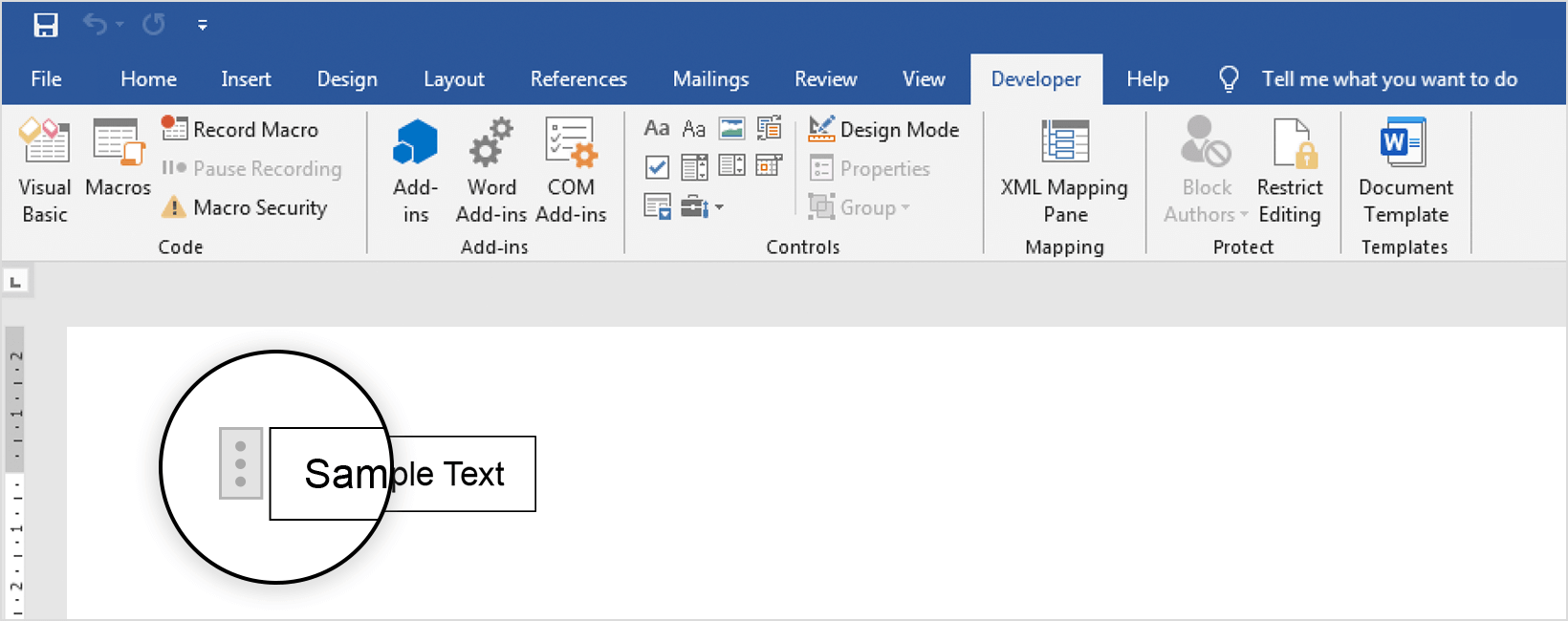
Sie können die Namen der Steuerelemente im Abschnitt „Eigenschaften“ der Gruppe „Steuerelemente“ durch Ihre Tags ersetzen. Das folgende Dialogfeld wird angezeigt: 
Es gibt zwei Haupteingabefelder innerhalb des Dialogs: „Titel“ und „Tag“. Ersetzen Sie jedes dieser Felder durch eines Ihrer Tags, um eine Verbindung zwischen den Daten Ihres Prototyps und den Elementen in Ihrem Dokument herzustellen.
Um das Steuerelement aus dem Dokument zu entfernen, wählen Sie das Element innerhalb des Steuerelements aus und klicken mit der rechten Maustaste darauf. Wählen Sie „Inhaltssteuerelement entfernen“. 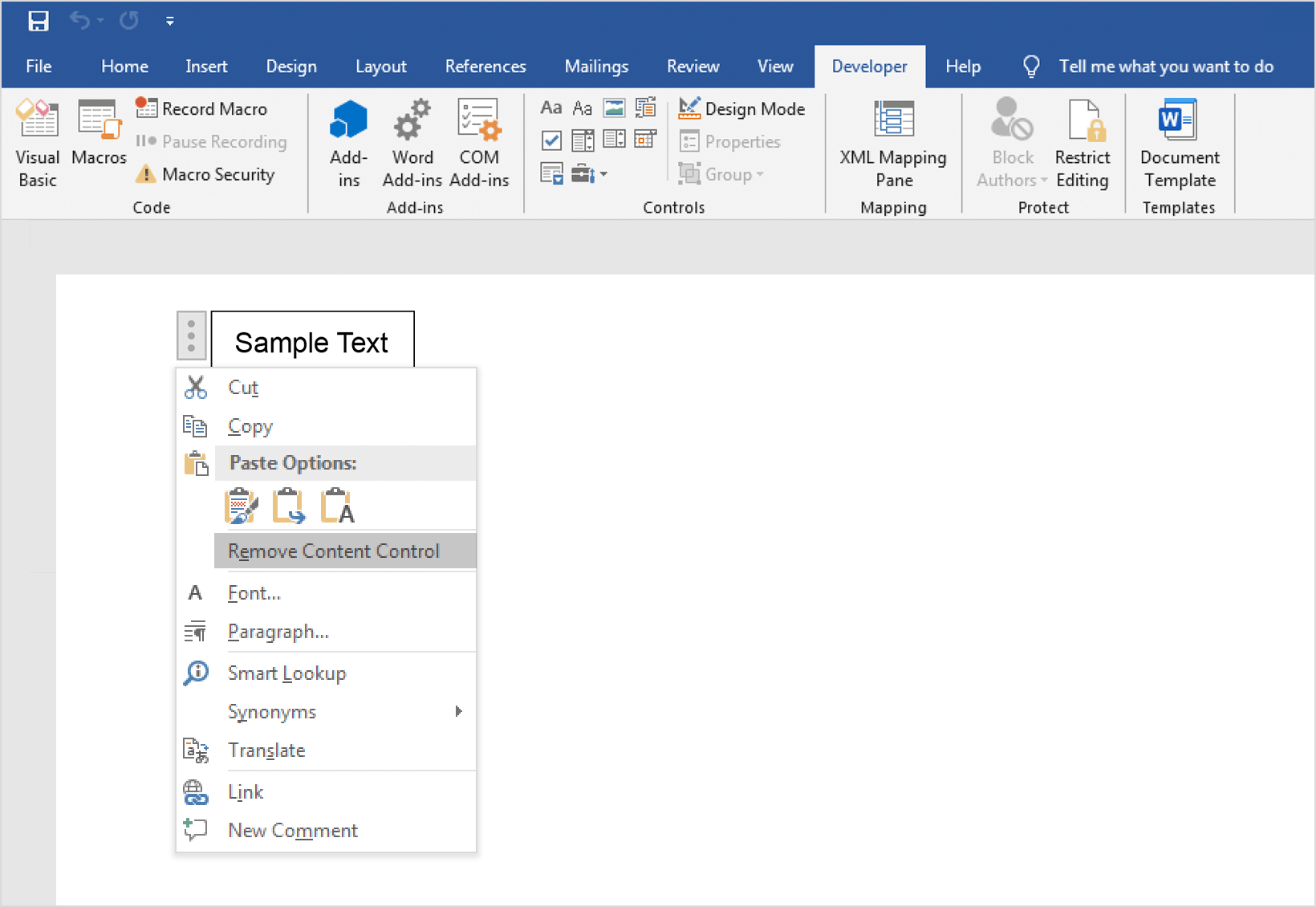
Beispiele für die Erstellung von Vorlagen
Hier sind drei Beispiele für Vorlagen:
- Drucken Ihrer Sitemap und aller Kommentare zu Ihrem Prototyp
- Drucken aller Prototyp-Bildschirme und Kommentare
- Drucken aller Bildschirme, einschließlich aller Dynamic Panel-Panels
Drucken Ihrer Sitemap und aller Kommentare zu Ihrem Prototyp
- Öffnen Sie ein neues Dokument in Microsoft Word und fügen Sie ein Bild ein. Dieses Bild wird die Sitemap des Prototyps darstellen. Fügen Sie unter diesem Bild einen Text ein, der den Kommentar, den Autor des Kommentars und das Datum, an dem der Kommentar abgegeben wurde, darstellt.

- Fügen Sie dann dem Bild ein Steuerelement „Bild“ hinzu und fügen Sie dem Text unterhalb des Bildes „Einfacher Text“ hinzu und passen Sie ihn nach Belieben an. Geben Sie dem Text einen Titel (z.B. „Kommentarliste“ wie in unserem Beispiel). Der Titel muss der xml-Tag-Hierarchie folgen, beziehen Sie sich also auf den Knoten Comment in unserer hierarchy.xml.
In diesem Beispiel ist der Sitemap-Knoten der übergeordnete Knoten. Ersetzen Sie unter „Eigenschaften“ die Eingabefelder „Titel“ und „Tag“ durch „NavigationMap“.
Für die Kommentare ist dies die Hierarchie:

- Für den Namen des Autors verwenden wir das Tag „CommentAuthor“, für das Datum „CommentDate“ und für den Kommentar „CommentContent“:

- Als nächstes müssen Sie dem Element ein „Rich Text“-Steuerelement hinzufügen, um alle Kommentare des Prototyps hinzuzufügen. Verwenden Sie den Tag „Kommentar“, der das Attribut repeat enthält. Dies bedeutet, dass das Steuerelement für alle Kommentare des Prototyps wiederholt werden soll.

- Sie können eine Bedingung hinzufügen, die sicherstellt, dass das Kommentarelement nicht gedruckt wird, wenn keine Kommentare vorhanden sind. Fügen Sie dazu allen Elementen, die nicht gedruckt werden sollen, wenn sie keine Kommentare enthalten, ein „Rich Text“-Steuerelement hinzu. Verwenden Sie das Tag „IncludeComments“.

- Speichern Sie nun das Word-Dokument und importieren Sie es in Justinmind. Gehen Sie dazu auf den Hauptmenüpunkt „Datei“ und dann auf „In Dokument exportieren“ und „Benutzerdefiniertes Dokument“. Gehen Sie auf die Registerkarte „Inhalt“ und wählen Sie das Optionsfeld „Benutzerdefiniert“. Wählen Sie Ihre Dokumentvorlage aus Ihren Ordnern aus und klicken Sie auf „Bericht generieren“.

- Wenn Ihr Prototyp Kommentare enthält, sollte Ihr endgültiges Dokument in etwa so aussehen:

Drucken aller Prototyp-Bildschirme und Kommentare
- Öffnen Sie ein neues Dokument in Microsoft Word, füllen Sie es mit einem großen Bild und fügen Sie darüber Text ein. Dieses Bild wird den aktuellen Bildschirm Ihres Prototyps darstellen und der Text den Namen des Bildschirms.

- Fügen Sie unter dem Bild einen Text ein, der die Kommentare zu diesem Bildschirm darstellt. Passen Sie ihn nach Belieben an.

- Fügen Sie ein Steuerelement „Bild“ für das Bild und ein Steuerelement „Klartext“ für den Bildschirmnamen hinzu. Beziehen Sie sich auf den Knoten Screens in unserer hierarchy.xml.Für die Screens ist dies die Hierarchie:

- Für den Namen des Bildschirms verwenden wir also das Tag „ScreenName“ und für das Bild „ScreenImage“:

- Für den Kommentar teilen wir den Text auf, um den Markierungswert und den Kommentartext darzustellen. Fügen Sie zu jedem Teil ein Steuerelement „Einfacher Text“ hinzu, genau wie im letzten Beispiel. Die Tagnamen sollten „ScreenCommentContent“, „ScreenCommentDate“ und „ScreenCommentAuthor“ lauten:

- Sobald Sie die Steuerelemente fertiggestellt haben, müssen Sie globale Steuerelemente um die Elemente herum hinzufügen, damit diese wiederholt werden. Fügen Sie „Rich Text“-Steuerelemente zu den Kommentaren und zu jedem Element im Dokument hinzu, das einen Bildschirm darstellt. Verwenden Sie das Tag „ScreenComment“, das das Attribut repeat enthält, um alle Elemente zu umgeben, die einen Kommentar enthalten, und die Registerkarte „Screen“, die ebenfalls das Attribut repeat enthält:

- Speichern Sie nun das Word-Dokument und importieren Sie es in Justinmind. Gehen Sie dazu auf den Hauptmenüpunkt „Datei“ und dann auf „In Dokument exportieren“ und „Benutzerdefiniertes Dokument“. Gehen Sie auf die Registerkarte „Inhalt“ und wählen Sie das Optionsfeld „Benutzerdefiniert“. Wählen Sie Ihre Dokumentvorlage aus Ihren Ordnern aus und klicken Sie auf „Bericht generieren“.

- Ihr Dokument sollte in etwa so aussehen:

Drucken aller Bildschirme, einschließlich aller Dynamic Panel-Panels
- Öffnen Sie ein neues Dokument in Microsoft Word und fügen Sie ein großes Bild hinzu, das den aktuellen Bildschirm des Prototyps darstellt, sowie ein weiteres Bild, das die anderen Zustände des Prototyps darstellt (z.B. wenn zusätzliche Panels aus einem Dynamic Panel aktiv sind). Ihre Dokumentvorlage sollte in etwa so aussehen:

- Fügen Sie den Bildern die Steuerelemente „Bild“ hinzu. Verwenden Sie das Tag „Screen“ und seine untergeordneten Elemente für das Bild des Bildschirms. Wie im vorherigen Beispiel verwenden Sie die Tags „ScreenName“ und „ScreenImage“. Für die anderen Zustände beziehen Sie sich auf das Tag „ScreenDynamicPanels“:

- Verwenden Sie das Tag „ScreenDynamicPanelImage“ für das Bild der anderen Status:

- Als Nächstes fügen Sie ein „Rich Text“-Steuerelement zum Bild der anderen Zustände hinzu und ein weiteres, das alle Elemente enthält, um die Bildschirmiteration anzuzeigen. Verwenden Sie das Tag „ScreenDynamicPanel“, das das Attribut repeat enthält. So erhalten Sie alle anderen Zustände eines bestimmten Bildschirms:

- Speichern Sie nun das Word-Dokument und importieren Sie es in Justinmind. Gehen Sie dazu auf den Hauptmenüpunkt „Datei“ und dann auf „In Dokument exportieren“ und „Benutzerdefiniertes Dokument“. Gehen Sie auf die Registerkarte „Inhalt“ und wählen Sie das Optionsfeld „Benutzerdefiniert“. Wählen Sie Ihre Dokumentvorlage aus Ihren Ordnern aus und klicken Sie auf „Bericht generieren“.

- Ihr Dokument sollte in etwa so aussehen:

Tipps zur Erstellung von Dokumentvorlagen für Spezifikationen
- Stellen Sie sicher, dass die XML-Hierarchie in der Vorlage gut dargestellt ist. Wenn Sie Steuerelemente innerhalb anderer Steuerelemente haben, müssen diese die Hierarchie respektieren.
- Ändern Sie die Namen der Knoten nicht, sonst funktionieren sie nicht.
- Verwenden Sie die Tags oder nicht, um Informationen zu wiederholen. Die einzigen, die Daten wiederholen, sind diejenigen, die mit dem Attribut „repeat“ gekennzeichnet sind.
- Fügen Sie keine Steuerelemente in Kopf- oder Fußzeilen ein, da diese nicht verarbeitet werden.
- Wenn etwas schief geht, warnt Sie Microsoft Word vor einer schlechten Strukturierung. Normalerweise kann Word diese kleinen Probleme selbst beheben. Falls nicht, sehen Sie in der Datei hierarchy.xml nach.