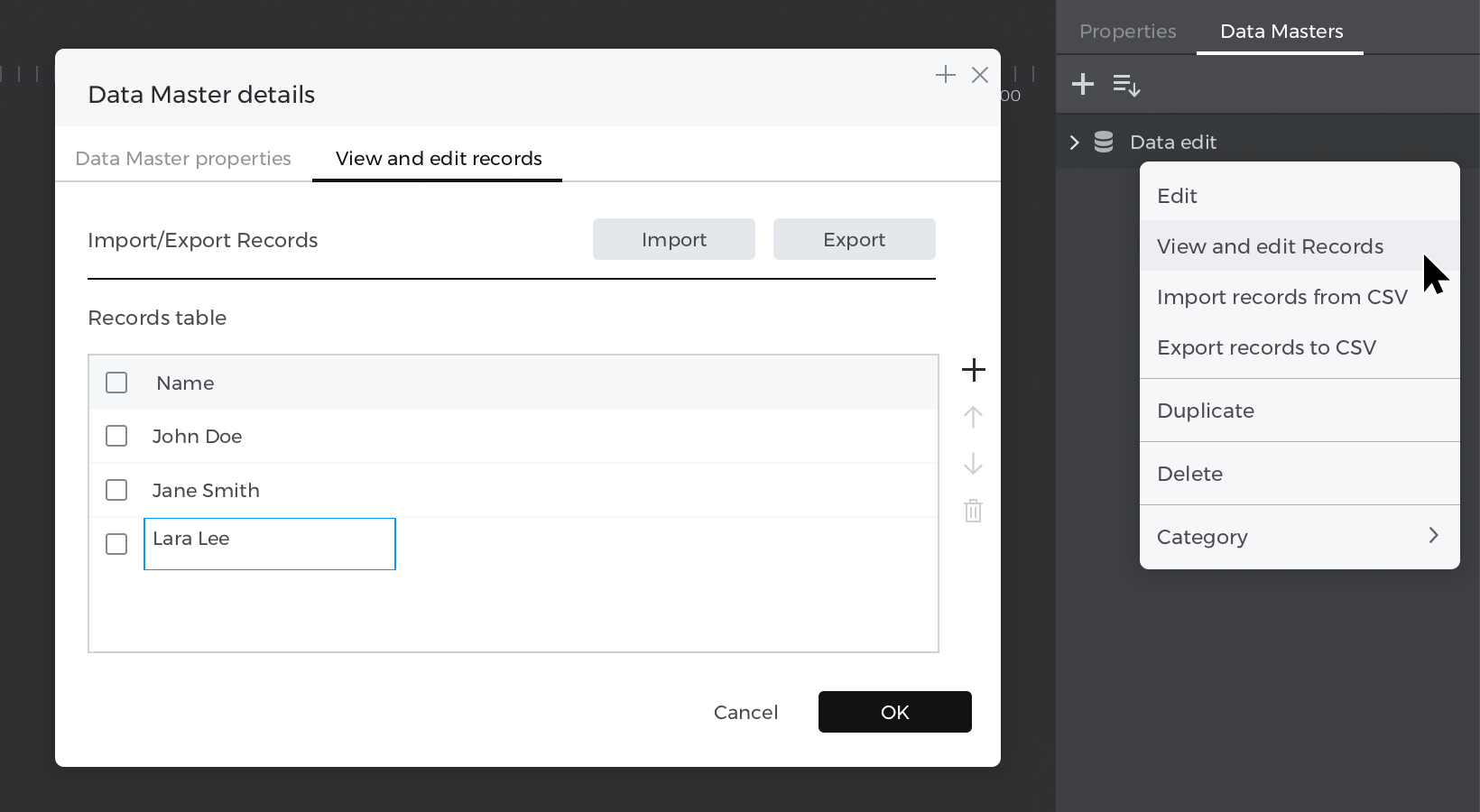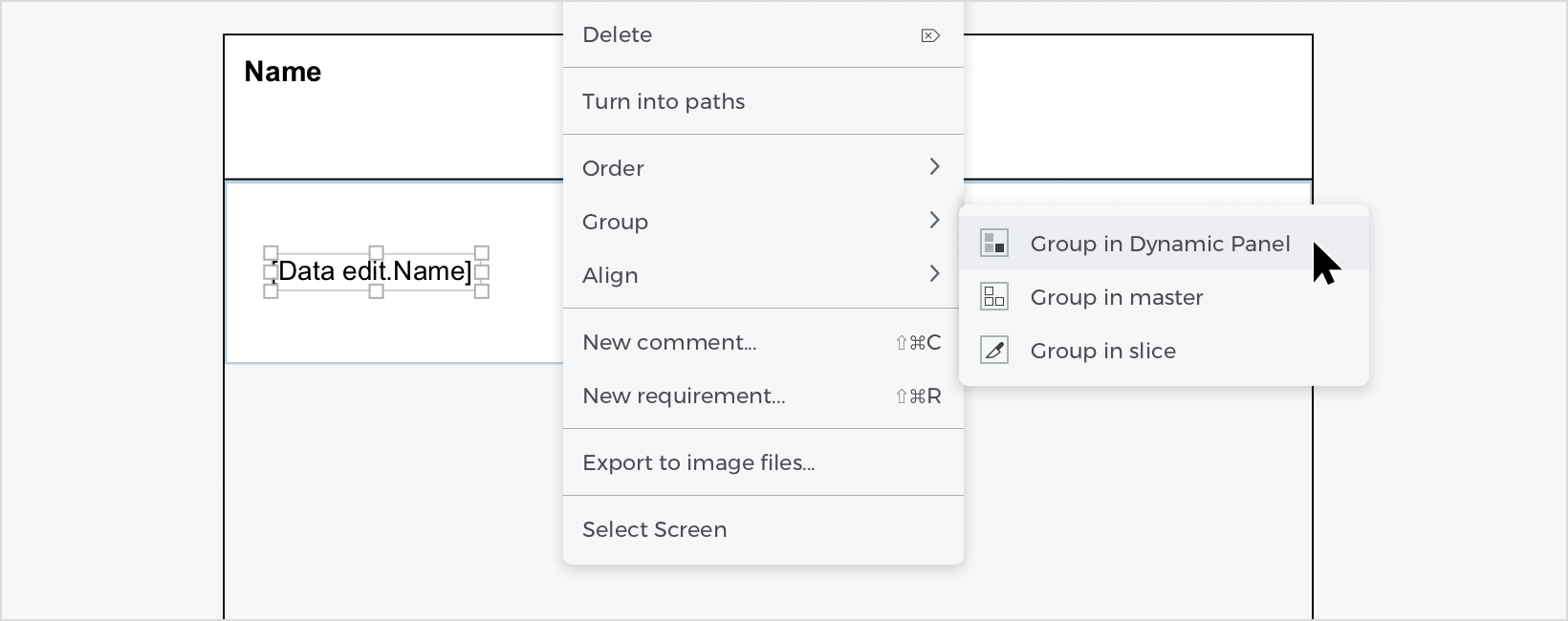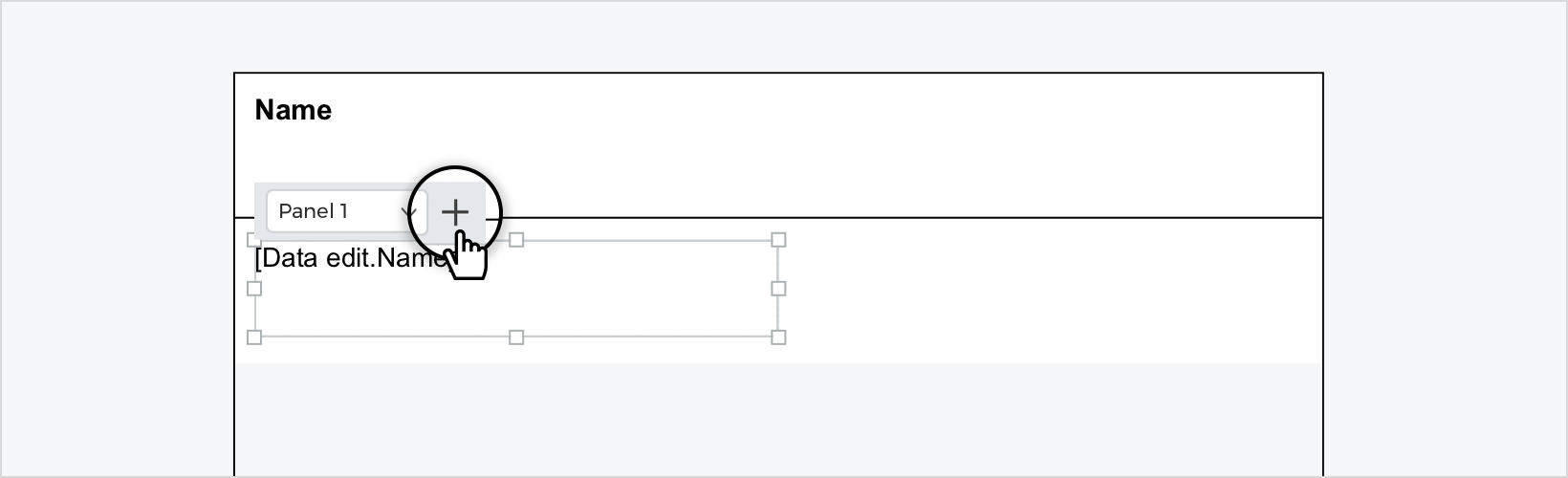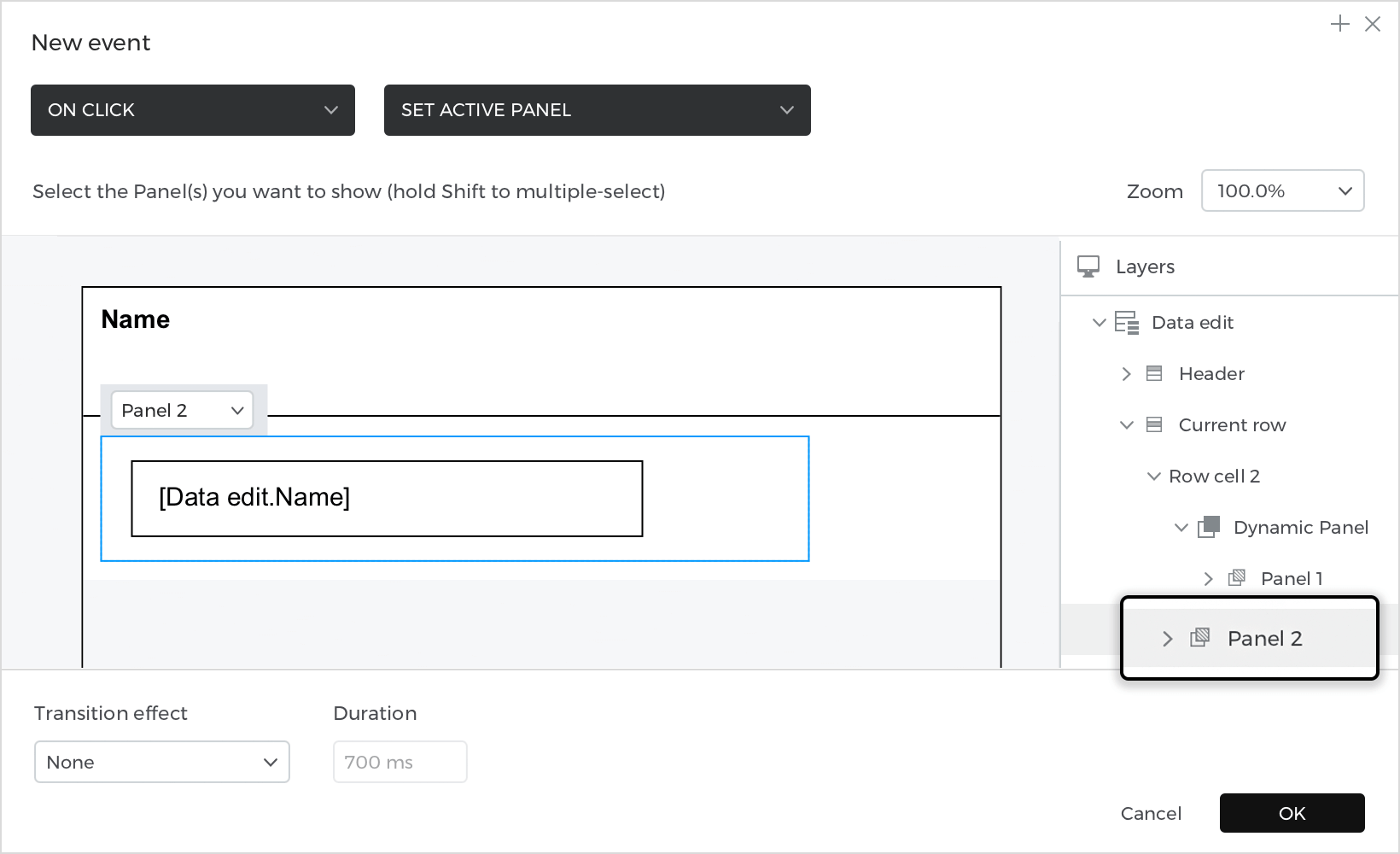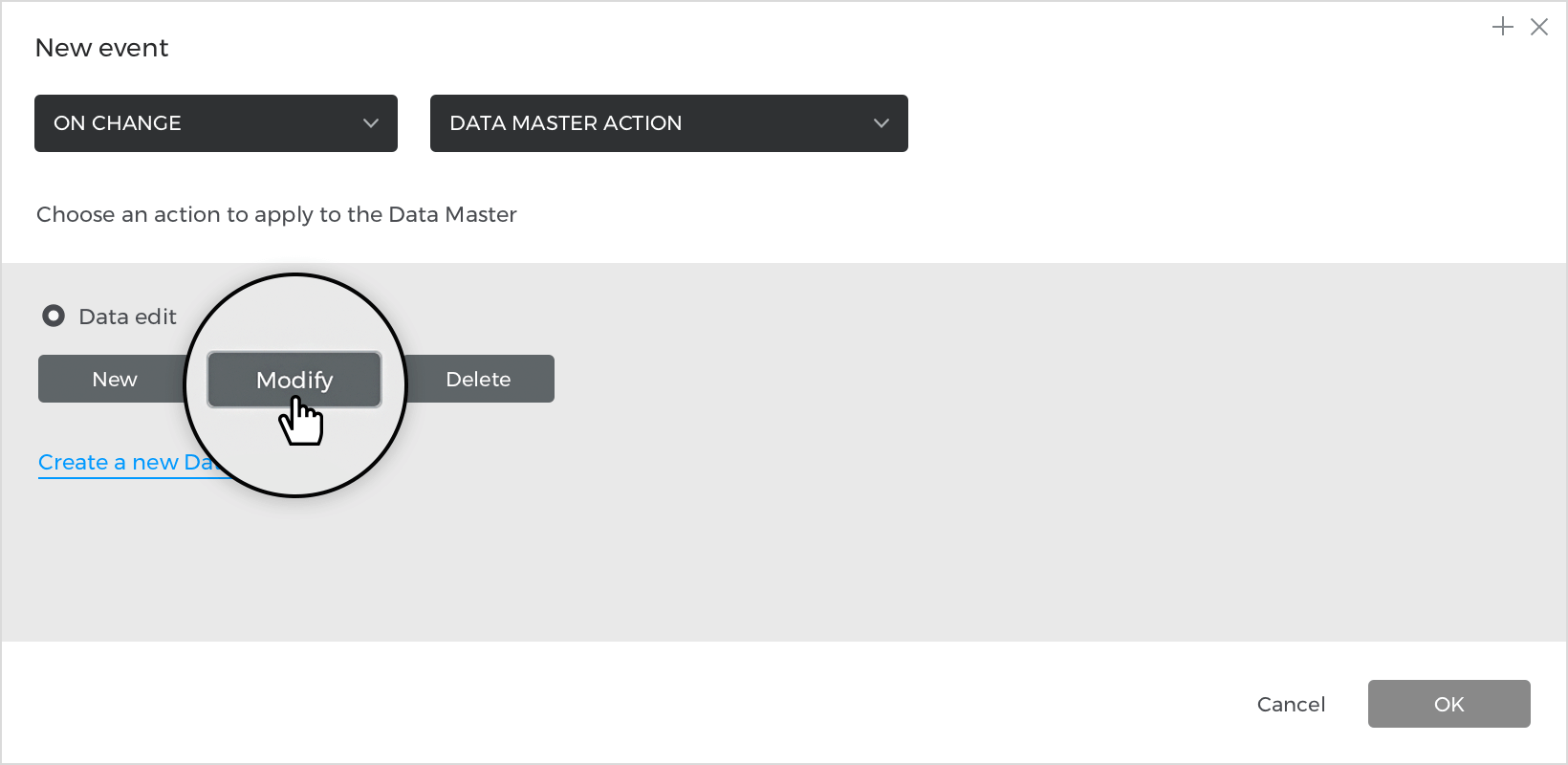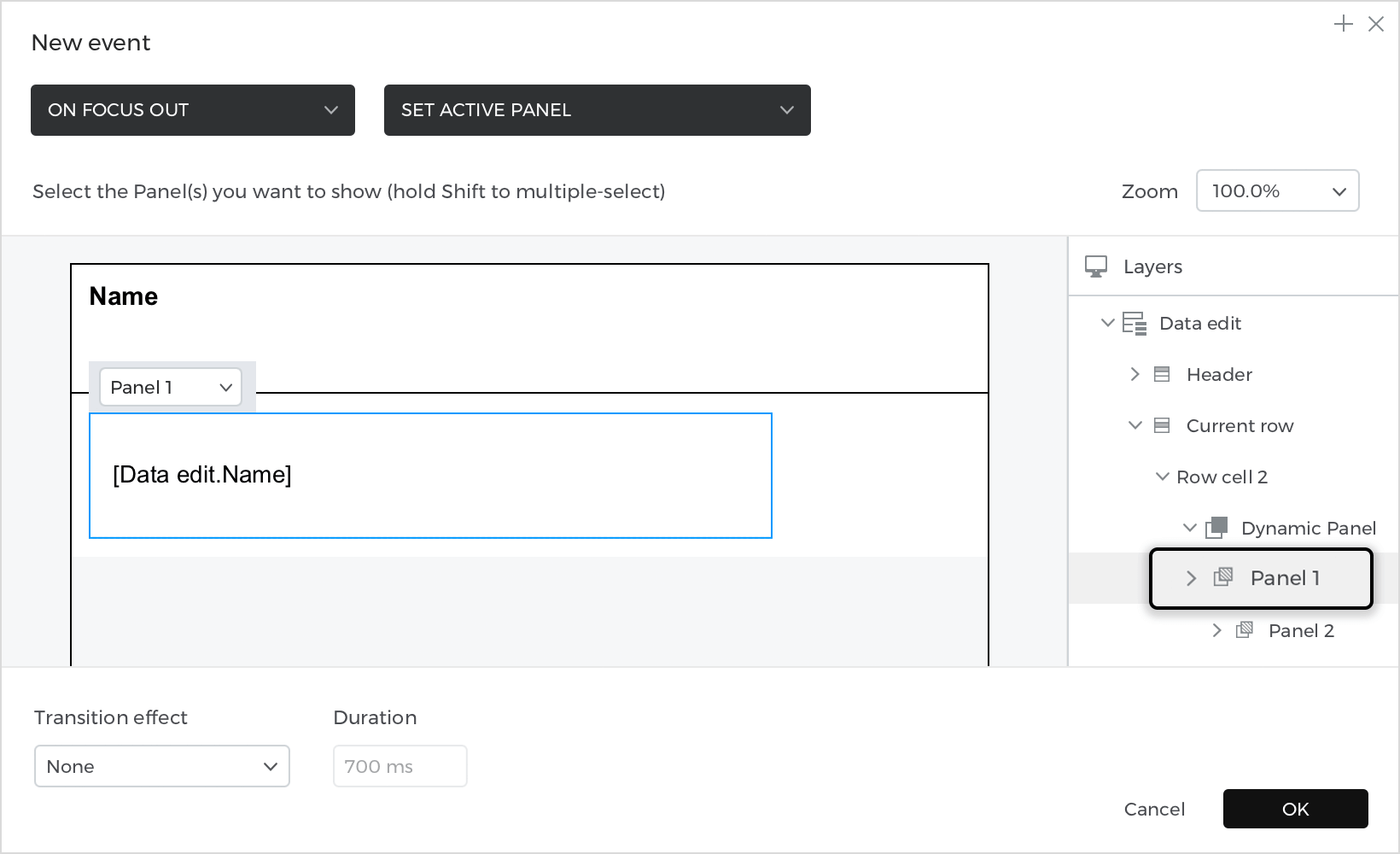Prototyp einer Datenliste vor Ort bearbeiten
In diesem Beispiel lernen Sie, wie Sie den Prototyp für eine Datenliste in-place editieren können.
So bauen Sie es auf:
Siehe
- Gehen Sie zur Palette Datenstämme und erstellen Sie einen neuen „Datenstamm“, nennen Sie ihn „Daten bearbeiten“ und erstellen Sie ein Attribut mit dem Namen „Name“, dann drücken Sie auf „Ok“.
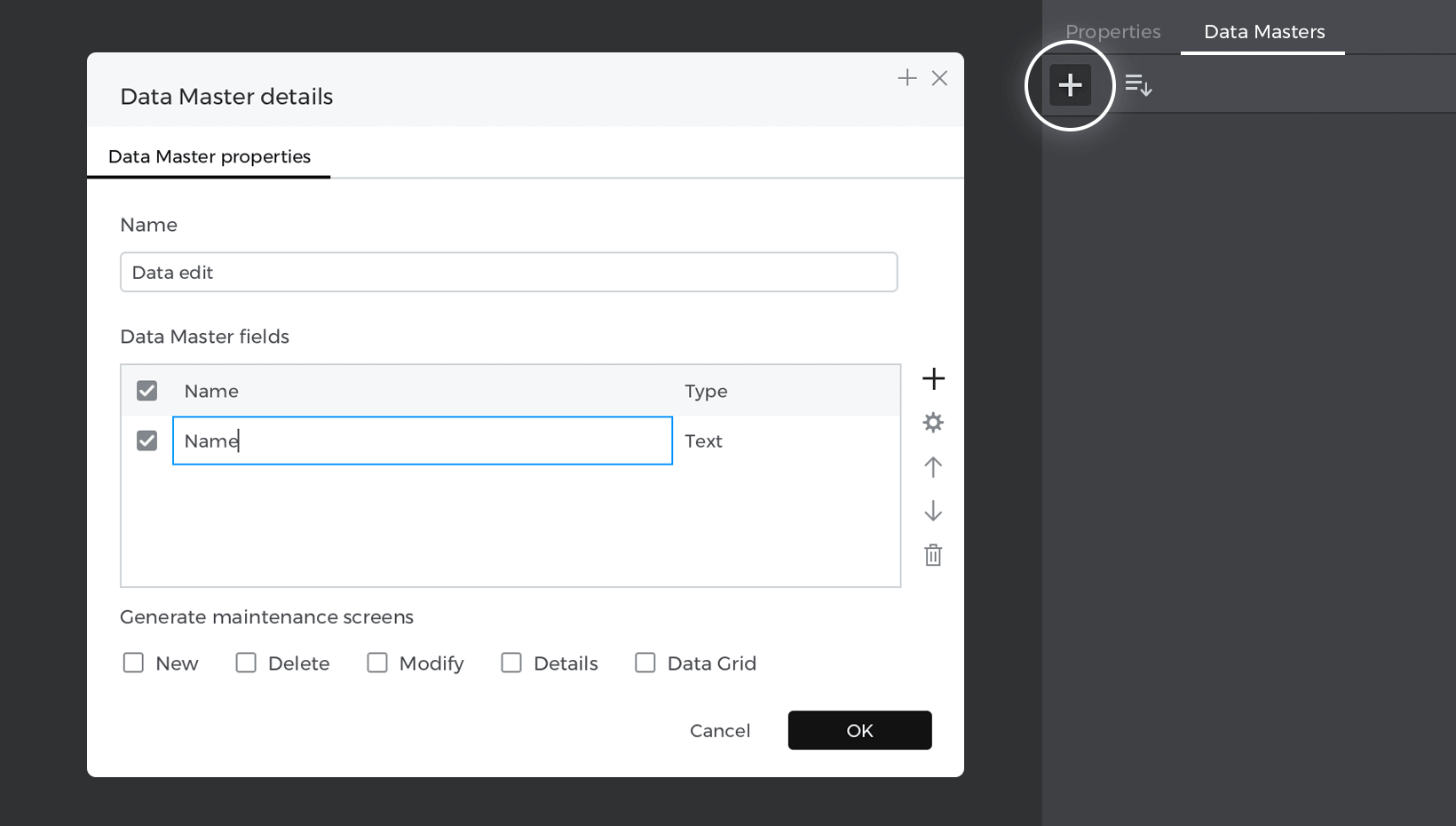
- Klicken Sie mit der rechten Maustaste auf den soeben erstellten „Datenstamm“, wählen Sie „Datensätze anzeigen und bearbeiten“, um Ihre Beispieldaten zu schreiben, und drücken Sie „Ok“.

- Wählen Sie „Datenliste“ aus dem Abschnitt „Dynamischer Inhalt“ und platzieren Sie sie auf der Arbeitsfläche; das Fenster „Neue Datenliste“ wird aktiviert; geben Sie Ihrer Liste einen Namen, wählen Sie als nächstes den Datenstamm, den Sie zuvor erstellt haben, und wählen Sie das Attribut.
- Markieren Sie den Inhalt der Zelle und klicken Sie mit der rechten Maustaste auf „Gruppieren“ und wählen Sie „In dynamischem Panel gruppieren“.

- Wählen Sie das „Dynamische Panel“ und klicken Sie auf das „+“-Symbol oben, um ein zweites Panel zu erstellen.

- Platzieren Sie ein „Eingabe-Textfeld“ aus den „Interaktiven Eingabefeldern“ in Ihrem zweiten Panel; halten Sie die Befehlstaste (Mac) oder die Steuerungstaste (Windows) gedrückt und ziehen Sie das Element hinein. Sie sehen eine blaue Färbung, wenn Sie das Element ziehen.
Für dieses Beispiel: Gehen Sie zur Registerkarte „Datenmaster“, erweitern Sie sie und ziehen Sie das Attribut „Name“ über den Eingabetext. Das Attribut „Name“ wird hinzugefügt, löschen Sie es, damit wir nur das Eingabefeld haben. Ändern Sie die Größe des „Dynamischen Bereichs“, um die gesamte Eingabe anzuzeigen.
Ereignisse
Wählen Sie den „Text“ im ersten Panel aus, gehen Sie zur Palette „Ereignisse“ und klicken Sie auf „Ereignis hinzufügen“. 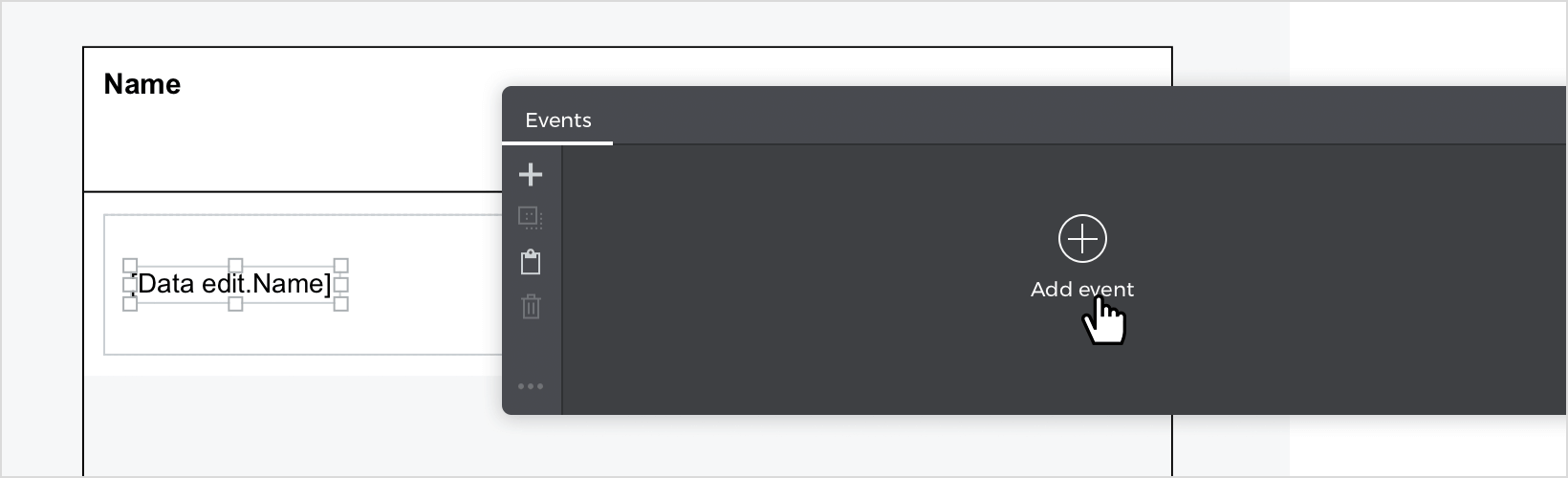
- Klicken Sie in dem Dialogfenster auf „Auslöser wählen“, bewegen Sie den Mauszeiger über den Abschnitt „Maus“ und wählen Sie „bei Klick“.
- Wählen Sie unter „Aktion auswählen“ die Option „Aktives Panel festlegen“ und klicken Sie auf Panel Nummer 2. Klicken Sie auf „Ok“, um die Erstellung Ihres Ereignisses abzuschließen.

Wählen Sie die Eingabe im Feld Nummer 2, gehen Sie zur Palette Ereignisse und klicken Sie auf „Ereignis hinzufügen“. 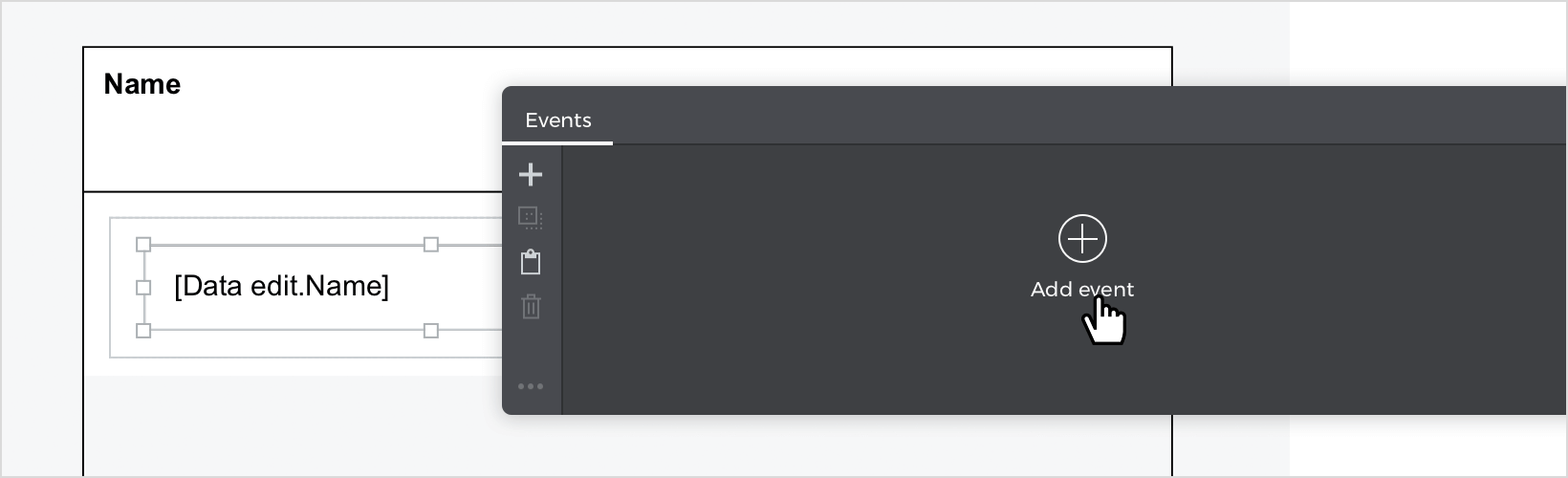
- Klicken Sie in dem Dialogfenster auf „Auslöser wählen“ und wählen Sie „bei Änderung“.
- Wählen Sie unter „Aktion auswählen“ die Option „Datenstammaktion“ und klicken Sie auf „Ändern“, um den Expression Builder zu öffnen.

- Im ersten Feld sehen Sie hinter allen Bereichen, die Sie in Ihrem Datenstamm haben, die Funktion „Ändern“.
- Ziehen Sie „Aktuelle Zeile“ von der Registerkarte Ebenen als Wert in das erste Feld, nachdem Sie das „Eingabe-Textfeld“ ausgewählt haben, und setzen Sie es als Wert in das Namensfeld. Klicken Sie auf „Ok“ und „Ok“, um die Erstellung Ihres Ereignisses abzuschließen.
Gehen Sie zur Palette Ereignisse und klicken Sie auf das Symbol „+“, um ein neues Ereignis hinzuzufügen.
- Klicken Sie im Dialogfenster auf „Auslöser wählen“, bewegen Sie den Mauszeiger über den Abschnitt „Maus“ und wählen Sie „bei Fokus aus“.
- Wählen Sie unter „Aktion wählen“ die Option „Aktives Panel festlegen“ und klicken Sie auf das Panel Nummer 1. Klicken Sie auf „Ok“, um die Erstellung Ihres Ereignisses abzuschließen.

Simulieren Sie Ihren Prototyp.