Home-Dashboard
Über das Home-Dashboard können Sie Ihre Cloud- und lokalen Projekte erstellen und organisieren und Ihr Arbeitsteam verwalten.
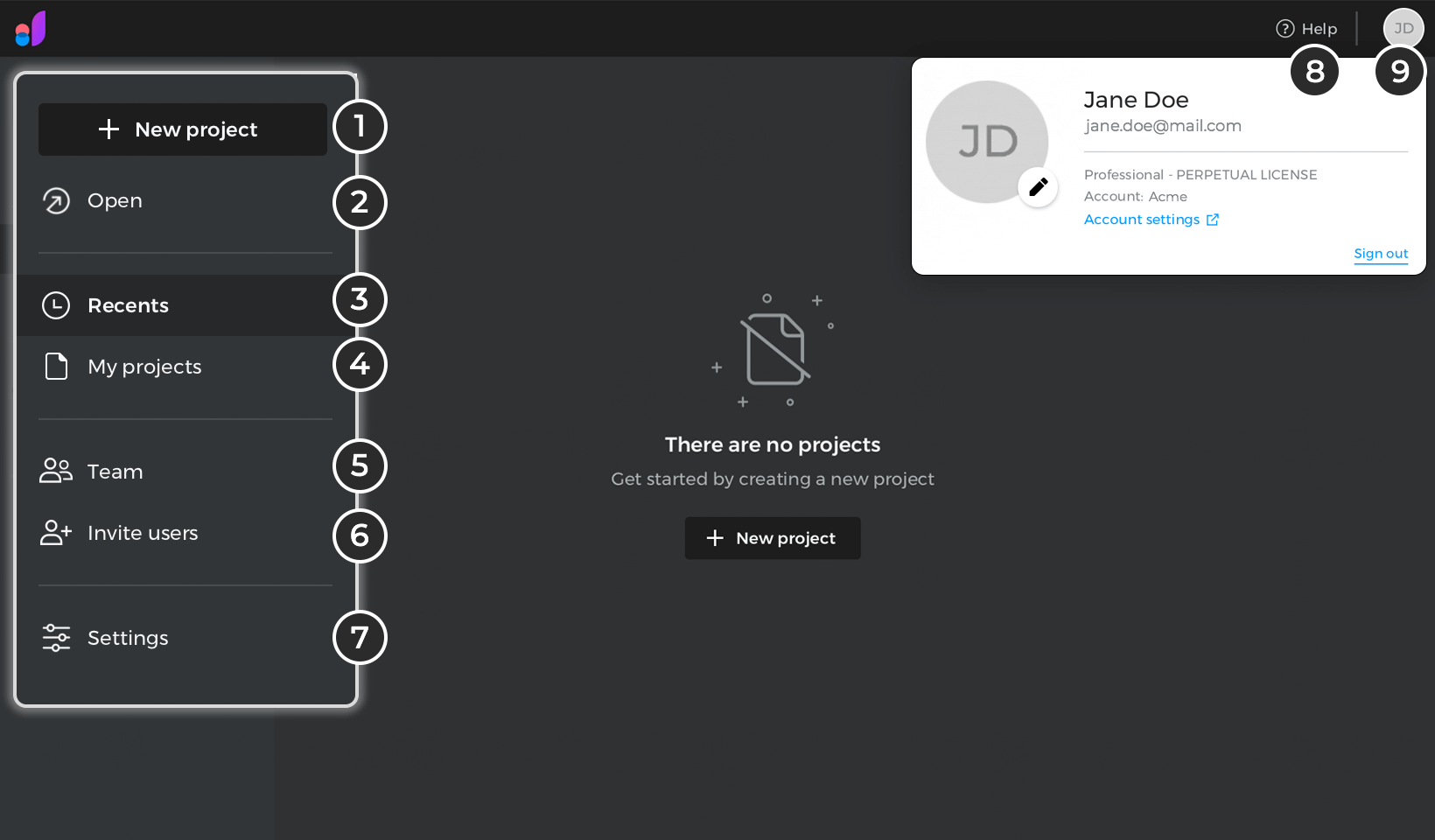
- Neues Projekt: erstellt ein neues Projekt.
- Öffnen: öffnet ein lokal gespeichertes Projekt.
- Zuletzt geöffnet: zeigt eine Liste der zuletzt geöffneten Projekte an.
- Mein Projekt: zeigt die Liste Ihrer Cloud- und lokalen Projekte an.
- Team: Anzeige und Verwaltung von Benutzern, Gruppen und Berechtigungen.
- Benutzer einladen: laden Sie mehrere Benutzer ein.
- Einstellungen: Bearbeiten Sie Ihre Einstellungen.
- Hilfe: Greifen Sie auf das Hilfe-Center, die Frage-und-Antwort-Foren und den Kunden-Support zu.
- Kontoinformationen: zeigt die Informationen zu Ihrem Konto an.
Neues Projekt
Sie können neue Projekte erstellen, indem Sie auf „+ Neues Projekt“ klicken. Im Dialogfeld „Neues Projekt“ können Sie den Namen Ihres Projekts, den Speicherort, den Gerätetyp und die Spezifikationen angeben, die Sie verwenden möchten. 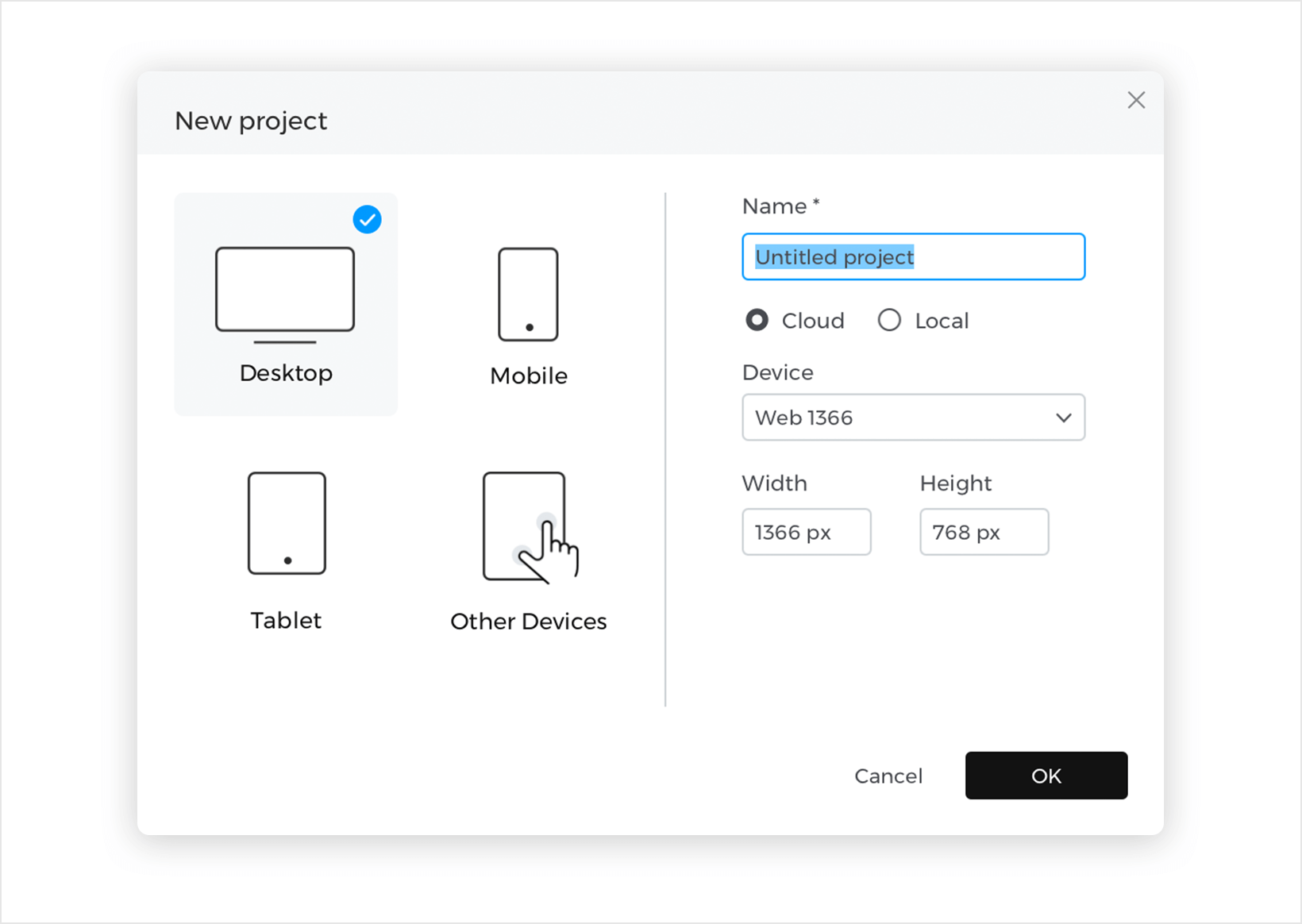
Neueste
Unter Kürzlich können Sie die Liste der zuletzt geöffneten Projekte sehen.
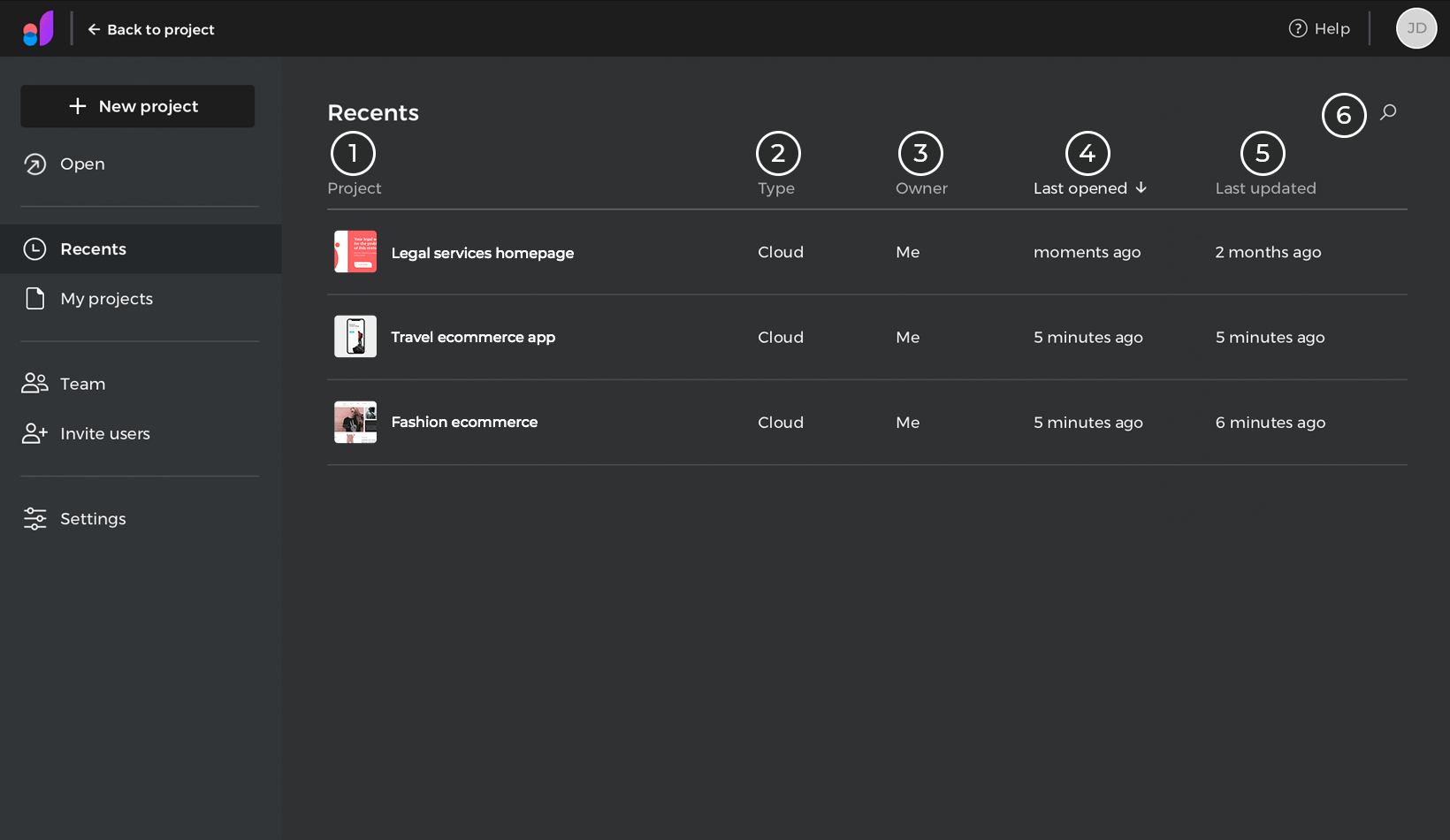
- Projekt: zeigt den Namen des Projekts an.
- Typ: zeigt den Standort Ihres Projekts an.
- Eigentümer: zeigt den Namen des Eigentümers an. Der Besitzer ist der Benutzer, der das Projekt erstellt hat und die Berechtigung hat, alle Operationen durchzuführen.
- Zuletzt geöffnet: zeigt die Zeit an, seit der das Projekt zuletzt geöffnet war.
- Letzte Aktualisierung: zeigt die Zeit seit der letzten Aktualisierung des Projekts an.
- Suche: filtert die Projekte nach Namen.
Sie können Ihre Projekte alphabetisch oder zeitlich ordnen, indem Sie auf den Pfeil neben dem jeweiligen Element klicken.
In jedem Projekt sehen wir im Kontextmenü die folgenden Optionen:
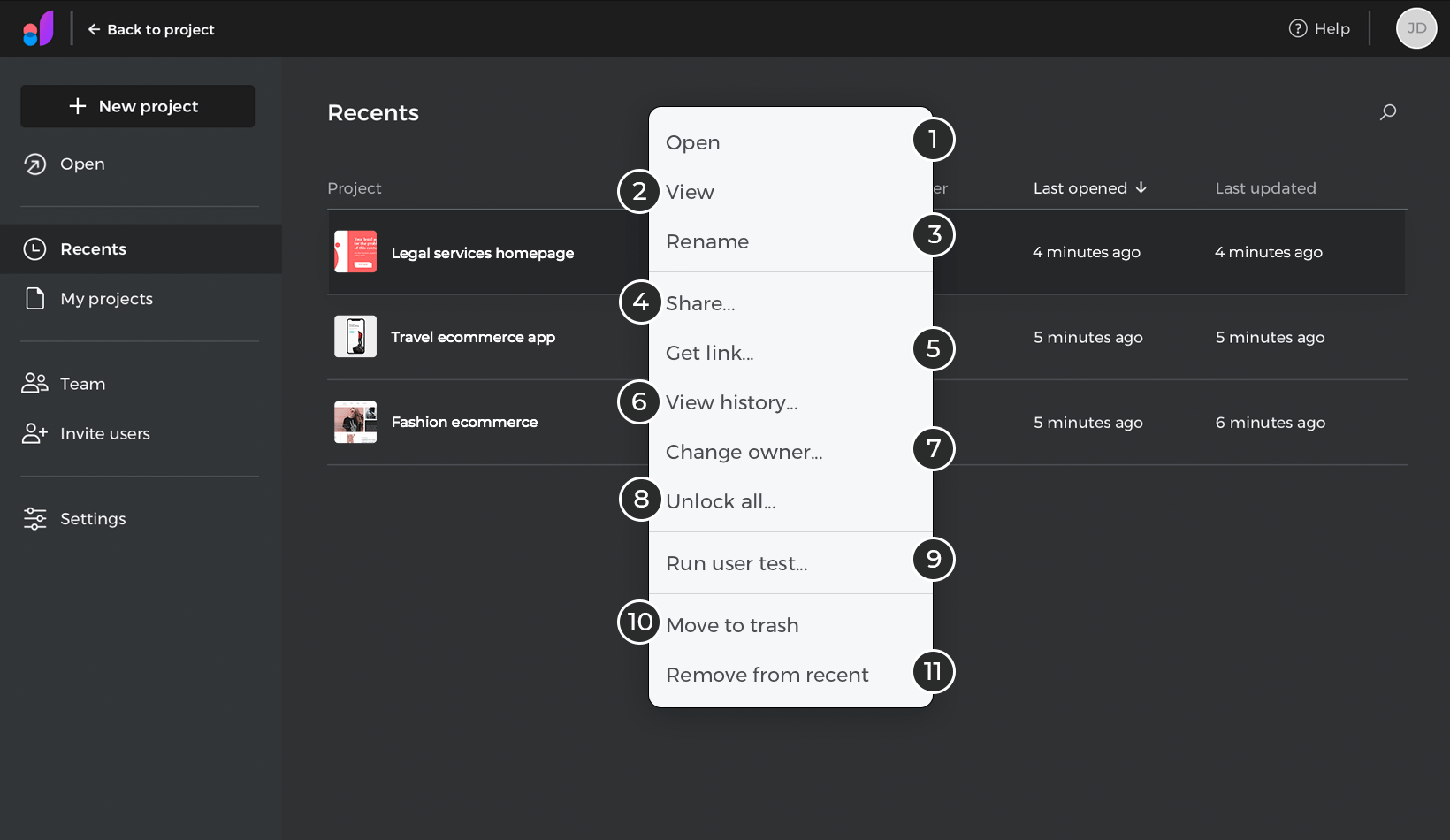
- Öffnen: öffnet das Projekt zur Bearbeitung.
- Ansicht: öffnet das Projekt, um es in Ihrem Webbrowser zu betrachten
- Umbenennen: Benennen Sie das Projekt um.
- Teilen: öffnet ein Dialogfeld, in dem Sie Benutzer einladen und die Bearbeitungs- oder Anzeigeberechtigungen der Benutzer, die Sie freigeben, verwalten können. Sie können auch den Link zum Teilen Ihres Projekts erhalten. Weitere Informationen erhalten Sie in dem Abschnitt: Teilen und Feedback erhalten.
- Link erhalten: erhalten Sie einen Link, um Ihr Projekt zu teilen.
- Geschichte ansehen: öffnet ein Dialogfeld, in dem Sie den Verlauf der an Ihrem Projekt vorgenommenen Änderungen sehen können. Sie können eine Kopie von einer früheren Version erstellen und bestimmte Versionen mit Anmerkungen versehen.
- Eigentümer ändern: überträgt den Eigentümer Ihres Projekts.
- Alles entriegeln: Erzwingt die Entriegelung der Elemente, nur für den Notfall empfohlen.
- Führen Sie einen Benutzertest durch: Integration mit Tools für Benutzertests. Sie können zwischen verschiedenen Testtools wählen, Integrationscode hinzufügen und die URL generieren, um mit dem Testen Ihres Projekts zu beginnen.
- In den Papierkorb verschieben: Ein Projekt oder einen Ordner in den Papierkorb verschieben.
- Aus den letzten Projekten entfernen: entfernt das Projekt aus der Liste der letzten Projekte.
Meine Projekte
Auf der Registerkarte „Cloud“ können Sie eine Liste Ihrer Projekte mit den folgenden Informationen sehen:
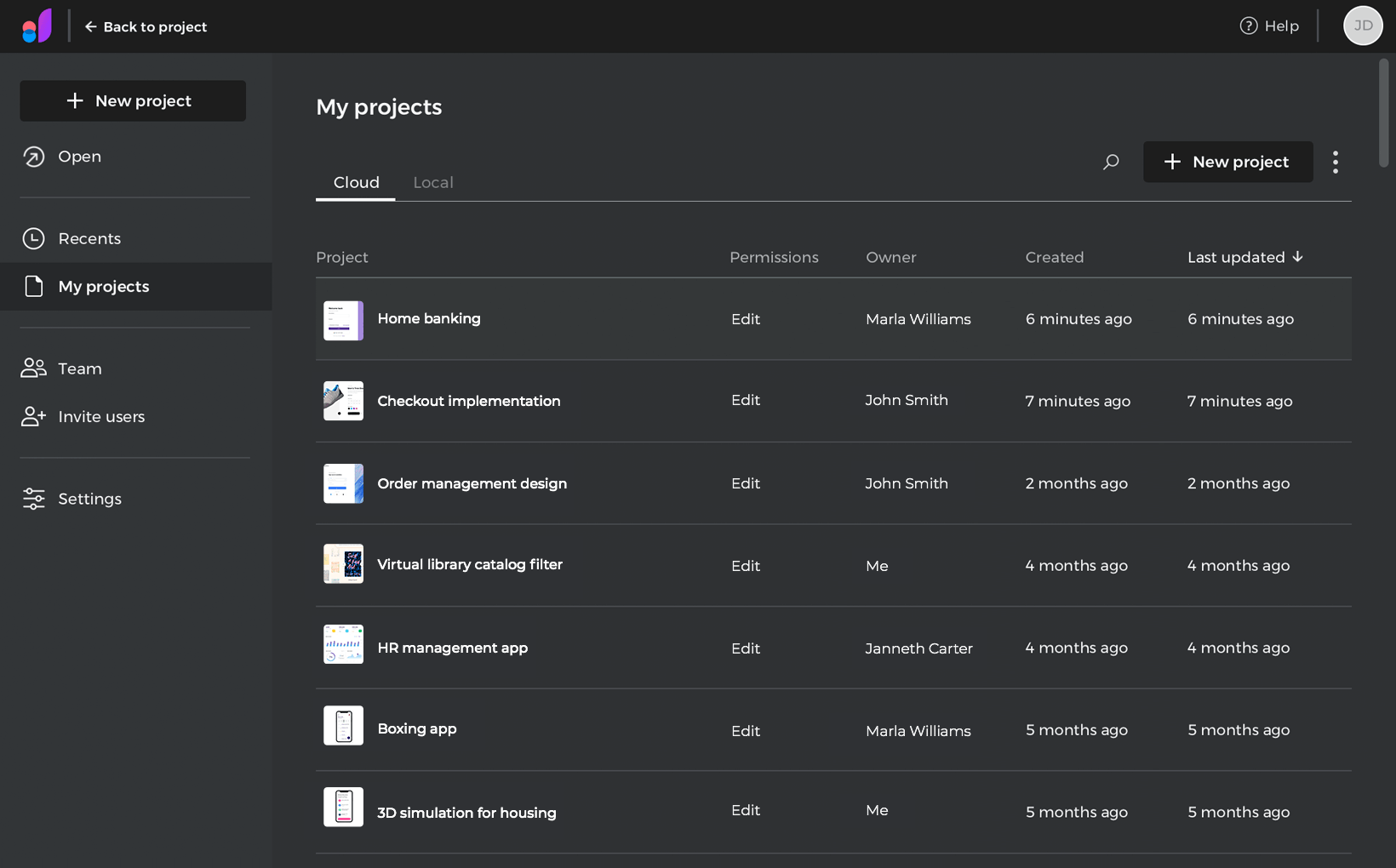
- Projekt: zeigt den Namen des Projekts an. Wenn Sie mit der rechten Maustaste auf den Projektnamen klicken, können Sie die verfügbaren Optionen sehen.
- Berechtigungen: zeigt an, ob der Benutzer das Projekt bearbeiten oder ansehen kann.
- Eigentümer: zeigt den Namen des Eigentümers an.
- Erstellt: zeigt die Zeit an, seit der das Projekt erstellt wurde.
- Zuletzt aktualisiert: zeigt die Zeit seit der letzten Aktualisierung des Projekts an.
In jedem Projekt sehen wir im Kontextmenü die folgenden Optionen:
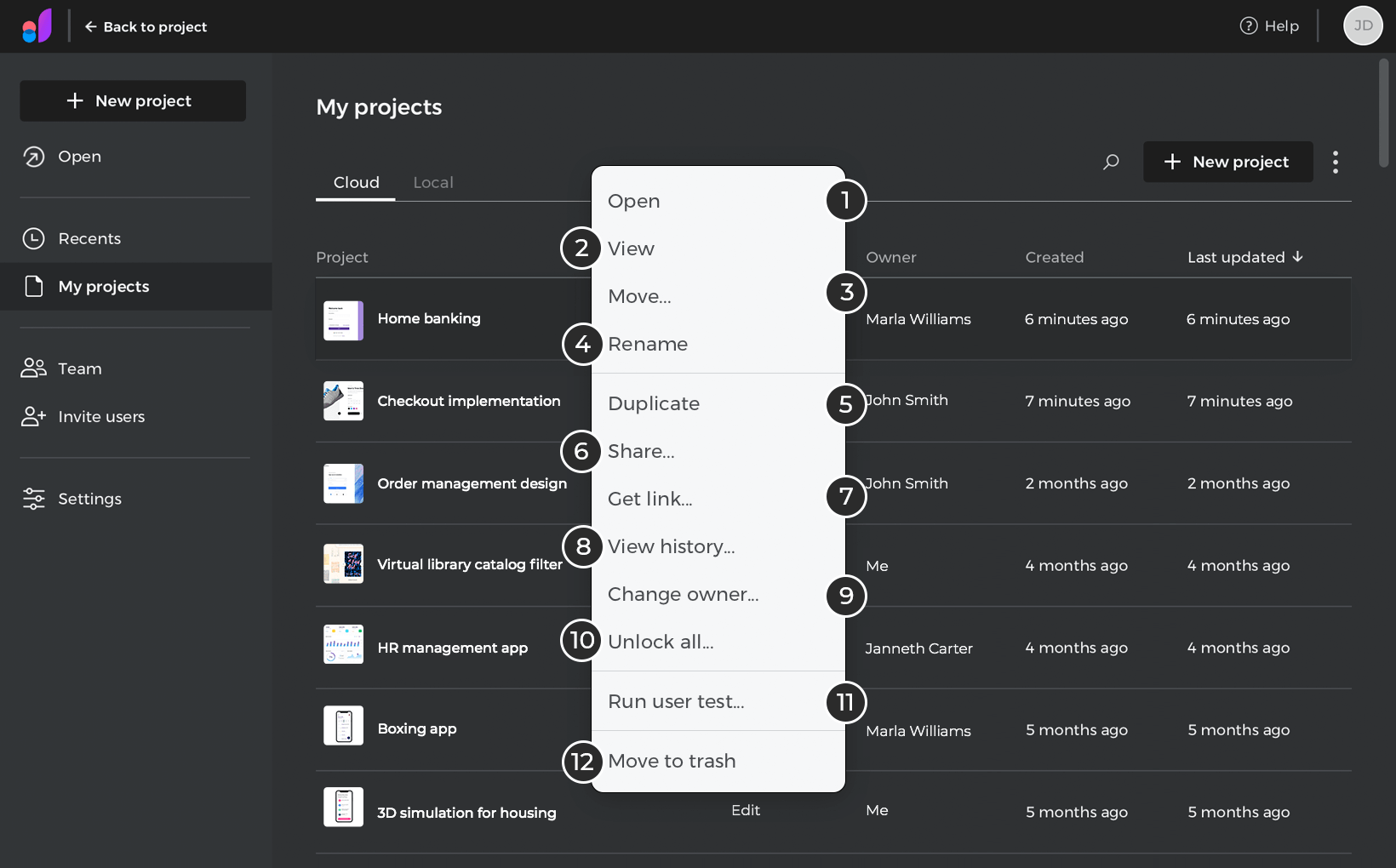
- Öffnen: öffnet das Projekt zur Bearbeitung.
- Ansicht: öffnet das Projekt, um es in Ihrem Webbrowser zu betrachten
- Verschieben: Verschieben Sie das Projekt in einen anderen Ordner.
- Umbenennen: Benennen Sie das Projekt um.
- Duplizieren: erzeugt eine Kopie des Projekts.
- Teilen: öffnet ein Dialogfeld, in dem Sie Benutzer einladen und die Bearbeitungs- oder Anzeigeberechtigungen der Benutzer, die Sie freigeben, verwalten können. Sie können auch den Link zum Teilen Ihres Projekts erhalten. Weitere Informationen erhalten Sie in dem Abschnitt: Teilen und Feedback erhalten.
- Link erhalten: erhalten Sie einen Link, um Ihr Projekt zu teilen.
- Geschichte ansehen: öffnet ein Dialogfeld, in dem Sie den Verlauf der an Ihrem Projekt vorgenommenen Änderungen sehen können. Sie können eine Kopie von einer früheren Version erstellen und bestimmte Versionen mit Anmerkungen versehen.
- Eigentümer ändern: überträgt den Eigentümer Ihres Projekts.
- Alles entriegeln: Erzwingt die Entriegelung der Elemente, nur für den Notfall empfohlen.
- Führen Sie einen Benutzertest durch: Integration mit Tools für Benutzertests. Sie können zwischen verschiedenen Testtools wählen, Integrationscode hinzufügen und die URL generieren, um mit dem Testen Ihres Projekts zu beginnen.
- In den Papierkorb verschieben: Ein Projekt oder einen Ordner in den Papierkorb verschieben.
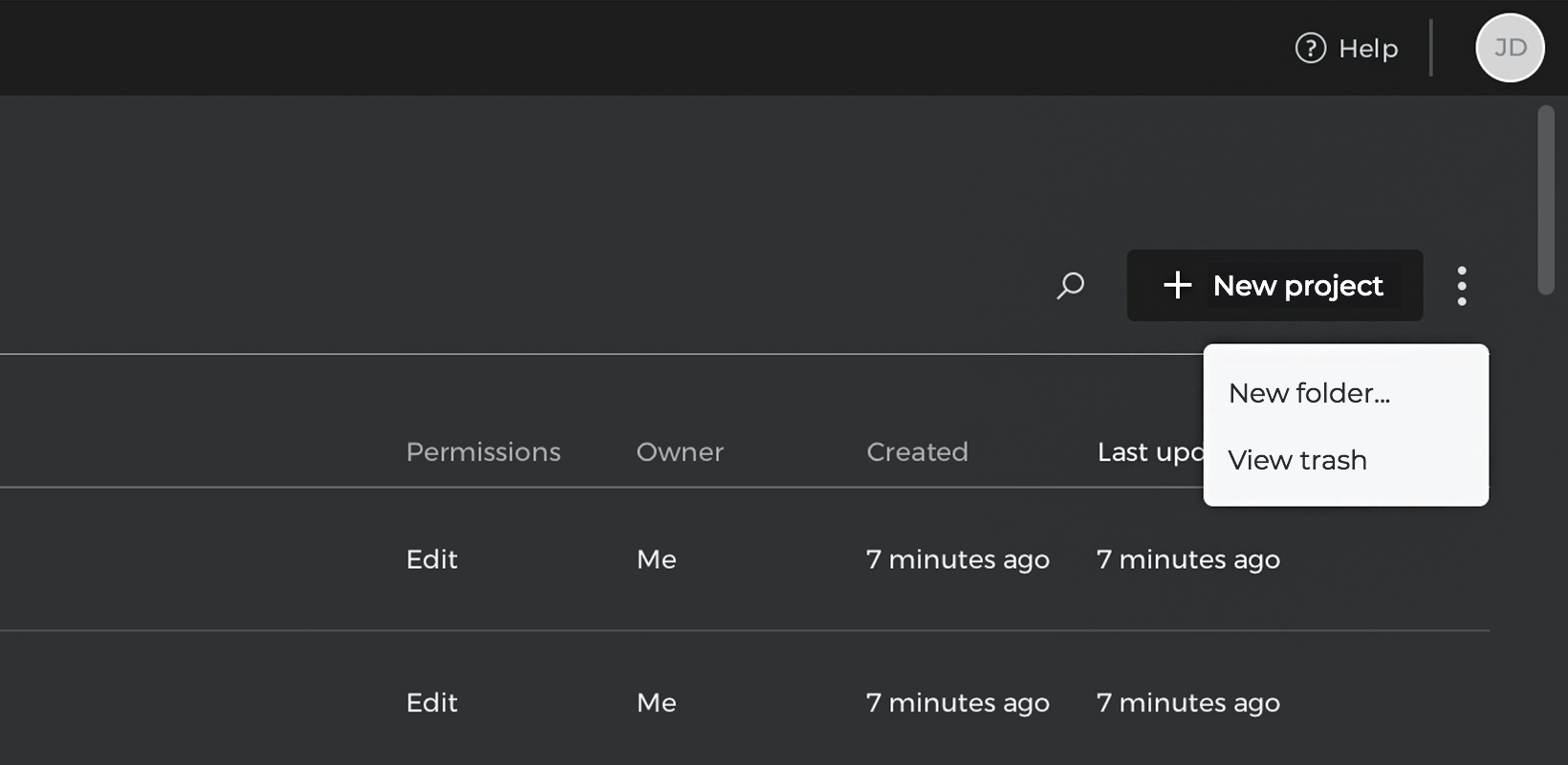
- Neuer Ordner: erstellt einen neuen Ordner.
- Papierkorb ansehen: zeigt die Liste der Projekte an, die in den Papierkorb verschoben wurden. Weitere Informationen finden Sie hier.
Auf der Registerkarte „Lokal“ können Sie eine Liste Ihrer Projekte mit den folgenden Informationen sehen:
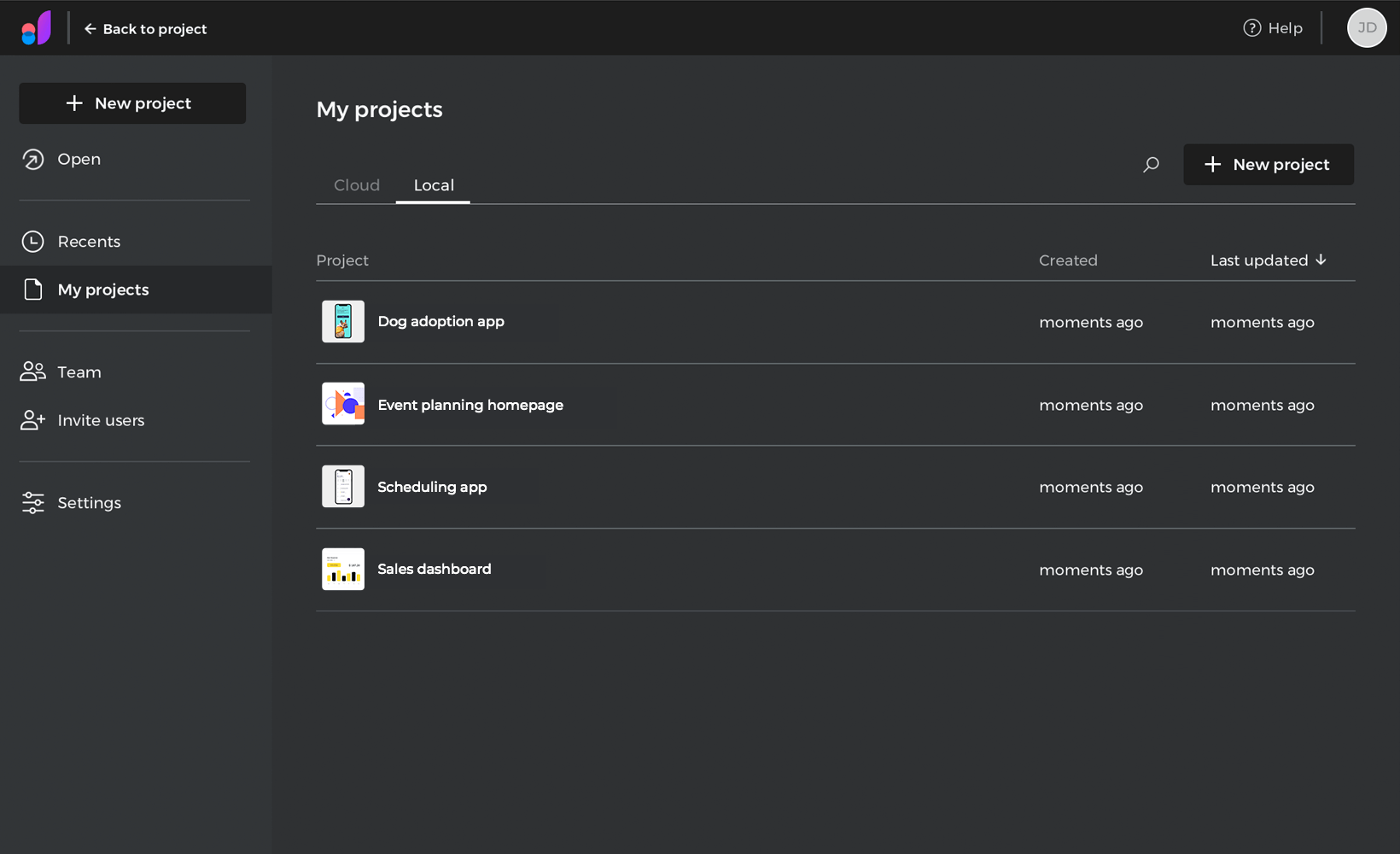
- Projekt: zeigt den Namen des Projekts an.
- Erstellt: zeigt die Zeit an, seit der das Projekt erstellt wurde.
- Zuletzt aktualisiert: zeigt die Zeit seit der letzten Aktualisierung des Projekts an.
Sie können Ihre Projekte alphabetisch oder nach Zeit sortieren, indem Sie auf den Pfeil neben jedem Element klicken. Sie können Ihre lokal gespeicherten Projekte auch nach Namen filtern.
In jedem Projekt sehen wir im Kontextmenü die folgenden Optionen:
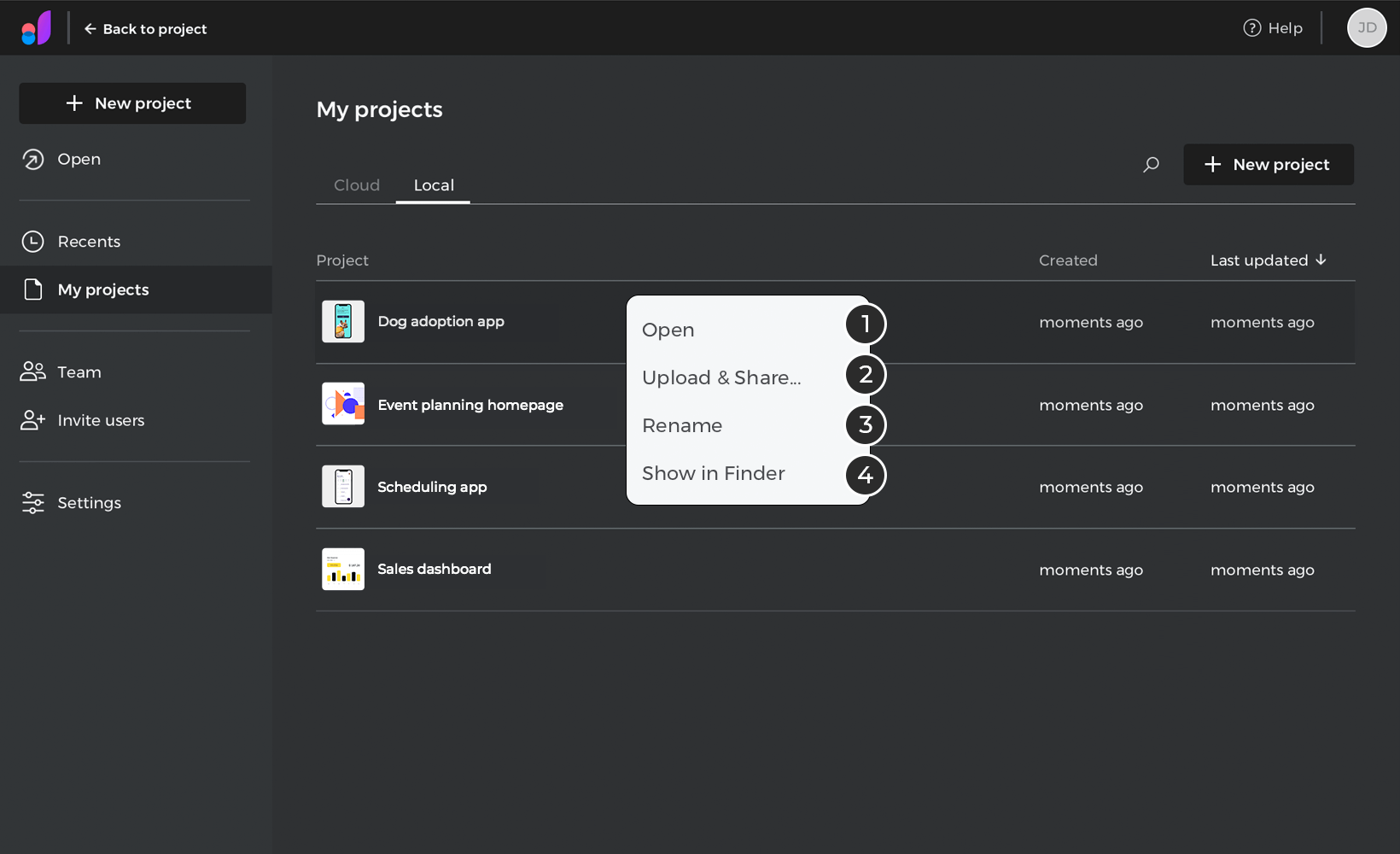
- Öffnen Sie: öffnet Ihr Projekt zur Bearbeitung.
- Hochladen & Teilen: Laden Sie Ihr Projekt in die Cloud hoch und geben Sie es frei.
- Umbenennen: ermöglicht es Ihnen, Ihr Projekt umzubenennen.
- Im Datei-Explorer anzeigen: Suchen Sie Ihren Projektordner auf Ihrer Festplatte.
Team
Im Bereich „Team“ können Sie Benutzer und Gruppen des Kontos erstellen und verwalten, und jeder erstellte Benutzer kann die Standardrolle eines Redakteurs oder Betrachters haben.
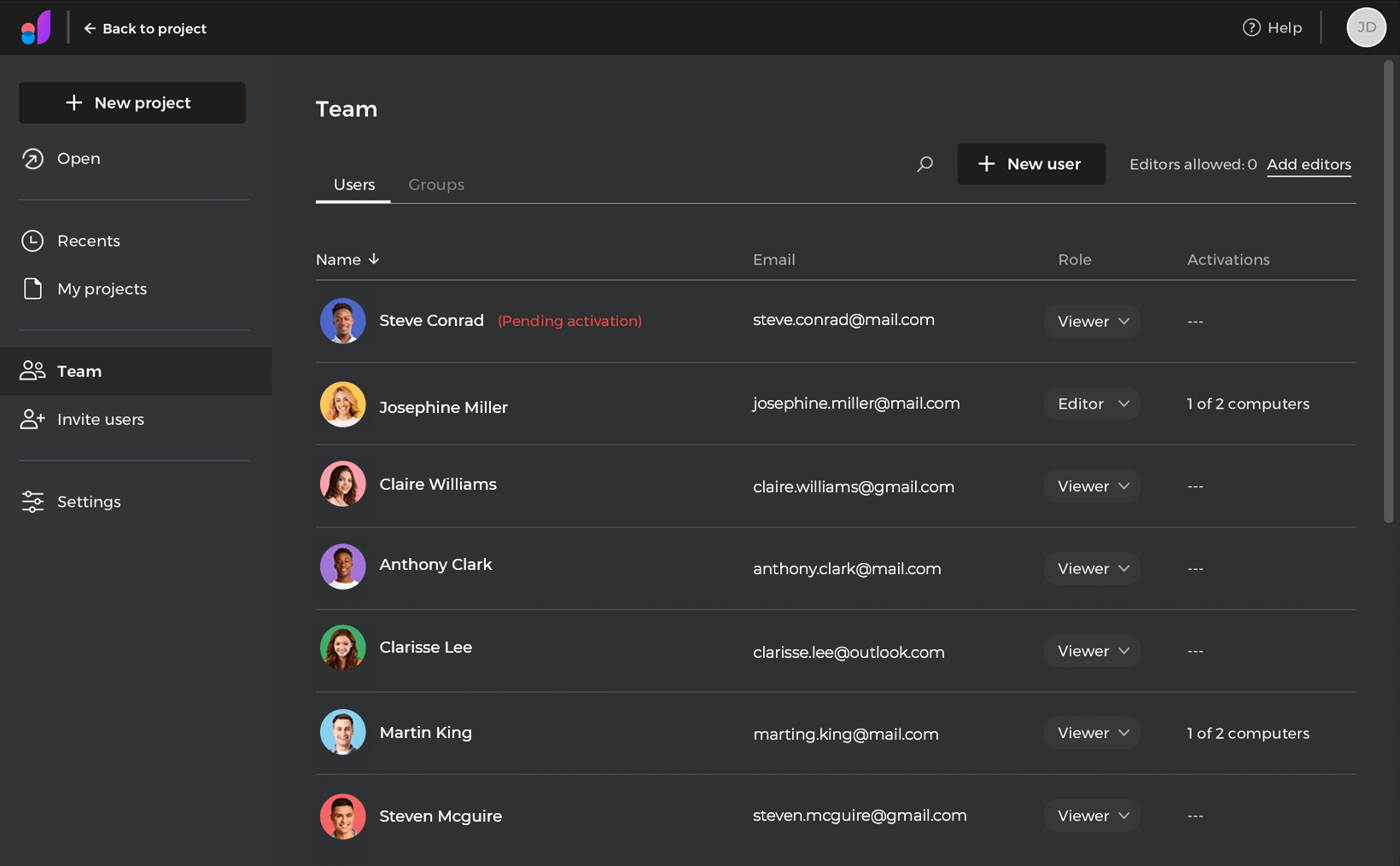
Auf der Registerkarte „Benutzer“ sehen Sie die Liste der Benutzer mit den E-Mail-Informationen und der jeweiligen Rolle. Sie können auch nach Benutzernamen filtern und über die Schaltfläche „Neuer Benutzer“ neue Benutzer erstellen.
Bei jedem Benutzer sehen wir im Kontextmenü die folgenden Optionen:
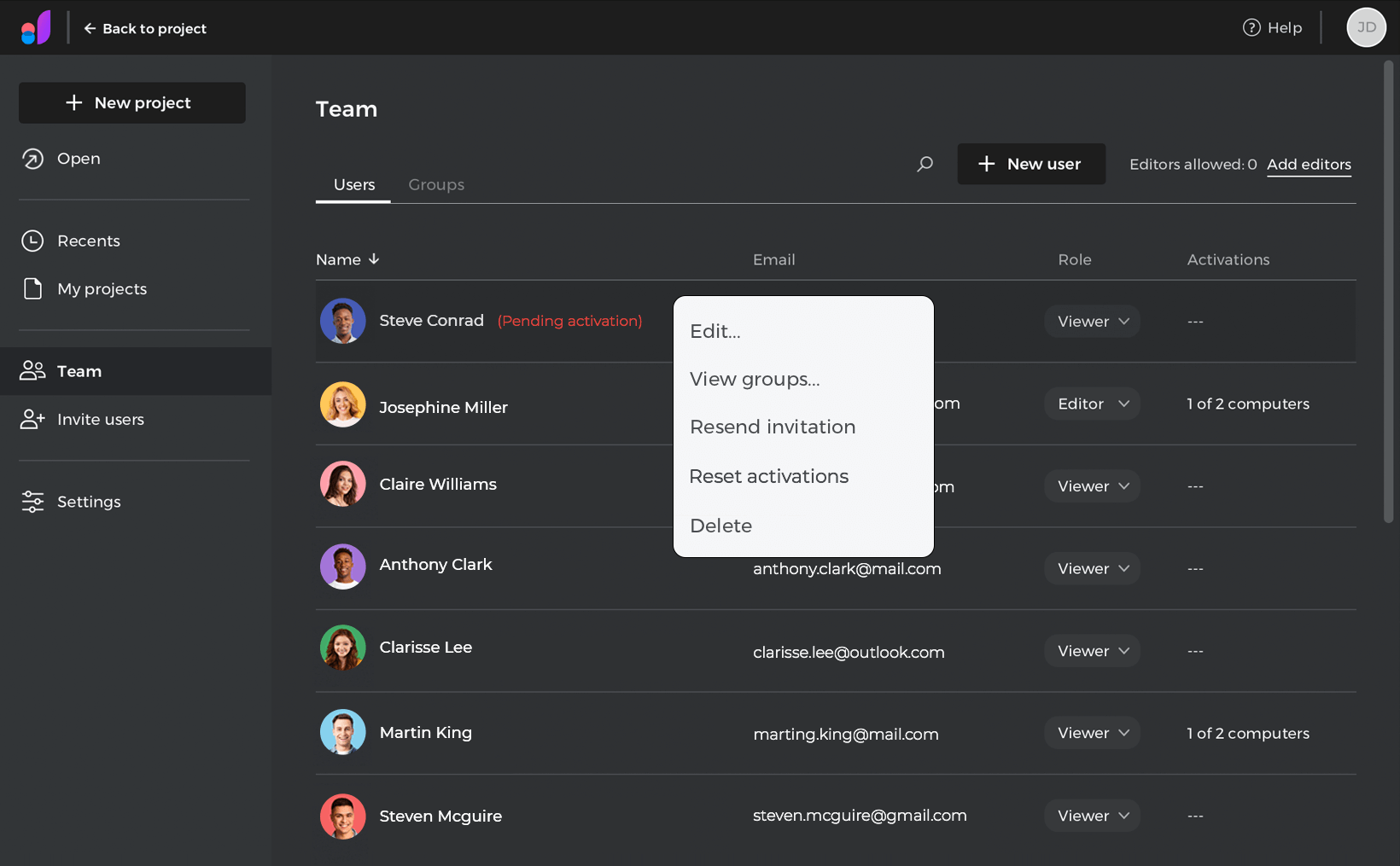
- Bearbeiten: Bearbeiten Sie die Details eines Benutzers.
- Gruppen anzeigen: zeigt die Gruppen an, denen der Benutzer angehört.
- Einladung erneut senden: Senden Sie die Einladung an Benutzer, die ihr Konto noch nicht aktiviert haben.
- Aktivierungen zurücksetzen: meldet den Benutzer von allen Geräten ab. Er kann sich dann wieder auf 2 beliebigen Geräten anmelden.
- Löschen: Benutzer löschen.
Auf der Registerkarte „Gruppen“ sehen Sie die Liste der von Ihnen erstellten Gruppen und die jeder Gruppe zugewiesene Rolle. Sie können auch Redakteure hinzufügen, neue Gruppen erstellen und nach Namen filtern.
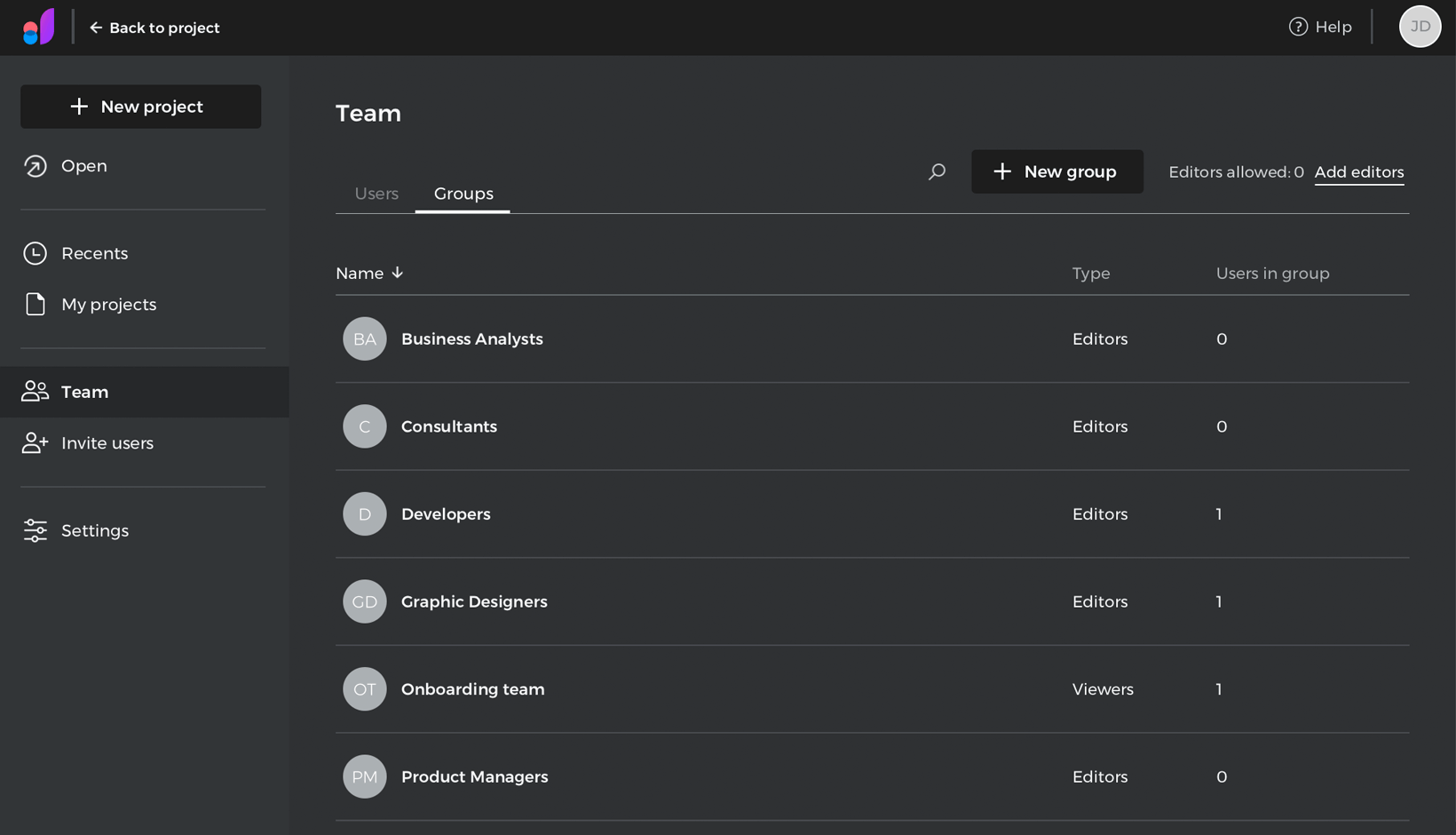
In jeder Gruppe sehen wir im Kontextmenü die folgenden Optionen:
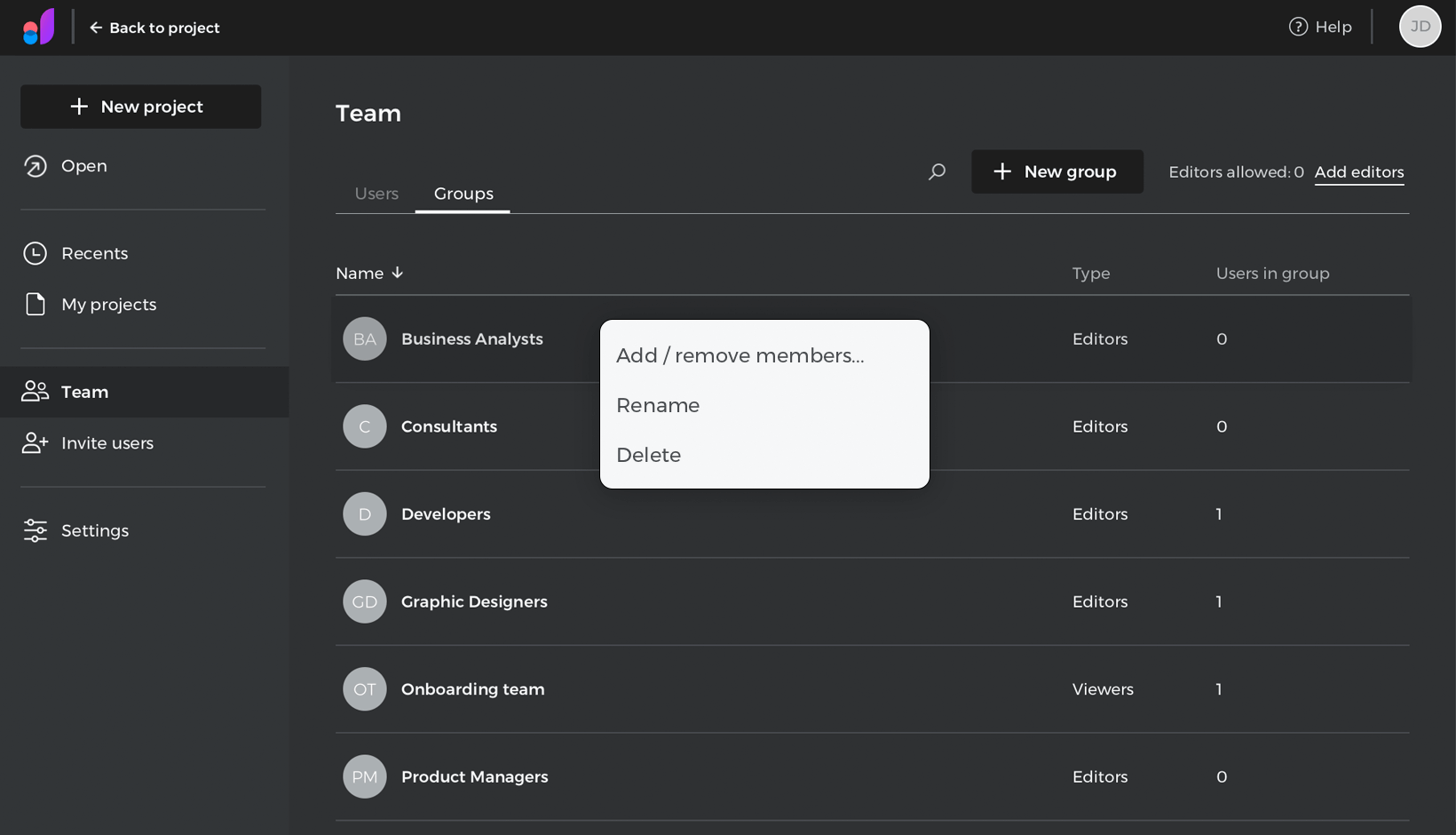
- Mitglieder hinzufügen/entfernen: Mitglieder einer Gruppe hinzufügen oder entfernen.
- Umbenennen: Benennen Sie die Gruppe um.
- Löschen: Löschen Sie die Gruppe.
Benutzer einladen
Sie können Betrachter und Redakteure auch über die Option „Benutzer einladen“ hinzufügen. Hier können Sie mehr als einen Betrachter/Editor auf einmal hinzufügen, indem Sie die E-Mail-Adresse eingeben und die Rolle auswählen.
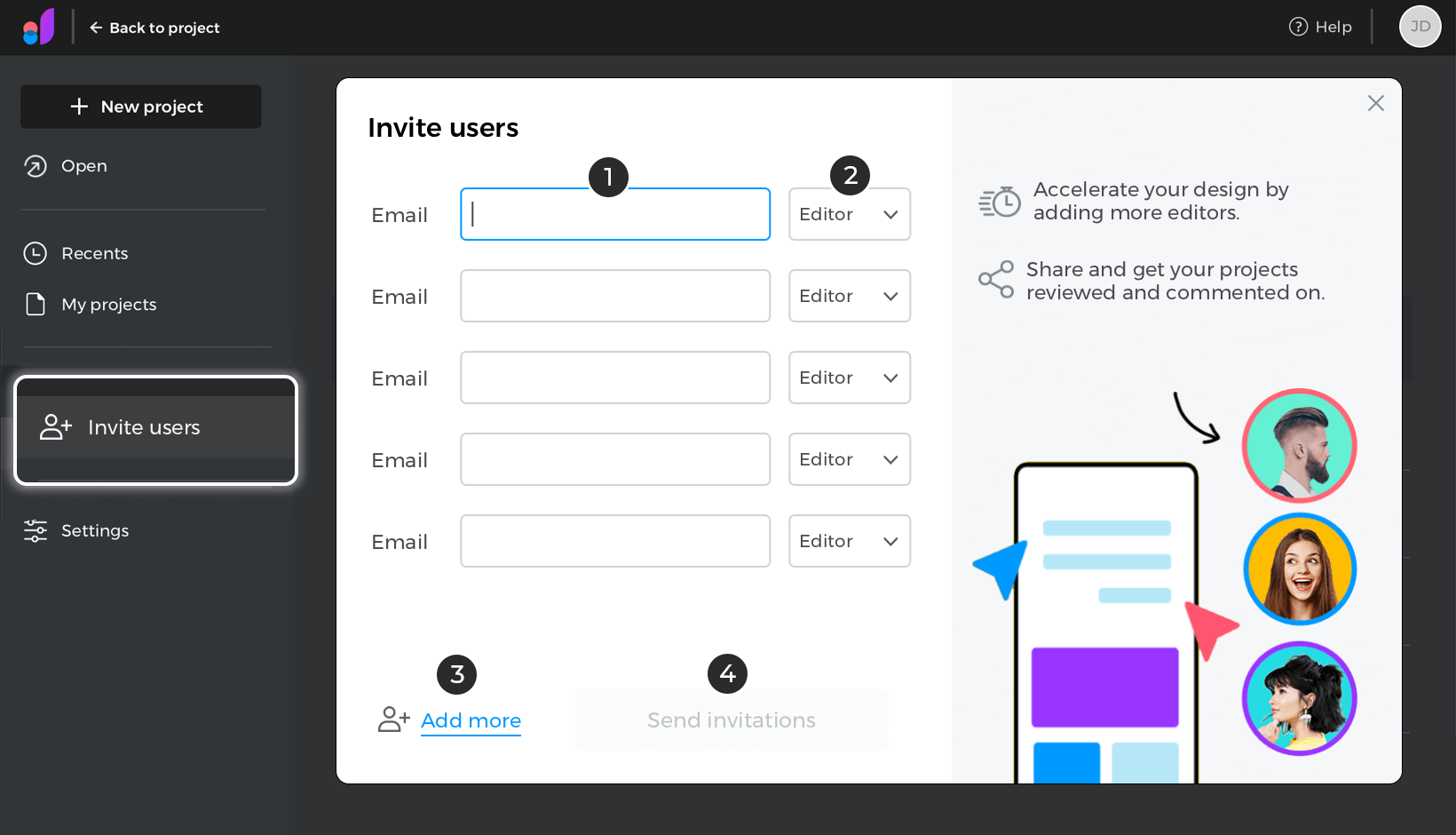
- E-Mail: Geben Sie die E-Mail des Benutzers ein, den Sie einladen möchten.
- Rolle: Wählen Sie die Rolle, die Sie dem Benutzer zuweisen möchten.
- Mehr hinzufügen: neuen Benutzer hinzufügen
- Einladung senden: Klicken Sie, um die Einladungen zu versenden.
Einstellungen
Dies sind die Einstellungen und Konfigurationen, die für alle Aspekte von Justinmind gelten.
Allgemein
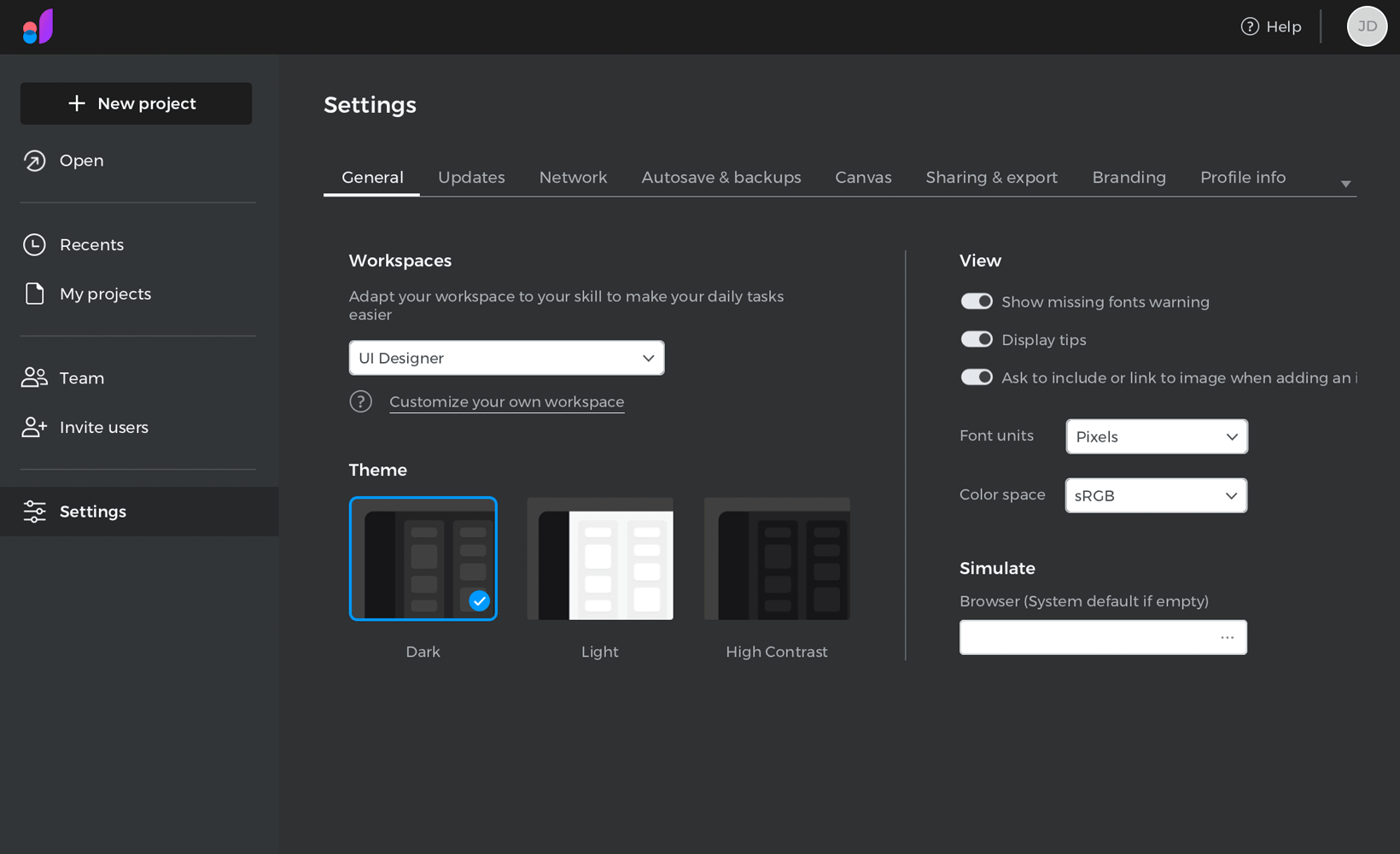
- Arbeitsbereiche – Ermöglicht Ihnen die Auswahl aus einer Liste von vorgefertigten Arbeitsbereichen, die auf Ihren Arbeitsfähigkeiten basieren. Sie können auch lernen, wie Sie Ihren Arbeitsbereich anpassen können.
- Thema – wählen Sie einen UI-Modus (Dunkel, Hell oder Hoher Kontrast – die Standardeinstellung ist Dunkel).
- Ansicht – markieren Sie diese Option, um eine Warnung vor fehlender Schrift anzuzeigen, und markieren Sie sie, um Tipps zu Funktionen auf dem Canvas anzuzeigen, wenn Sie mit Justinmind arbeiten. Diese Option wird für neue Benutzer dringend empfohlen. Markieren Sie diese Option, wenn Sie beim Hinzufügen eines Bildes gefragt werden möchten, ob Sie ein Bild einfügen oder einen Link zu einem Bild erstellen möchten. Wählen Sie die Schrifteinheit und den Farbraum.
- Simulieren – Durchsuchen Sie Ihre Ordner und wählen Sie den Browser aus, den Sie verwenden möchten, wenn Sie Ihren Prototyp simulieren. Lassen Sie das Feld leer, um den Standardbrowser Ihres Computers zu verwenden.
Aktualisierungen

- Automatisch nach Updates suchen – Markieren Sie diese Option, damit das System nach einer bestimmten Zeit automatisch nach Updates sucht.
- Nach Updates suchen beim Starten – Markieren Sie diese Option, um dem System zu erlauben, beim Start nach Updates zu suchen.
- Intervall für die Suche nach Updates (in Minuten) – geben Sie die Zeitspanne (in Minuten) ein, nach der Justinmind nach Updates suchen soll. Der Standardwert ist 30 Minuten.
- URL für Aktualisierungen – die URL, unter der die Updates gespeichert werden. Ändern Sie die URL, um den Speicherort der Updates zu ändern (nicht empfohlen).
Netzwerk
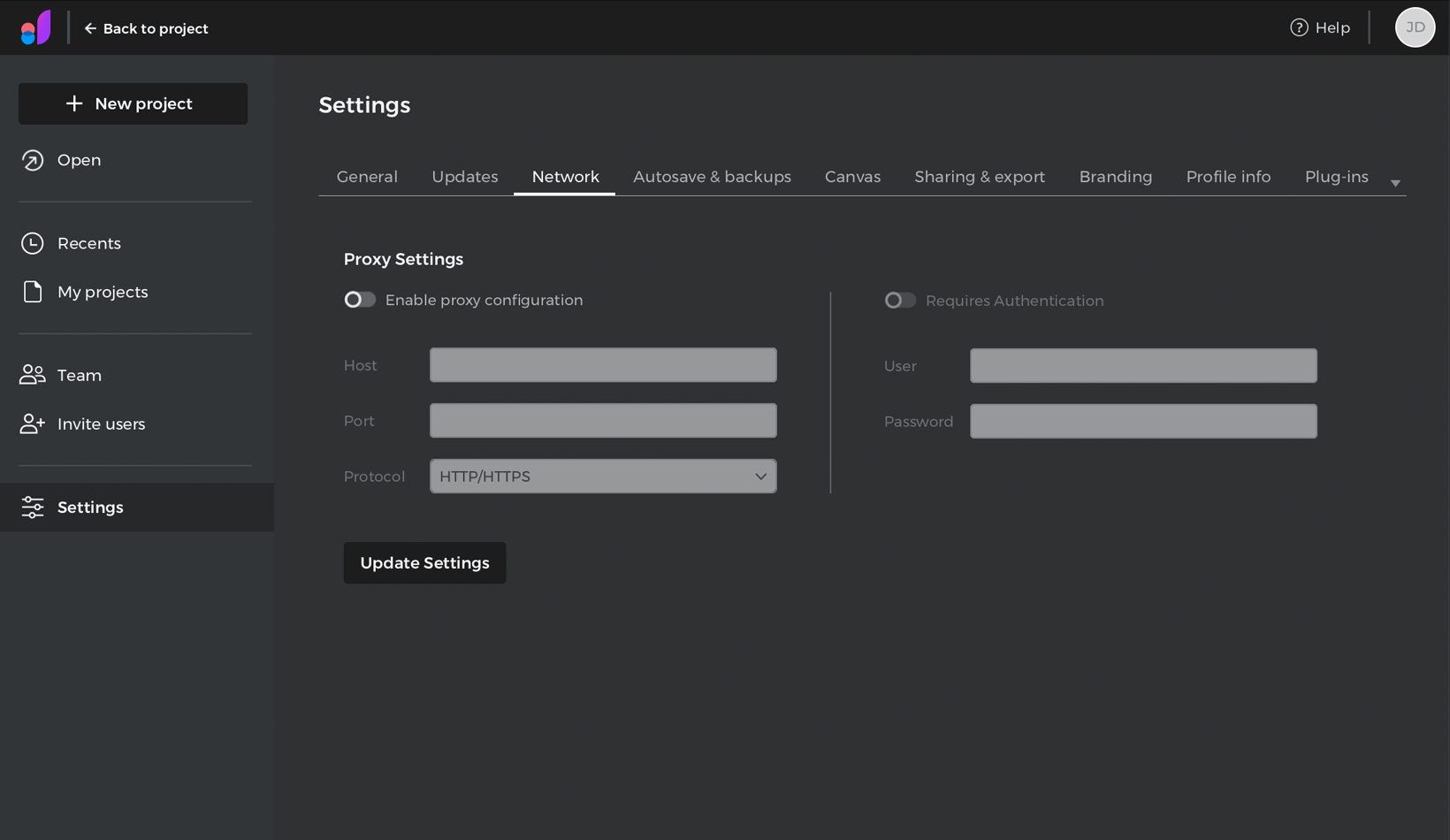
Wenn Sie einen Proxy-Server verwenden, um sich mit dem Internet zu verbinden, können Sie hier Ihre Netzwerkverbindung konfigurieren:
- Proxy-Konfiguration aktivieren – markieren Sie diese Option, um die Proxy-Konfiguration zu aktivieren.
- Host – geben Sie den Host Ihres Proxys ein.
- Port – geben Sie den Port Ihres Proxys ein.
- Protokoll – geben Sie das Protokoll Ihres Proxys ein (alle diese Informationen sollten Ihnen vom Administrator Ihres Netzwerks zur Verfügung gestellt werden.
- Erfordert Authentifizierung – einige Proxy-Server erfordern einen Benutzer und ein Passwort, um Zugang zu erhalten.
- Benutzer – geben Sie Ihren Proxy-Benutzer ein.
- Passwort – geben Sie das Passwort Ihres Proxys ein.
Automatisches Speichern & Backups
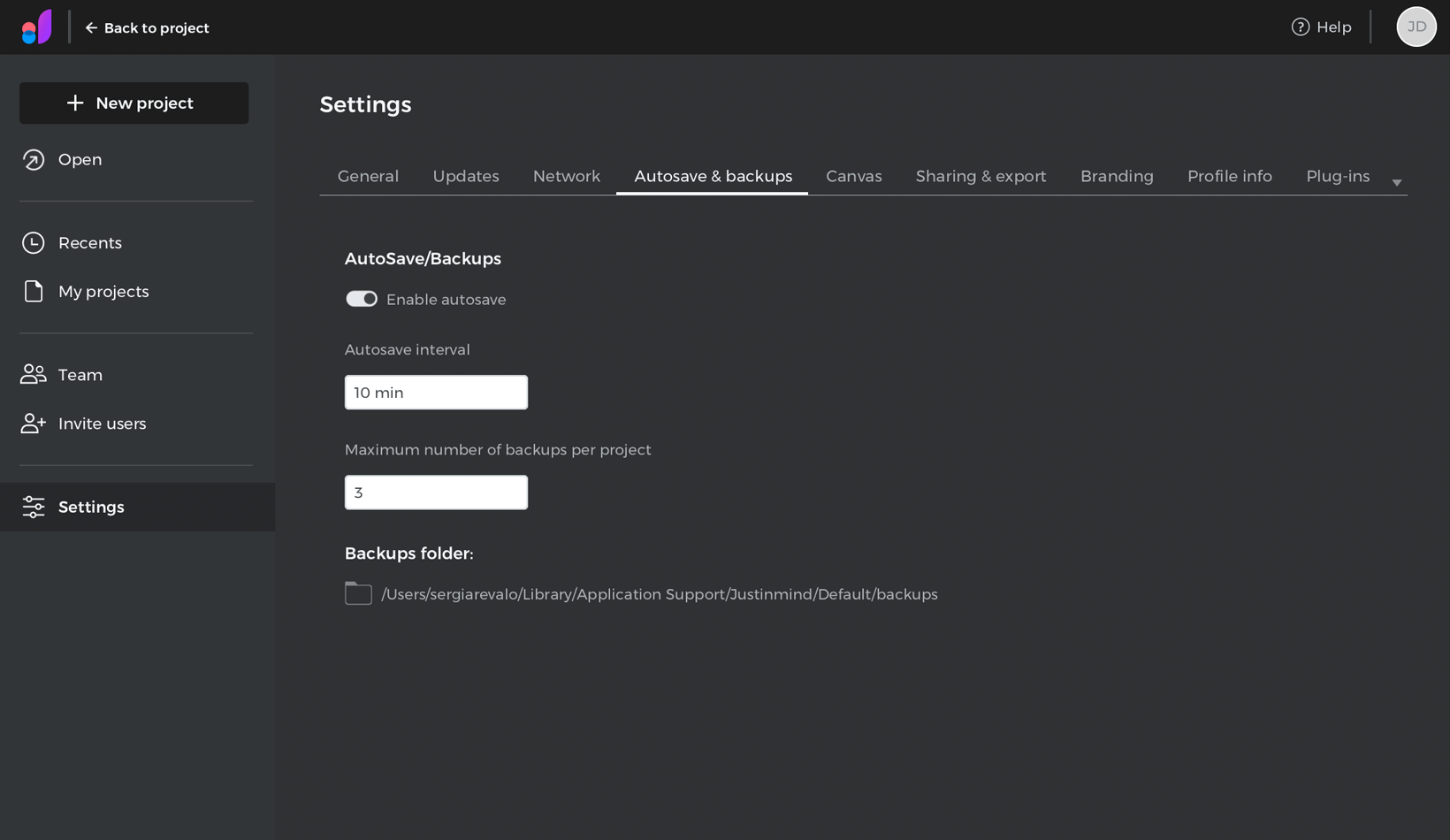
Dies sind die Einstellungen, die sich auf die Sicherungskopien Ihrer Prototypen beziehen. Sicherungskopien werden automatisch erstellt, um Datenverluste zu vermeiden.
- Automatische Speicherung aktivieren – kreuzen Sie diese Option an, damit der Justinmind-Editor Ihre Arbeit nach einer bestimmten Zeitspanne automatisch speichert.
- Intervall für automatische Speicherung – geben Sie die Zeitspanne (in Minuten) ein, nach der Justinmind Ihre Arbeit automatisch speichern soll. Der Standardwert ist 10 Minuten.
- Maximale Anzahl von Backups pro Prototyp – geben Sie die maximale Anzahl von Backups pro Prototyp ein. Die Standardanzahl ist drei.
- Ordner „Backups“ – er zeigt an, wo die Sicherungskopien auf Ihrem Computer gespeichert sind.
Segeltuch
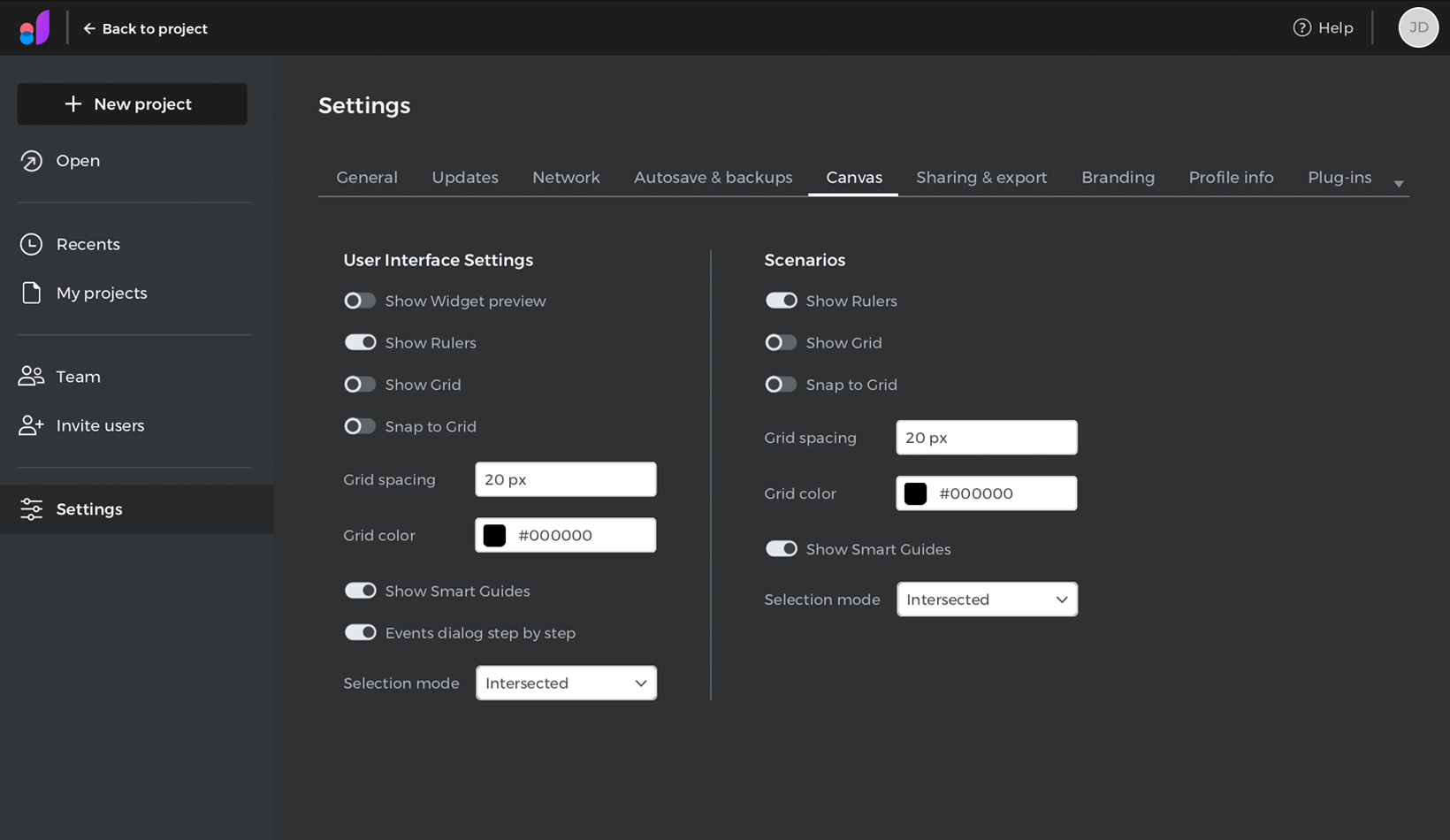
Die Einstellungen für die Benutzeroberfläche beziehen sich auf die visuellen Aspekte des Editors Benutzeroberfläche. Sie gelten für alle UI-Elemente des Bildschirms sowie für den Canvas in den Paletten Screens, Templates und Masters.
- Widjet Vorschau anzeigen –
- Lineale anzeigen – markieren Sie diese Option, um die Lineale oben und links im Canvas anzuzeigen.
- Raster anzeigen – markieren Sie dieses Feld, um das Raster anzuzeigen.
- Am Raster ausrichten – Markieren Sie diese Option, um Elemente an der nächstgelegenen Rasterlinie auszurichten, wenn Sie sie bewegen oder positionieren.
- Rasterabstand (in Pixel) – geben Sie die Größe des Rasterabstands in Pixel ein. Der Standardwert ist 20 Pixel.
- Farbe des Gitters –
- Intelligente Hilfslinien anzeigen – markieren Sie diese Option, um intelligente Hilfslinien anzuzeigen.
- Ereignisdialog Schritt für Schritt – wählen Sie, ob Sie Ereignisse Schritt für Schritt definieren möchten (für Anfänger empfohlen).
Die Szenariovorgaben beziehen sich auf das Aussehen der funktionalen Szenarien. Von hier aus können Sie die Einstellungen für das Szenario-Lineal, den Gittertyp usw. ändern.
- Lineale anzeigen – markieren Sie diese Option, um die Lineale oben und links auf dem Canvas anzuzeigen.
- Raster anzeigen – markieren Sie dieses Feld, um das Raster anzuzeigen.
- Am Raster ausrichten – Markieren Sie diese Option, um Elemente an der nächstgelegenen Rasterlinie auszurichten, wenn Sie sie bewegen oder positionieren.
- Rasterabstand (in Pixel) – geben Sie die Größe des Rasterabstands in Pixel ein. Der Standardwert ist 20 Pixel.
- Farbe des Gitters –
- Intelligente Hilfslinien anzeigen – markieren Sie diese Option, um intelligente Hilfslinien anzuzeigen.
- Auswahlmodus – steuert, welche Elemente im Canvas ausgewählt werden, wenn Sie klicken und ziehen.
Teilen & Exportieren
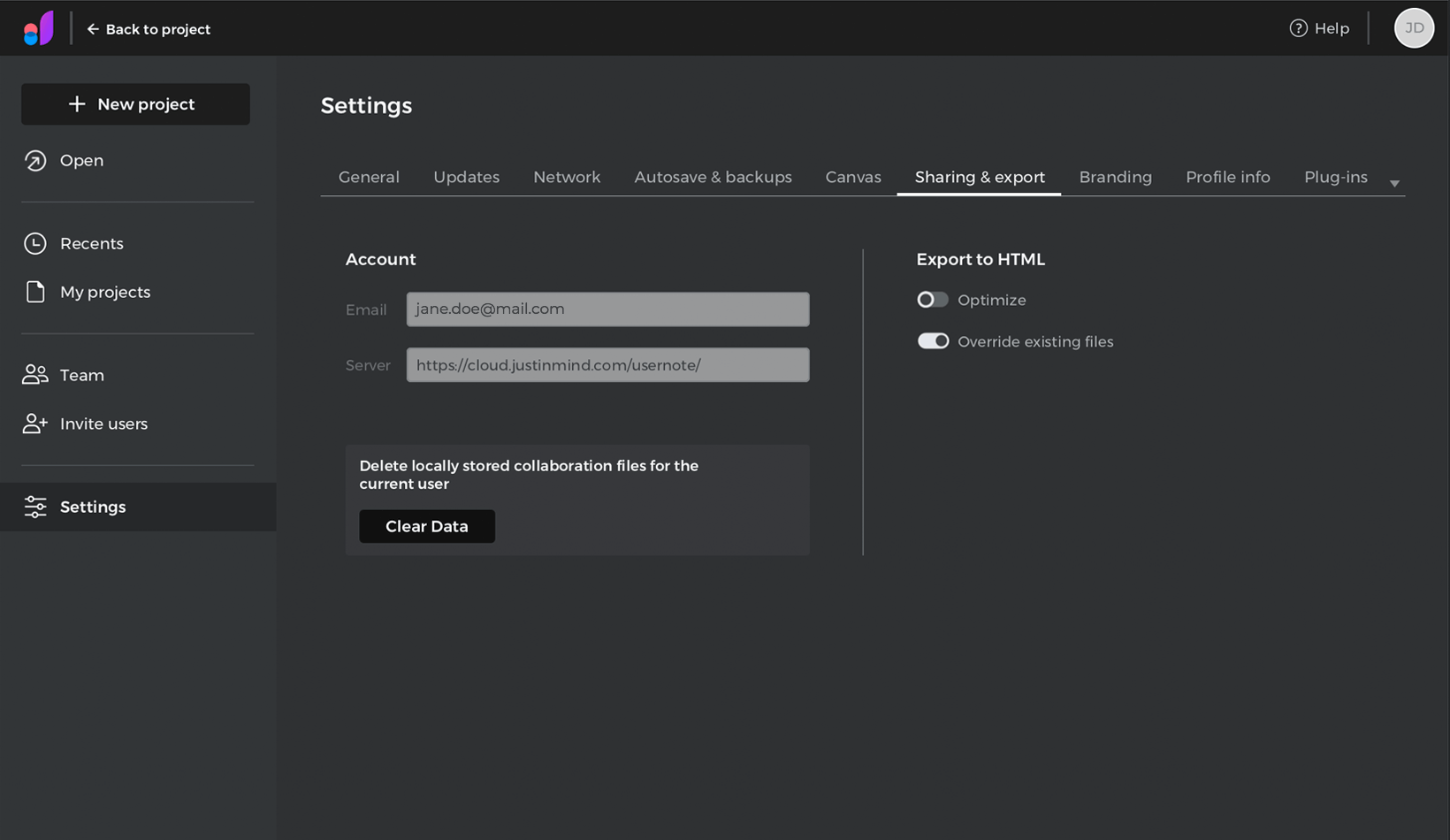
Konto
- E-Mail – E-Mail-Adresse, die mit Ihrem Justinmind-Benutzer verknüpft ist.
- Server – die URL des Servers, den Sie zur Authentifizierung und Freigabe verwenden.
Zu HTML exportieren
- Optimieren – Kreuzen Sie diese Option an, um HTML-Prototypen zu erzeugen, deren Quellcode optimiert wurde.
- Vorhandene Dateien überschreiben – markieren Sie diese Option, um den HTML-Code bei jedem Export in HTML zu überschreiben.
Branding
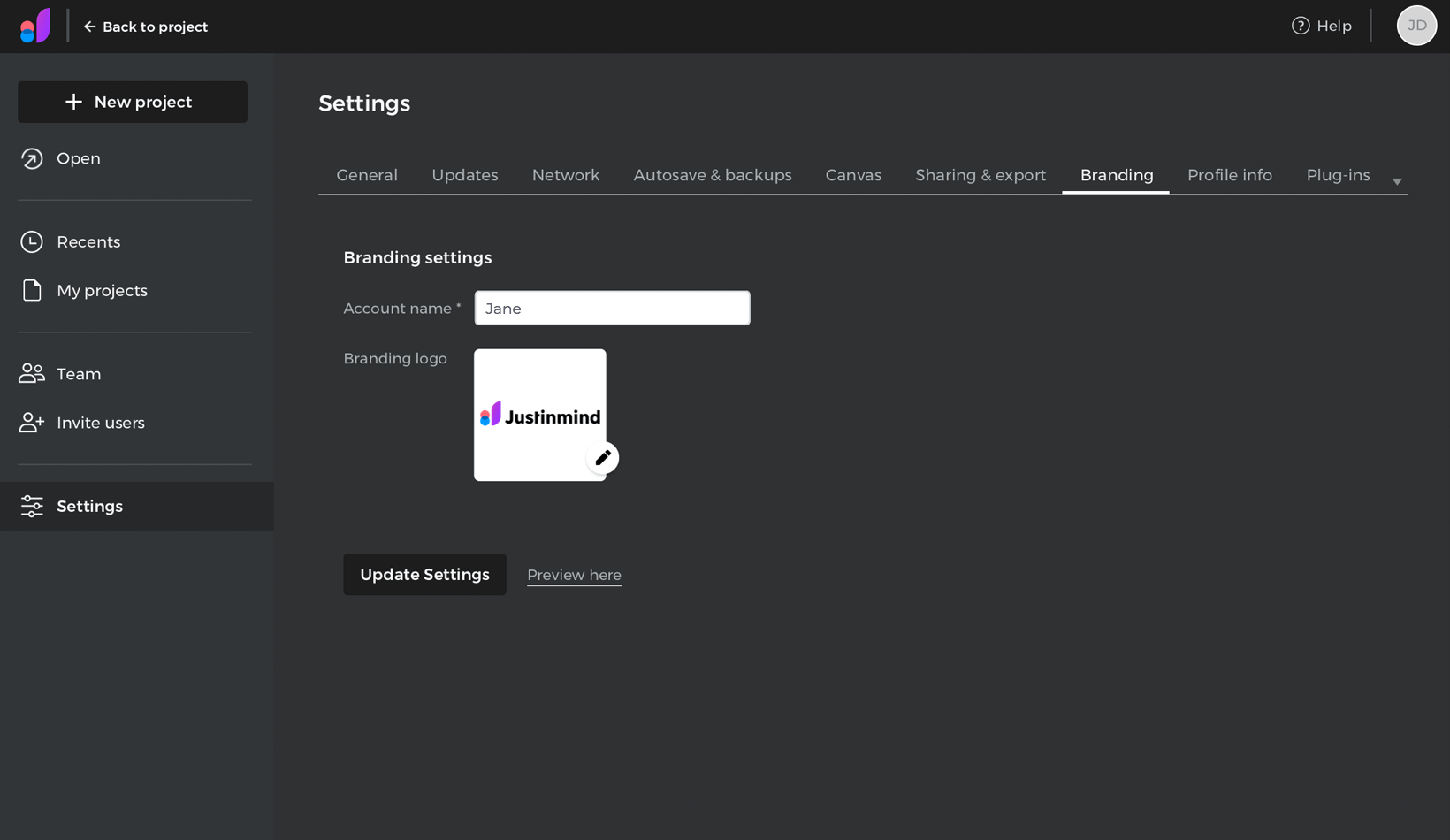
Von hier aus können Sie die Branding-Einstellungen bearbeiten.
- Kontoname – Bearbeiten Sie Ihren Kontonamen.
- Branding-Logo – Bearbeiten Sie das Logo.
Profil Informationen
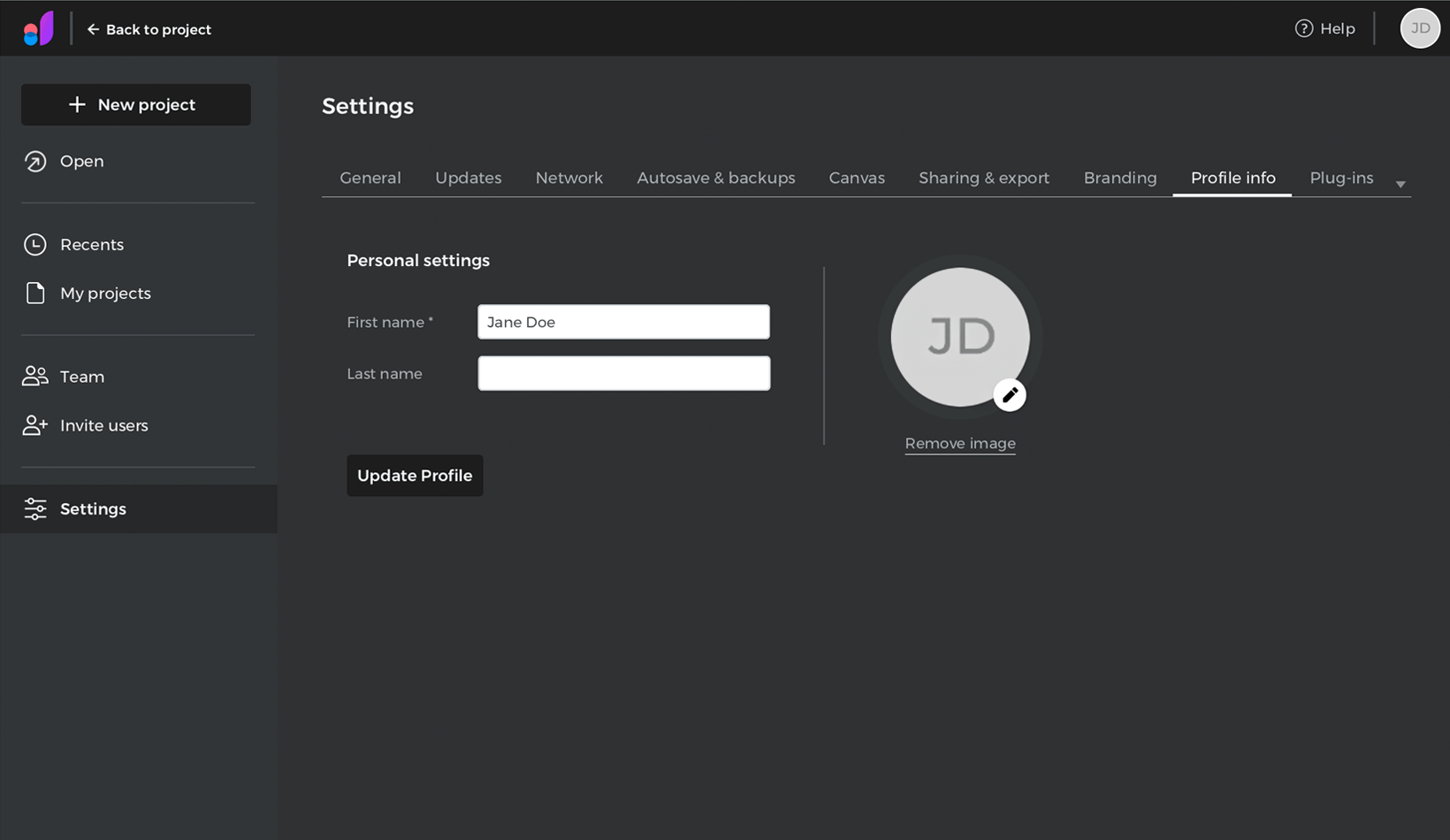
In den persönlichen Einstellungen können Sie Ihre Kontoinformationen bearbeiten.
Plug-in-Einstellungen
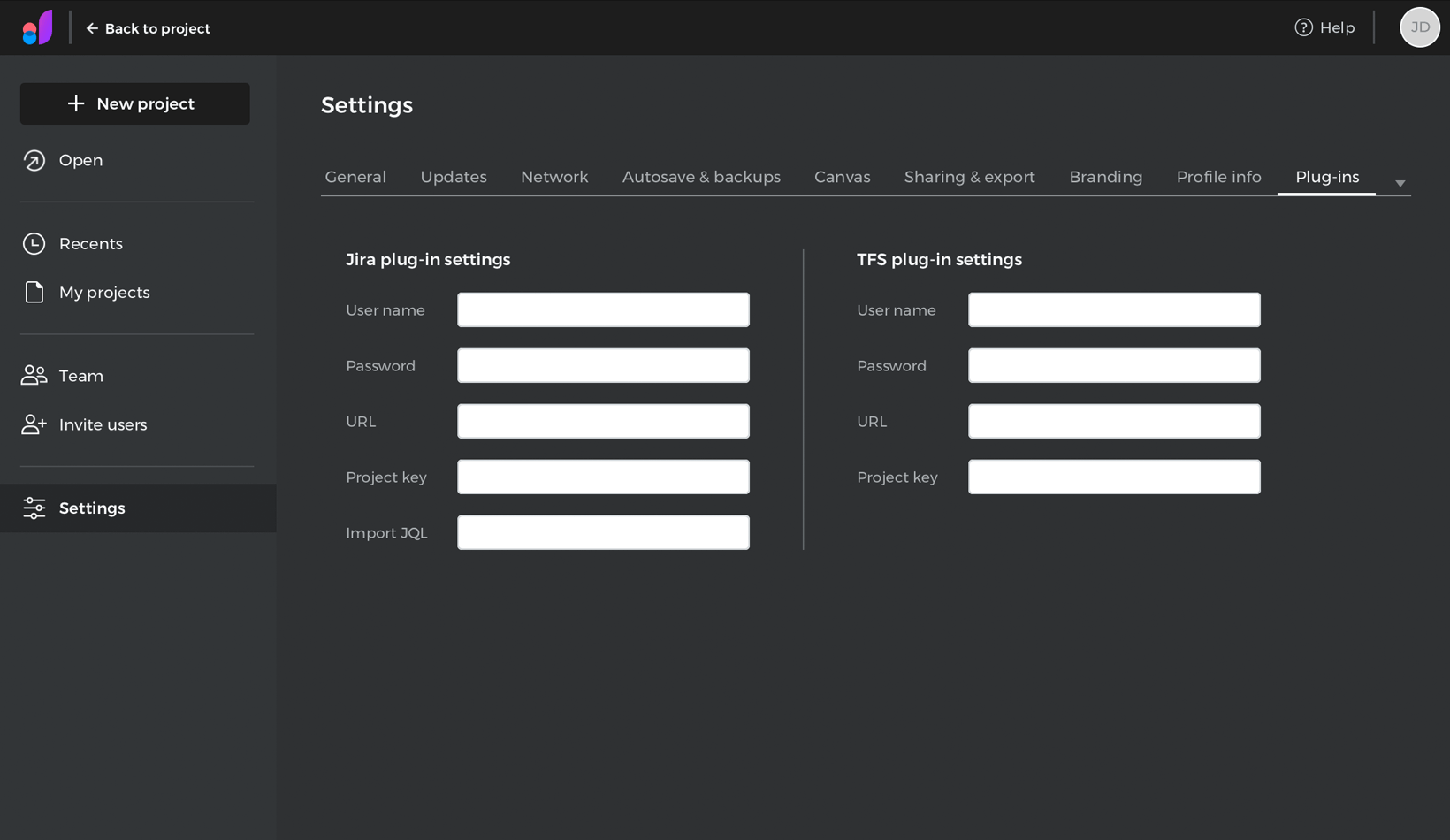
Konfigurationseinstellungen für die JIRA-Integration.
- Benutzername – geben Sie Ihren Atlassian JIRA-Benutzernamen ein.
- Passwort – geben Sie Ihr Atlassian JIRA-Passwort ein.
- URL – geben Sie die URL des Atlassian JIRA-Projekts ein, das Sie mit Justinmind verknüpfen möchten.
- Projektschlüssel – geben Sie Ihren Atlassian JIRA-Projektschlüssel ein.
- JQL importieren – geben Sie hier Ihren JIRA JQL ein. Weitere Informationen zur Erstellung eines JQL finden Sie hier.
Erfahren Sie hier mehr über die Atlassian JIRA-Integration von Justinmind.
Konfigurationseinstellungen für die Integration von Microsoft TFS (auch bekannt als Azure DevOps oder Visual Team Studio).
- Benutzername – geben Sie Ihren Microsoft TFS-Benutzernamen ein.
- Passwort – geben Sie Ihr persönliches Microsoft TFS-Zugangs-Token ein.
- URL – geben Sie die URL Ihres Visual Studio-Arbeitsbereichs ein.
- Projektschlüssel – geben Sie den abgekürzten Namen des TFS-Projekts ein.
Erfahren Sie hier mehr über die TFS/Azure DevOps-Integration von Justinmind.
Anforderungen
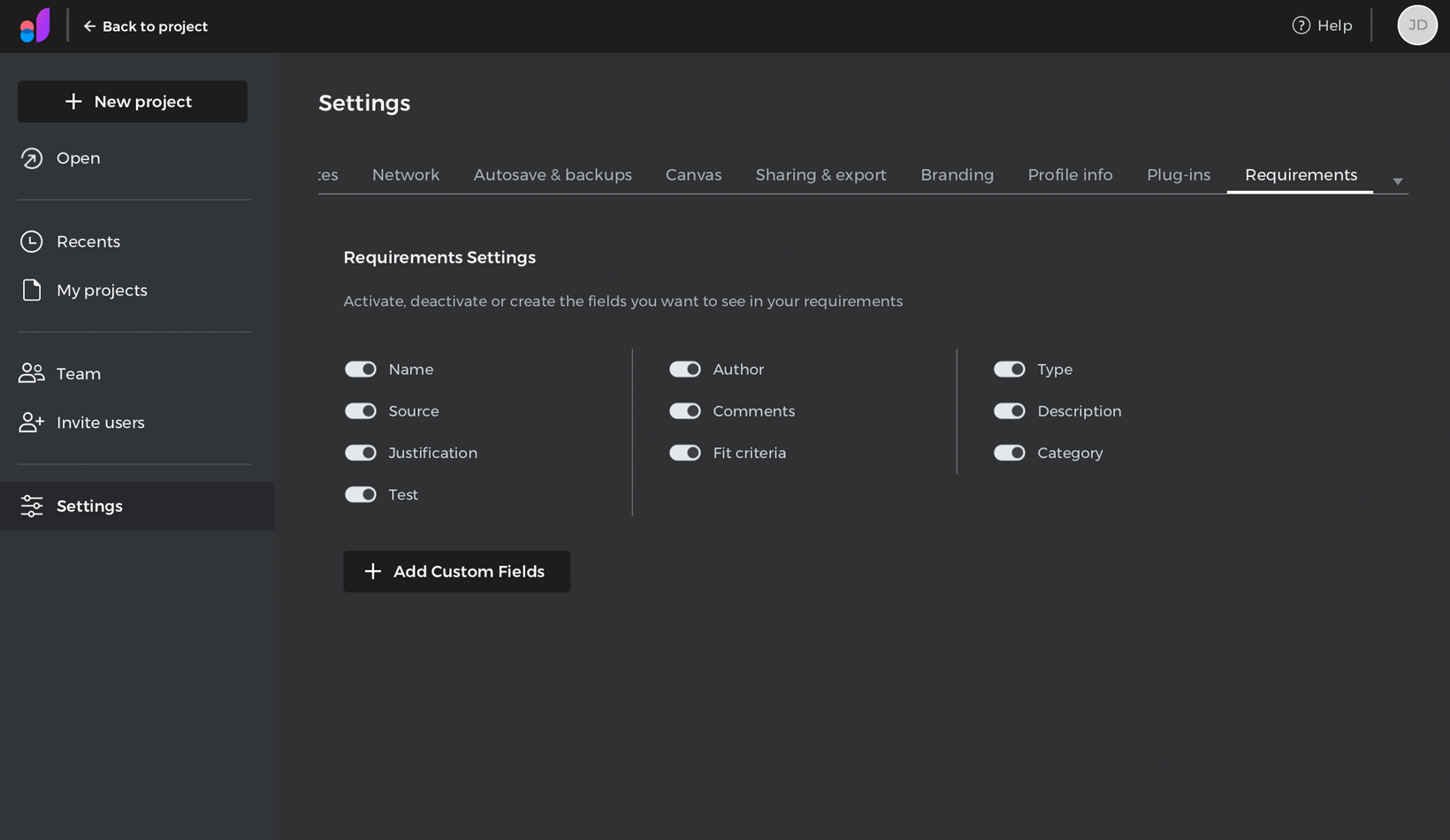
Wählen Sie die Felder, die Sie im Modul Anforderungen anzeigen möchten (Autor, Typ, Kommentare usw.)