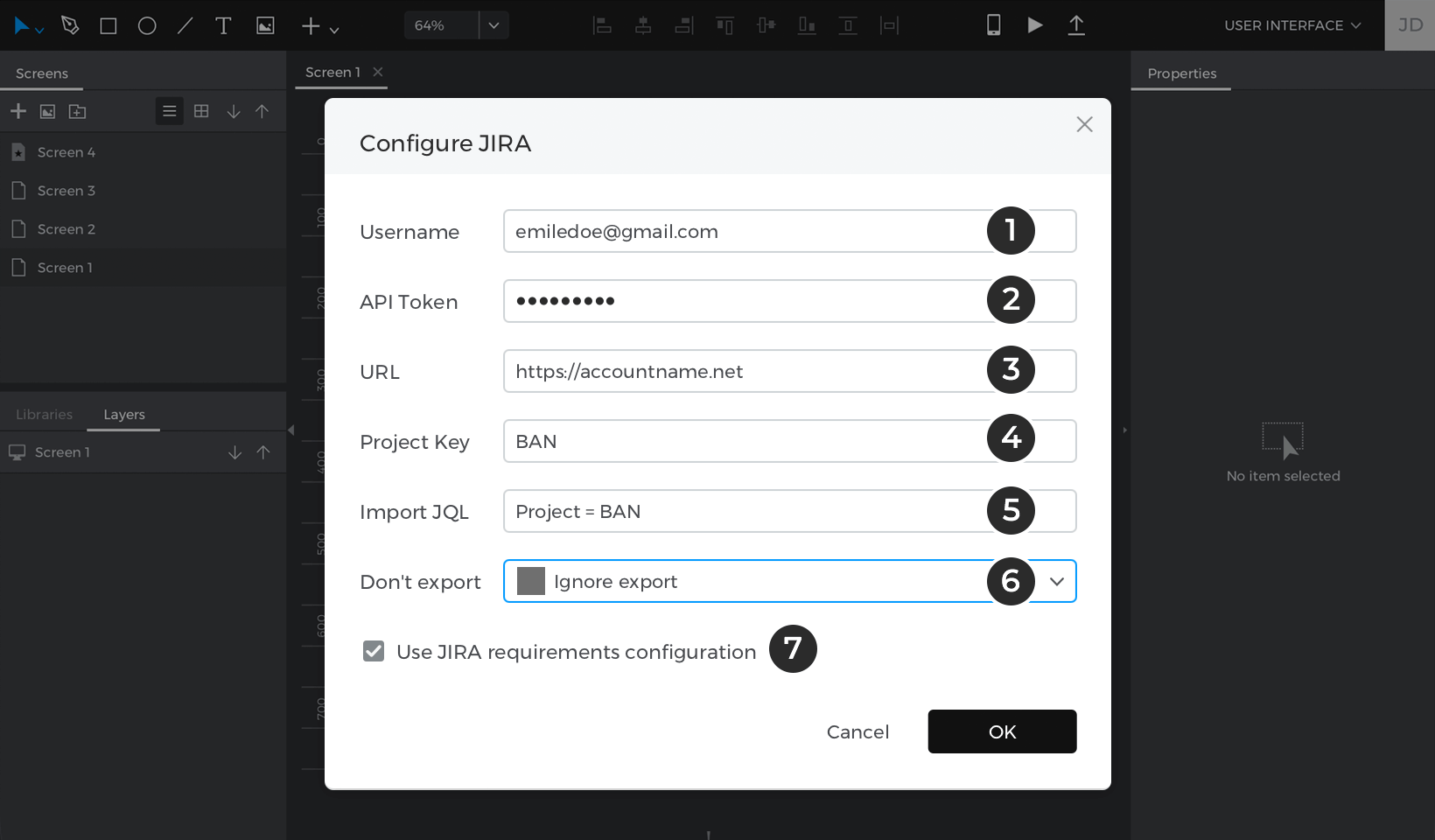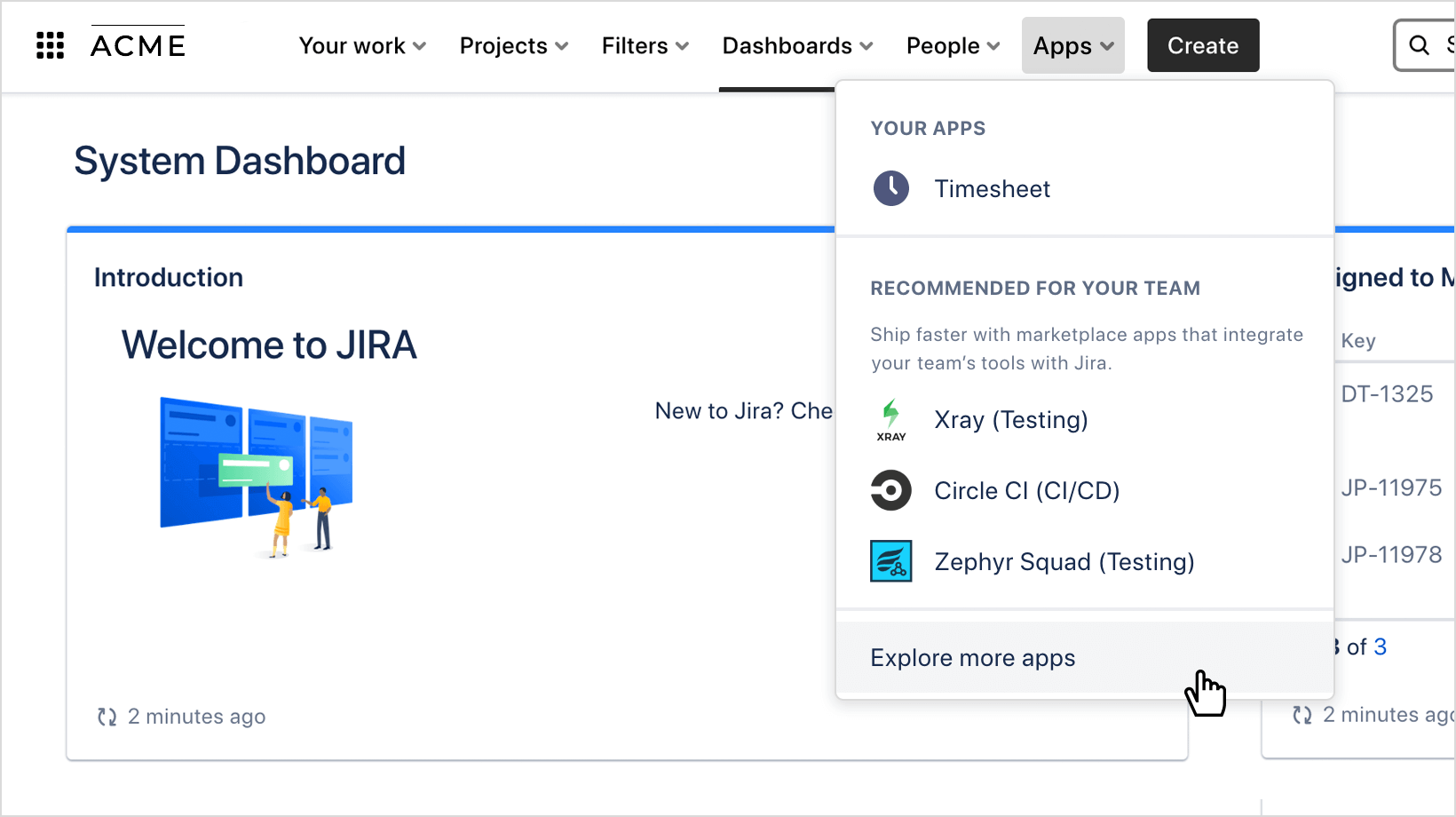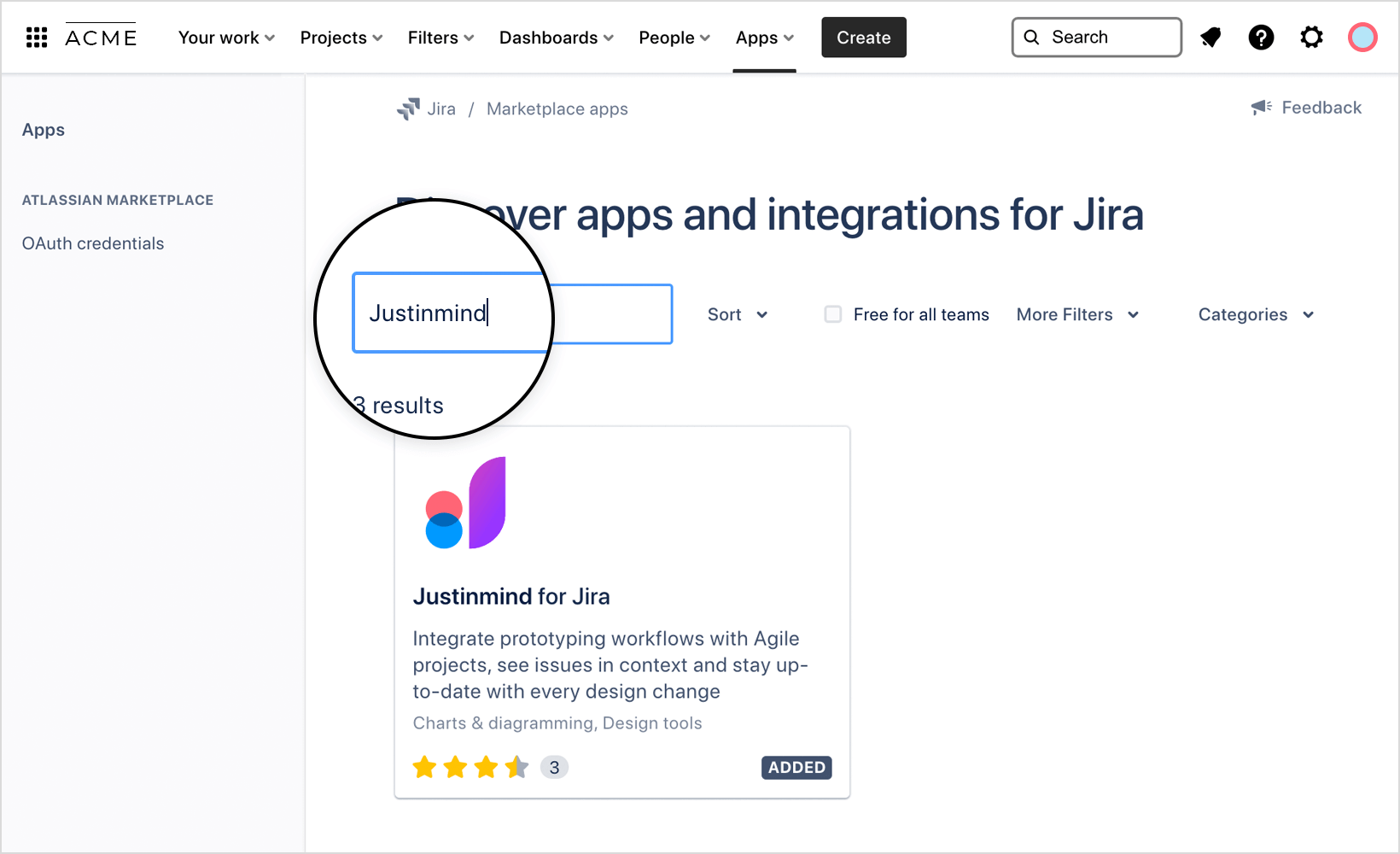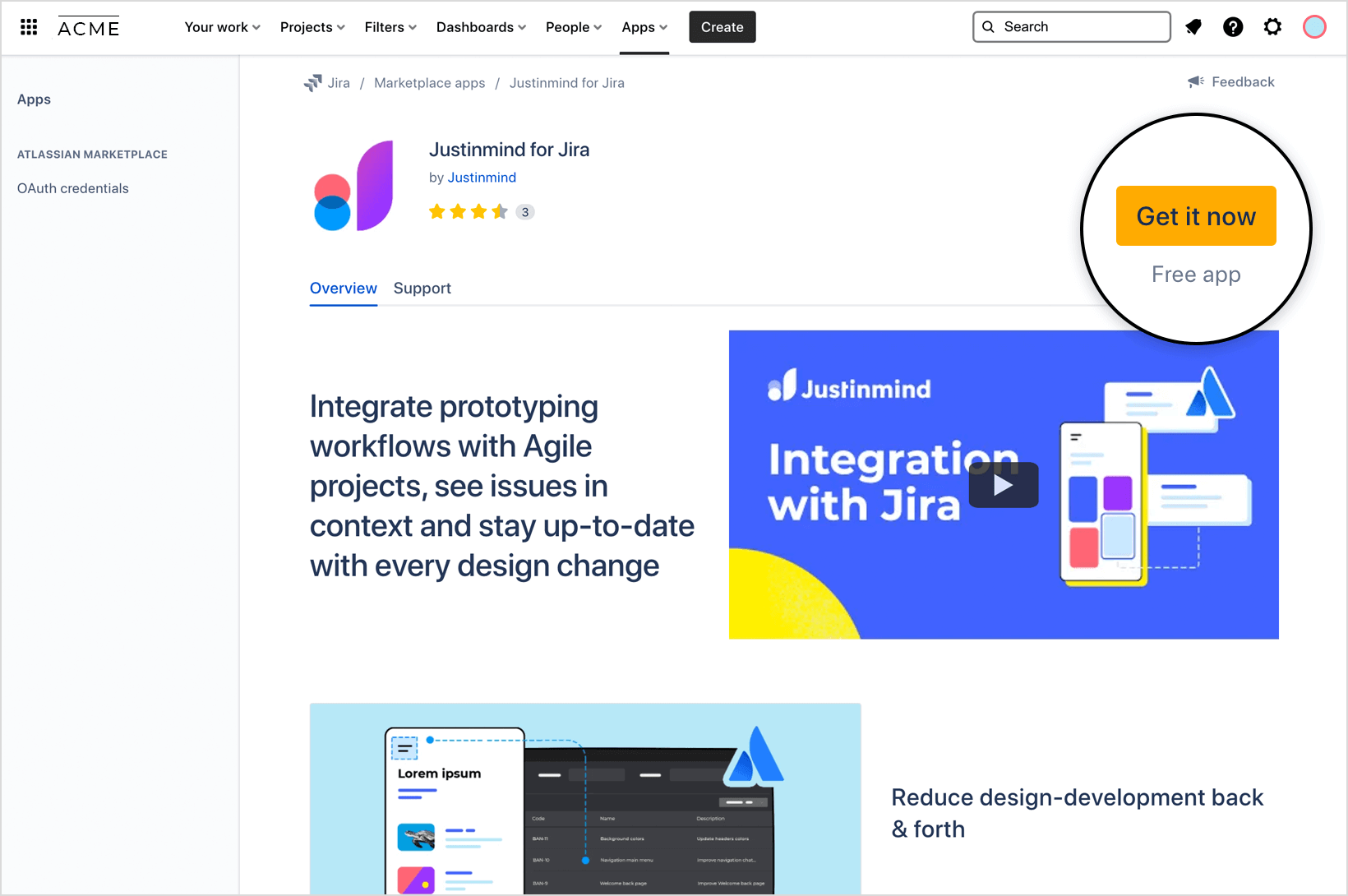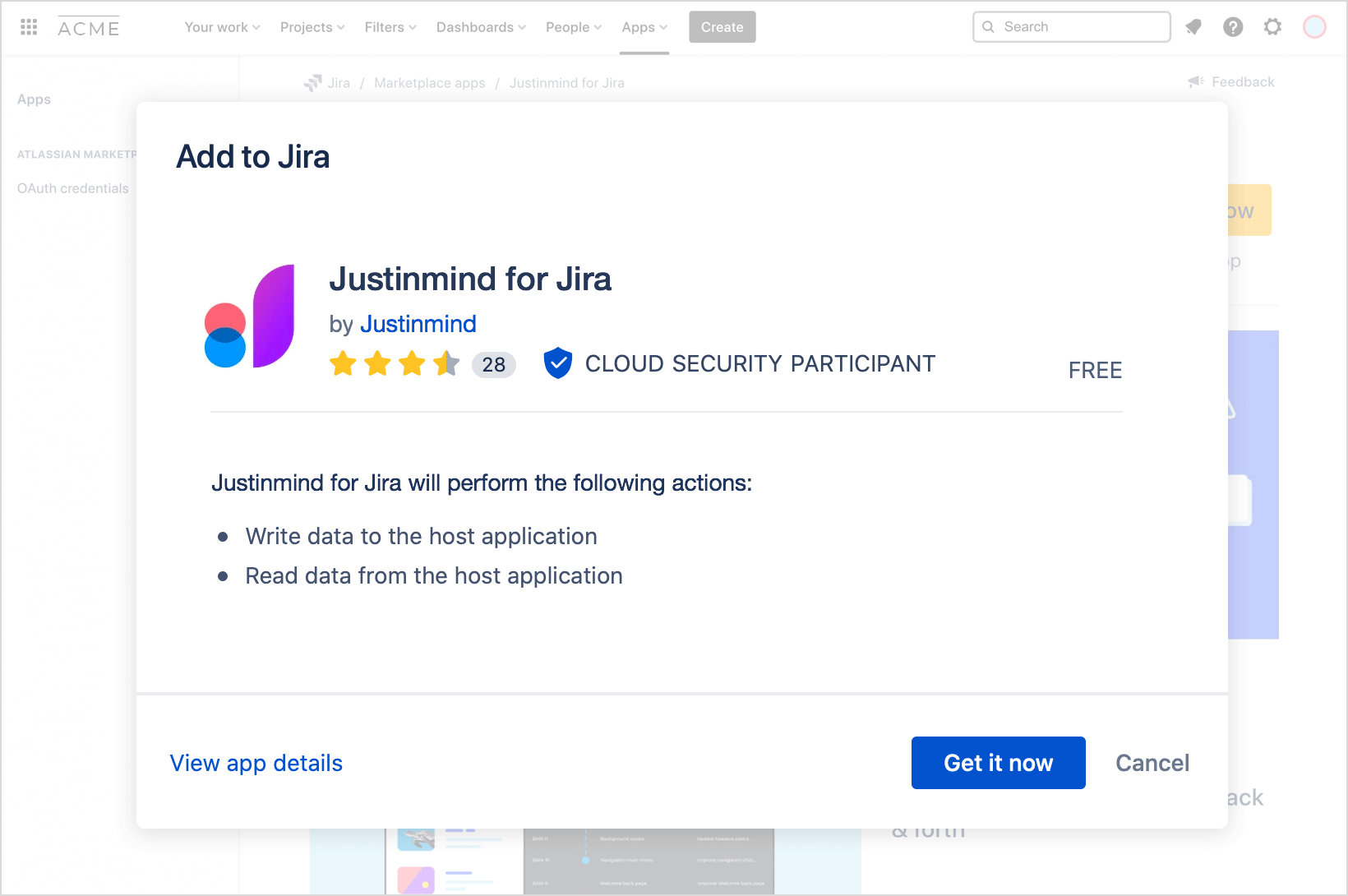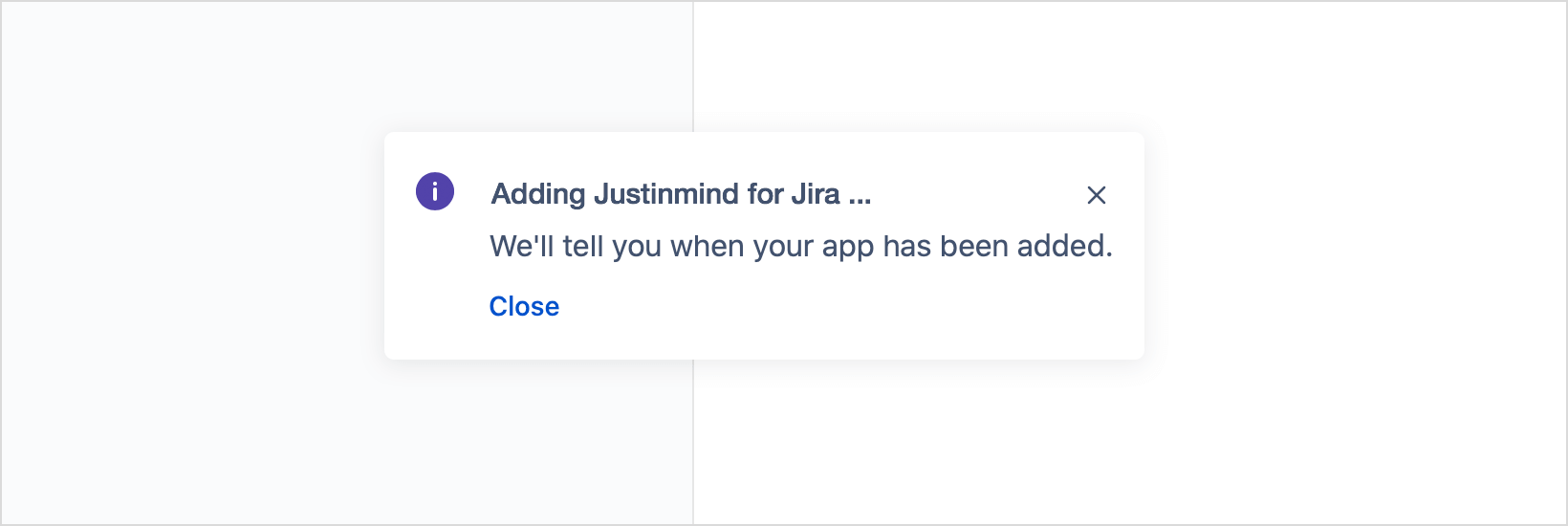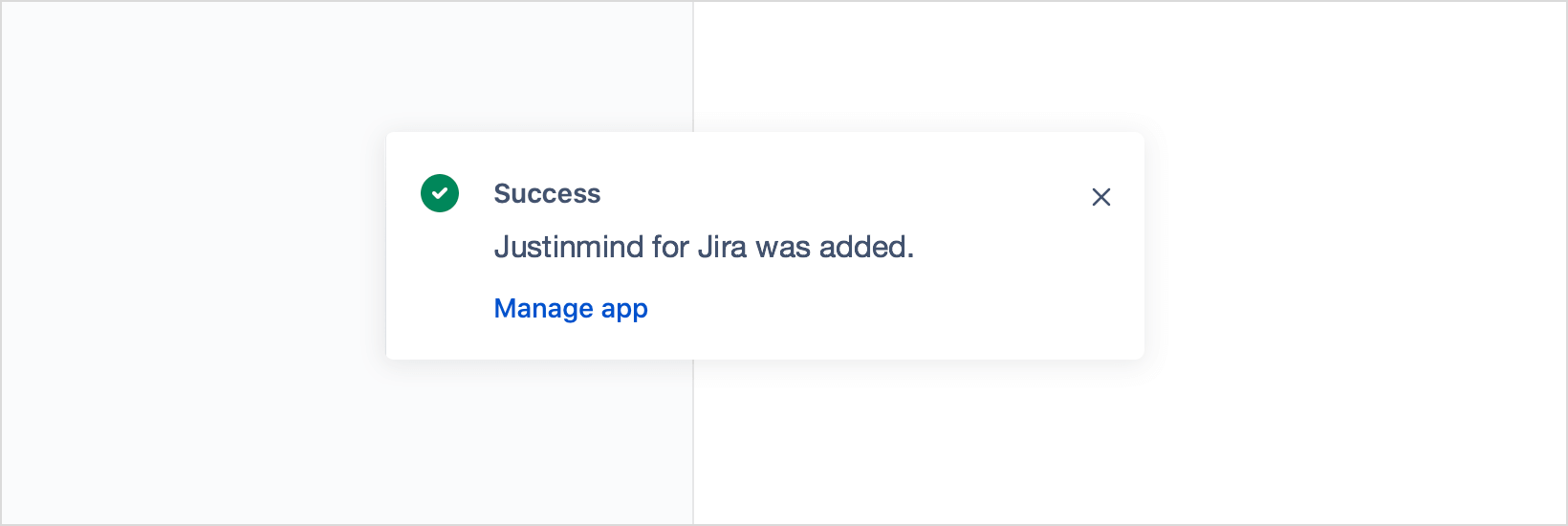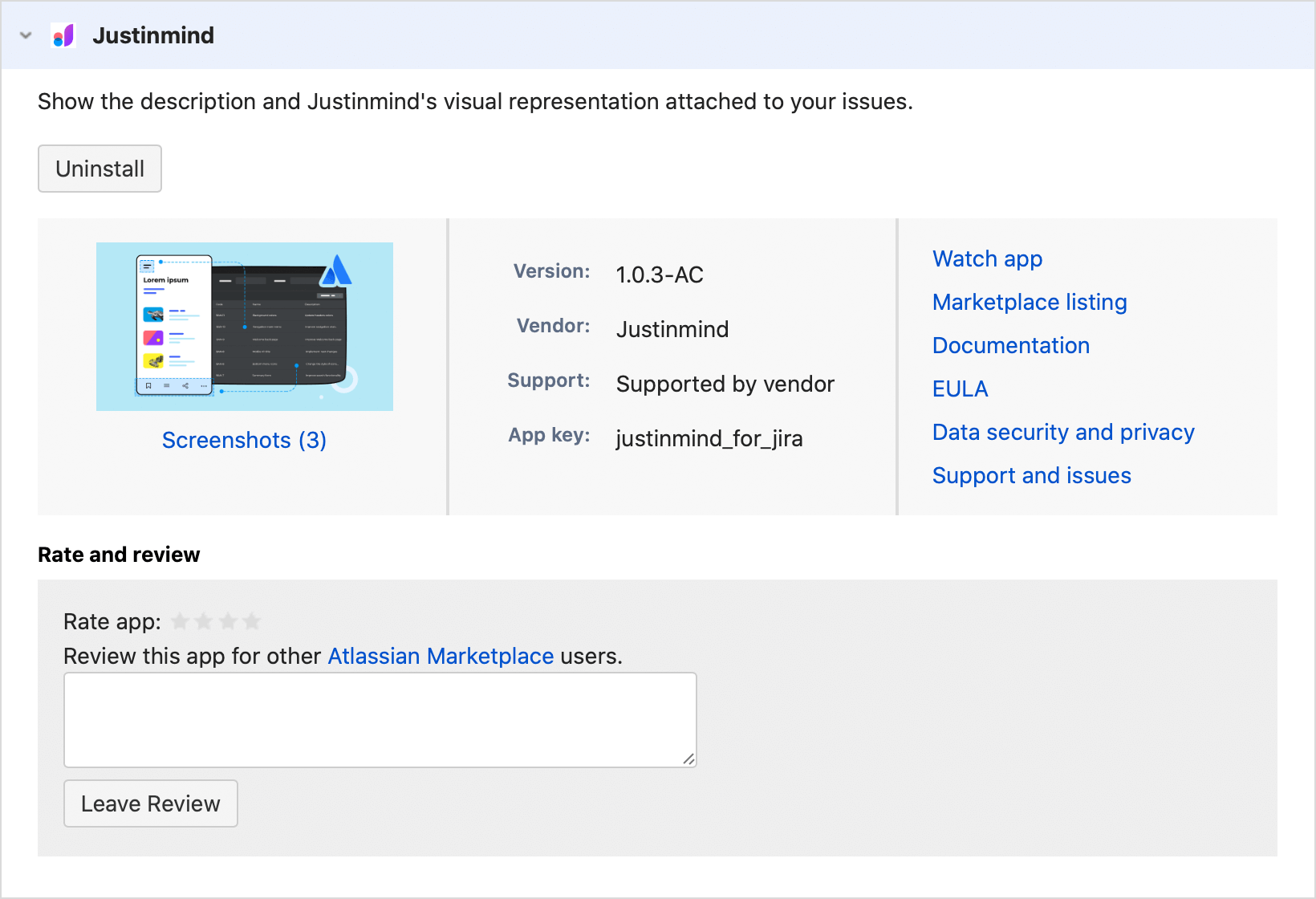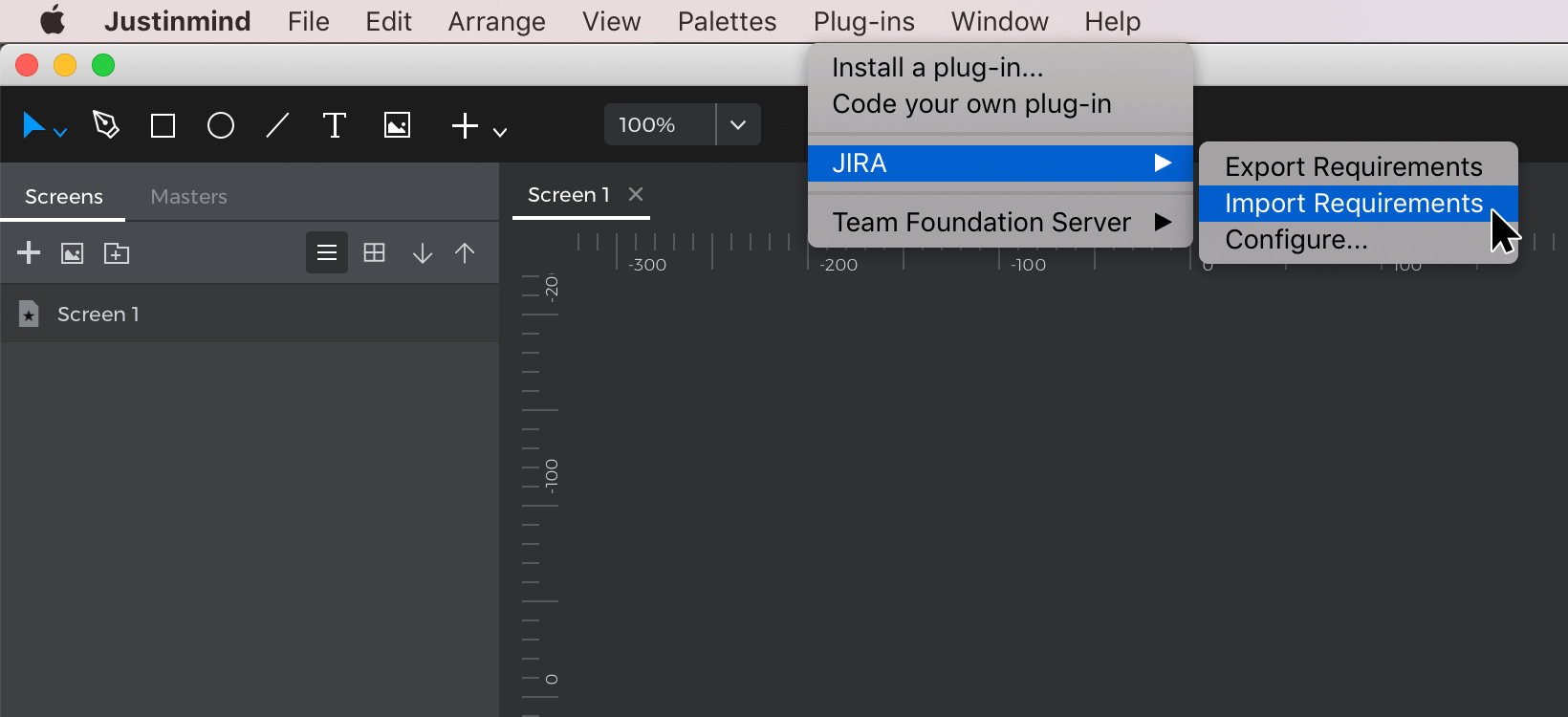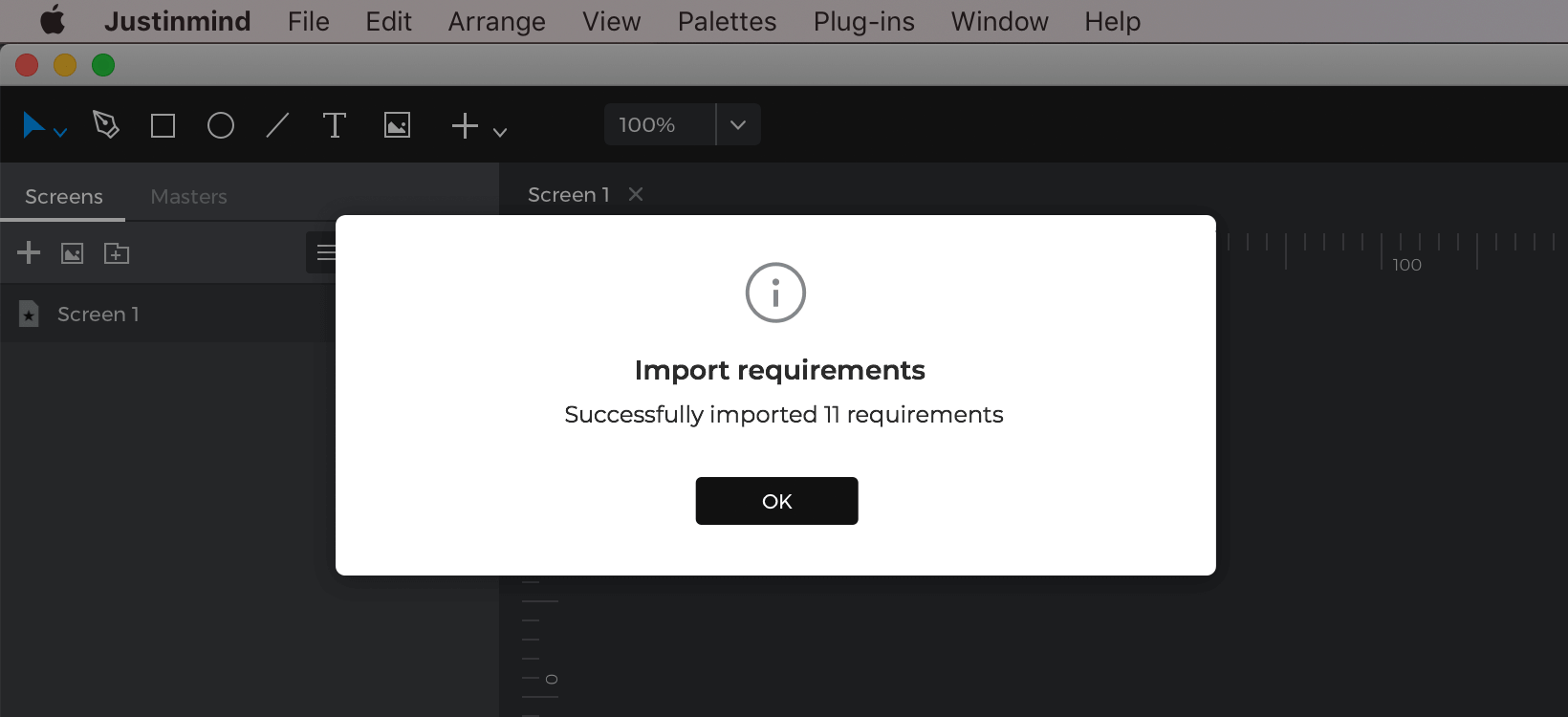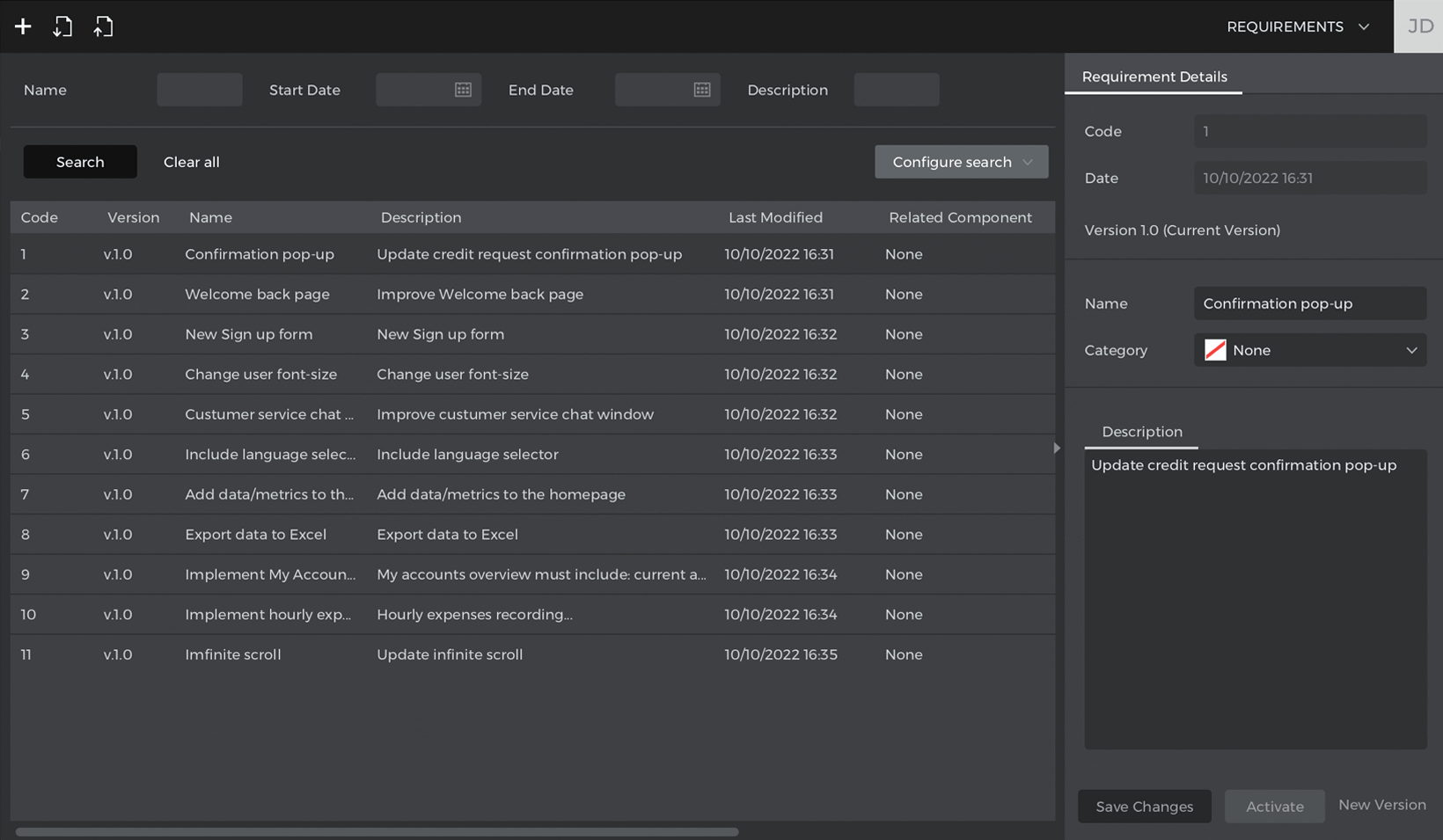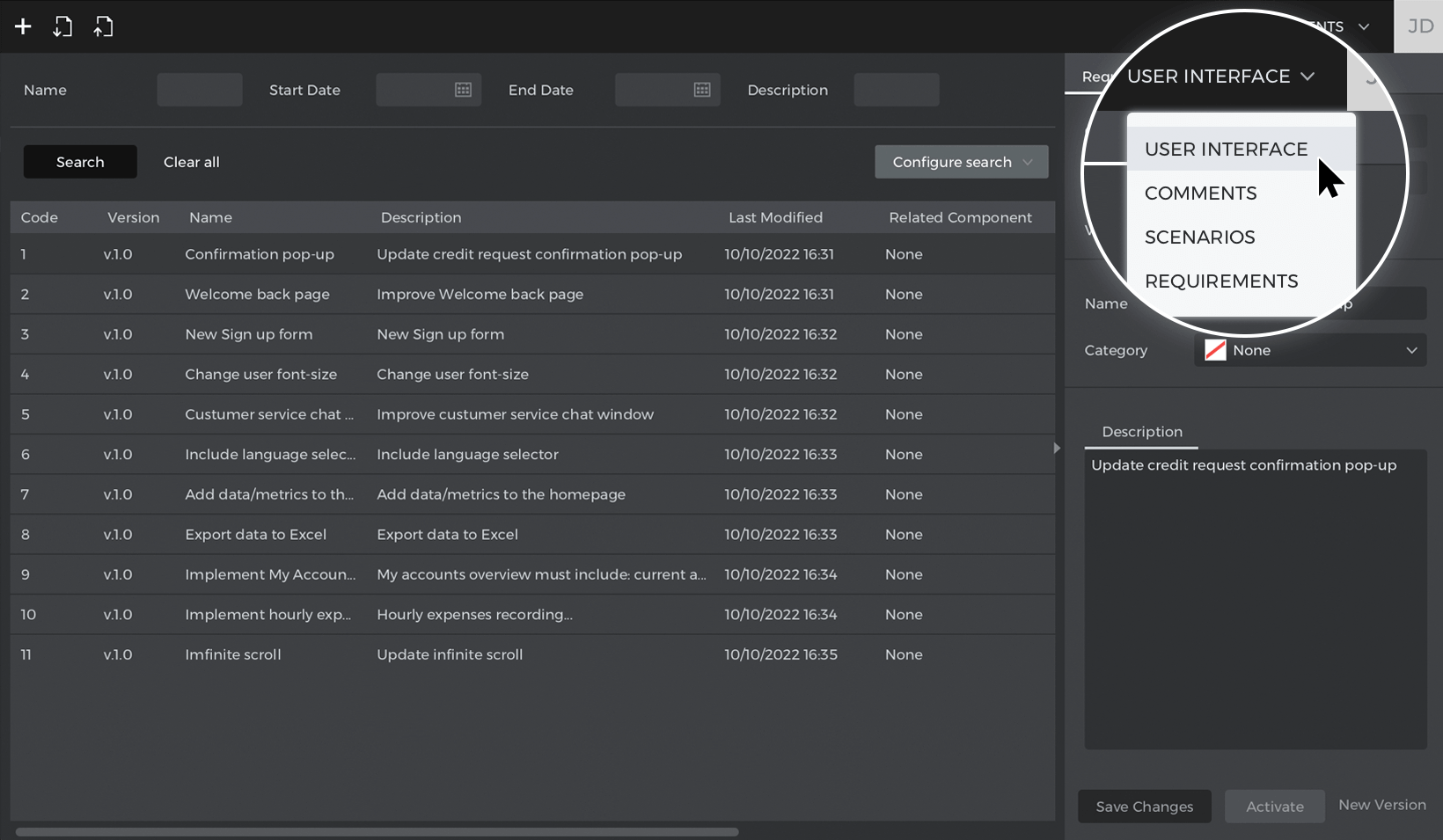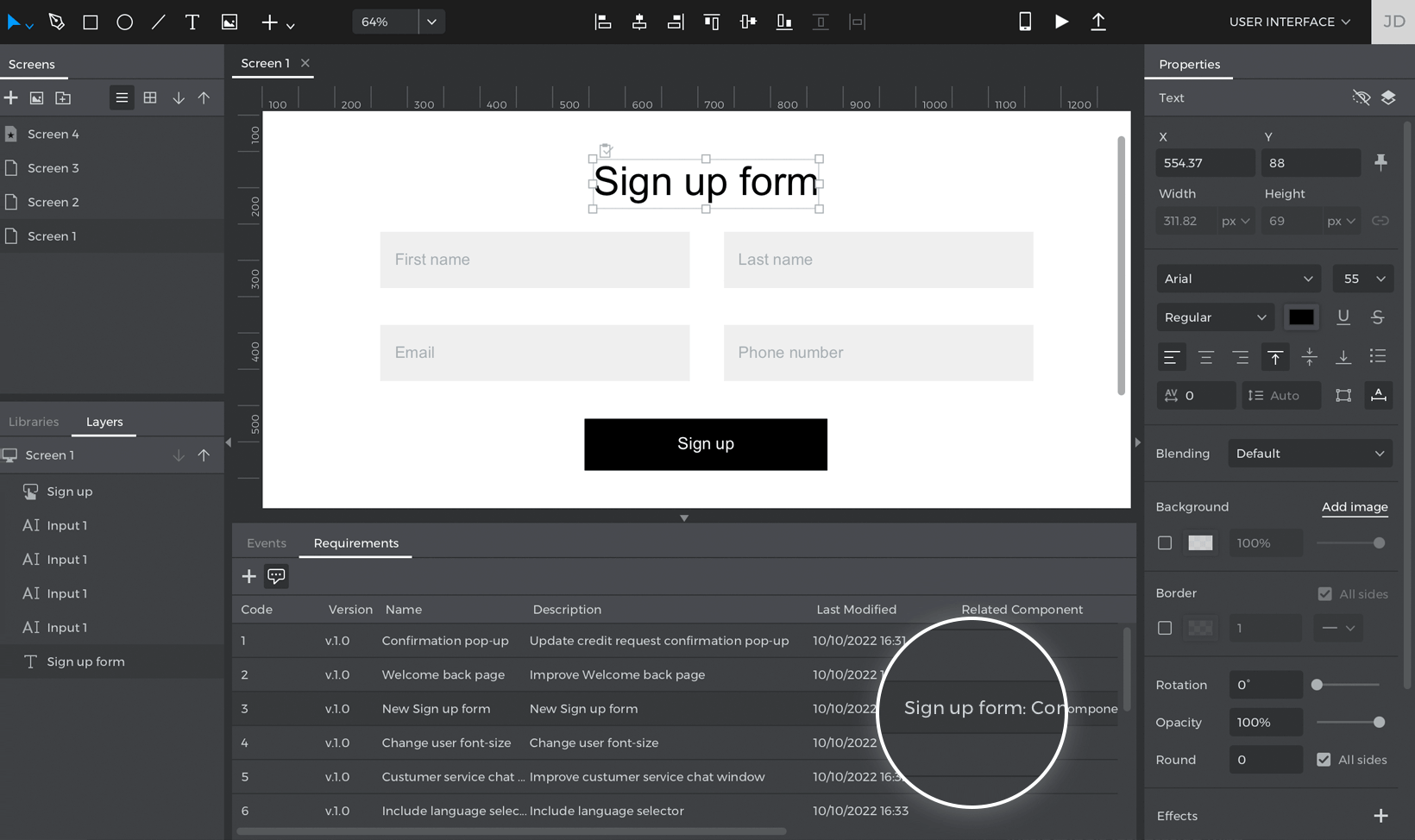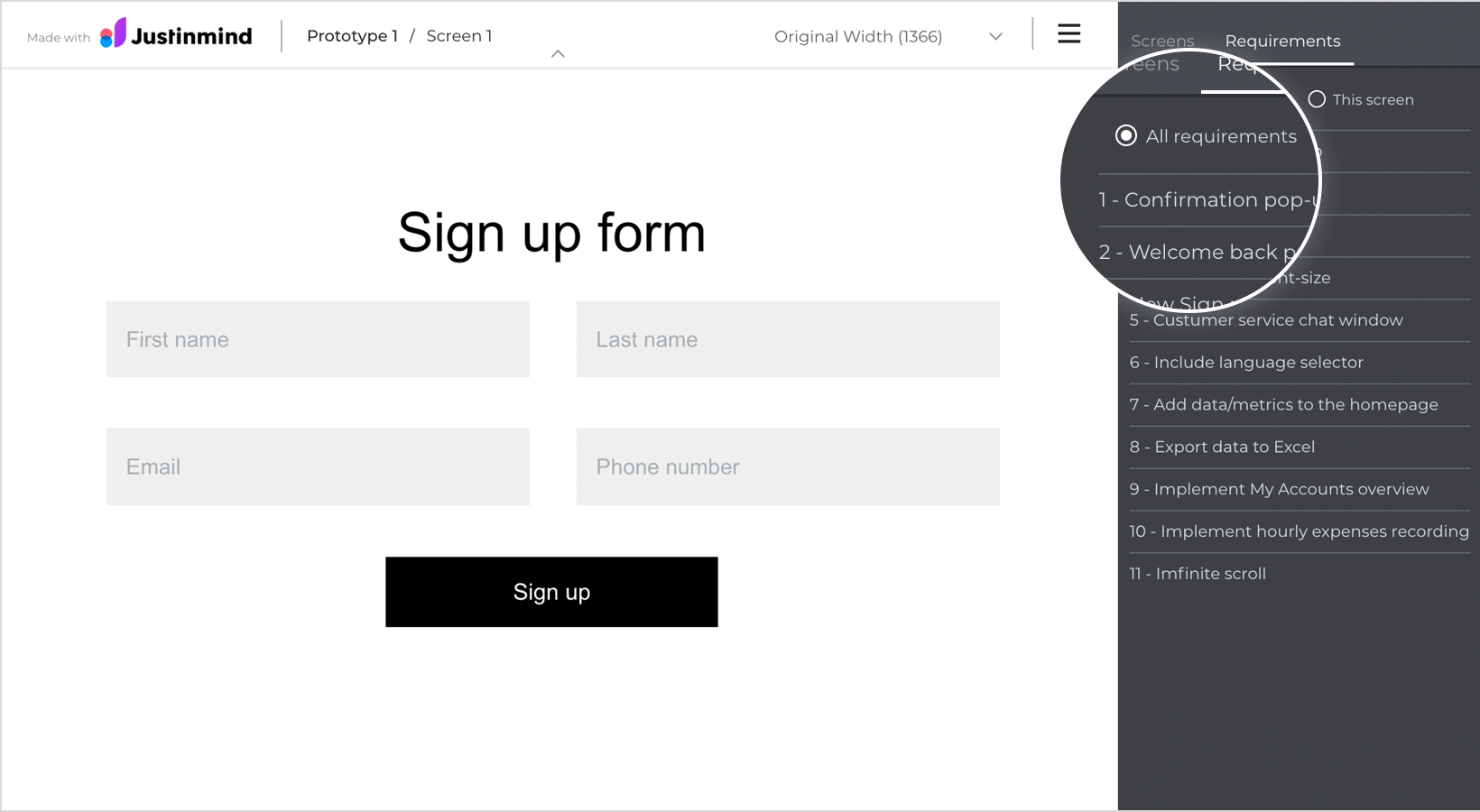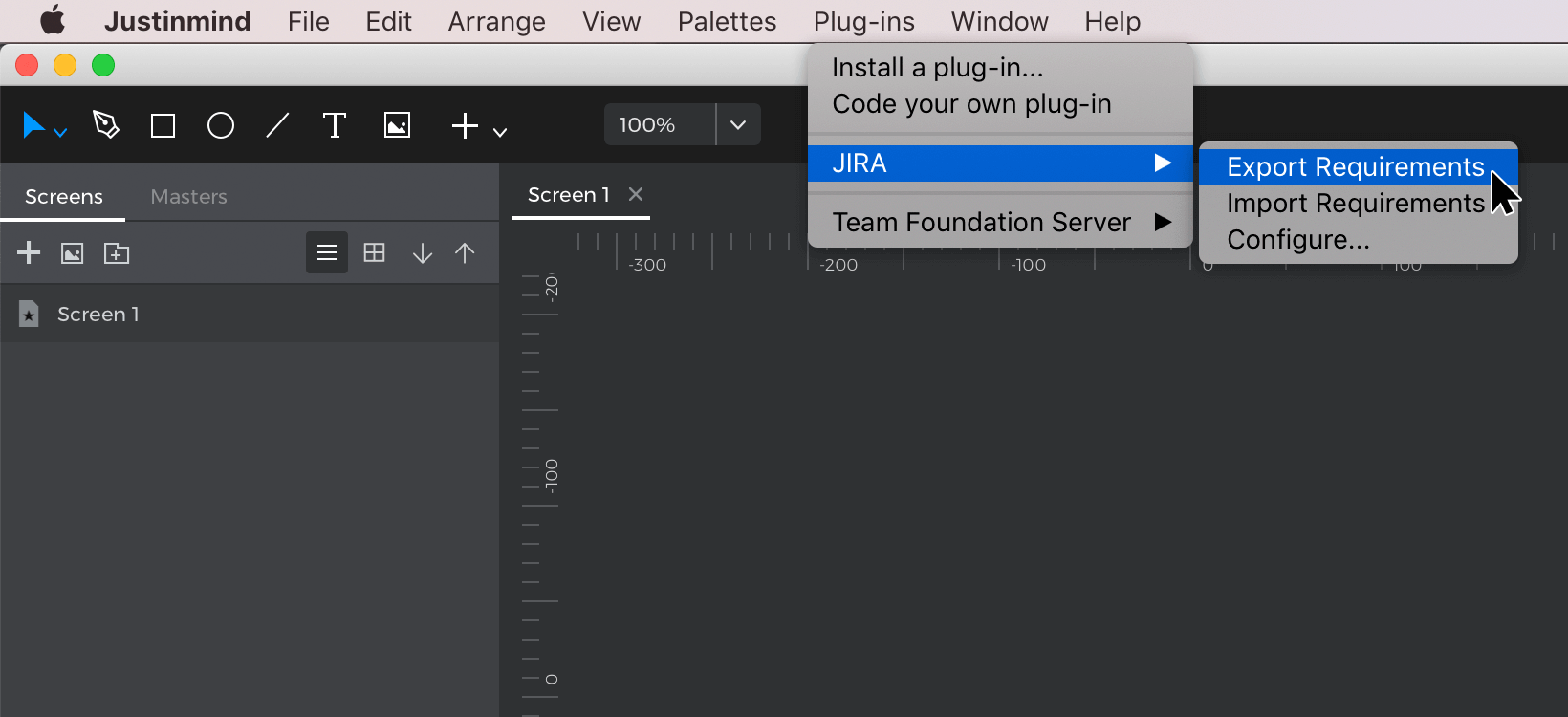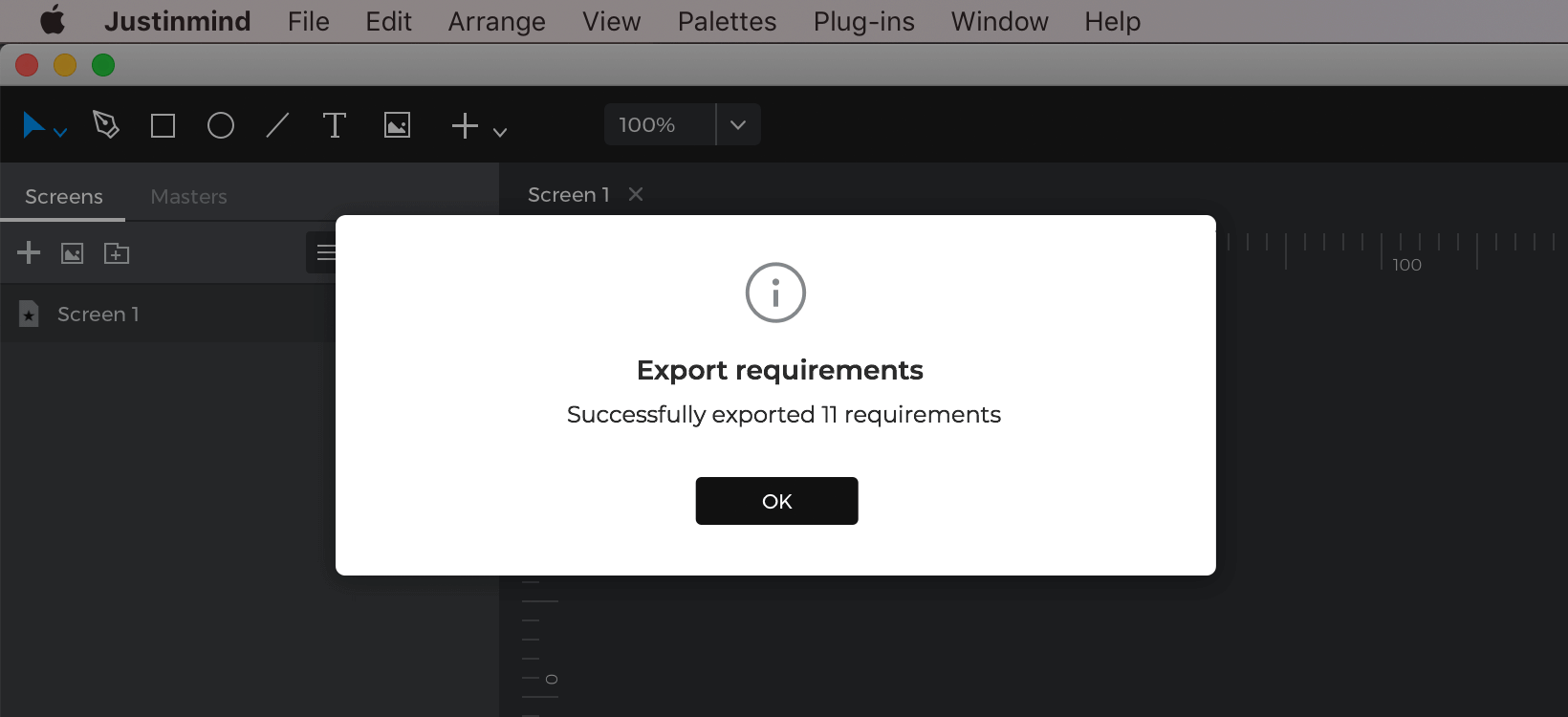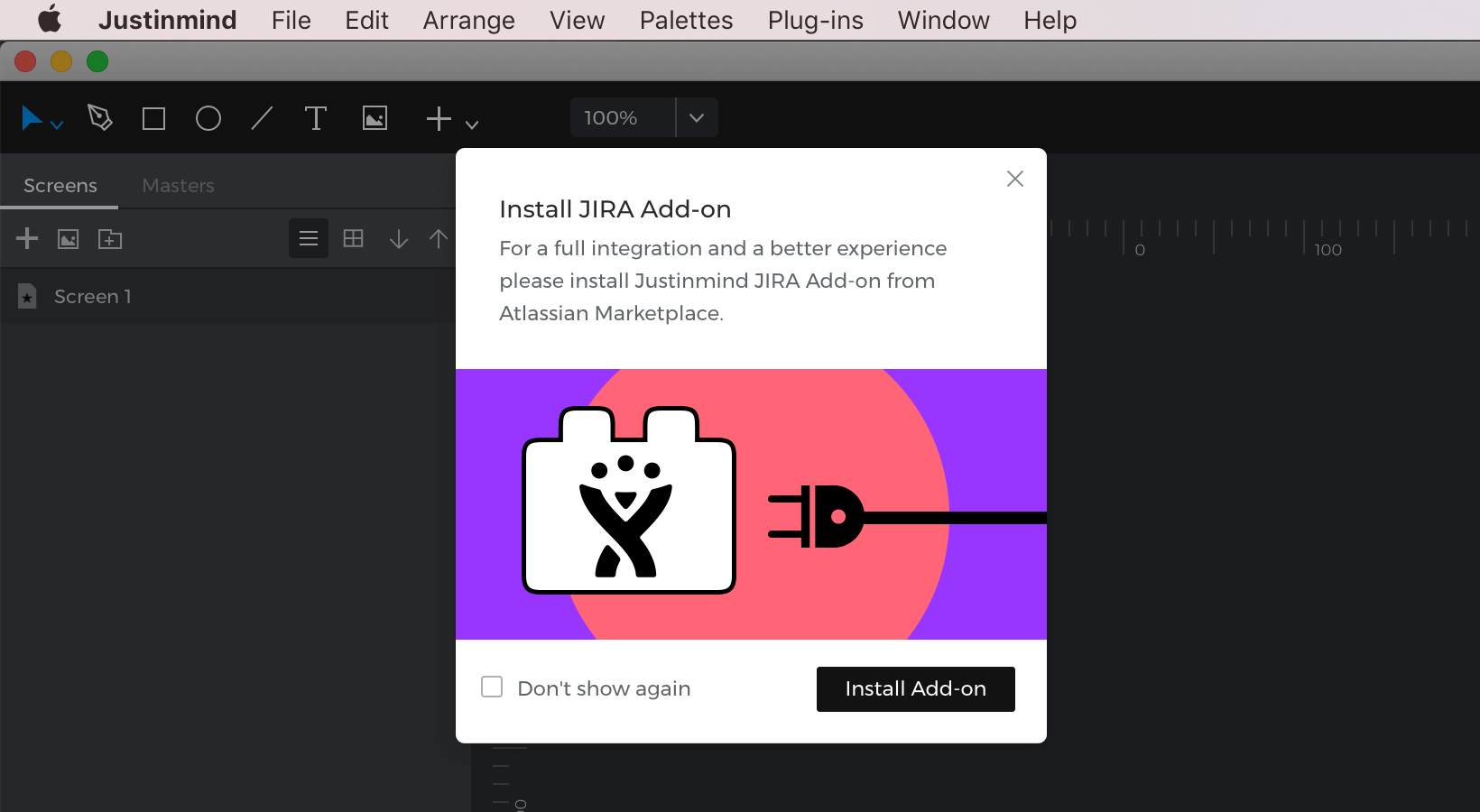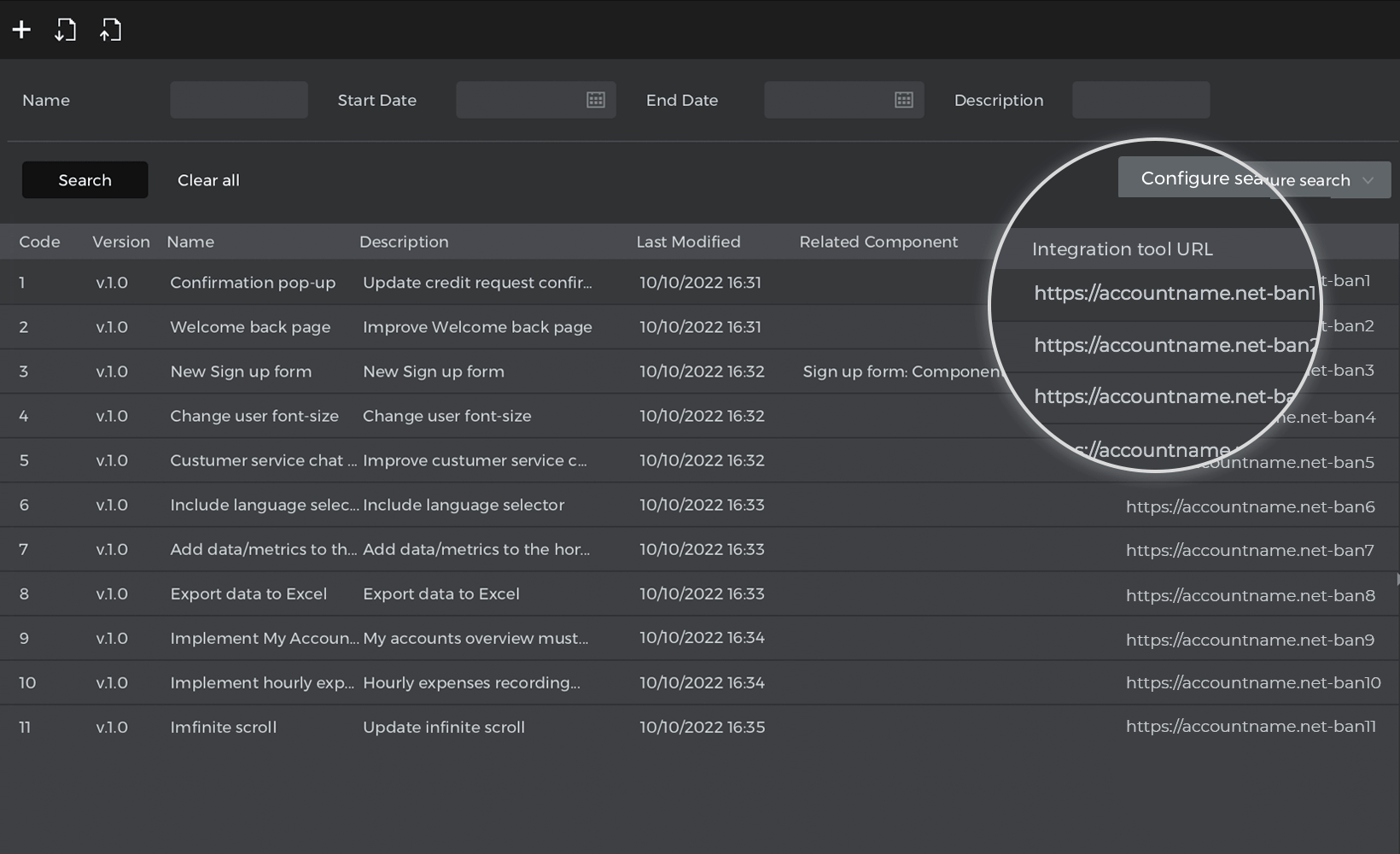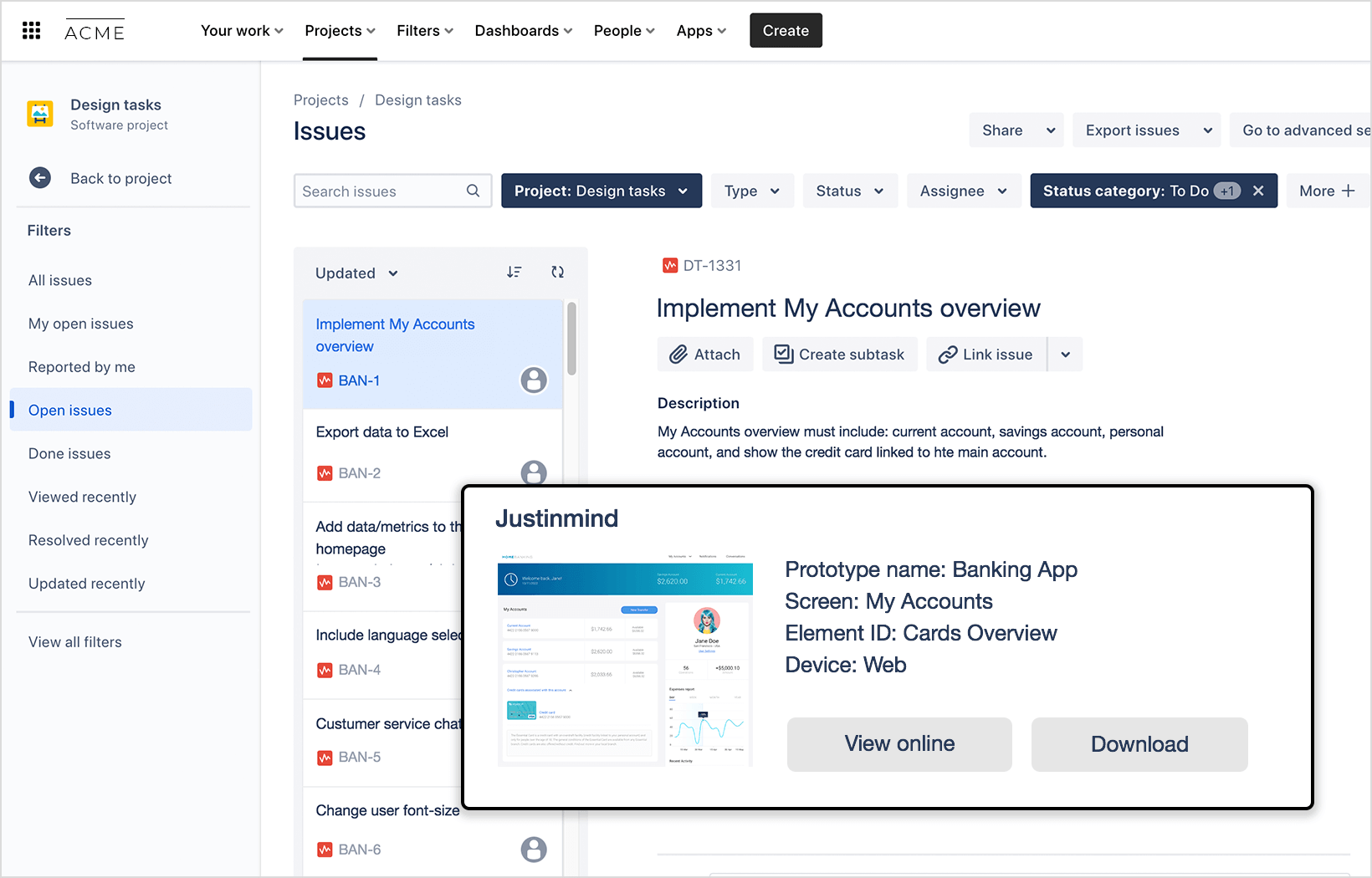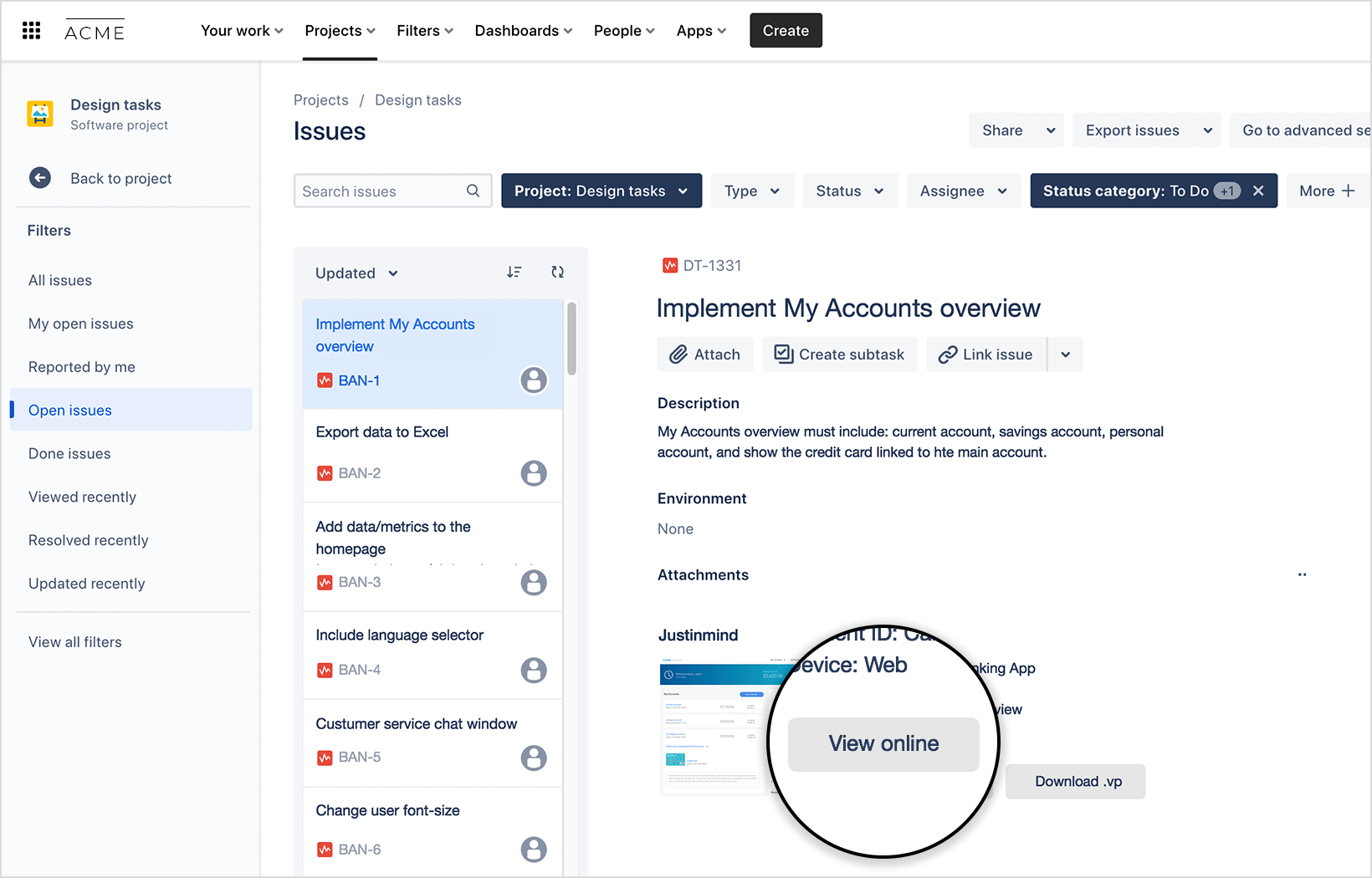Die Integration von Justinmind in Atlassian Jira
Justinmind ist mit Atlassian Jira integriert, so dass Justinmind-Benutzer ihre Jira-Probleme in Justinmind importieren und aus Justinmind exportieren können.
Wichtig:
- Jira-Probleme werden beim Import in Justinmind als Anforderungen bezeichnet.
- Justinmind-Anforderungen werden beim Export nach Jira als Probleme bezeichnet
Einen Prototyp in ein Jira-Projekt integrieren
Als erstes müssen Sie Folgendes konfigurieren das Jira Plug-in für Justinmind:
- Wenn Sie Ihren Justinmind-Prototyp geöffnet haben, gehen Sie zu den Optionen im Hauptmenü „Plug-ins“, wählen Sie „JIRA“ und dann „Konfigurieren“.
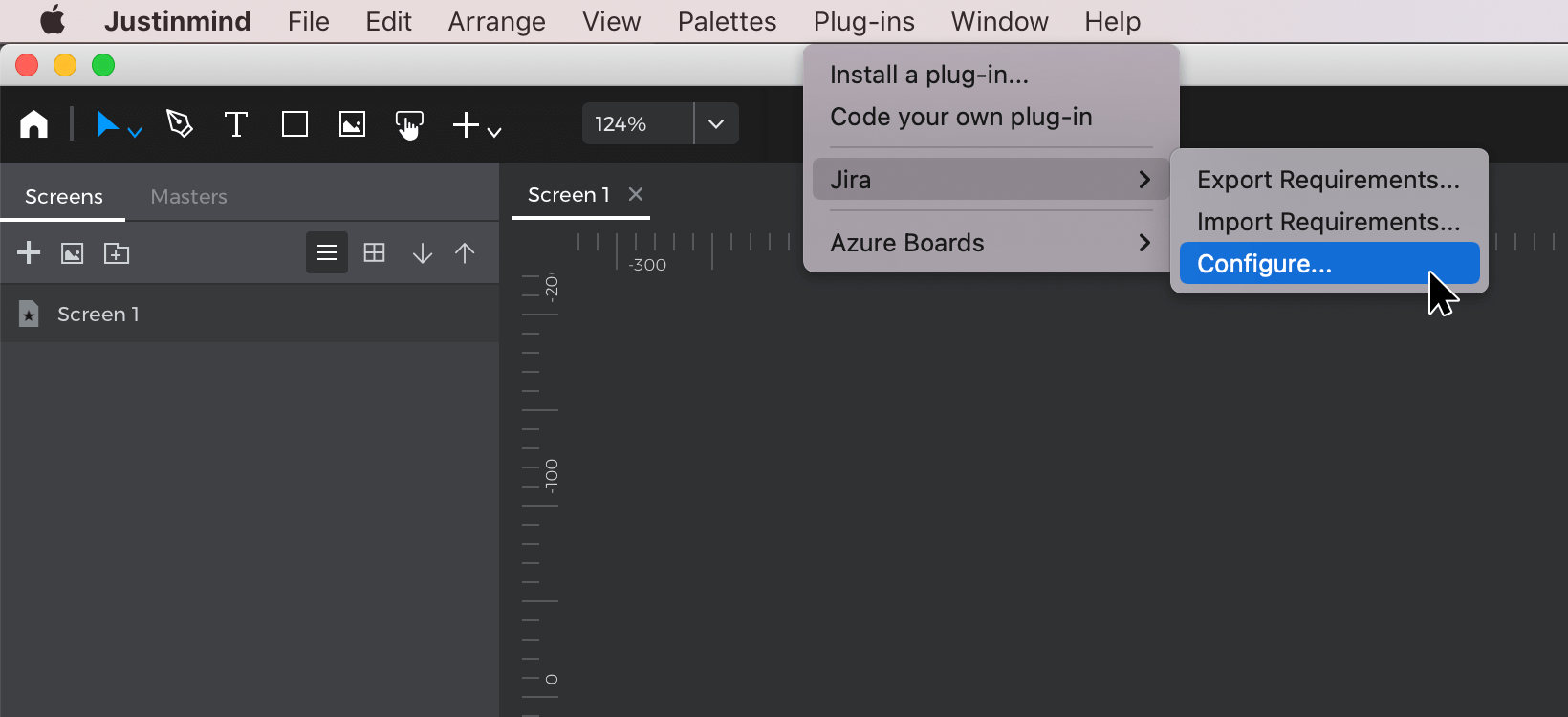
- Sie müssen die folgenden Informationen ausfüllen. Beachten Sie, dass Sie alle Felder ausfüllen müssen, damit Sie Jira-Anfragen in Justinmind importieren und Justinmind-Anforderungen in Jira-Anfragen exportieren können.

- Ihr Atlassian Jira-Benutzername
- Ihr Atlassian API-Token (für Jira Cloud). Erstellen Sie hier ein API-Token. Für Jira Server geben Sie Ihren API Token ein.
- URL Ihres Jira Dashboards (zum Beispiel https://accountname.atlassian.net. – es ist nicht notwendig, etwas nach dem Domainnamen hinzuzufügen)
- Projektschlüssel – dies ist der abgekürzte Name des Jira-Projekts und kann hier gefunden werden. In unserem Beispiel ist unser Projektname „Banking App Design“ und unser Projektschlüssel ist „BAN“.
- Wenn Sie die Informationen ausgefüllt haben, klicken Sie auf OK.
Verbessern Sie Ihre Prototyping-Erfahrung mit dem Justinmind für Jira Add-on
Wir empfehlen Ihnen dringend, das Justinmind für Jira Add-on zu installieren, wenn Sie die 360º Erfahrung der Integration nutzen möchten.
Wenn Sie in Jira den mit einer Jira-Frage verbundenen Prototyp anzeigen möchten, müssen Sie das Add-on Justinmind für Jira installieren. Beachten Sie, dass nur Jira-Administratoren das Add-on installieren können.
So installieren Sie das Justinmind Add-on:
- Melden Sie sich bei Ihrem Atlassian Jira-Konto an. Gehen Sie zum Abschnitt Apps und klicken Sie auf „Weitere Apps erkunden“.

- Geben Sie im Suchfeld „Suche nach App s“ „Justinmind“ ein.

- Die Justinmind für Jira App-Karte wird angezeigt. Klicken Sie darauf, und die Übersichtsseite wird angezeigt. Klicken Sie auf die Schaltfläche „Jetzt kaufen“.

- Es wird ein Dialog mit Anweisungen angezeigt. Klicken Sie auf „Jetzt holen“, um die App zu installieren.

- Atlassian wird Sie wie folgt über den Installationsvorgang informieren:

- Nach der Installation wird das folgende Dialogfeld angezeigt:

- Klicken Sie auf „Schließen“, um den Dialog zu schließen. Gehen Sie dann auf die Registerkarte „Verbundene Apps“ der Option Einstellungen. Sie sollten nun Ihr neues Plugin sehen können.

Importieren von Jira-Problemen in Justinmind
So importieren Sie Ihre Jira-Probleme in Justinmind:
- Kehren Sie zu Justinmind zurück und gehen Sie im Modul Anforderungen zum Hauptmenüpunkt „Plug-ins“ und klicken Sie auf die Option „Anforderungen importieren“.

- Es erscheint ein Dialog, der Sie darüber informiert, dass die Arbeitsaufgaben aus JIRA importiert werden und wann der Vorgang abgeschlossen ist. Klicken Sie auf „OK“.

- Wenn der Import erfolgreich war, werden Ihre Jira-Ausgaben im Modul Anforderungen angezeigt.

Aktualisieren geänderter Jira-Ausgaben in Justinmind
Beachten Sie, dass Sie, wenn Sie ein Jira-Problem in Jira bearbeiten, die Änderungen in Justinmind einsehen können, indem Sie zum Hauptmenüpunkt „Plug-ins“ zurückkehren und erneut auf „Anforderungen importieren“ klicken.
Verknüpfung von Jira-Problemen mit den UI-Elementen Ihres Prototyps
Sobald Sie Ihre Jira-Probleme in Justinmind importiert haben, können Sie die Probleme (als Justinmind-Anforderungen) mit Elementen auf der Benutzeroberfläche verknüpfen. Um dies zu tun:
- Rufen Sie das Modul Benutzeroberfläche auf.

- Wählen Sie das Element, das Sie mit einer Justinmind-Anforderung verknüpfen möchten. Wählen Sie unterhalb des Canvas die Palette Anforderungen (Hinweis: Die Standardansicht ist die Palette Kommentare, rechts daneben die Palette Anforderungen) und wählen Sie die Option „Alle anzeigen“. Ziehen Sie dann die Anforderung aus der Liste auf das Element im Canvas und bestätigen Sie, dass Sie die Anforderung mit dem ausgewählten Element verknüpfen möchten. Klicken Sie auf OK“, um fortzufahren.
- In der Palette Anforderungen enthält das Feld „Zugehörige Komponente“ der zugehörigen Anforderung eine Beschreibung des zugehörigen Elements.

Anzeigen eines Jira-Problems aus einer Anforderung des Prototyps
Um von einer Justinmind-Anforderung direkt zu einem Jira-Problem zu gelangen:
- Klicken Sie im Canvas des Moduls Benutzeroberfläche auf „Simulieren“, um Ihren Prototyp anzuzeigen. Auf der rechten Seite finden Sie ein Hamburger-Menü. Klicken Sie darauf, um den Bereich Anforderungen (unterhalb des Bereichs Bildschirme) anzuzeigen.

- Klicken Sie auf die verknüpfte Anforderung und Sie finden links eine Option „Komponente anzeigen“. Klicken Sie darauf, um das verknüpfte Element grün hervorgehoben zu sehen.
So zeigen Sie eine Jira-Ausgabe an, die mit der Anforderung verknüpft ist
Klicken Sie im Fenster Simulation auf eine verknüpfte Anforderung. Wählen Sie „In JIRA anzeigen“. 
Sie werden zu dem zugehörigen Problem in Jira weitergeleitet.
Exportieren von Justinmind-Anforderungen in Jira-Probleme
Um Ihre Justinmind-Anforderungen in Jira anzuzeigen, müssen Sie die Anforderungen zurück nach Jira exportieren.
Gehen Sie folgendermaßen vor, um Anforderungen zu exportieren:
- Vergewissern Sie sich, dass die neueste Version Ihres Prototyps online freigegeben wurde, damit Sie vom Jira-Projekt aus Zugriff auf Ihren Prototyp haben. Navigieren Sie zum Modul Anforderungen und wählen Sie dann die Hauptmenüoption „Plug-ins“. Wählen Sie „JIRA“ und dann „Anforderungen exportieren“.

- Es wird ein Dialogfeld angezeigt, in dem Sie darüber informiert werden, dass die Anforderungen in Jira exportiert werden. Klicken Sie auf „OK“.

- Mit dieser Aktion werden Ihre Justinmind-Anforderungen mit dem zugehörigen Jira-Problem in Jira synchronisiert. Sie werden alle exportierten Justinmind-Anforderungen in Ihrem Jira-Projekt sehen.
Hinweis: Wenn Sie das Add-On Justinmind für Jira noch nicht installiert haben, wird beim ersten Export Ihrer Anforderungen der folgende Dialog angezeigt:

- Um auf die Jira-Ausgabe zuzugreifen, die mit Ihrem Prototyp verbunden ist, klicken Sie einfach auf die URL des Integrationstools (aus dem Feld „Quelle“) der Anforderung, um zu der entsprechenden Jira-Ausgabe zu gelangen:

Zugriff auf den Prototyp aus einer Jira-Ausgabe
- Wenn Sie in Jira sind, finden Sie unter „Anhänge“ einen Abschnitt mit der Bezeichnung „Justinmind“.

- Um einen mit einem Jira-Problem verknüpften Prototyp anzusehen, wählen Sie die Schaltfläche „Online ansehen“.

- Sie können den Prototyp im Editor von Justinmind öffnen, indem Sie auf „Download“ klicken. Sie laden dann die Prototyp-.vp-Datei herunter, die Sie dann in Justinmind öffnen können.