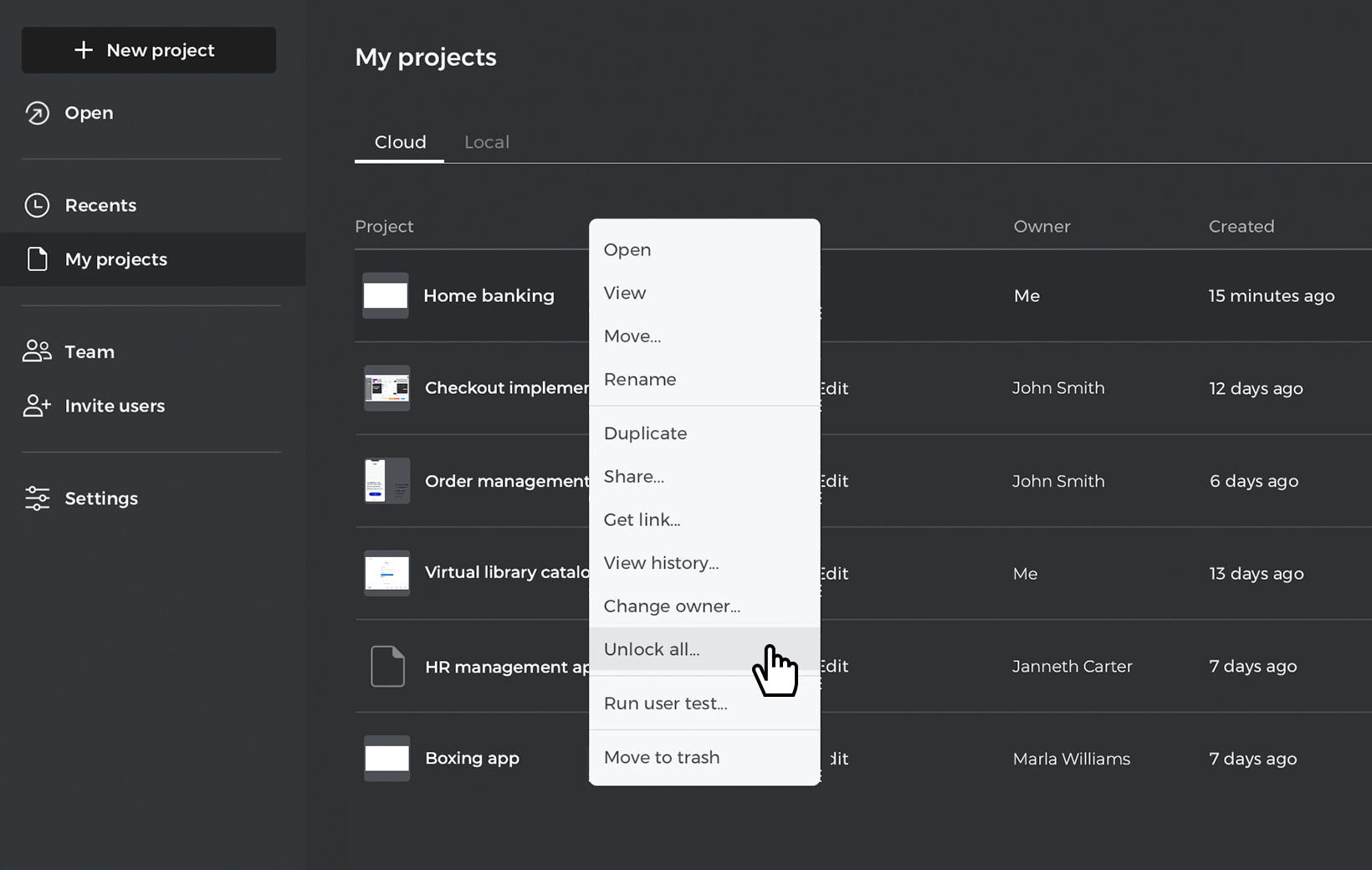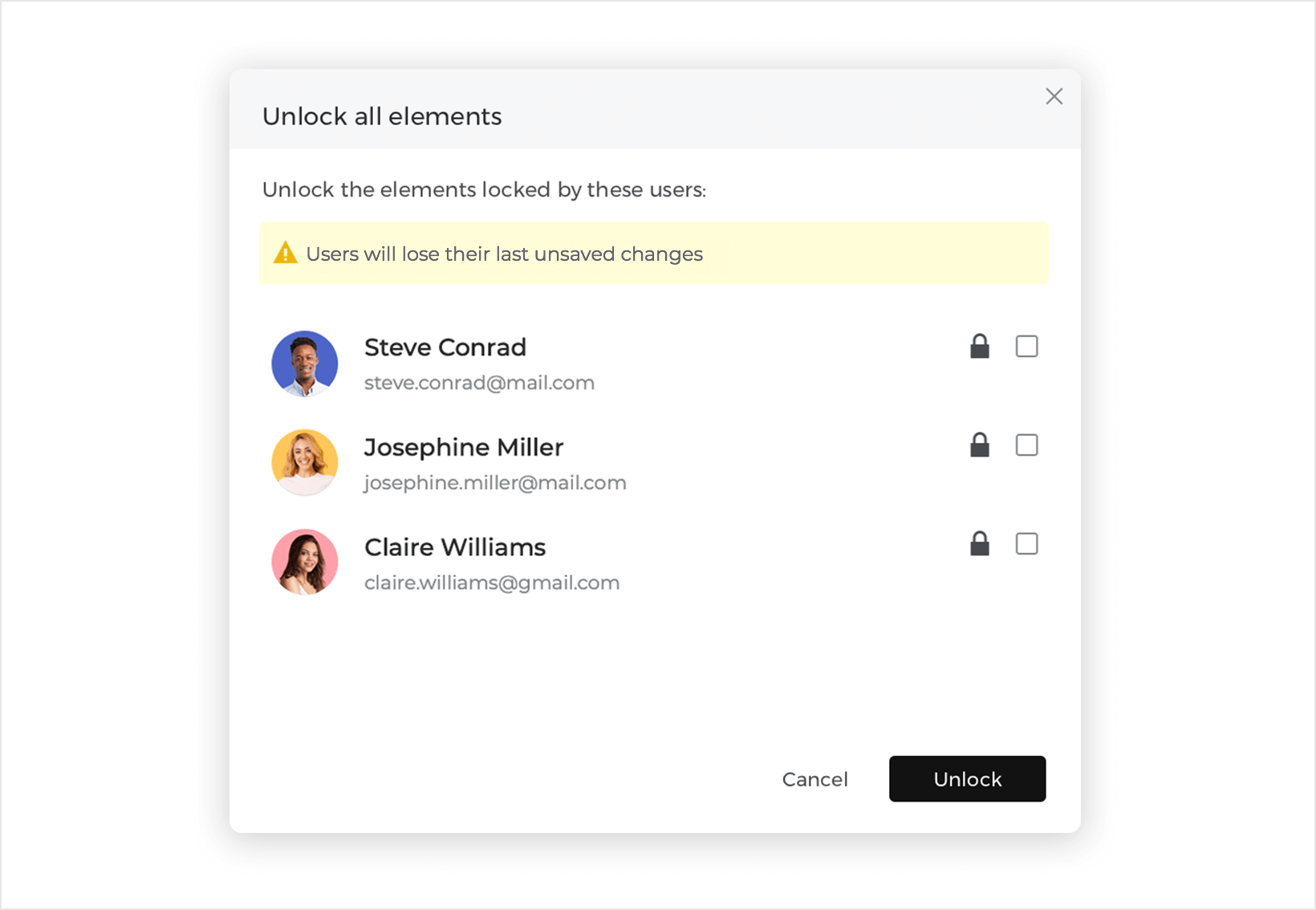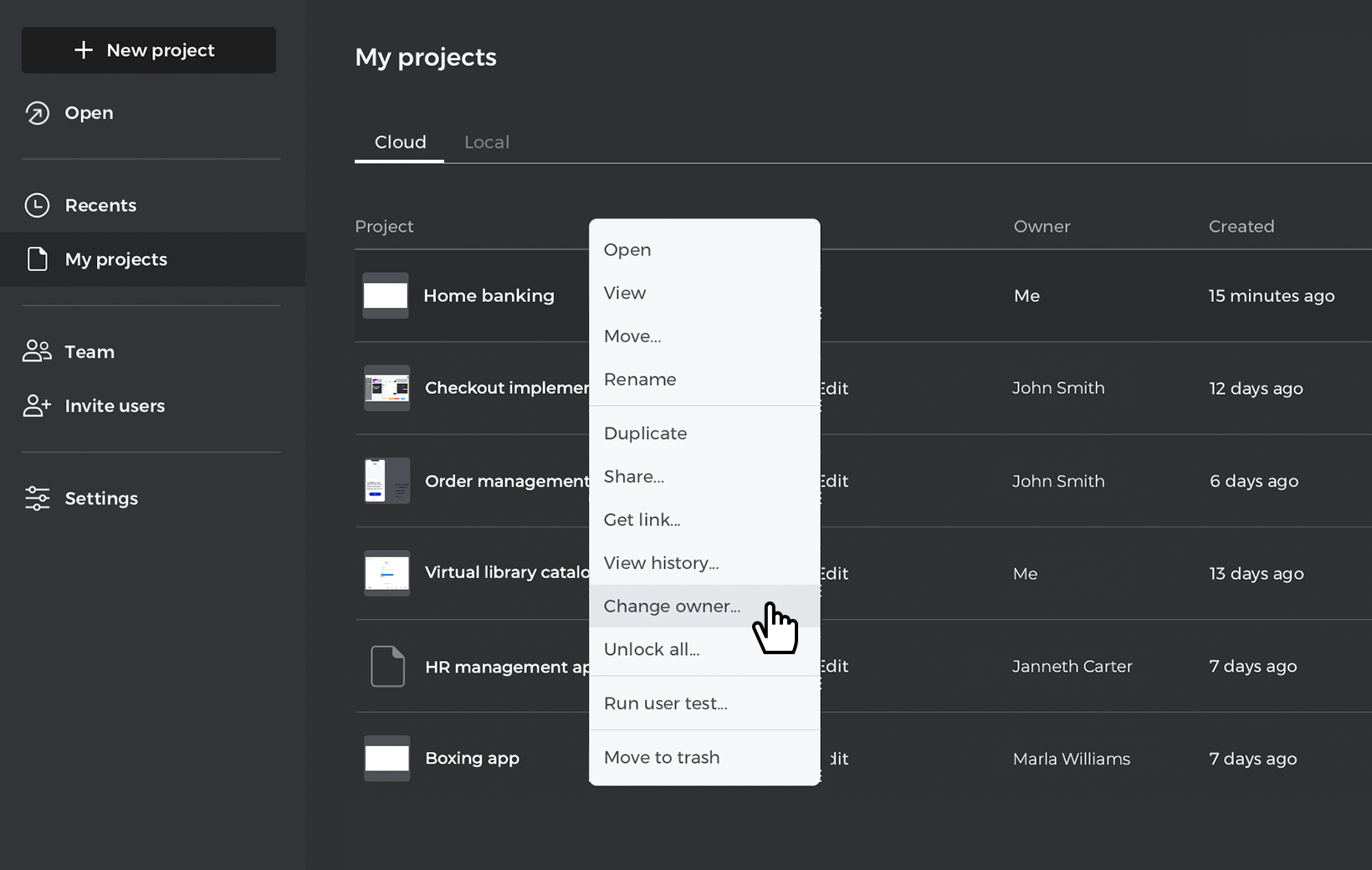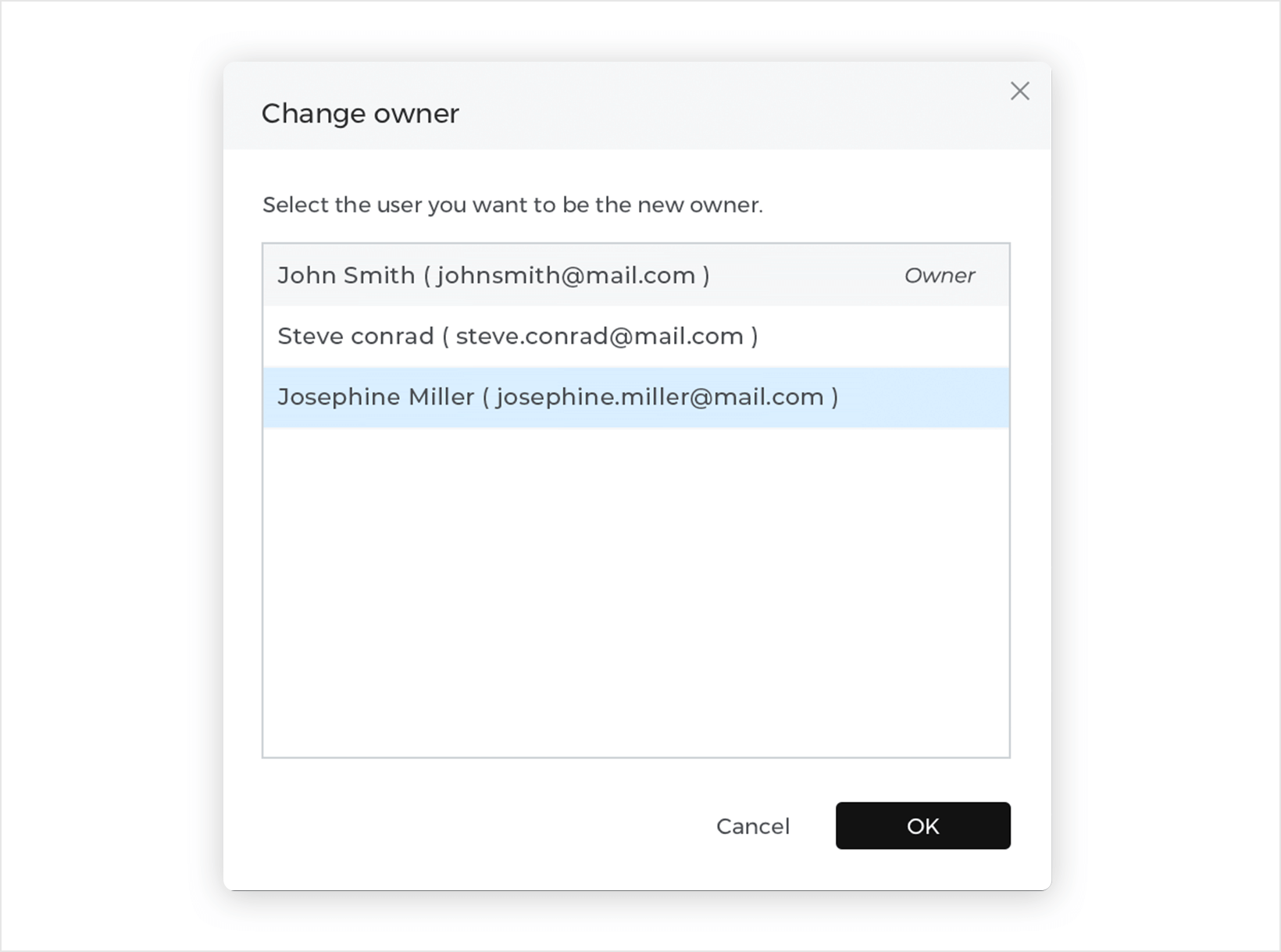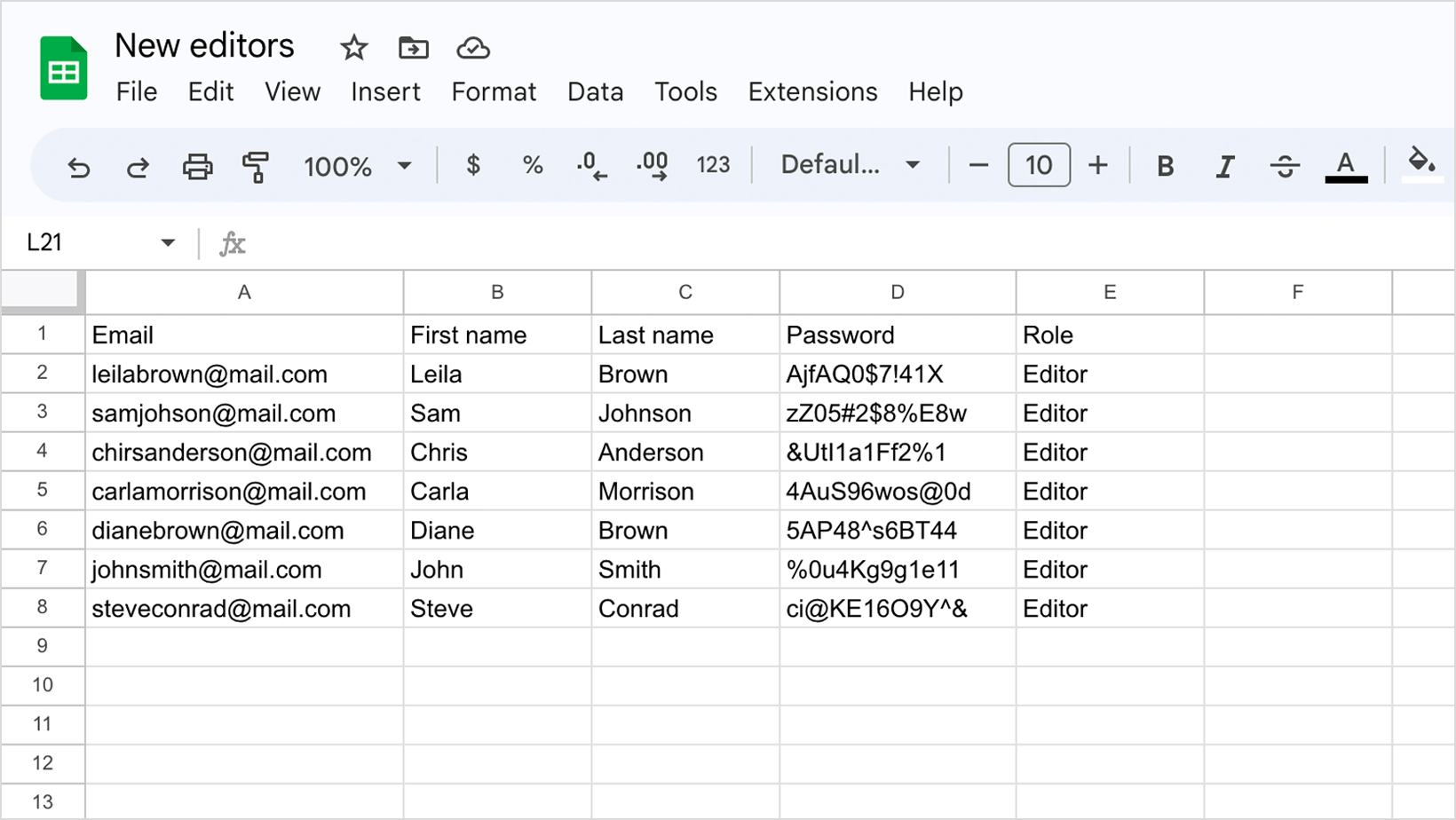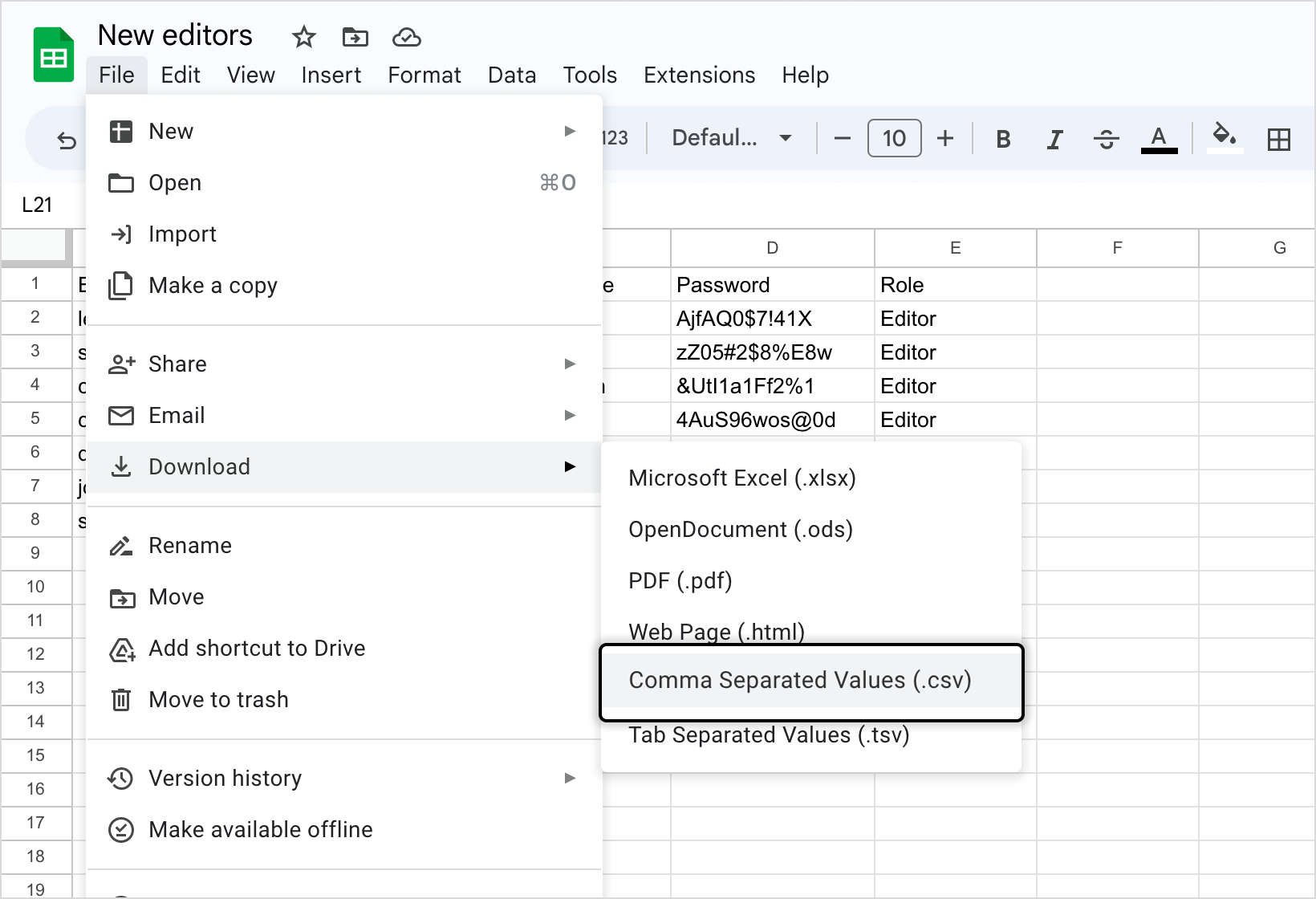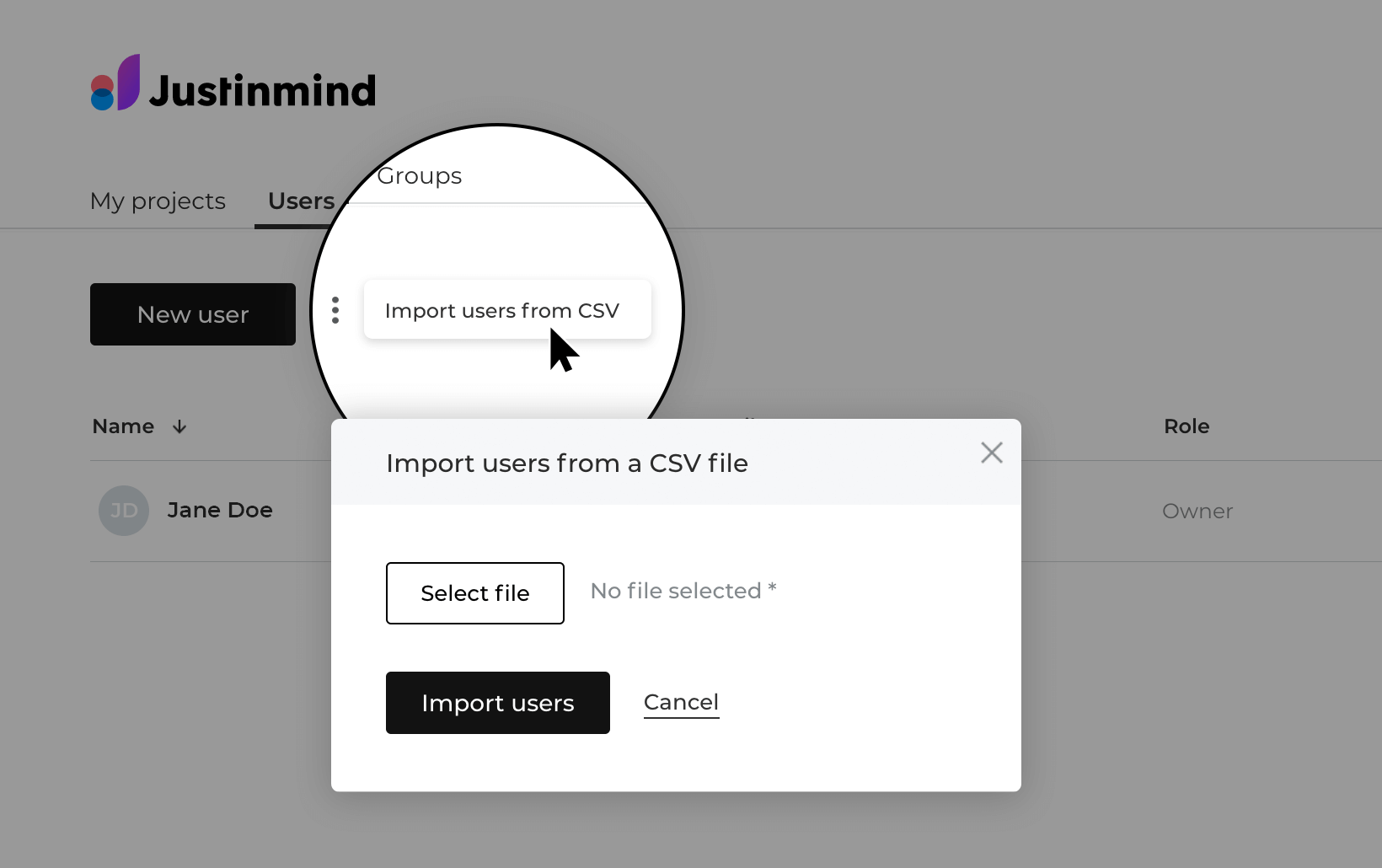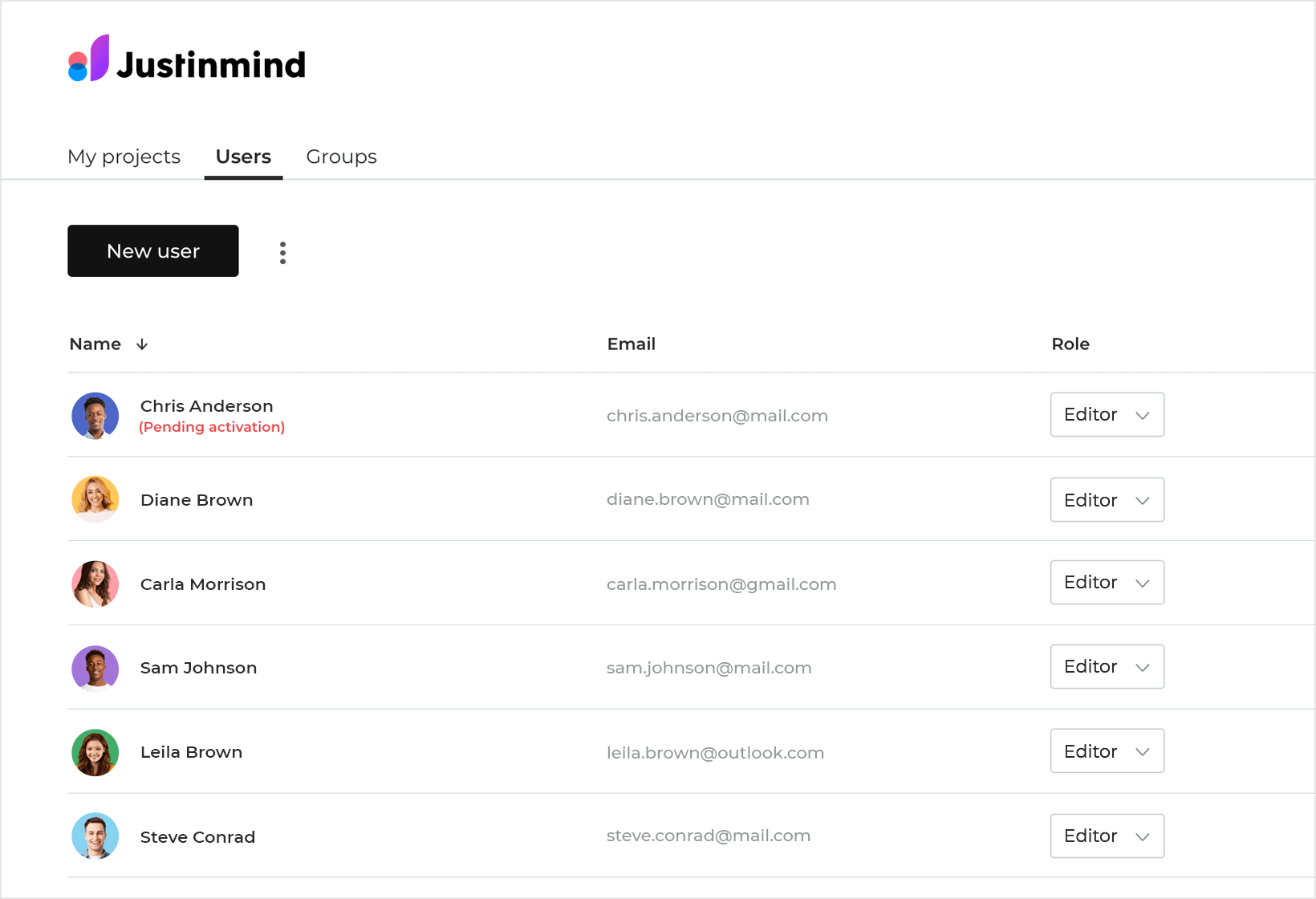Bearbeitung mit mehreren Benutzern
Co-Editing ist eine Funktion, mit der mehrere Benutzer gleichzeitig dasselbe Projekt bearbeiten können.
Redakteure hinzufügen und verwalten
Im Bereich „Team“ können Sie die Liste der Benutzer sowie deren jeweilige Informationen, wie Name, E-Mail und Rolle, einsehen.
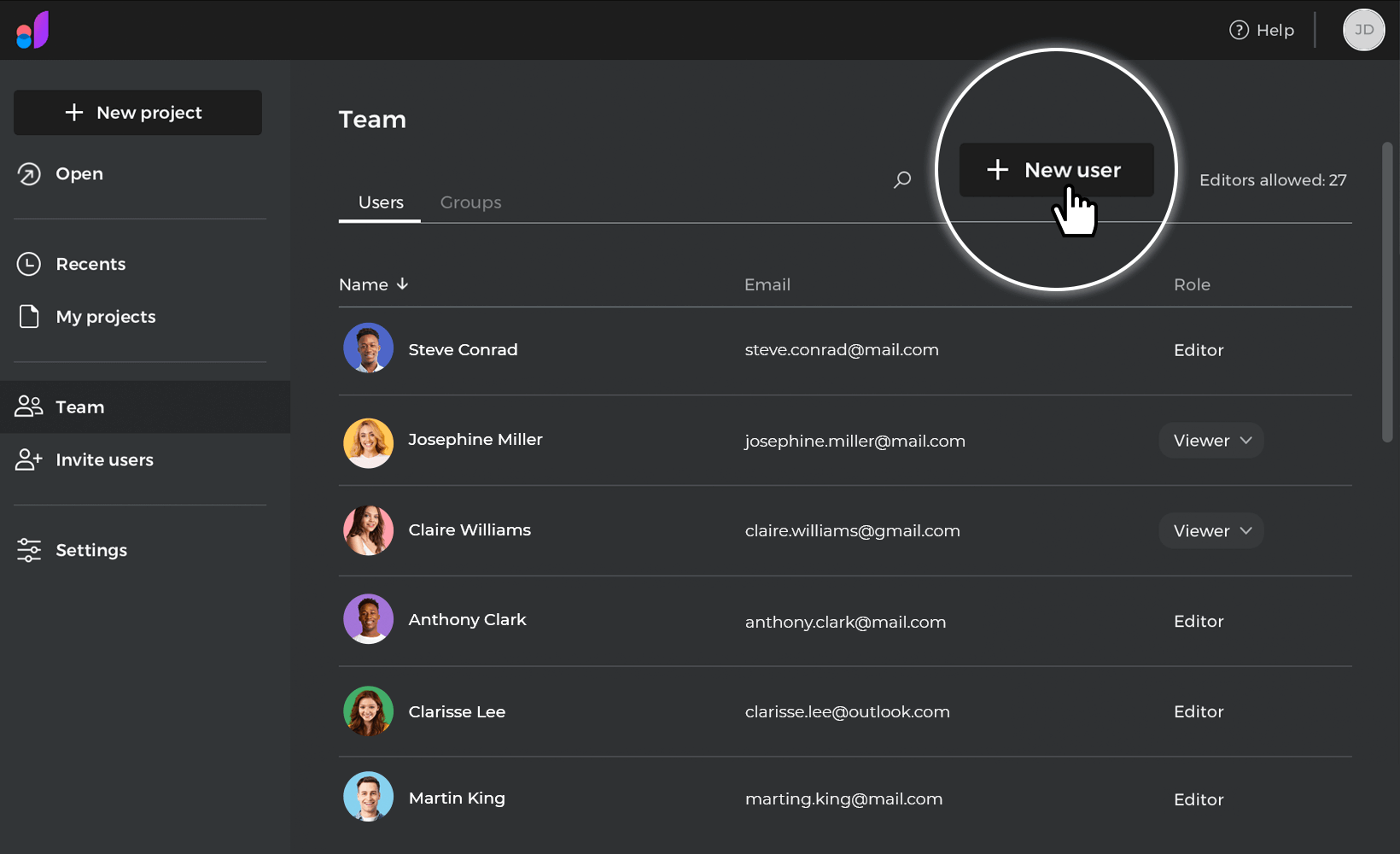
Oben rechts können Sie neue Redakteure einladen, indem Sie auf „+ Neuer Benutzer“ klicken.

- Geben Sie im Dialogfeld „Neuer Benutzer“ die E-Mail-Adresse der Person ein, die Sie einladen möchten.
- (Optional) Legen Sie einen „Vornamen“ und „Nachnamen“ fest.
- Wählen Sie in den Optionen „Rolle“ die Option „Editor“ und klicken Sie auf „OK“.
Nachdem eine Person zur Bearbeitung eines Projekts eingeladen wurde, erhält sie eine E-Mail-Benachrichtigung mit einem Link zur Aktivierung ihres Benutzers.
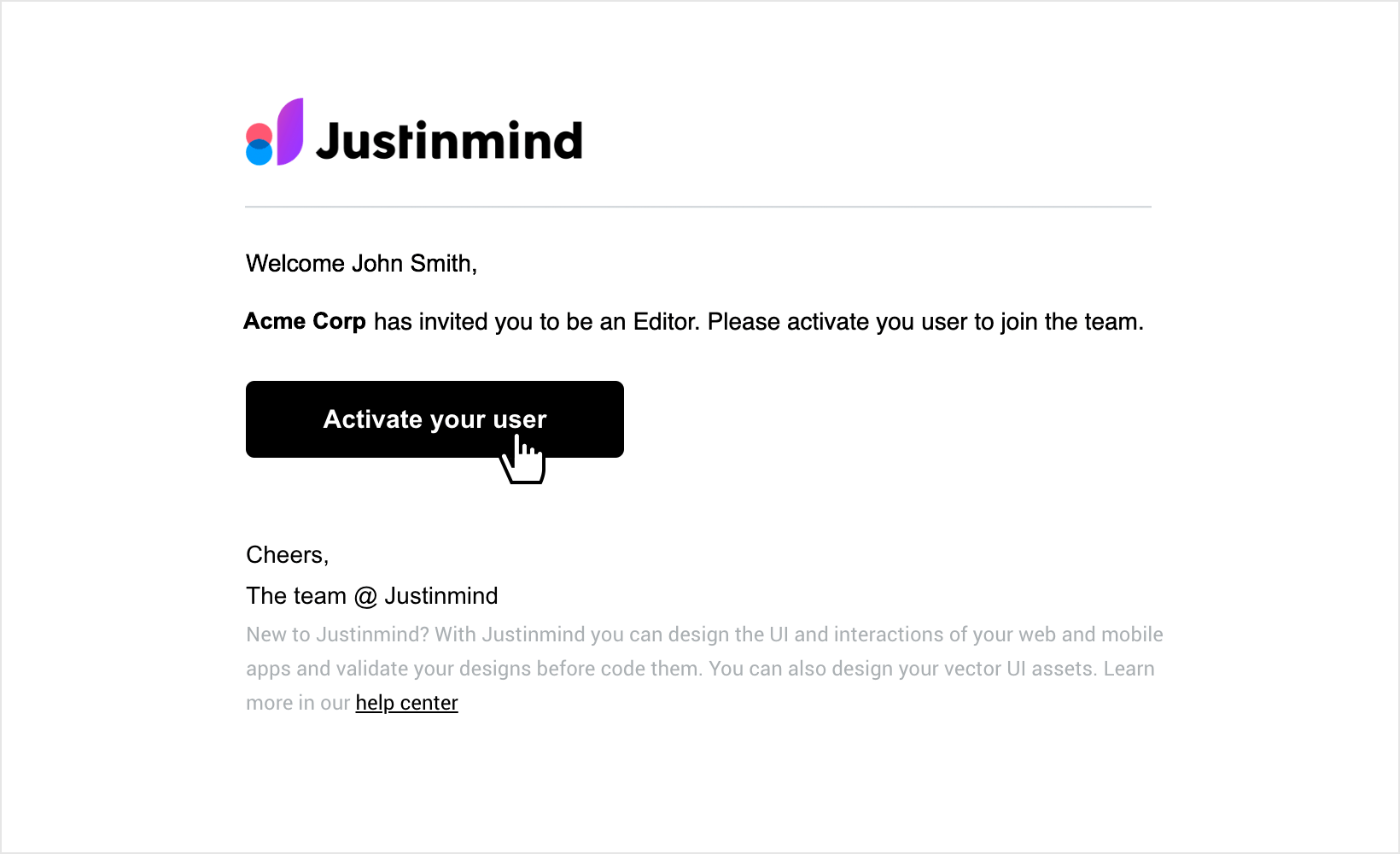
Um einen Benutzer zu aktivieren, müssen Sie seinen Vor- und Nachnamen sowie ein Passwort eingeben.

Bei erfolgreicher Benutzeraktivierung wird eine Bestätigungsmeldung mit der Schaltfläche zum Herunterladen des Justinmind-Prototyping-Tools angezeigt.
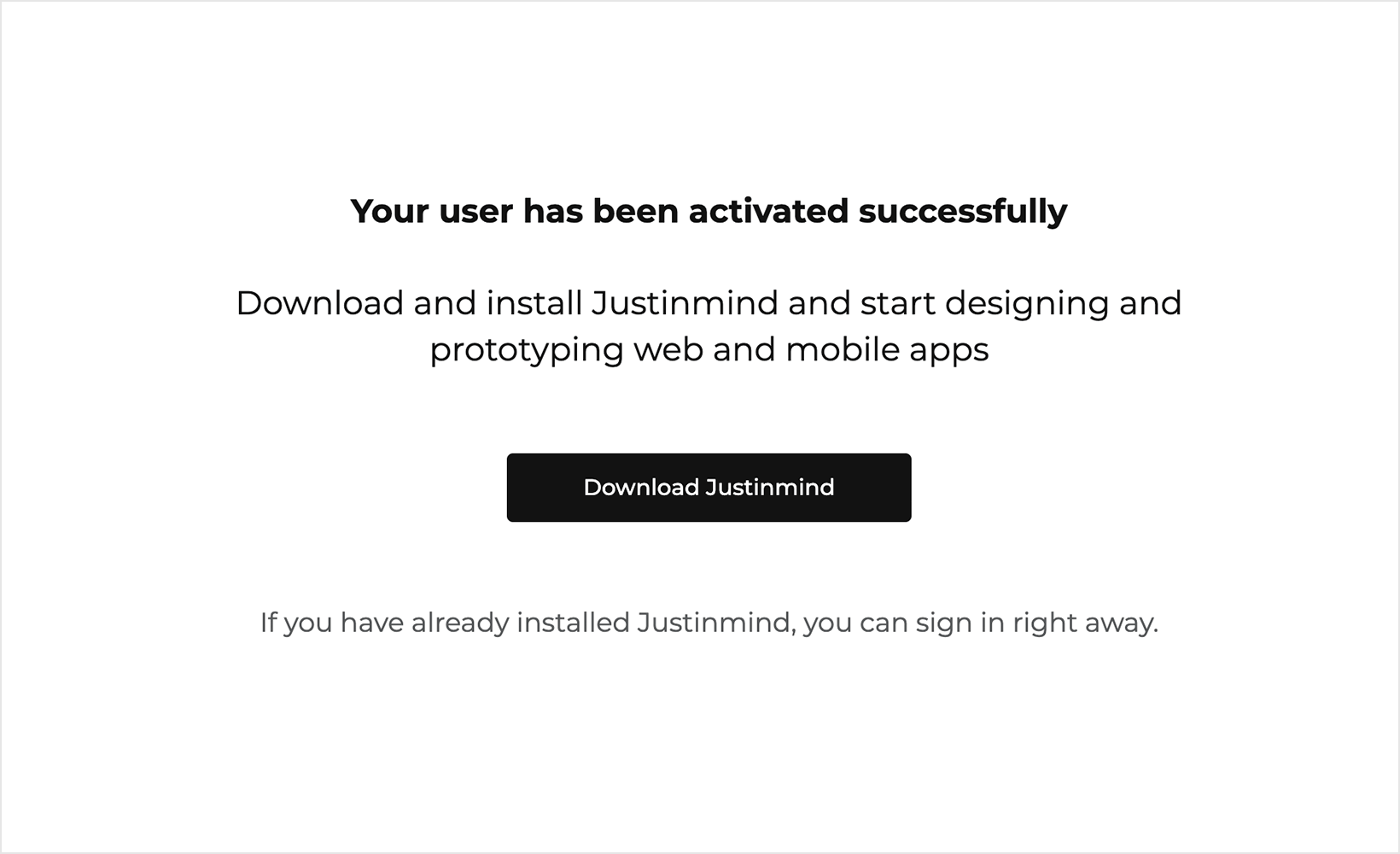
Sobald der Benutzer aktiviert wurde, erscheint er in der Benutzerliste mit seiner entsprechenden Rolle. Wenn die Aktivierung des Benutzers noch nicht abgeschlossen ist, sehen Sie die entsprechende Meldung neben seinem Namen.
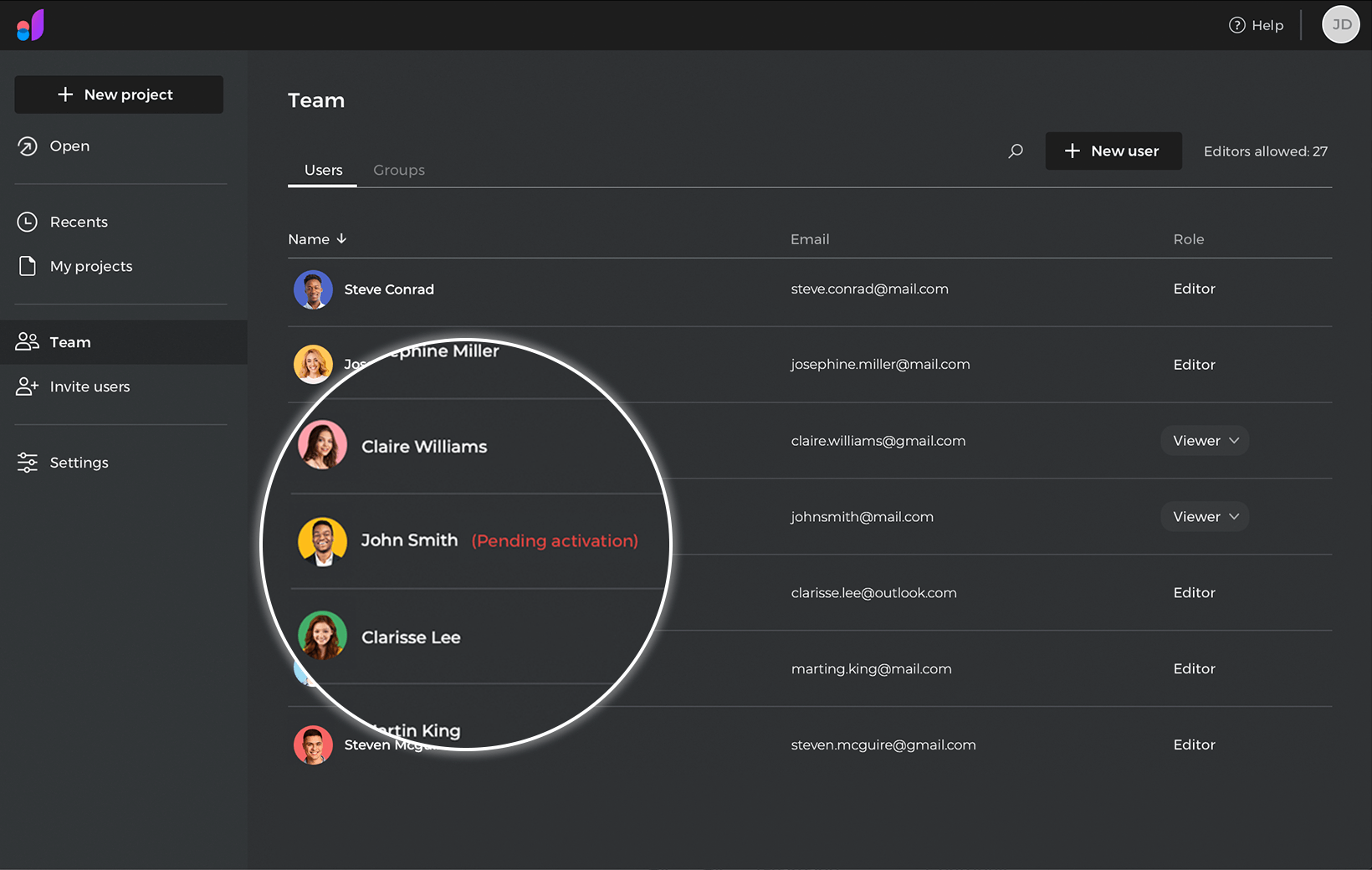
Sie können Benutzer auch über den Bereich „Benutzer einladen“ in der Seitenleiste Ihres Home-Dashboards als Redakteure einladen. Klicken Sie einfach auf „Benutzer einladen“, um den Dialog zu öffnen, geben Sie die E-Mail-Adresse der Personen ein, die Sie einladen möchten, und wählen Sie die Option „Redakteur“. In diesem Dialog können Sie mehrere Personen auf einmal einladen.
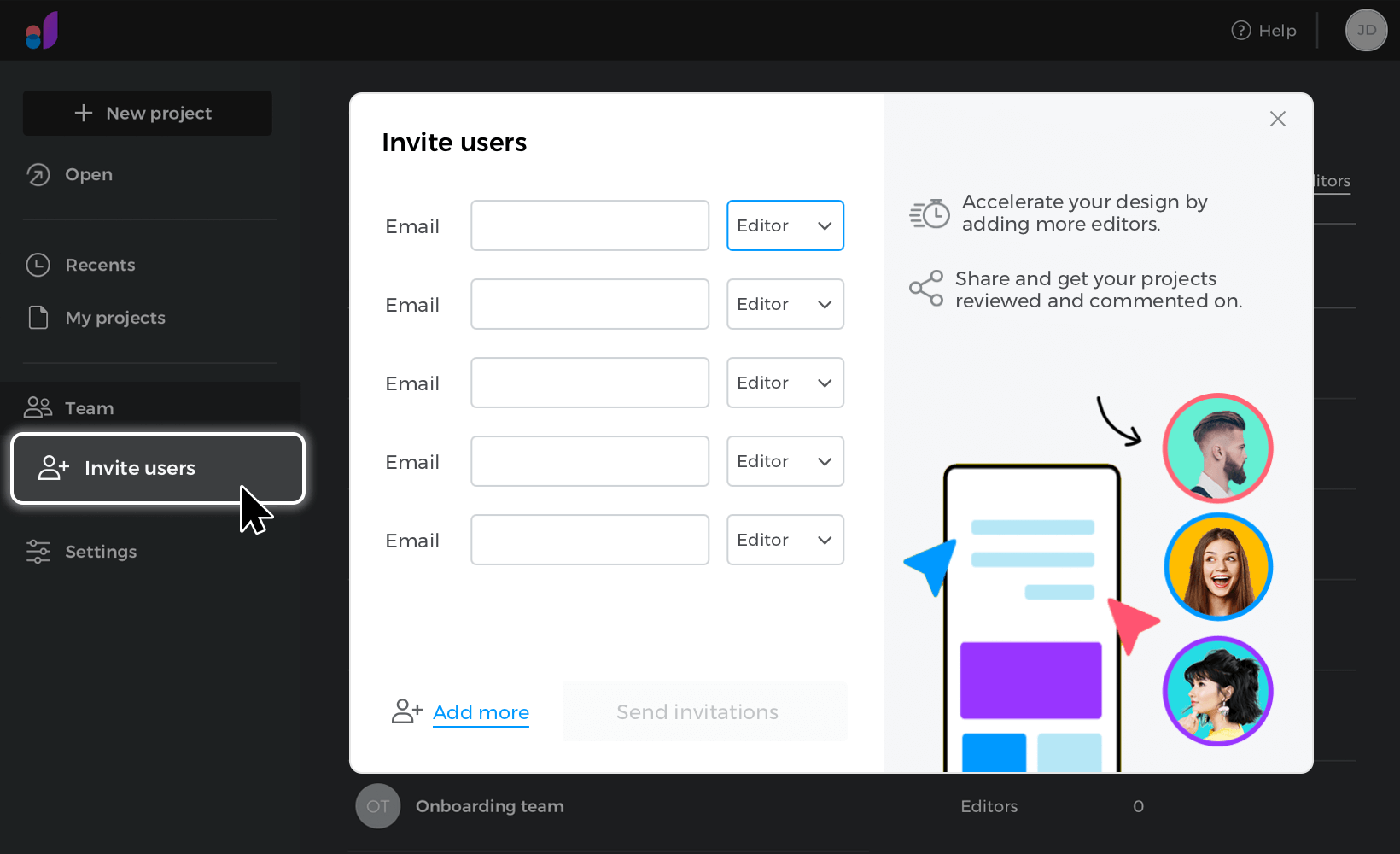
Teilen für die Ausgabe
Sie können Personen zur Bearbeitung eines bestimmten Projekts direkt über die Registerkarte „Meine Projekte“/“Könnte“ einladen. Öffnen Sie das Rechtsklickmenü des Projekts und wählen Sie die Option „Teilen“.
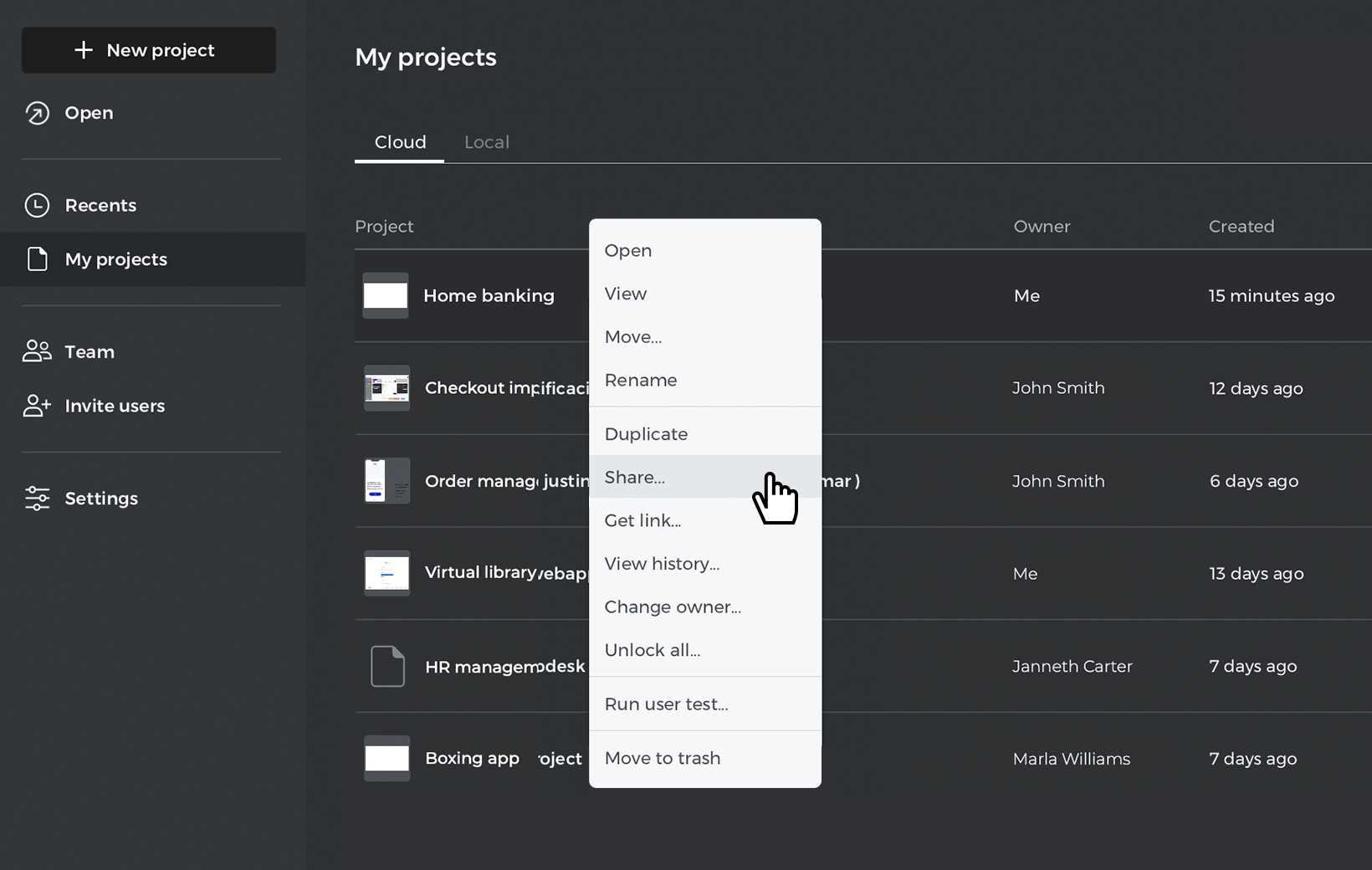
Das Dialogfeld „Für Redakteure und Betrachter freigeben“ wird geöffnet. Wählen Sie hier „Kann bearbeiten“ und klicken Sie dann auf das Textfeld, um aus der Liste der vorhandenen Benutzer auszuwählen oder fügen Sie neue Redakteure hinzu, indem Sie deren E-Mail-Adressen eingeben oder den Link „Redakteur hinzufügen“ am unteren Rand wählen.
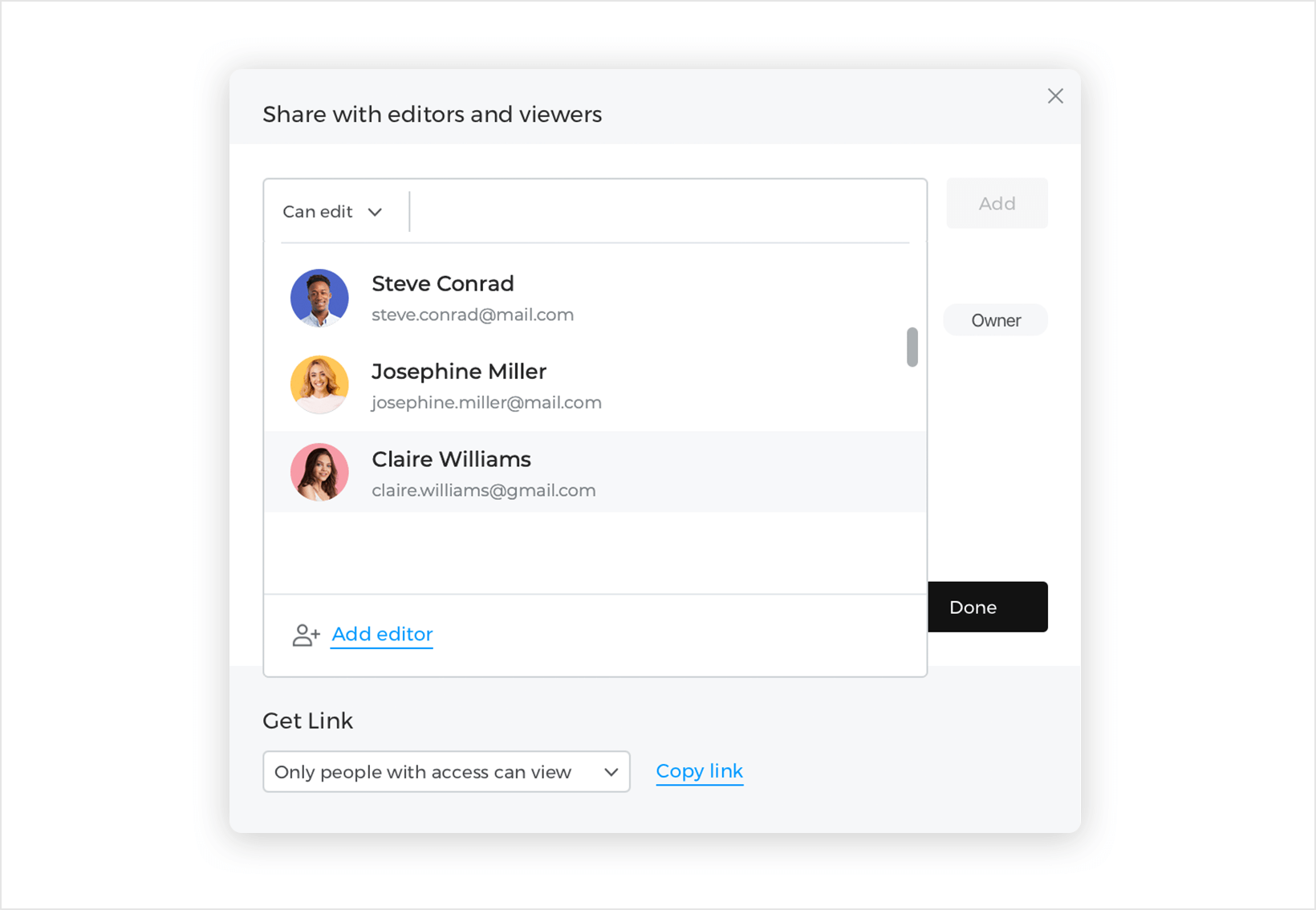
Nachdem eine Person zur Bearbeitung eines Projekts eingeladen wurde, erhält sie eine E-Mail-Benachrichtigung zur Bearbeitung des Projekts.
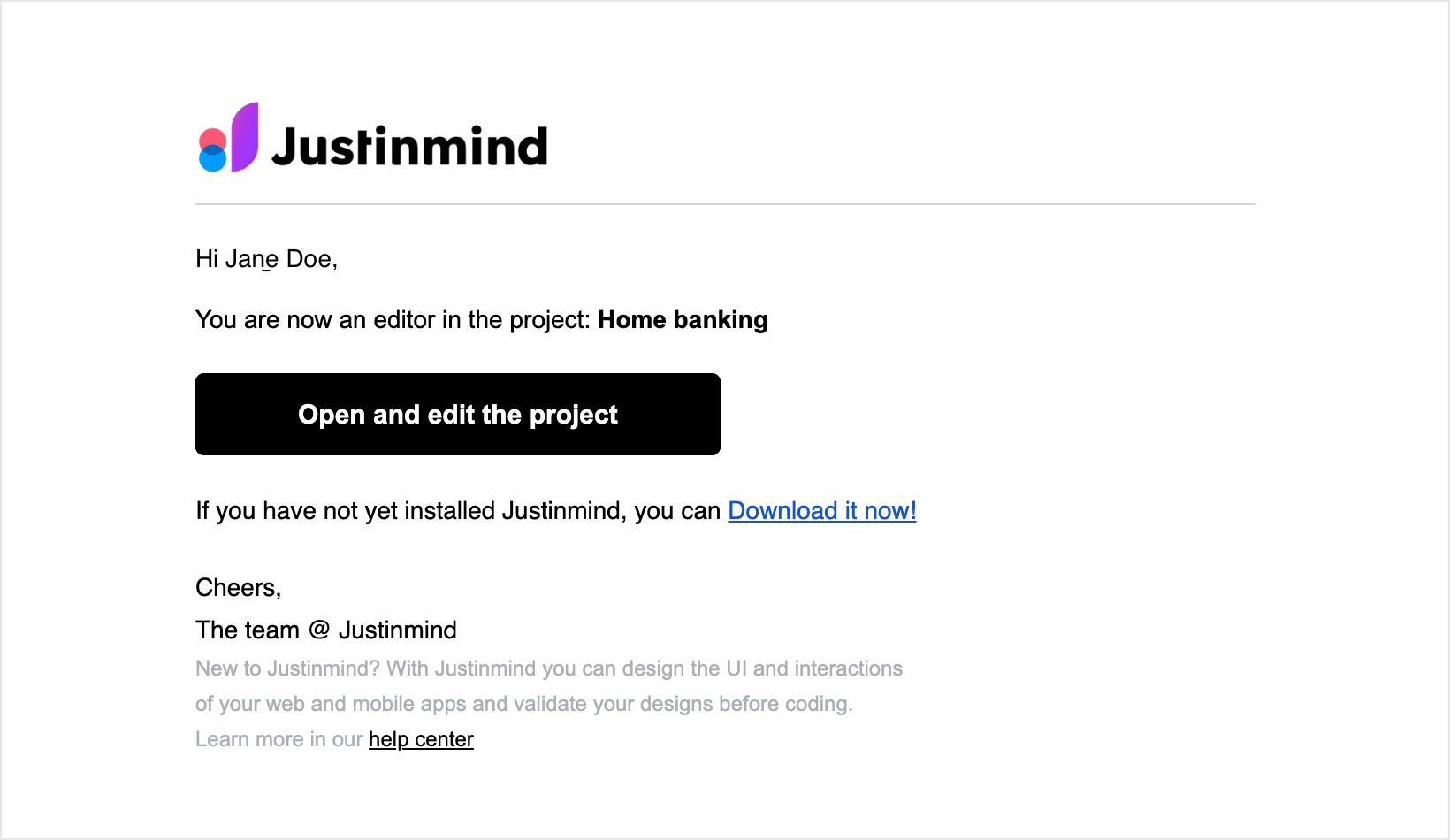
Sie können Redakteure jederzeit entfernen, indem Sie auf das Drei-Punkte-Menü rechts neben dem jeweiligen Benutzer klicken und „Entfernen“ wählen.
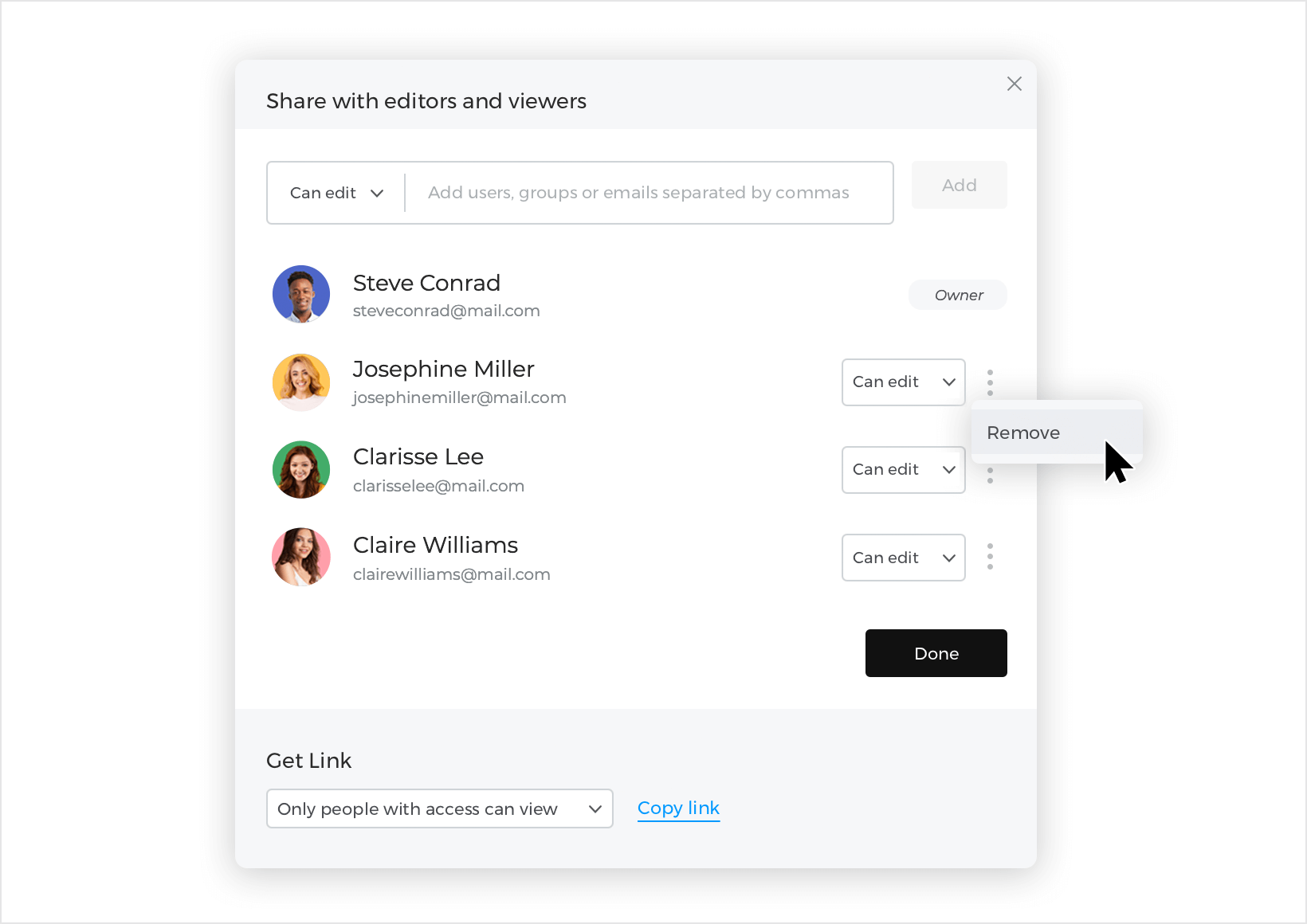
Sie können auch während des Designs Editoren zu Ihrem Projekt hinzufügen, indem Sie auf das Symbol „Teilen“ in der oberen Symbolleiste Ihres Arbeitsbereichs klicken.
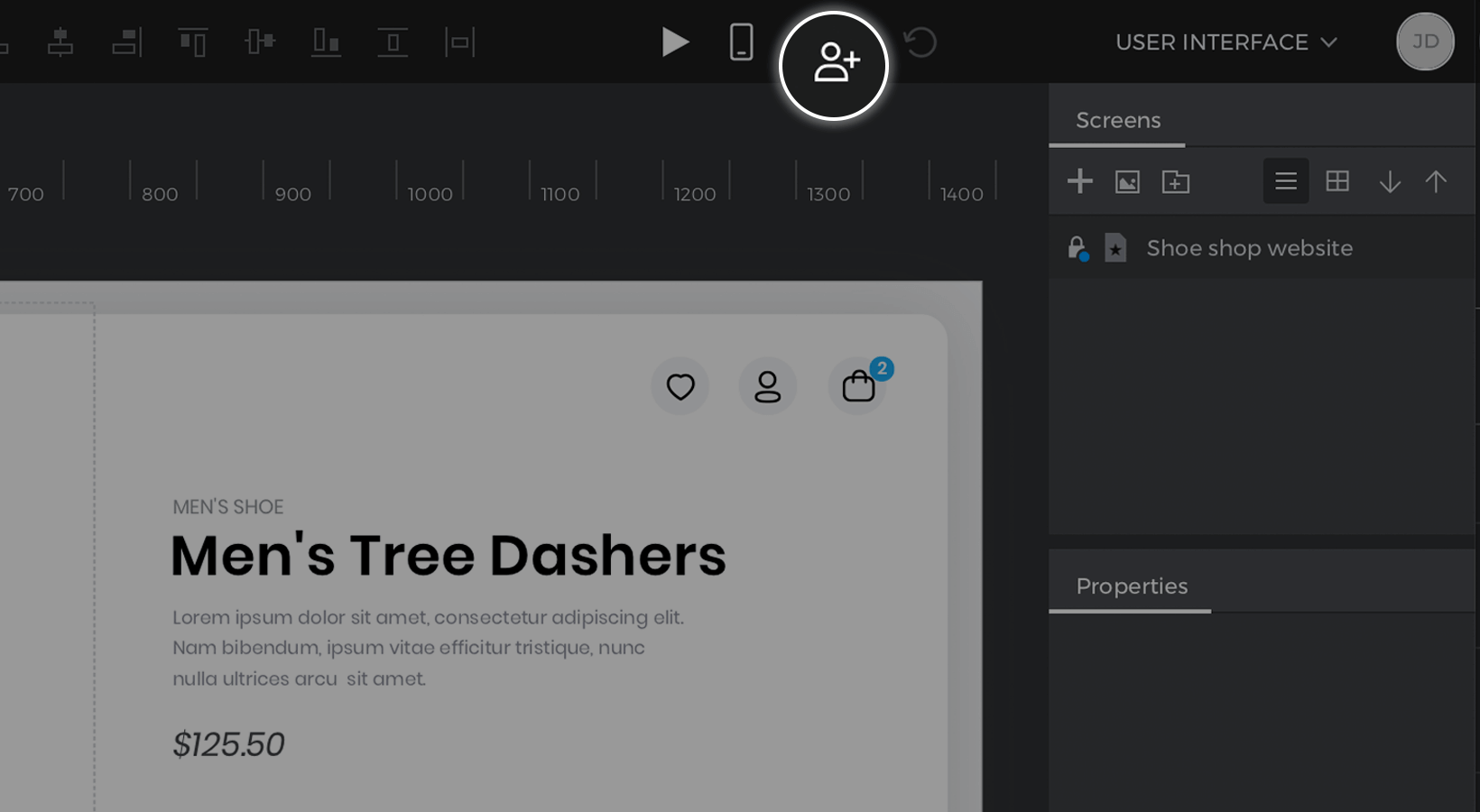
Es öffnet sich derselbe Dialog „Für Redakteure und Betrachter freigeben“.
So funktioniert Co-Editing
Justinmind ermöglicht die kollaborative Bearbeitung, d.h. ein Projekt kann gleichzeitig von 2 oder mehr Benutzern bearbeitet werden.
Wenn Sie mit anderen Benutzern an demselben Projekt arbeiten, werden die Elemente, an denen Sie gerade arbeiten, gesperrt und alle nicht verwendeten Elemente automatisch entsperrt.
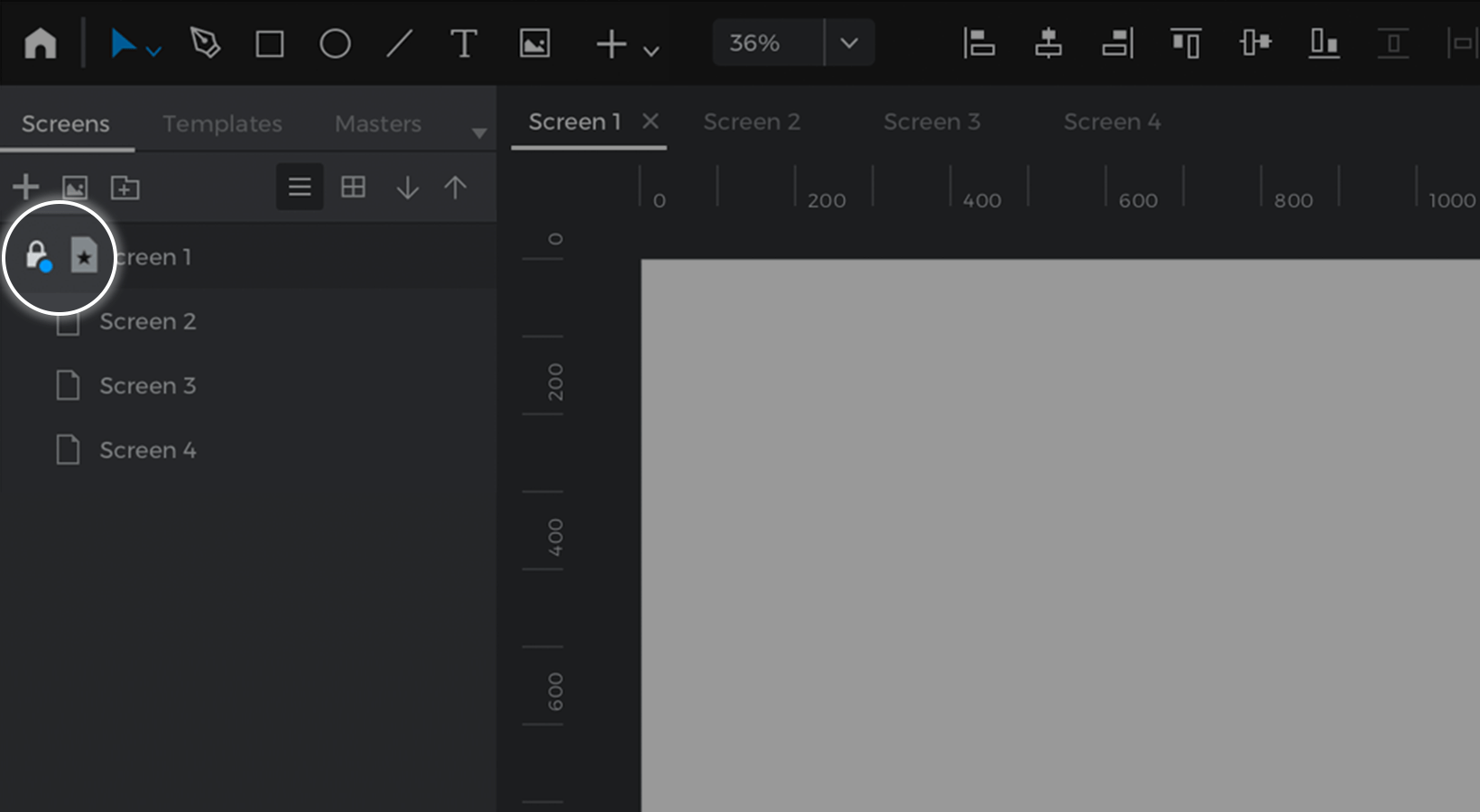
Jeder Benutzer, der an demselben Projekt arbeitet, wird durch eine Farbe unterschieden, und wenn Sie mit der Maus über das Schlosssymbol fahren, wird der Name der Person angezeigt, die das Projekt gerade bearbeitet.
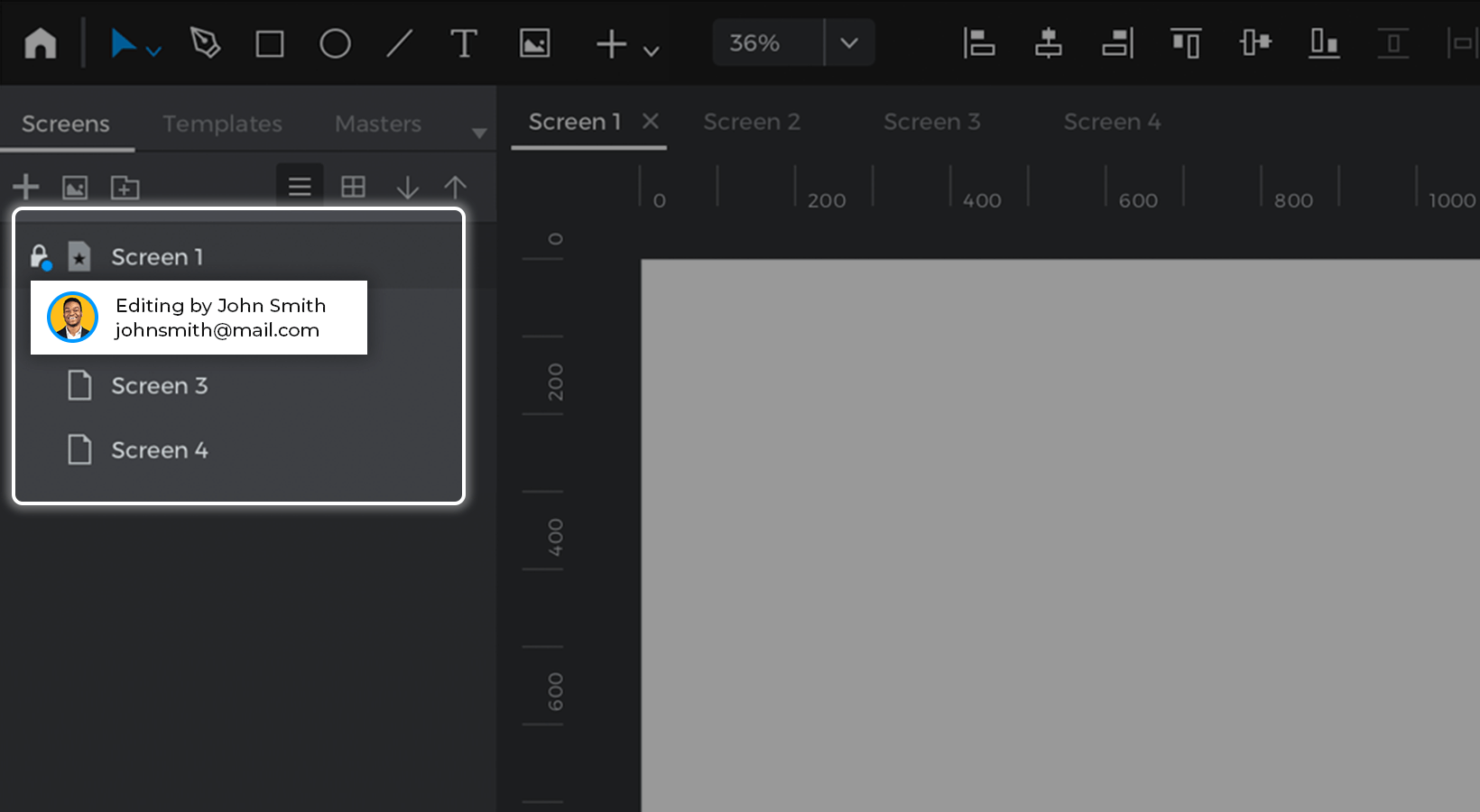
Wie Sie Anmerkungen hinzufügen
Wenn Sie an einem Projekt arbeiten und Änderungen speichern, erscheint am unteren Rand Ihres Bildschirms eine Erfolgsmeldung mit der Möglichkeit, Anmerkungen hinzuzufügen.
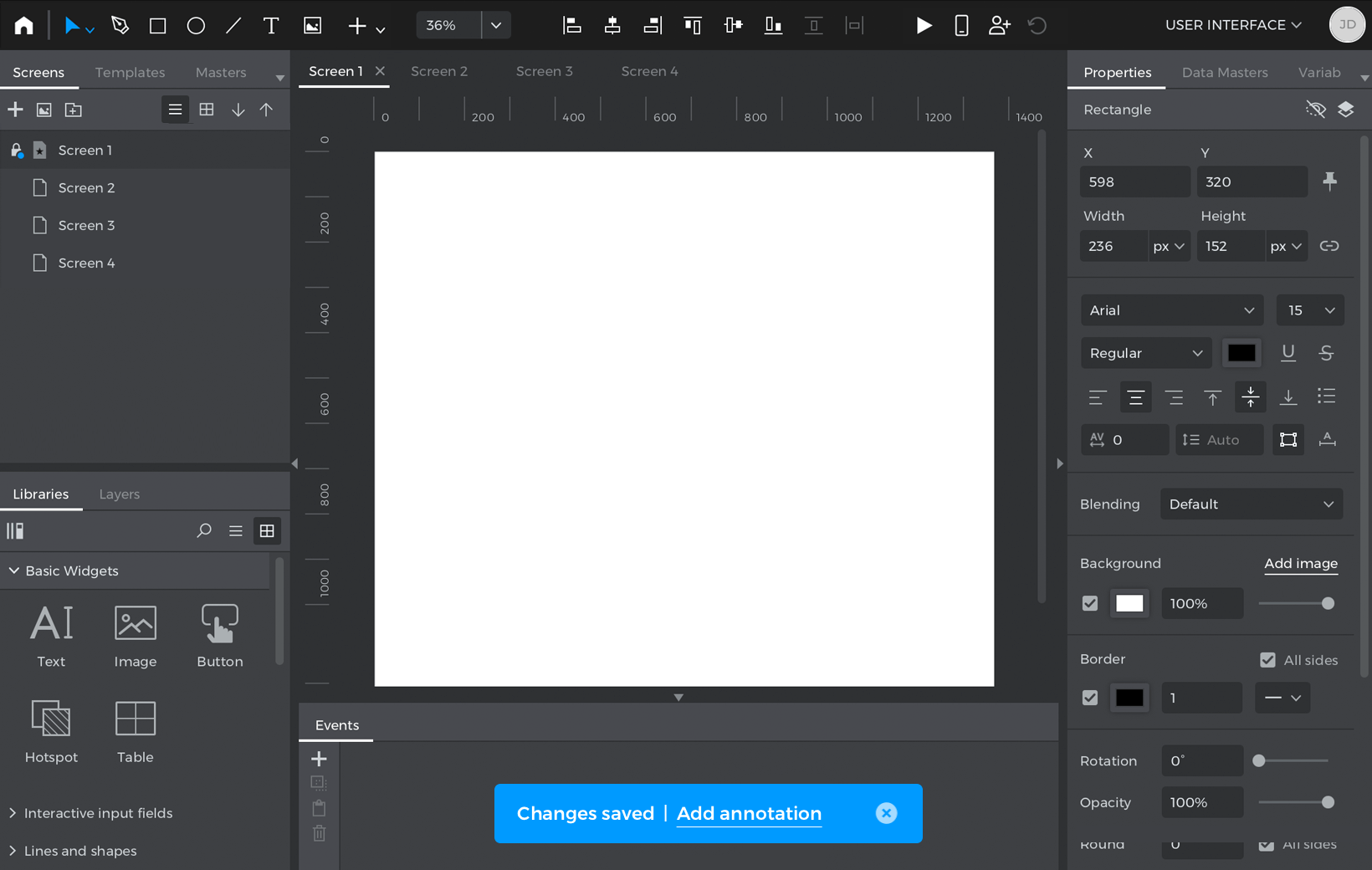
Im Dialogfeld „Anmerkung hinzufügen“ können Sie die entsprechenden Versionsanmerkungen schreiben und entscheiden, ob Sie die Benutzer über die soeben vorgenommenen Änderungen informieren möchten.
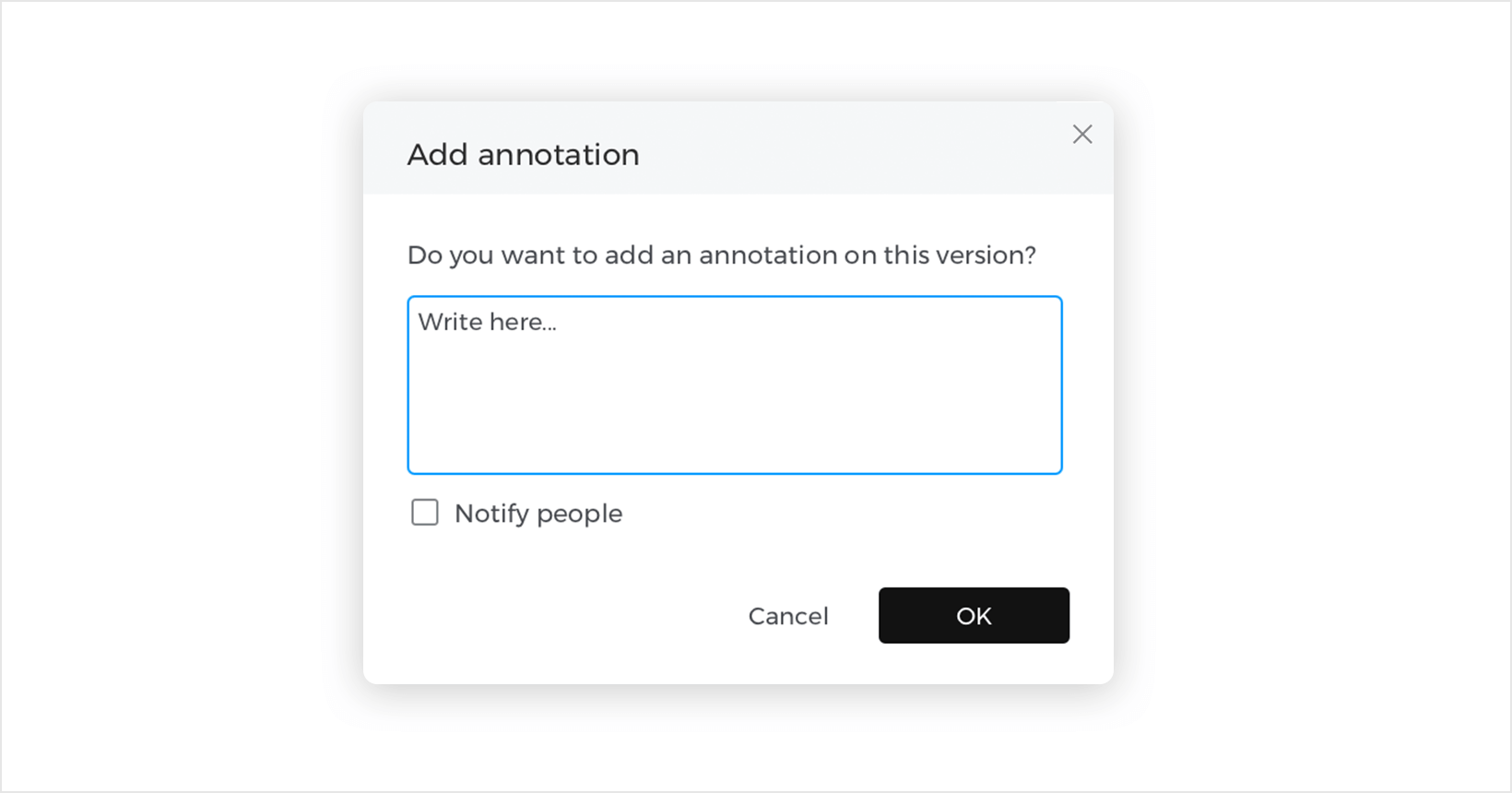
Sie können Anmerkungen auch über „Verlauf anzeigen“ im Hauptmenü anzeigen und hinzufügen. Gehen Sie dazu im Hauptmenü auf „Datei“>“Zusammenarbeit“>“Verlauf anzeigen“. Jedes Mal, wenn Sie Änderungen speichern, wird eine neue Version erstellt.
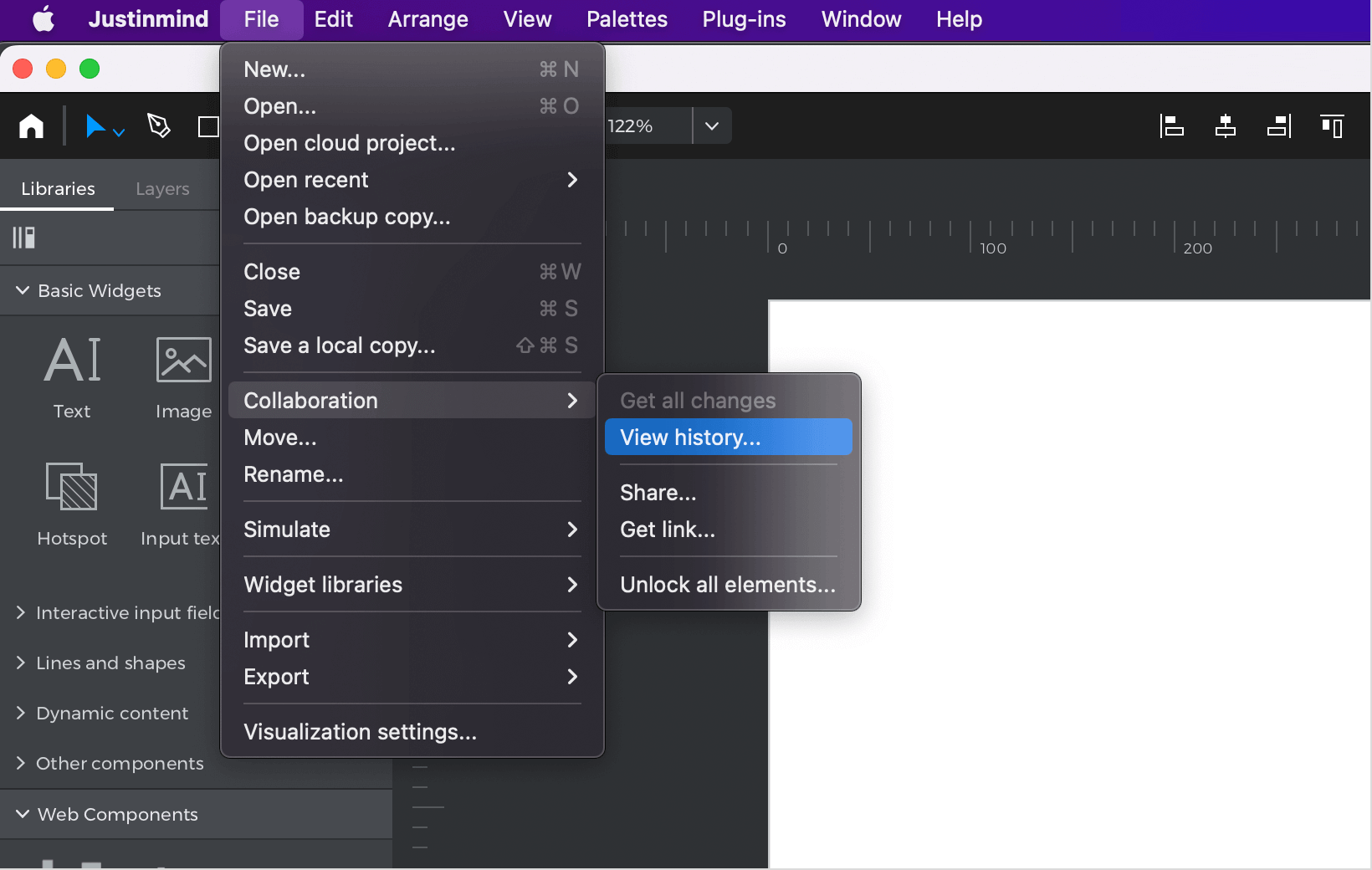
Im Dialogfeld „Verlauf anzeigen“ können Sie Ihre eigenen gespeicherten Versionen anzeigen, bearbeiten und Anmerkungen hinzufügen sowie die Änderungen sehen, die andere in jeder Version des Projekts vorgenommen haben.
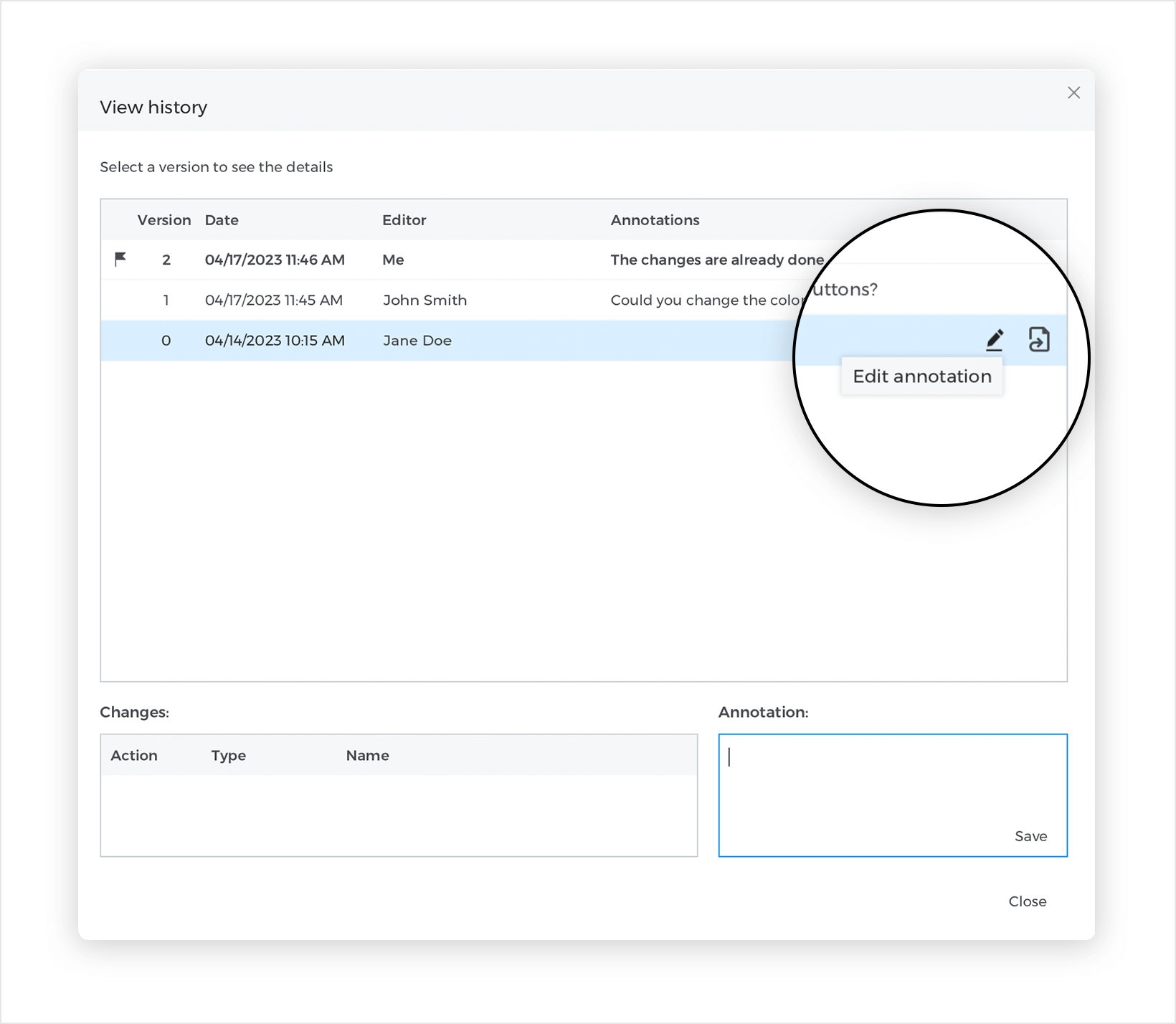
Im Dialogfeld „Verlauf anzeigen“ können Sie auch ein neues Projekt aus einer älteren Version der Designdatei erstellen.
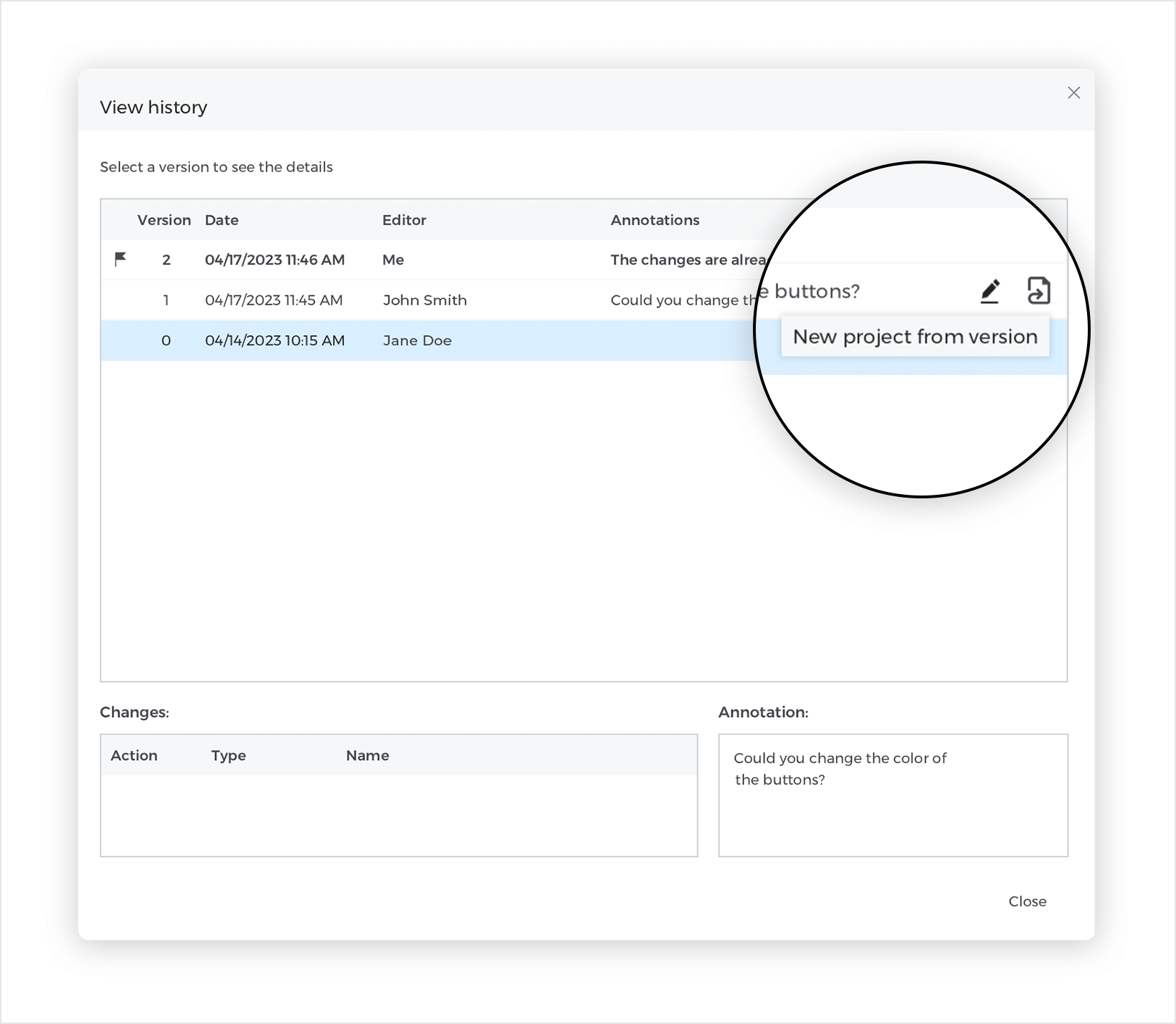
Einige nützliche Tipps
- Mit der Option „Alles freischalten“ im Rechtsklickmenü eines Projekts können Sie die Freischaltung aller Elemente und Bildschirme erzwingen.

Es wird empfohlen, die Option „Alle freischalten“ nicht zu verwenden und sie nur bei Bedarf einzusetzen, da durch das Freischalten aller Elemente eines Projekts alle ungespeicherten Änderungen aller Benutzer, die das Projekt gerade bearbeiten, verworfen werden.

- Mit der Option „Eigentümer ändern“ im Rechtsklickmenü eines Projekts können Sie den Besitz eines Projekts auf einen anderen Benutzer übertragen.


Massenimport von Editoren aus einer .csv-Datei
Sie können mehrere Redakteure gleichzeitig zu Ihrem Konto hinzufügen, indem Sie eine Datei mit kommagetrennten Werten (.csv) hochladen und so Zeit sparen.
Bevor Sie loslegen
Um Redakteure zu Ihrem Konto hinzuzufügen, benötigen Sie die folgenden Daten, um Ihre .csv-Datei zu füllen:
- E-Mail-Adressen der Personen, mit denen Sie sich austauschen möchten.
- Ein leeres Blatt in einem Tabellenkalkulationsprogramm, wie z.B. Microsoft Excel oder Google Sheets, das im Format Komma getrennte Werte (.CSV) gespeichert ist.
Importieren von Benutzerdetails aus einer .csv-Datei
Sie können Ihre Datei anhand der folgenden Schritte erstellen und hochladen:
- Öffnen Sie Ihr leeres Arbeitsblatt in Ihrem Tabellenkalkulationsprogramm und füllen Sie es aus. Es muss alle exakten Spaltenüberschriften wie unten gezeigt enthalten, wobei die erste Spaltenüberschrift „E-Mail“ lautet, dann „Vorname“, gefolgt von „Nachname“, „Passwort“ und „Rolle“.

- Geben Sie die Werte für alle erforderlichen Felder für jeden Benutzer ein: „E-Mail“ und „Rolle“
Geben Sie die optionalen Werte ein, falls zutreffend („Vorname“, „Nachname“, „Passwort“).
Speichern/laden Sie die Datei im .csv-Format herunter.
 Hinweis: Dasselbe gilt für den Massenimport von Benutzern mit unterschiedlichen Rollen (Redakteure und Betrachter). Geben Sie einfach die richtige „Rolle“ für jeden Benutzer ein.
Hinweis: Dasselbe gilt für den Massenimport von Benutzern mit unterschiedlichen Rollen (Redakteure und Betrachter). Geben Sie einfach die richtige „Rolle“ für jeden Benutzer ein. - Gehen Sie in Ihrem Online-Konto in den Bereich „Benutzer“ und öffnen Sie das Menü mit den drei Punkten neben der Schaltfläche „Neuer Benutzer“.
Wählen Sie die Option „Benutzer aus CSV importieren“, um den Dialog zu öffnen, und klicken Sie auf „Datei auswählen“, um den Speicherort Ihrer .csv-Datei zu wählen.
Klicken Sie nach der Auswahl auf „Benutzer importieren“, um den Upload der Datei zu bestätigen.