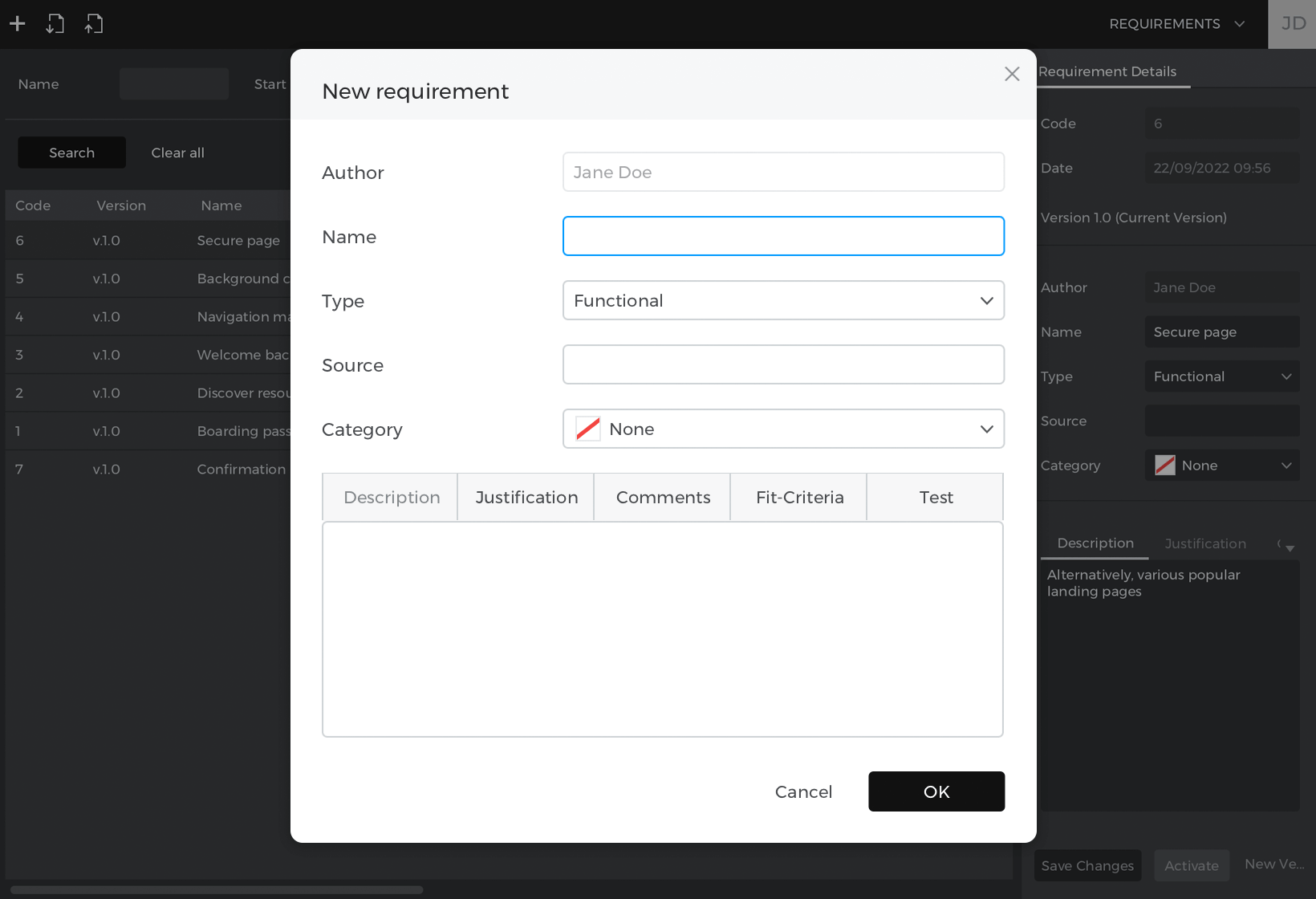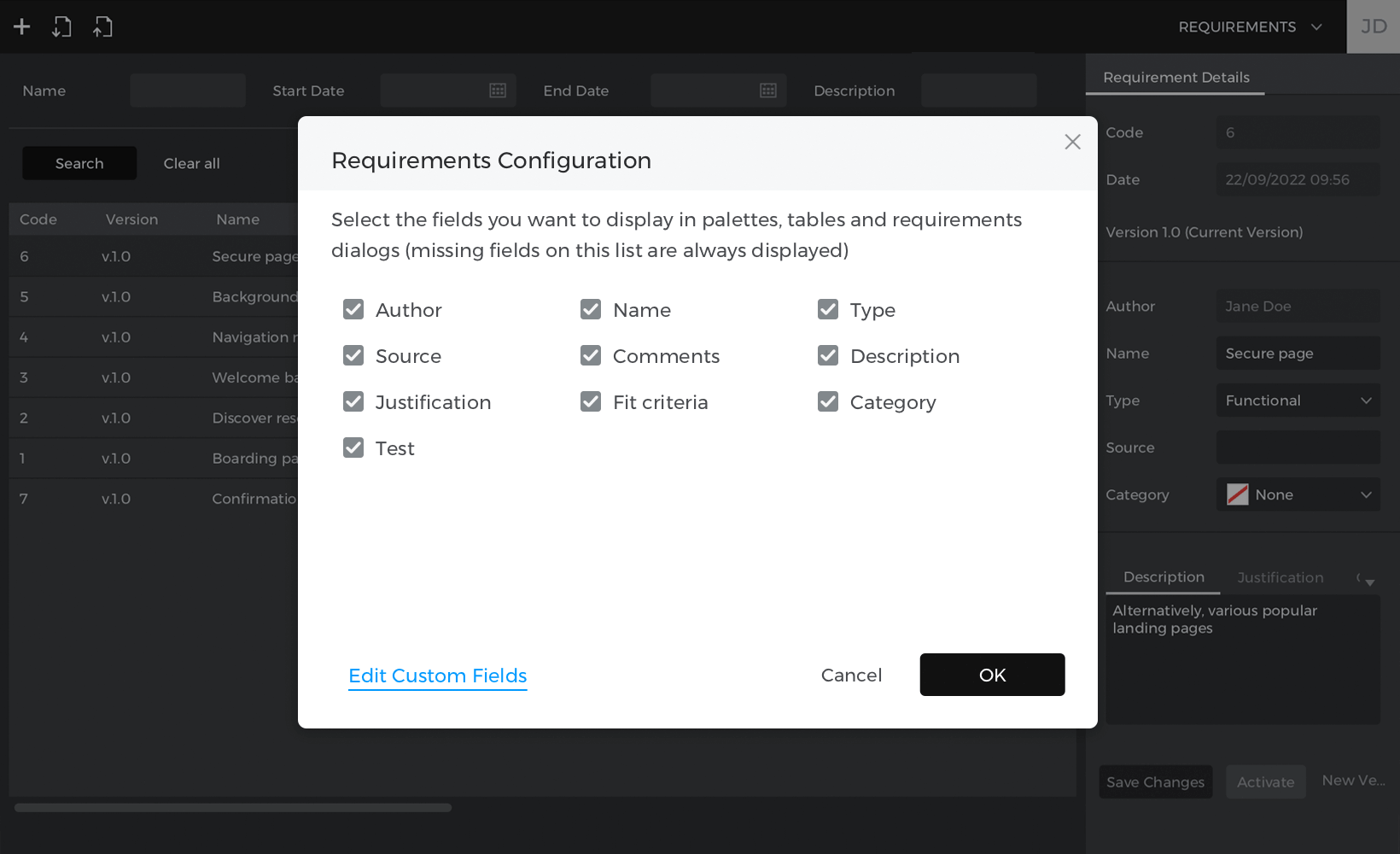Das Modul Anforderungen
Das Anforderungsmodul bietet ein vollständiges Anforderungsmanagement-Tool in jedem Ihrer Prototypen. Es ermöglicht die Definition von Softwareanforderungen in Textform und entspricht sogar den CMMi-Spezifikationen. Diese Anforderungen können mit Szenarien oder Bildschirmen oder sogar mit Elementen in beiden verknüpft werden, wodurch eine Rückverfolgbarkeit erreicht wird, die in keiner anderen Software zu finden ist. Dieses Modul ist auch ein Punkt der Integration mit anderen Tools wie JIRA oder Azure DevOps.
Das Modul Anforderungen im Überblick
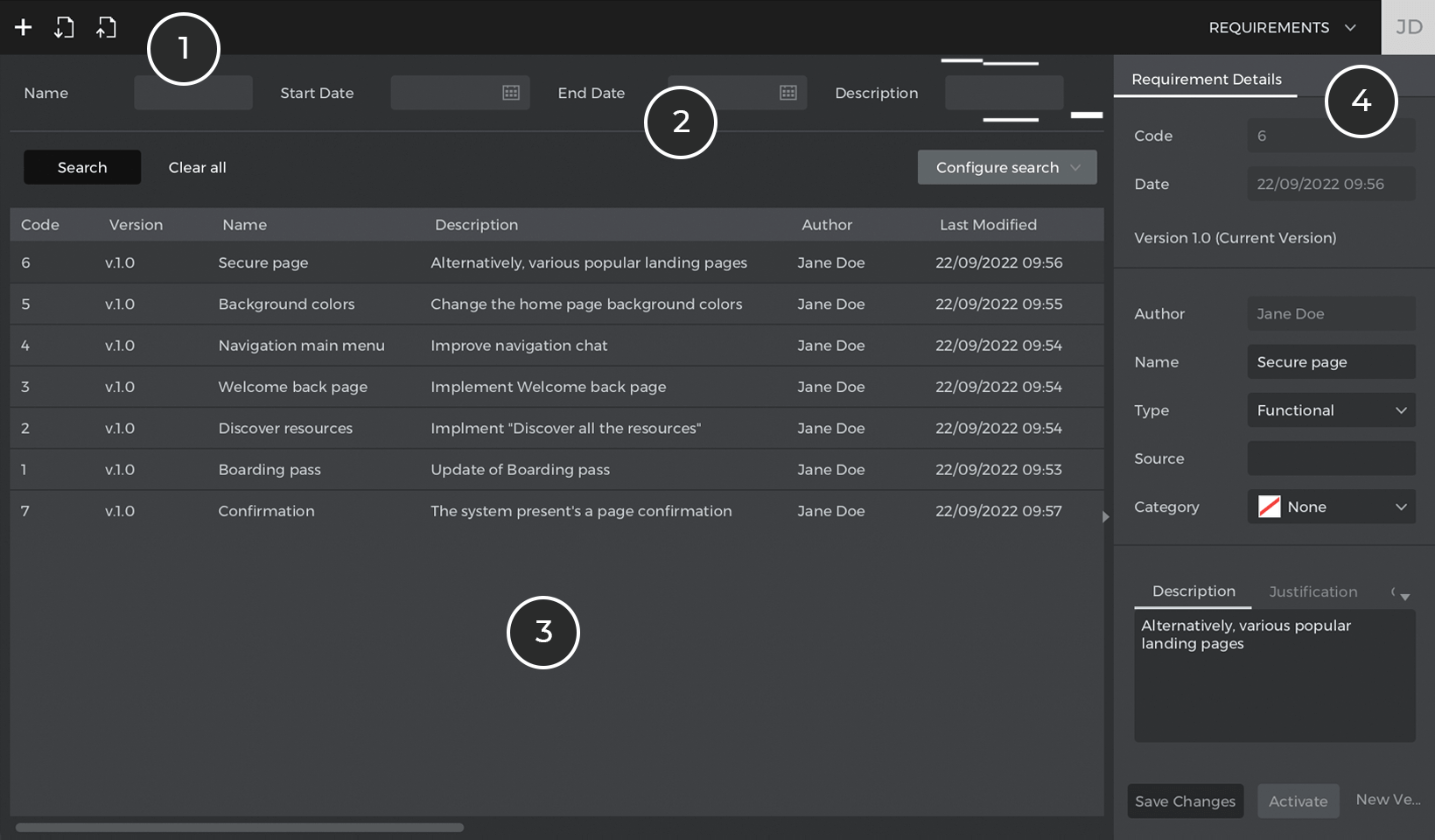
- Die Anforderungs-Symbolleiste, in der Sie die grundlegenden Optionen für Anforderungen sowie die Steuerelemente zum Ein- und Auschecken finden, wenn es sich um einen gemeinsamen Prototyp handelt.
- Dieser Abschnitt enthält ein leistungsstarkes Suchfeld, mit dem Sie die Liste der unten aufgeführten Anforderungen herausfiltern können. Die Felder in diesem Suchfeld können angepasst werden.
- In diesem Abschnitt werden alle Anforderungen des Prototyps oder die in Ihrer aktuellen Suche ausgewählten Anforderungen aufgelistet.
- Die Palette Anforderungsdetails zeigt alle Informationen zu der ausgewählten Anforderung an. Hier können Sie Informationen zu der ausgewählten Anforderung ändern, z. B. Autor, Name, Typ, Quelle und Beschreibung.
Am unteren Rand dieser Palette sehen Sie drei Optionen:
- Neue Version – erstellt eine neue Version der ausgewählten Anforderung mit den neu eingefügten Informationen.
- Änderungen speichern – speichert alle an einer geänderten Anforderung vorgenommenen Änderungen.
- Aktivieren – reaktiviert eine ältere Version einer Anforderung, so dass sie die neueste und aktive Version wird.
Die Symbolleiste des Moduls Anforderungen
Erstellen und passen Sie Anforderungen über die Symbolleiste an:
- Neue Anforderung erstellen – mit dieser Option wird ein Dialog zum Erstellen einer neuen Anforderung in diesem Prototyp geöffnet. Diese neue Anforderung ist nicht mit einem Element des Prototyps verknüpft.
- Importieren Sie Anforderungen aus einer .csv-Datei in Ihren Prototyp – Sie können Anforderungen aus einer CSV-Datei in Ihren Prototyp importieren, solange die Spaltennamen mit den Feldern der Anforderungen übereinstimmen.
- Anforderungen in eine .csv-Datei exportieren – Exportiert alle Anforderungen des Prototyps in eine CSV-Datei, falls Sie sie in Software von Drittanbietern importieren möchten.
Eine neue Anforderung erstellen
So erstellen Sie eine neue Anforderung:
- Klicken Sie auf das Symbol „Neue Anforderung“ in der Symbolleiste.
- In dem daraufhin angezeigten Dialogfeld geben Sie die Details Ihrer Anforderung ein (z.B. Autor, Name, Typ und alle anderen Felder, die Sie definiert haben). Klicken Sie dann auf „OK“. Die Anforderung, die Sie soeben erstellt haben, wird nun in der Liste der Anforderungen angezeigt.

Erstellen einer neuen Anforderung für ein bestimmtes Justinmind-Element
So erstellen Sie eine Anforderung für ein bestimmtes Justinmind-Element:
- Gehen Sie zum Modul Benutzeroberfläche und wählen Sie das UI-Element im Canvas aus, dem Sie eine Anforderung zuordnen möchten.
- Klicken Sie mit der rechten Maustaste auf das Element und wählen Sie „Neue Anforderung“. Geben Sie wie oben die Details zu Ihrer Anforderung ein.
Anforderungen mit Elementen verknüpfen
Sie können eine Anforderung mit Elementen in einem Bildschirm oder einem Szenario verknüpfen. Rufen Sie dazu zunächst den gewünschten Bildschirm oder das gewünschte Szenario auf, aktivieren Sie die Palette Anforderungen und klicken Sie auf das Symbol „Blase“ in dieser Palette, um alle Anforderungen anzuzeigen. Ziehen Sie dann einfach die Anforderung aus der Anforderungspalette auf das/die Element(e) im Canvas und legen Sie sie dort ab.
Anforderungsoptionen
Sobald Sie Ihre Anforderungen erstellt haben, können Sie sie im Modul Anforderungen ändern. Klicken Sie dazu mit der rechten Maustaste auf eine Anforderung in der Liste der Anforderungen. Das folgende Menü wird angezeigt: 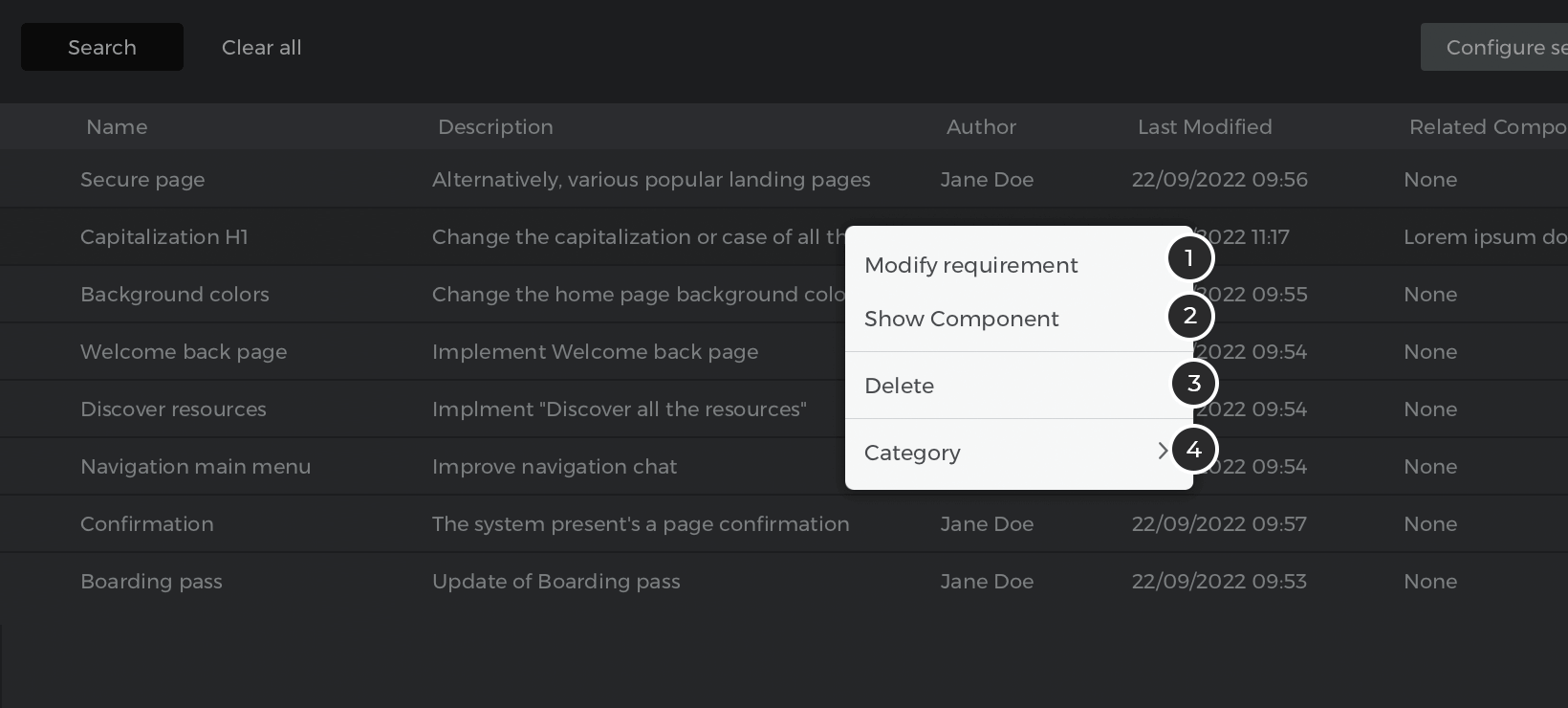
- Ändern – bearbeiten Sie die Details der ausgewählten Anforderung
- Komponente anzeigen – geht zum Element, das mit dieser Anforderung im Modul Benutzeroberfläche verknüpft ist (nur verfügbar für Anforderungen, die mit UI-Elementen verknüpft sind)
- Kategorie – klicken Sie, um eine Kategorie auszuwählen. Weitere Informationen finden Sie unter„Anforderungskategorien“ unten.
- Löschen – löscht die ausgewählten Details in der Liste. Beachten Sie, dass Sie immer nur ein Detail auf einmal löschen können.
Anforderungskategorien
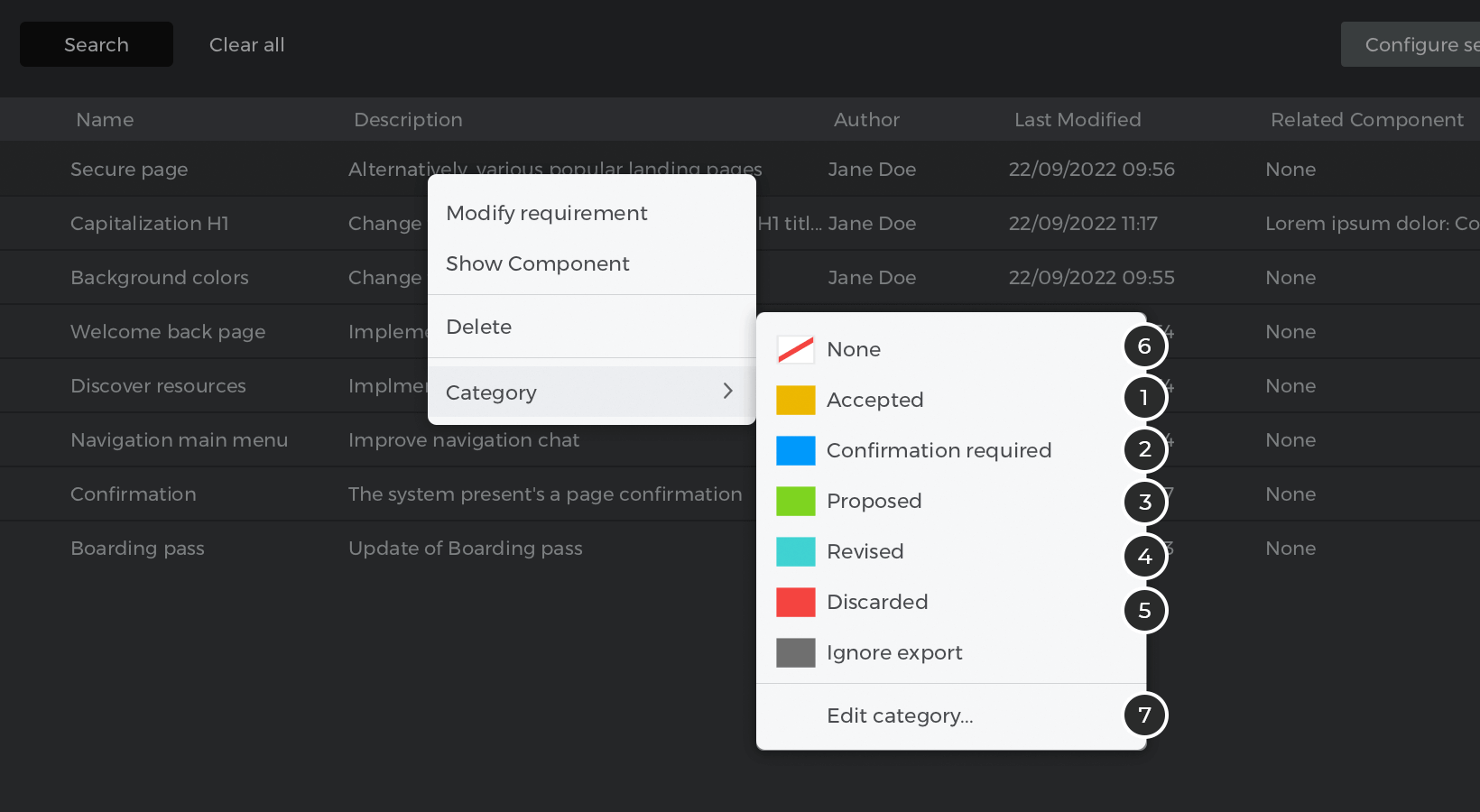
- Akzeptiert – klicken Sie, um die Anforderung als „akzeptiert“ zu kennzeichnen.
- Bestätigung erforderlich – klicken, um die Anforderung als „Bestätigung erforderlich“ zu kennzeichnen
- Zweckgebunden – klicken Sie, um die Anforderung als „zweckgebunden“ zu kennzeichnen.
- Überarbeitet – klicken, um die Anforderung als „überarbeitet“ zu kennzeichnen
- Verworfen – klicken, um die Anforderung als „verworfen“ zu kennzeichnen
- Keine – klicken, um die Bedingung auf den Standardwert zurückzusetzen (keine Beschriftung)
- Legende bearbeiten – klicken Sie, um die Beschriftungen und Farben der Kategorien zu konfigurieren.
Anforderungen anpassen
Zusätzlich zu den standardmäßigen Anforderungsfeldern können Sie eine unbegrenzte Anzahl zusätzlicher Anforderungsfelder erstellen und diese nach Bedarf für Ihren Prototyp anpassen.
Sie können benutzerdefinierte Anforderungsfelder für Prototypen auf zwei Arten erstellen:
Sie können Anforderungsfelder für einzelne Prototypen anpassen, indem Sie die Anforderungen pro Prototyp konfigurieren. Um dies zu tun:
- Gehen Sie zur „Konfiguration der Anforderungen“ im Hauptmenü von Justinmind (Mac) oder „Datei“ (Windows).

- Klicken Sie unten im angezeigten Dialogfeld auf den Link „Benutzerdefinierte Felder bearbeiten“ und klicken Sie auf „Benutzerdefiniertes Feld hinzufügen“, um ein zusätzliches Anforderungsfeld für Ihren Prototyp zu erstellen. Sie können diese nach Bedarf hinzufügen, umbenennen, ausblenden oder löschen. Allerdings können Sie mit dieser Option keine Standardfelder ausblenden. Klicken Sie auf „OK“. Zurück im Dialogfeld „Anforderungskonfiguration“ sehen Sie Ihr neues Anforderungsfeld.
Sie können auch Master-Anforderungsfelder festlegen und anpassen, so dass alle Ihre Prototypen die Änderungen von übernehmen. Wählen Sie dazu „Einstellungen“ aus dem Hauptmenü von Justinmind für Mac oder „Datei“ für Windows. Gehen Sie in dem daraufhin angezeigten Dialog zu „Anforderungen“. Dort können Sie eine unbegrenzte Anzahl von zusätzlichen Anforderungsfeldern hinzufügen sowie diese umbenennen, ausblenden oder löschen.