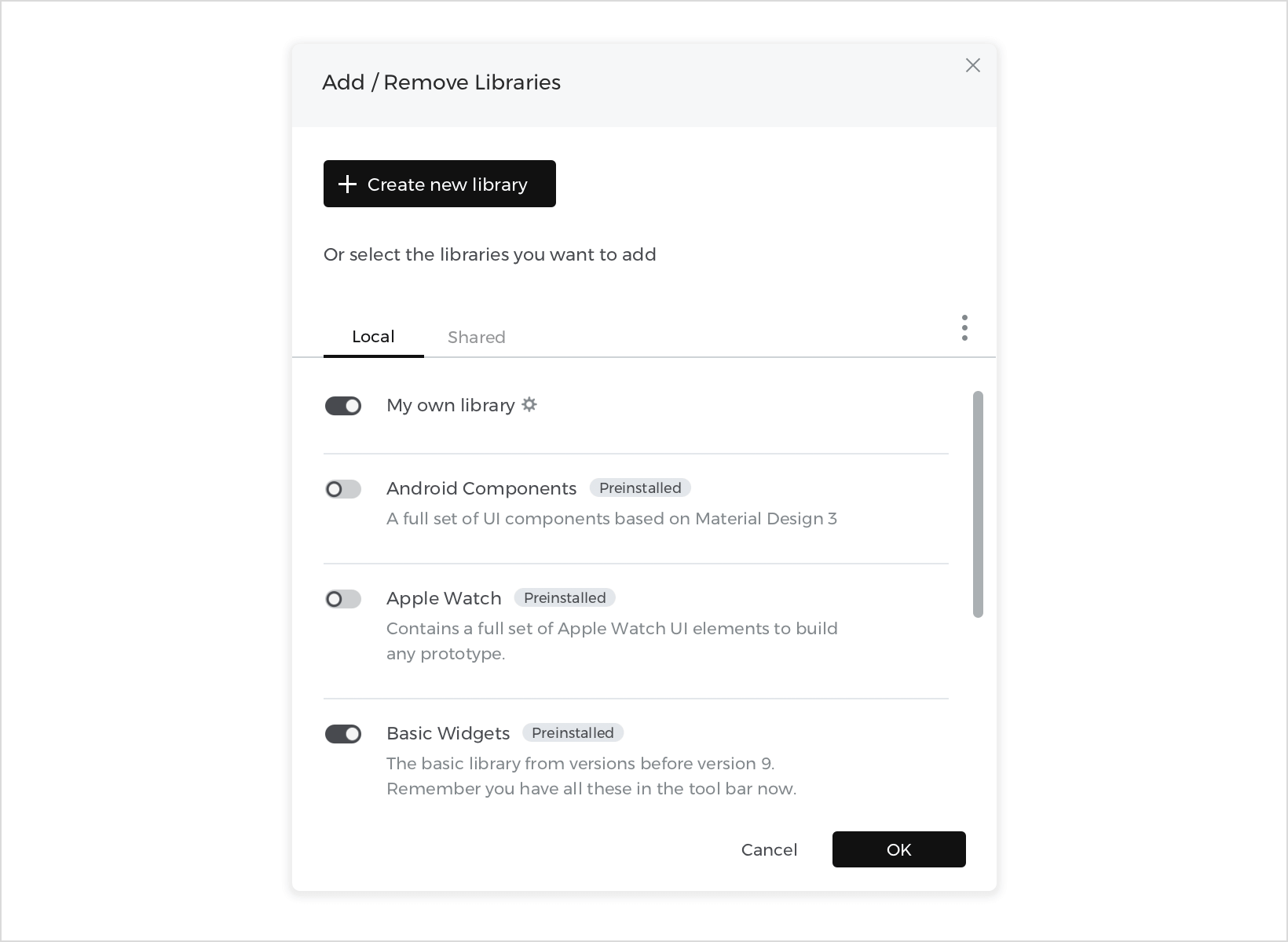Gemeinsame Nutzung und Synchronisierung von UI-Widget-Bibliotheken
Mit Justinmind können Sie Widget-Bibliotheken mit nur wenigen Klicks mit anderen Justinmind-Benutzern teilen. Bei gemeinsam genutzten Bibliotheken werden Änderungen synchronisiert, so dass alle Benutzer zu jeder Zeit eine aktualisierte Version der Bibliothek verwenden. Diese Funktion eignet sich hervorragend für die Implementierung von Designsystemen in großen Unternehmen.
Gemeinsame Nutzung einer Widget-Bibliothek
Sie können jede beliebige Widget-Bibliothek zu einer gemeinsam genutzten Bibliothek machen, indem Sie die folgenden Schritte ausführen.
- Bewegen Sie den Mauszeiger über das Bibliothekssymbol, um den Tooltip „Neue Bibliothek“ zu aktivieren. Wenn Sie auf das Symbol klicken, öffnet sich das Dialogfeld für die Bibliotheksverwaltung. Dort sehen Sie zwei Abschnitte: „Lokal“ und „Gemeinsam genutzt“.

- In der Abbildung ist die Bibliothek mit dem Namen „Meine eigene Bibliothek“ noch nicht freigegeben. Wenn Sie auf das kleine Zahnradsymbol neben dem Namen der Bibliothek klicken, wird eine Liste mit Optionen angezeigt, darunter die Option „Freigeben“. Wenn Sie auf ‚Freigeben‘ klicken, wird diese Bibliothek auf den Justinmind Server hochgeladen und zu einer freigegebenen Bibliothek, die Sie auch auf der Registerkarte ‚Freigegeben‘ sehen.
- Von da an sehen alle Benutzer dieses Kontos diese Bibliothek im Bibliotheksdialog und können sie für ihre Prototypen verwenden.
Sobald Sie eine Bibliothek freigeben, werden Sie zum Eigentümer dieser Bibliothek. Das bedeutet, dass Sie der einzige Benutzer sind, der diese Bibliothek vom Server löschen kann. Die übrigen Benutzer können die Bibliothek nur für ihre Prototypen verwenden und die Widgets in dieser Bibliothek hinzufügen, entfernen oder ändern.
Verwaltung einer gemeinsamen Widget-Bibliothek
Übertragen von Änderungen an Ihrer gemeinsamen Bibliothek
Jeder Benutzer desselben Kontos kann Widgets aus gemeinsamen Bibliotheken hinzufügen, entfernen oder bearbeiten. Dazu müssen Sie zunächst auf den Text ‚Weitere Bibliotheken‘ in der Palette Bibliotheken klicken und dann in dem Dialog diese Bibliothek auswählen und auf ‚ok‘ klicken, um sie der Palette hinzuzufügen. Sobald Sie in der Palette sind, müssen Sie auf das Zahnradsymbol dieser Bibliothek klicken und ‚Bibliothek bearbeiten‘ wählen, um ihren Inhalt zu bearbeiten.
Sobald die Bibliothek für den Editionsmodus aktiviert ist, können Sie alles in ihr ändern. Zum Beispiel können Sie ein neues Widget zur Bibliothek hinzufügen. Wenn Sie mit den Änderungen fertig sind, müssen Sie erneut auf das Zahnradsymbol klicken und „Übertragen“ wählen, um die Änderungen auf den Server hochzuladen, damit alle anderen Benutzer diese Änderungen übernehmen können. Die Bibliothek erhält eine neue Versionsnummer, die nur zur Information dient. Bibliotheken speichern nicht den Änderungsverlauf aller Versionen.
Operationen mit Ihrer gemeinsamen Bibliothek
Abgesehen von der Freigabe Ihrer benutzerdefinierten Widget-Bibliothek und dem Übertragen von Änderungen können Sie die folgenden Operationen durchführen: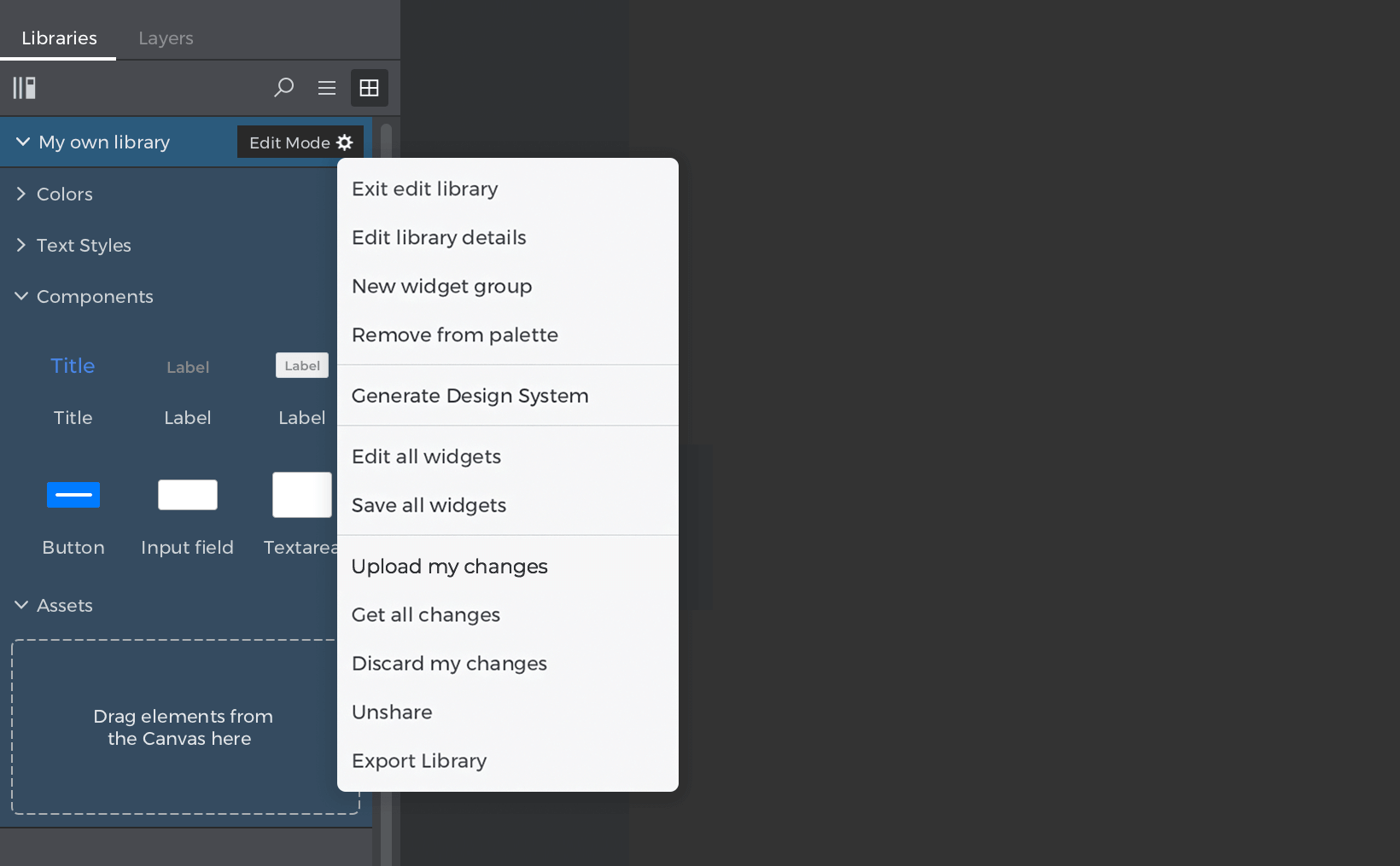
- Bibliothek bearbeiten beenden – schließt die Bibliothek zur Bearbeitung, damit Sie sie in einem Prototyp verwenden können.
- Bibliotheksdetails bearbeiten – klicken Sie auf , um den Namen und die Beschreibung Ihrer Bibliothek in dem angezeigten Dialogfeld zu bearbeiten.
- Neue Widget-Gruppe – klicken Sie darauf, um eine neue Gruppe von Widgets zu erstellen, damit Sie sie organisieren können.
- Aus Palette entfernen – entfernt die Widget-Bibliothek aus der Palette. Sie können sie wieder hinzufügen, indem Sie auf ‚Weitere Bibliotheken‘ klicken und sie in der Liste auswählen.
- Designsystem generieren – generieren Sie ein Dokument, das das in der Bibliothek erstellte Designsystem enthält (Farben, Schriftarten, funktionale Komponenten und Assets).
- Alle Widgets bearbeiten – öffnet alle Widgets der Bibliothek im Canvas, so dass Sie deren Inhalt bearbeiten können. Diese Option ist besonders nützlich, wenn Sie Massenänderungen vornehmen möchten, wie z.B. mit der Option ‚Bearbeiten – Stile ersetzen‘ im Hauptmenü.
- Alle Widgets speichern – speichert die Änderungen an allen Widgets, die im Canvas zur Bearbeitung geöffnet sind.
- Bestätigen – Klicken Sie, um alle lokalen Änderungen an der aktuellen Bibliothek auf den Server hochzuladen.
- Aktualisieren – klicken Sie darauf, um die Änderungen seit der letzten Aktualisierung vom Server abzurufen.
- Änderungen rückgängig machen – Klicken Sie auf diese Schaltfläche, um alle seit der letzten Übertragung an der aktuellen Bibliothek vorgenommenen Änderungen rückgängig zu machen.
- Freigabe aufheben – klicken Sie darauf, um die Bibliothek vom Server und von den Computern der anderen Benutzer zu entfernen.
- Bibliothek exportieren – klicken Sie darauf, um den Inhalt der gemeinsamen Bibliothek in eine Datei zu exportieren.
Zugriff auf eine gemeinsame Bibliothek von einem anderen Benutzer aus
Wenn Sie ein Justinmind-Benutzer sind und ein anderer Justinmind-Benutzer eine benutzerdefinierte Widget-Bibliothek in einem gemeinsamen Konto freigegeben hat, können Sie diese Bibliothek mit Ihren Prototypen verwenden.
Um Bibliotheken anderer Benutzer zu verwenden, klicken Sie auf den Text ‚Weitere Bibliotheken‘ in der Palette Bibliotheken und wählen Sie die Bibliothek aus dem Dialog aus. Im Dialogfeld werden alle Bibliotheken aufgelistet, auf die Sie Zugriff haben. Sobald Sie die Bibliothek zur Palette hinzugefügt haben, können Sie Widgets in Ihren Prototyp ziehen, wie Sie es mit jeder anderen Bibliothek tun würden.