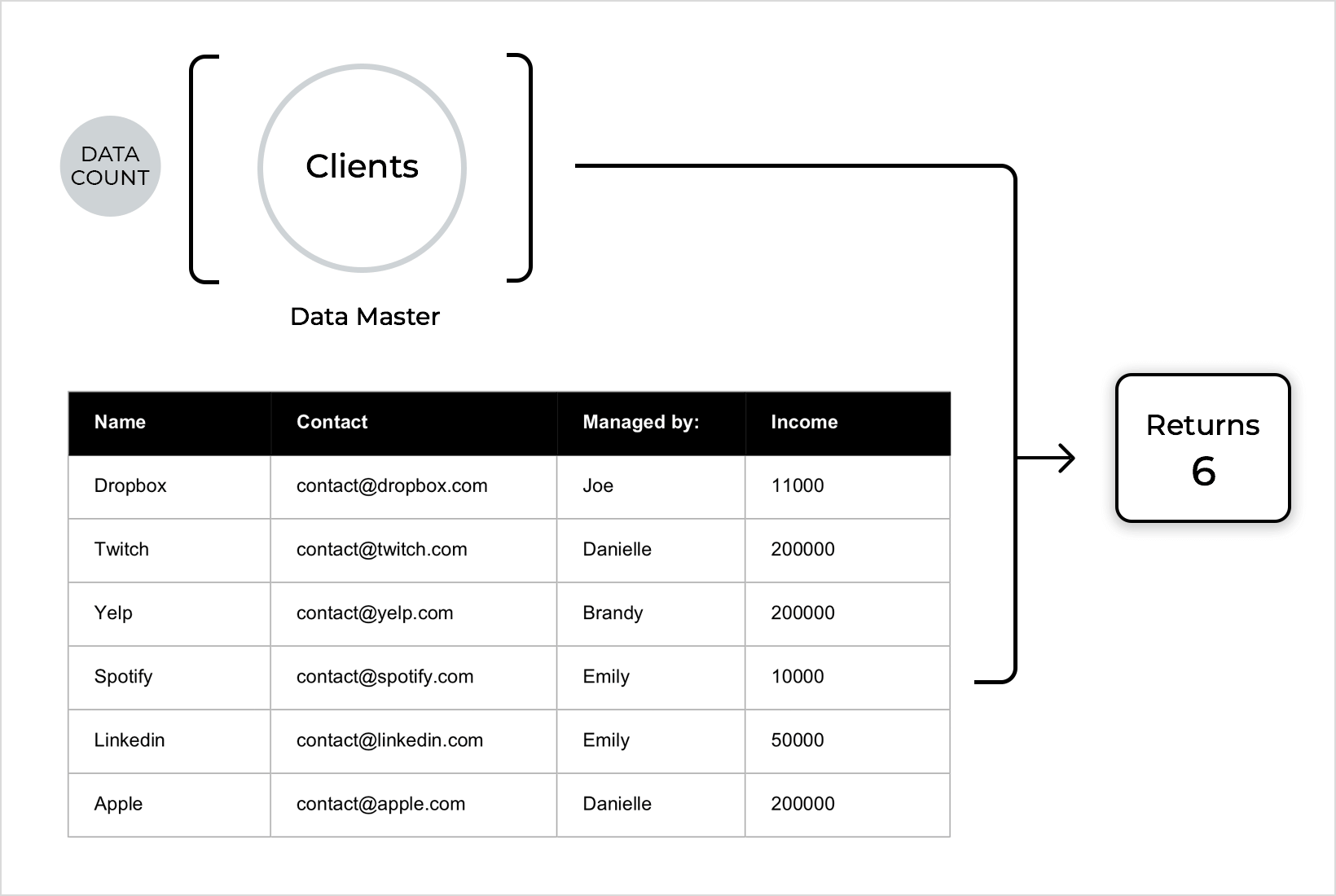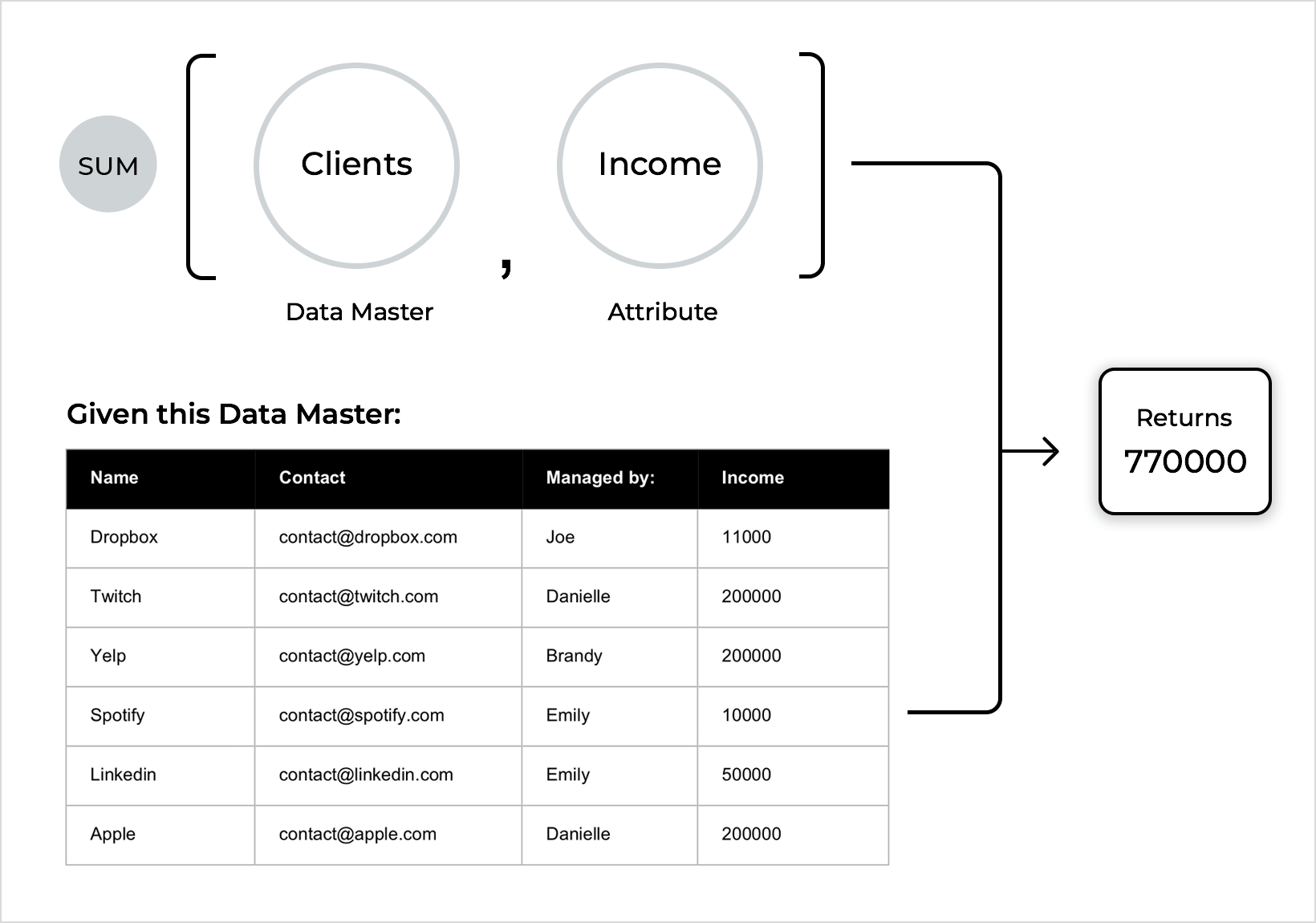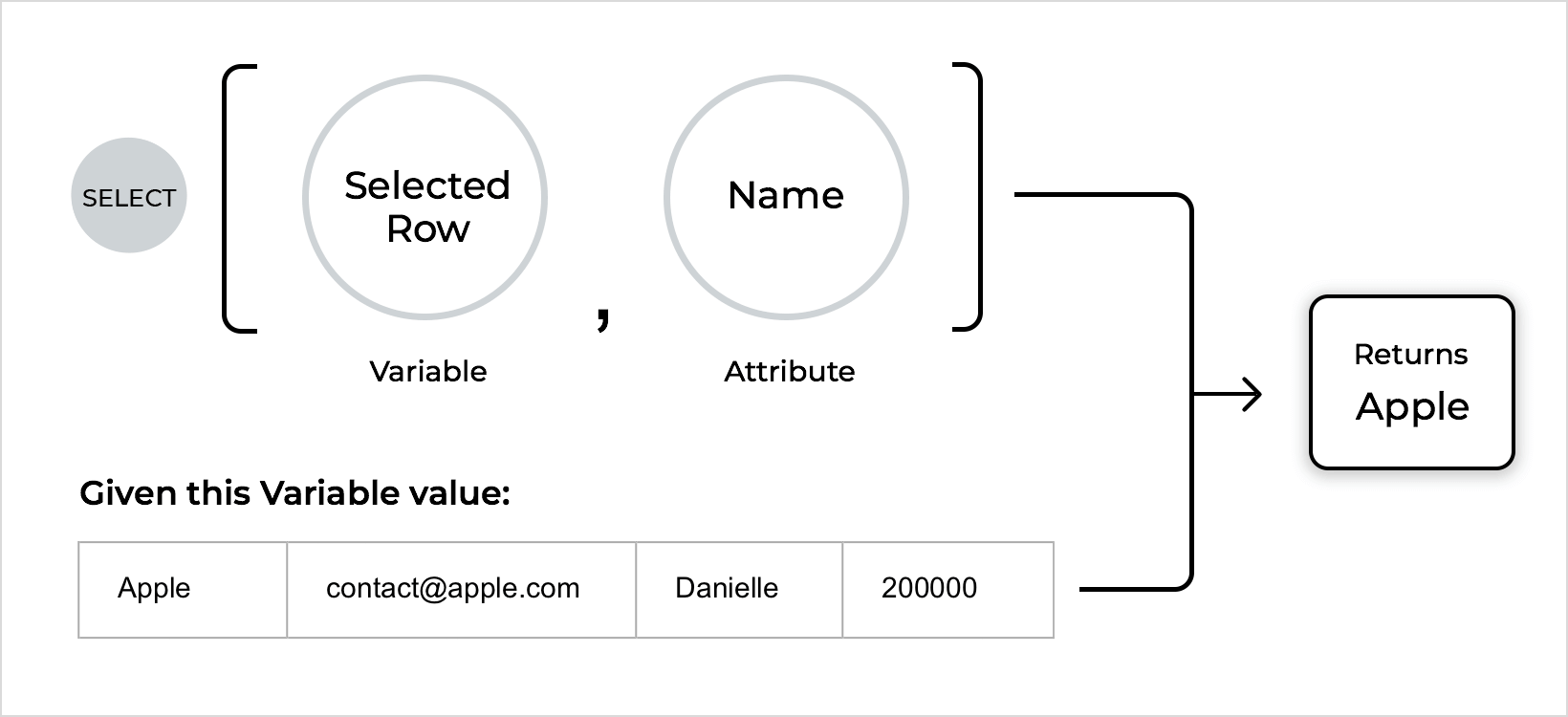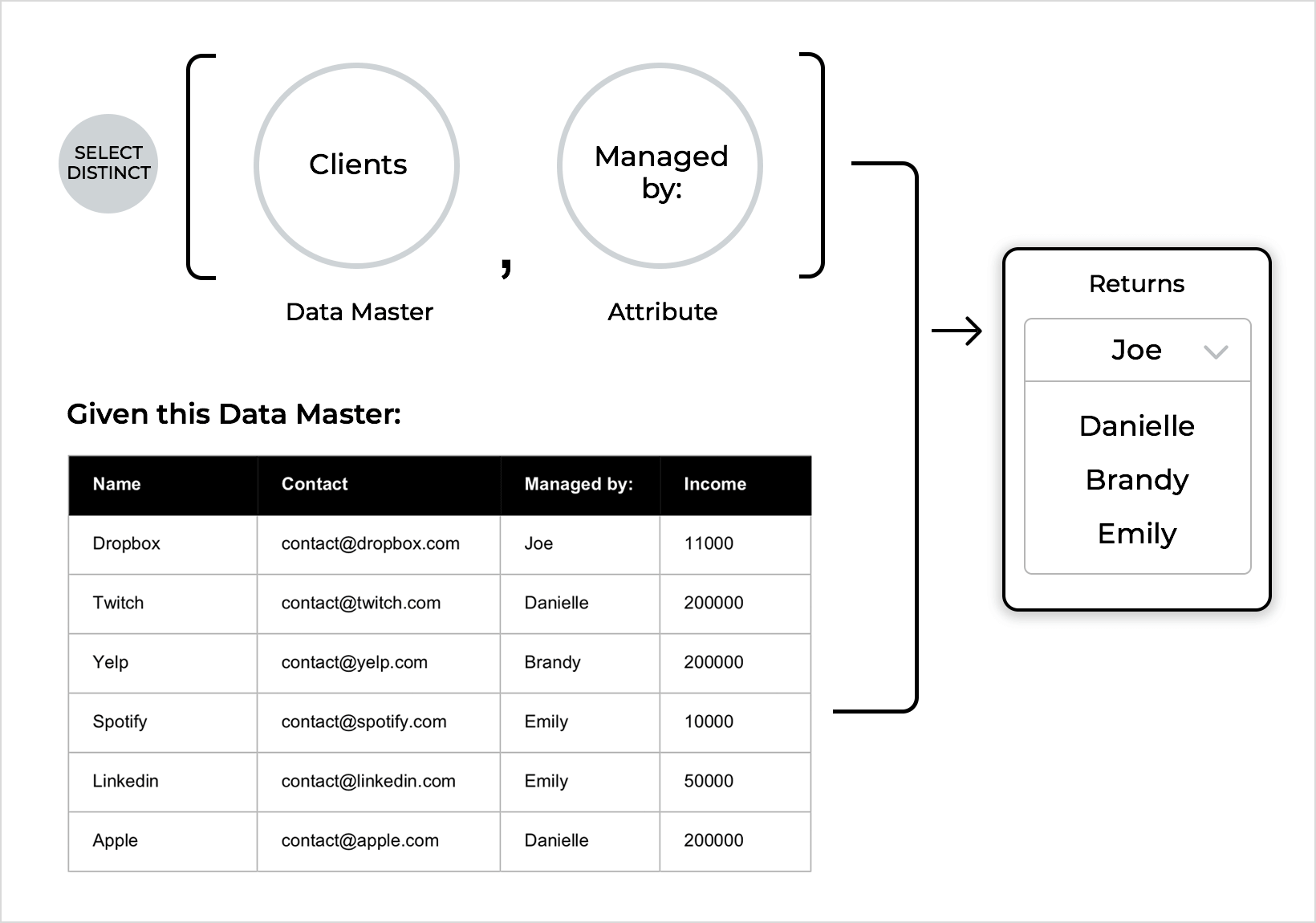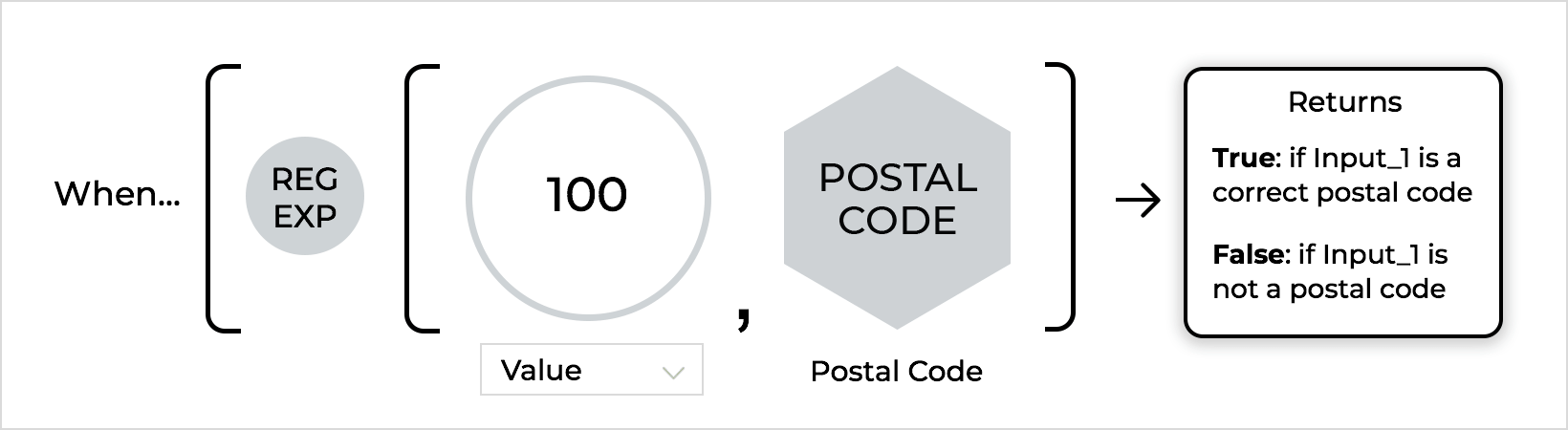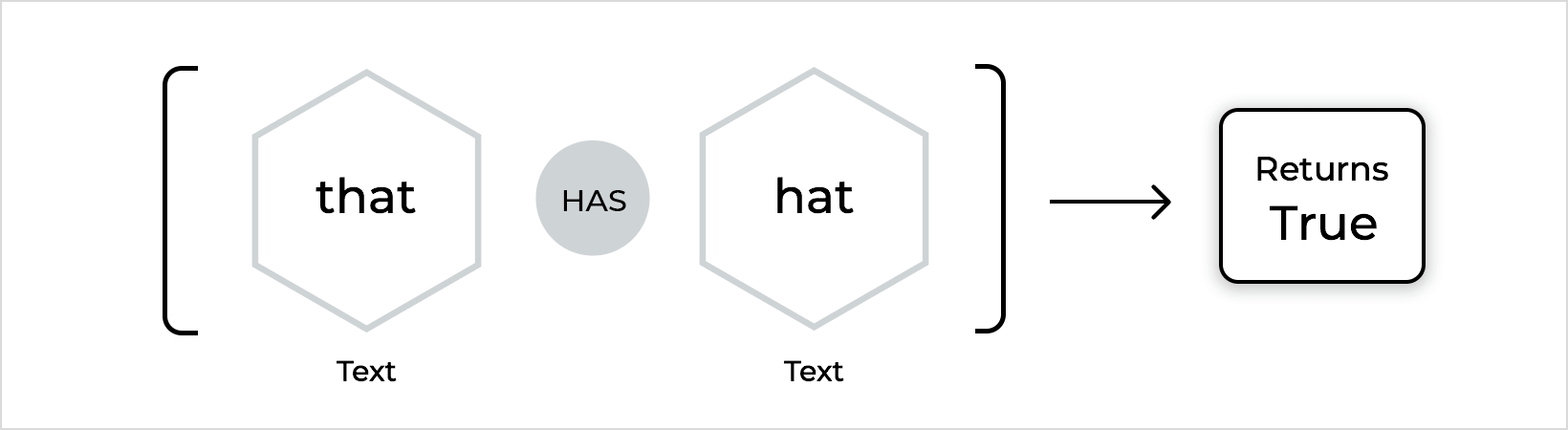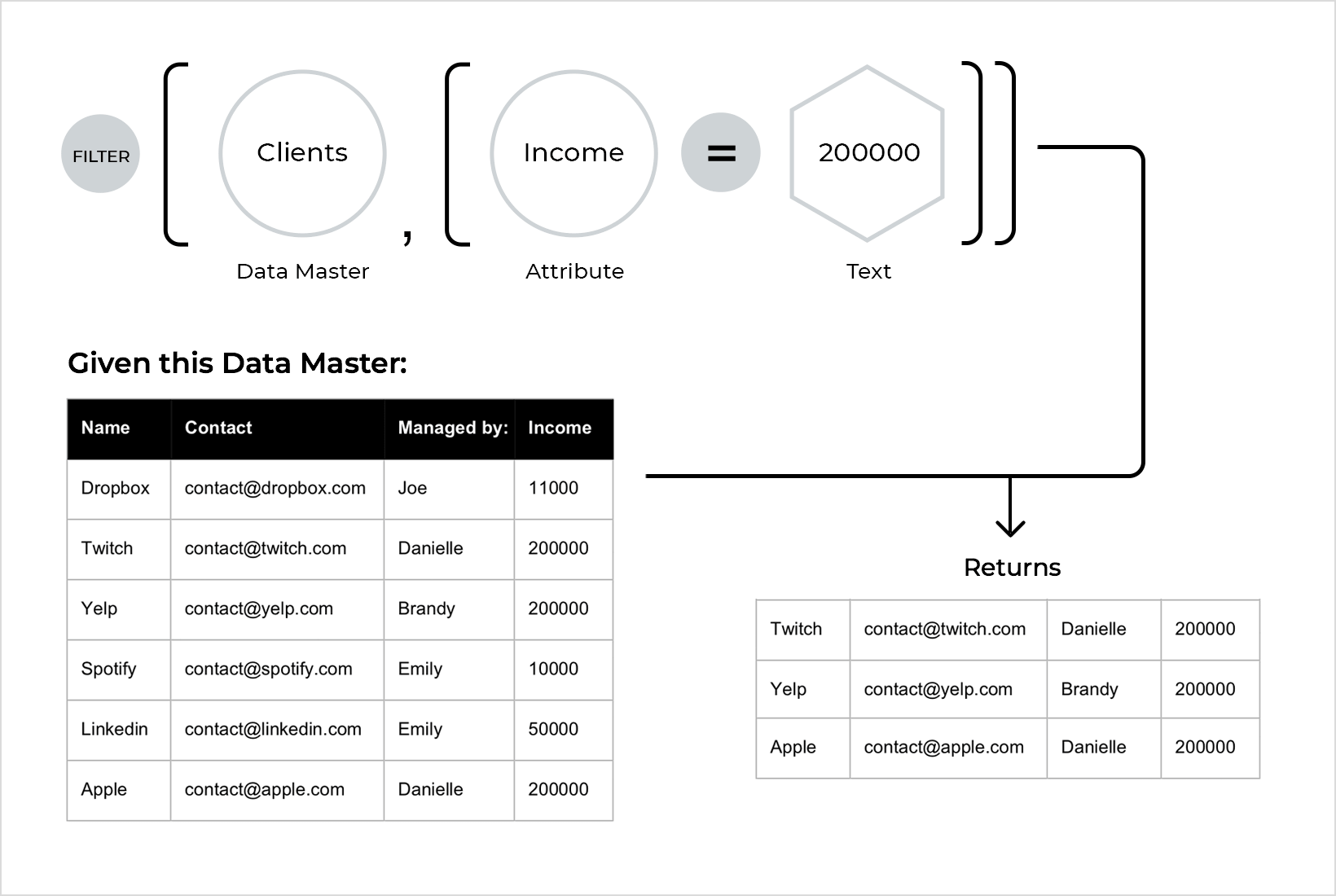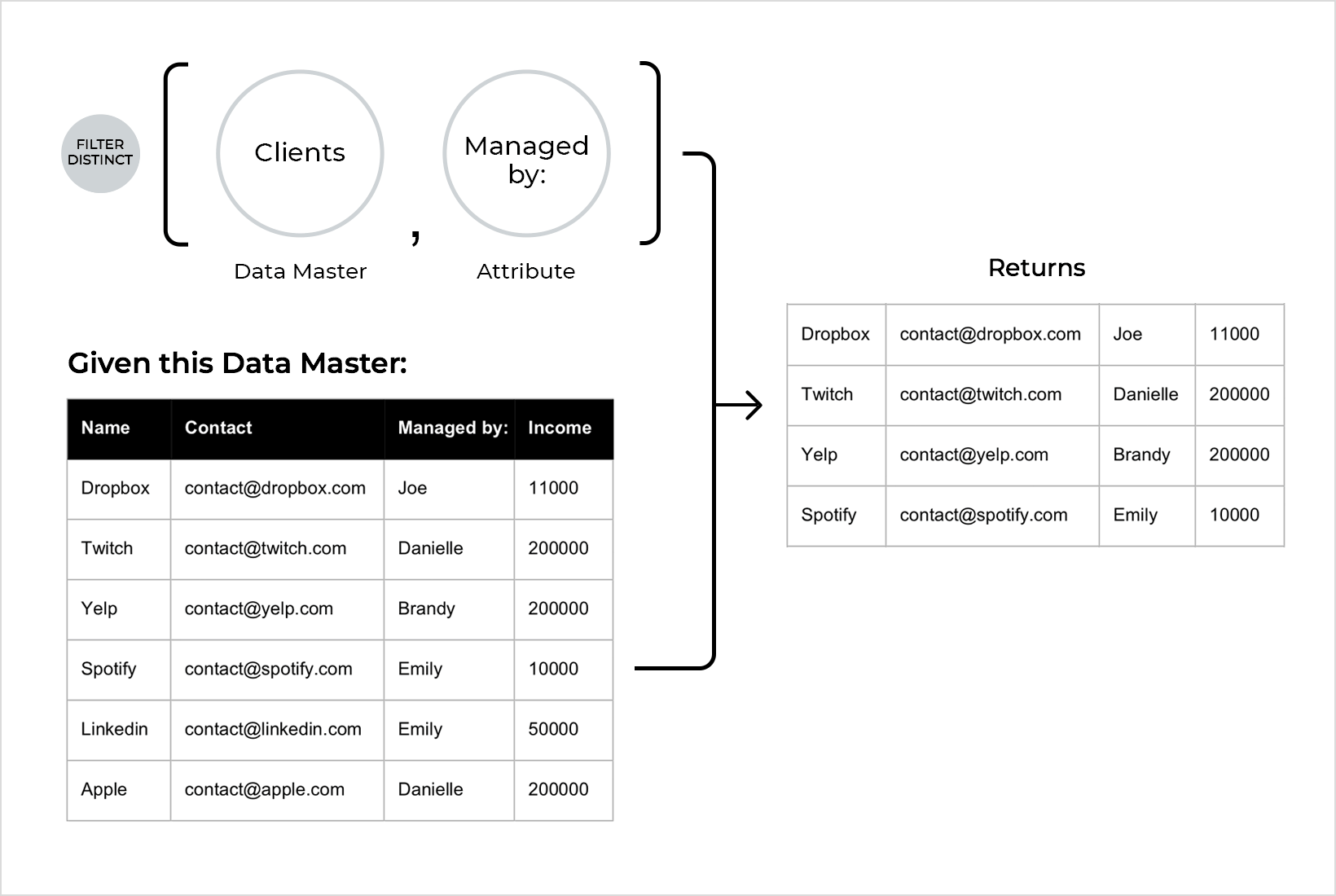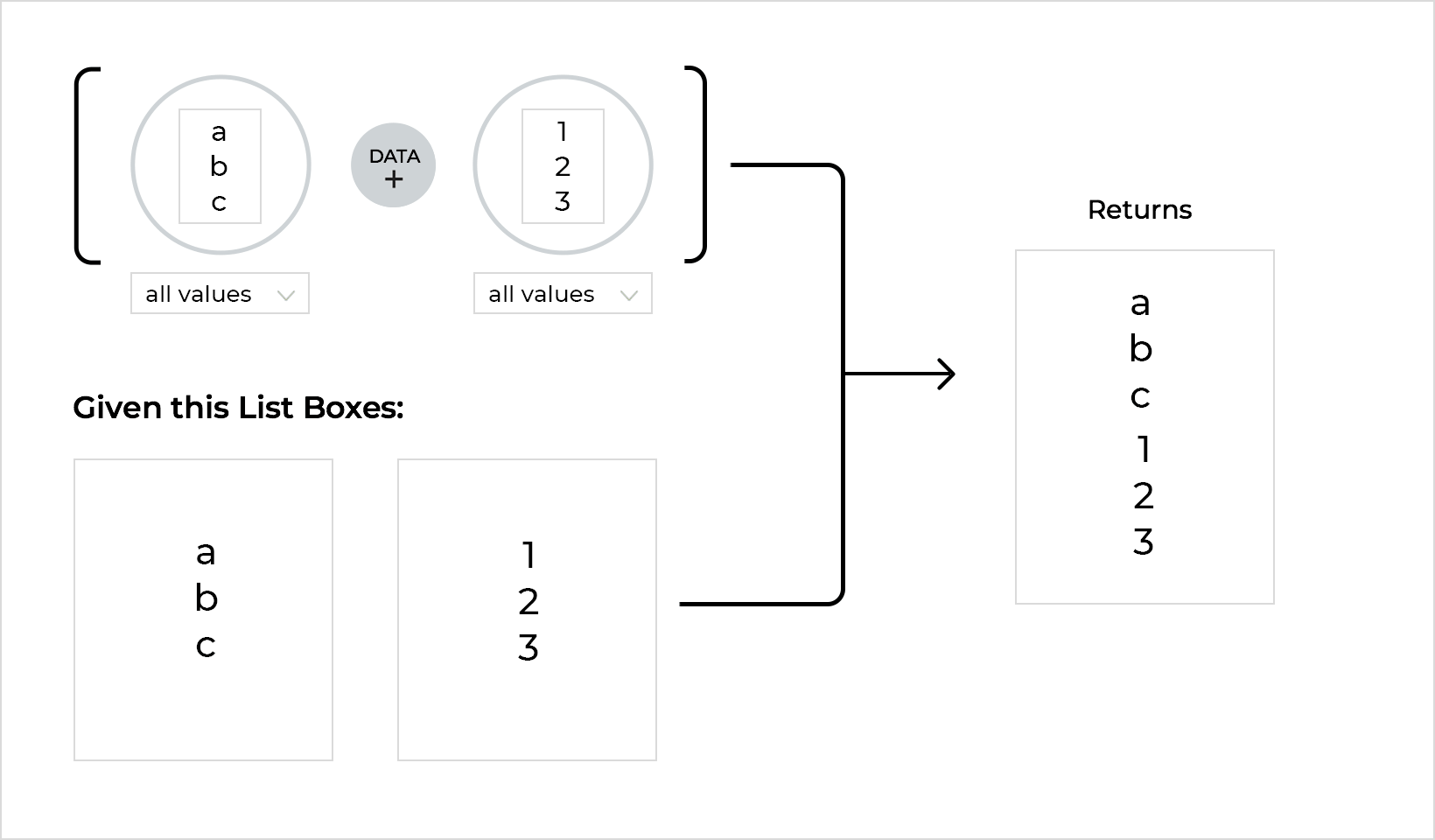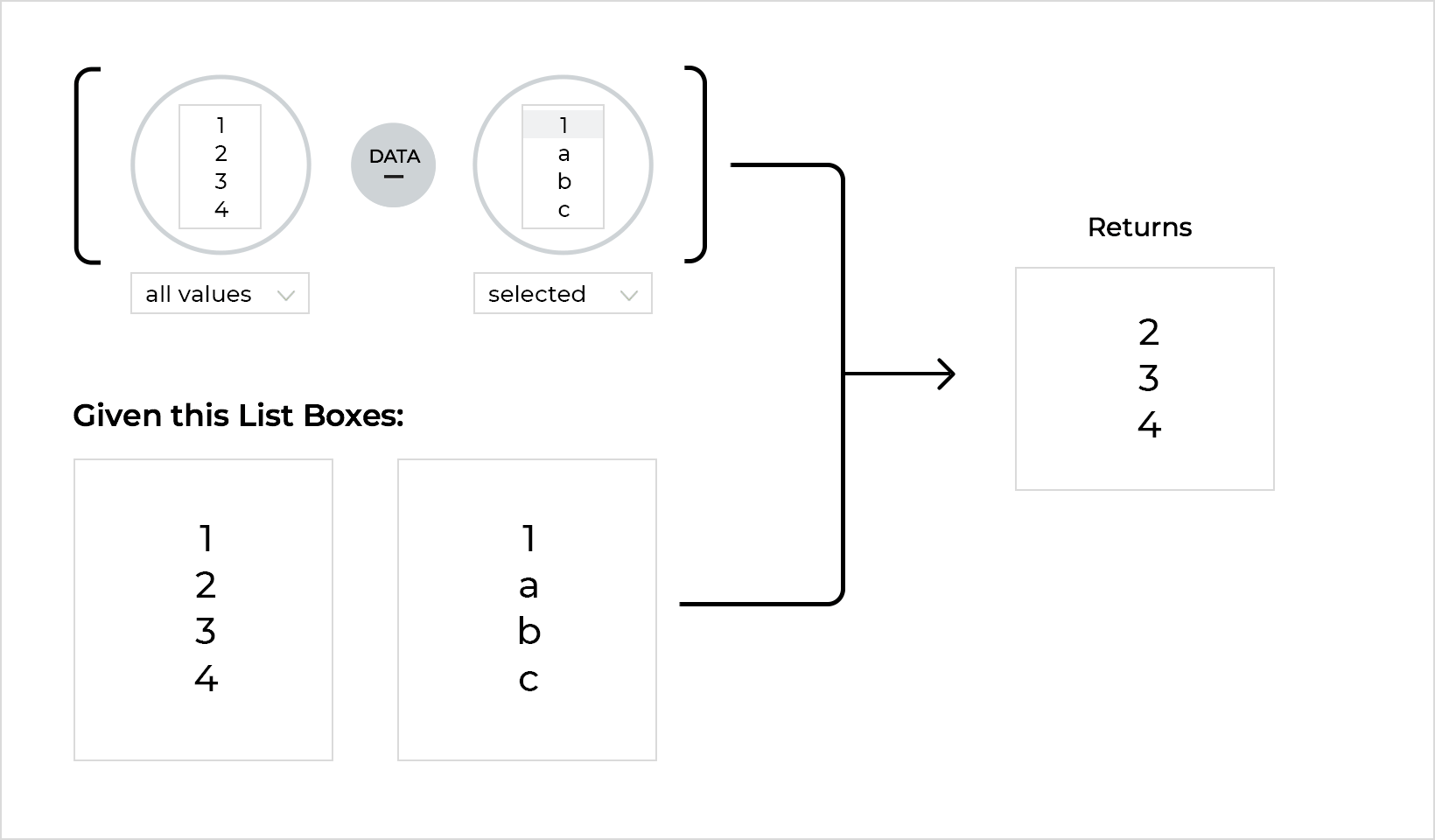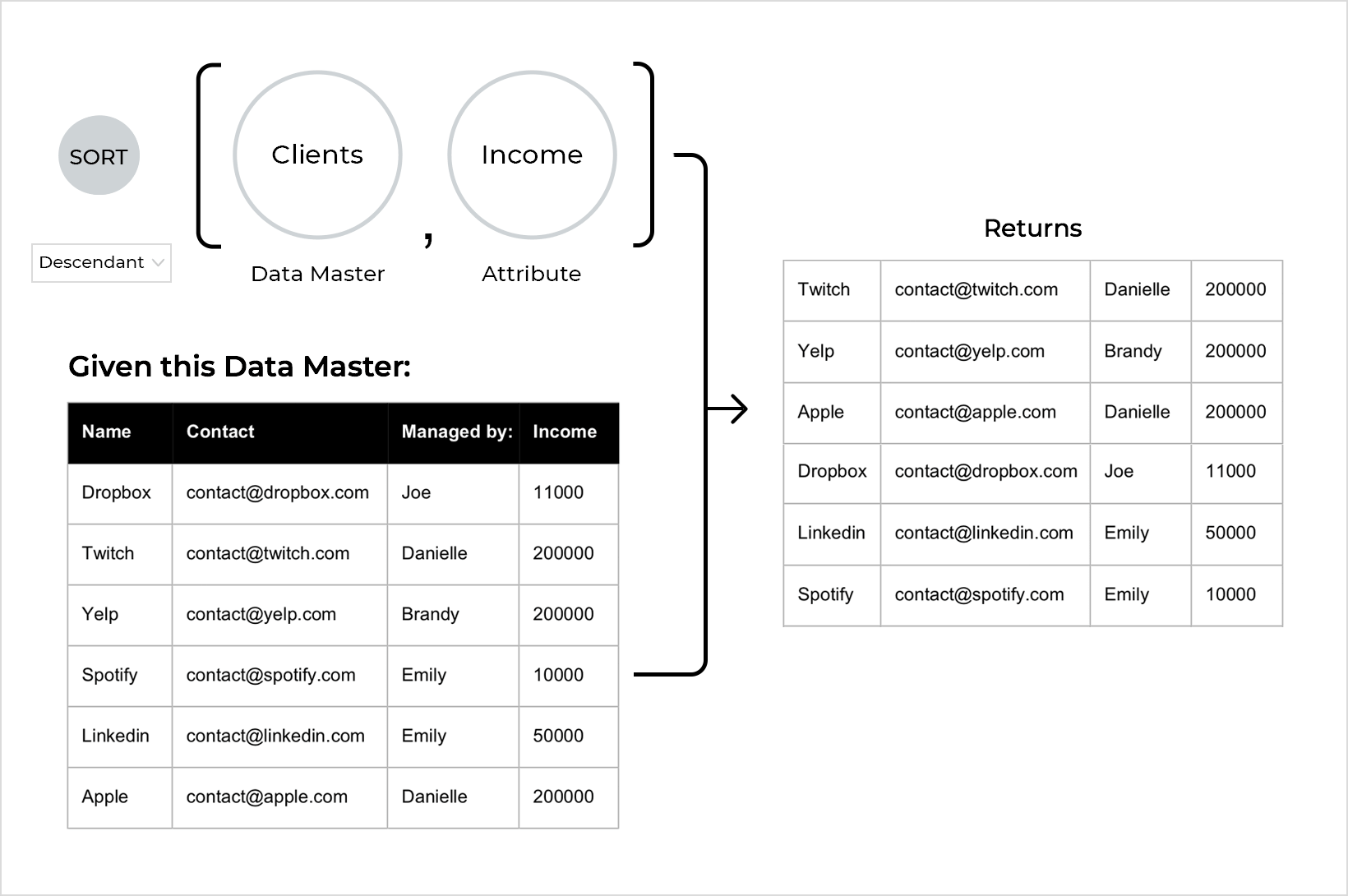Berechnete Werte und bedingte Logik
Das Dialogfeld Expression Builder kann zur Erstellung von bedingter Logik, berechneten Werten, Fehlermeldungen oder zur Simulation einer Datenbank verwendet werden. Dieses Dialogfeld wird entweder geöffnet, wenn Sie einem Ereignis eine Bedingung hinzufügen möchten oder wenn Sie eine Aktion mit einem berechneten Wert erstellen möchten.
Im oberen Teil des Dialogfelds wird der Ausdruck oder die Bedingung angezeigt, die erstellt wird. Wenn eine Bedingung erstellt wird, steht der Ausdruck zwischen zwei Klammern und mit dem vorangestellten Wort „wenn“. Das ist eine visuelle Hilfe, um zu verdeutlichen, dass das Ergebnis des Ausdrucks, der dort gebildet wird, entweder wahr oder falsch sein muss. Nicht eine Zahl oder ein Text.
Neben der Definition von Bedingungen kann das Dialogfeld Expression Builder auch verwendet werden, um berechnete Werte für die folgenden Ereignisaktionstypen zu definieren: Wert setzen, Drehen, Größe ändern und Verschieben.
Um diesen Dialog zum Erstellen einer Bedingung zu verwenden, klicken Sie auf den Link „Bedingung hinzufügen“, der in der Palette Ereignisse erscheint, nachdem Sie ein Ereignis erstellt haben.
Expression Builder Übersicht
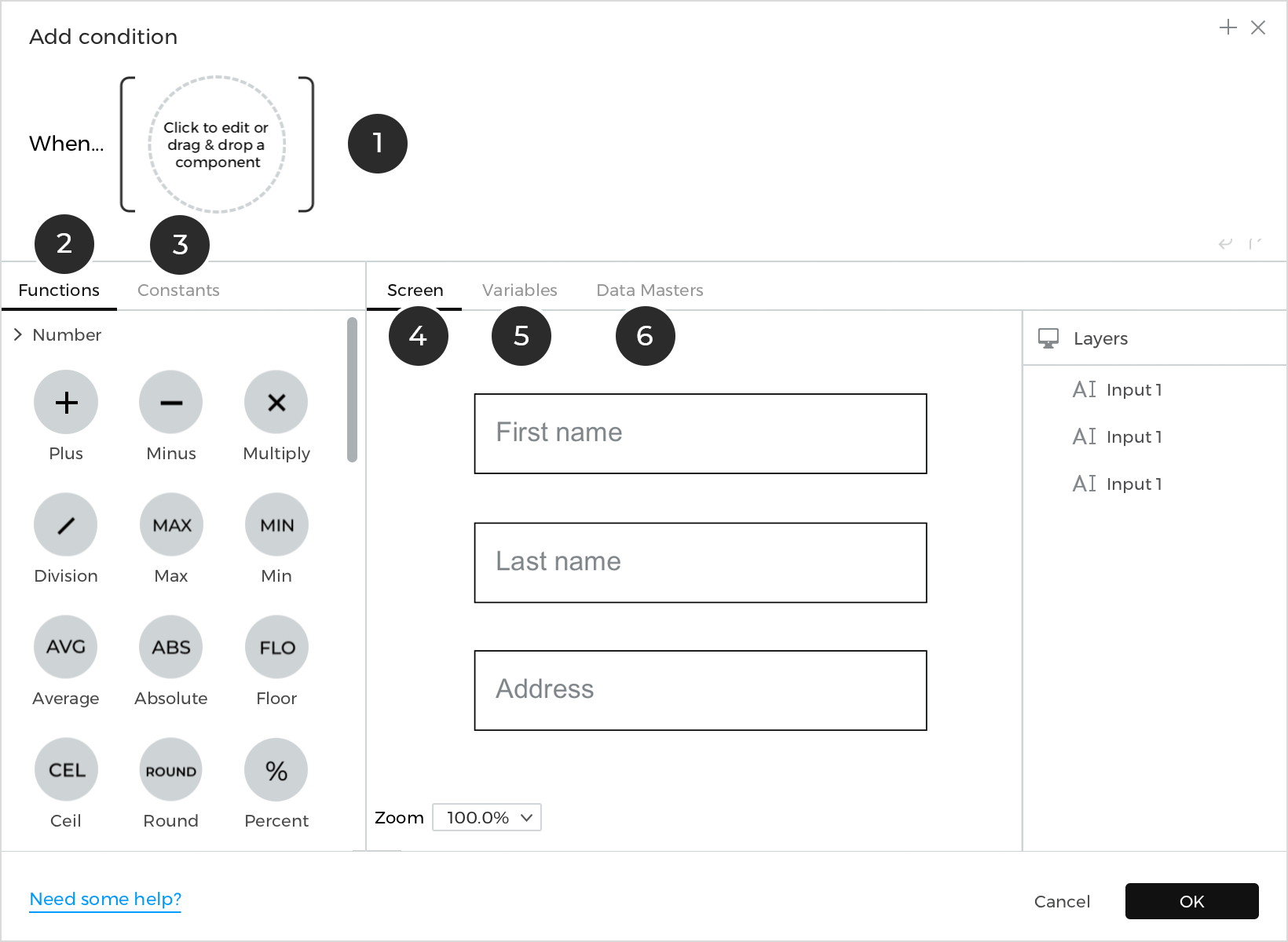
- Der Ausdruck: Hier können Sie einen Ausdruck durch eine Kombination von Werten und Funktionen erstellen.
- Funktionen: Ziehen Sie eine Funktion aus dieser Liste in den oberen Bereich, um sie Ihrem Ausdruck hinzuzufügen. Funktionen können verschiedene Werte oder Ergebnisse anderer Funktionen manipulieren, um einen anderen Wert zu erhalten. Eine Additionsfunktion kann zum Beispiel zwei Zahlen nehmen und die Summe beider zurückgeben.
- Konstanten: Dies sind eine Reihe von berechneten Werten, die in den Ausdrücken verwendet werden können. Eine Konstante gibt Ihnen zum Beispiel die aktuelle Größe des Fensters zum Zeitpunkt der Auswertung des Ausdrucks an.
- Bildschirm: zeigt den Inhalt des aktuellen Bildschirms an. Sie können jedes beliebige Element vom Bildschirm in den Ausdruck ziehen und, sobald es sich im Ausdruck befindet, verschiedene Arten von Eigenschaften dieses Elements als Werte im Ausdruck verwenden.
- Variablen: listet alle Variablen des Prototyps auf. Variablen können auf den Ausdruck gezogen werden und verwenden den aktuellen Wert dieser Variablen zum Zeitpunkt der Auswertung des Ausdrucks.
- Datenmaster: listet die Datenmaster und Attribute dieses Prototyps auf. Beide können in Ausdrücken verwendet werden, insbesondere mit einigen speziellen Funktionen wie ‚Filter‘.
Lassen Sie uns nun auf die Einzelheiten der einzelnen Abschnitte eingehen.
Funktionen in der Ausdruckserstellung
Funktionen sind nach dem Typ des Wertes gruppiert, den sie zurückgeben. Sie sind in ‚Zahl‘, ‚Text‘, ‚Logik‘ (d.h. wahr/falsch) und ‚Daten‘ unterteilt.
Nummer
Die Funktionen in dieser Gruppe geben eine Zahl als Wert zurück.
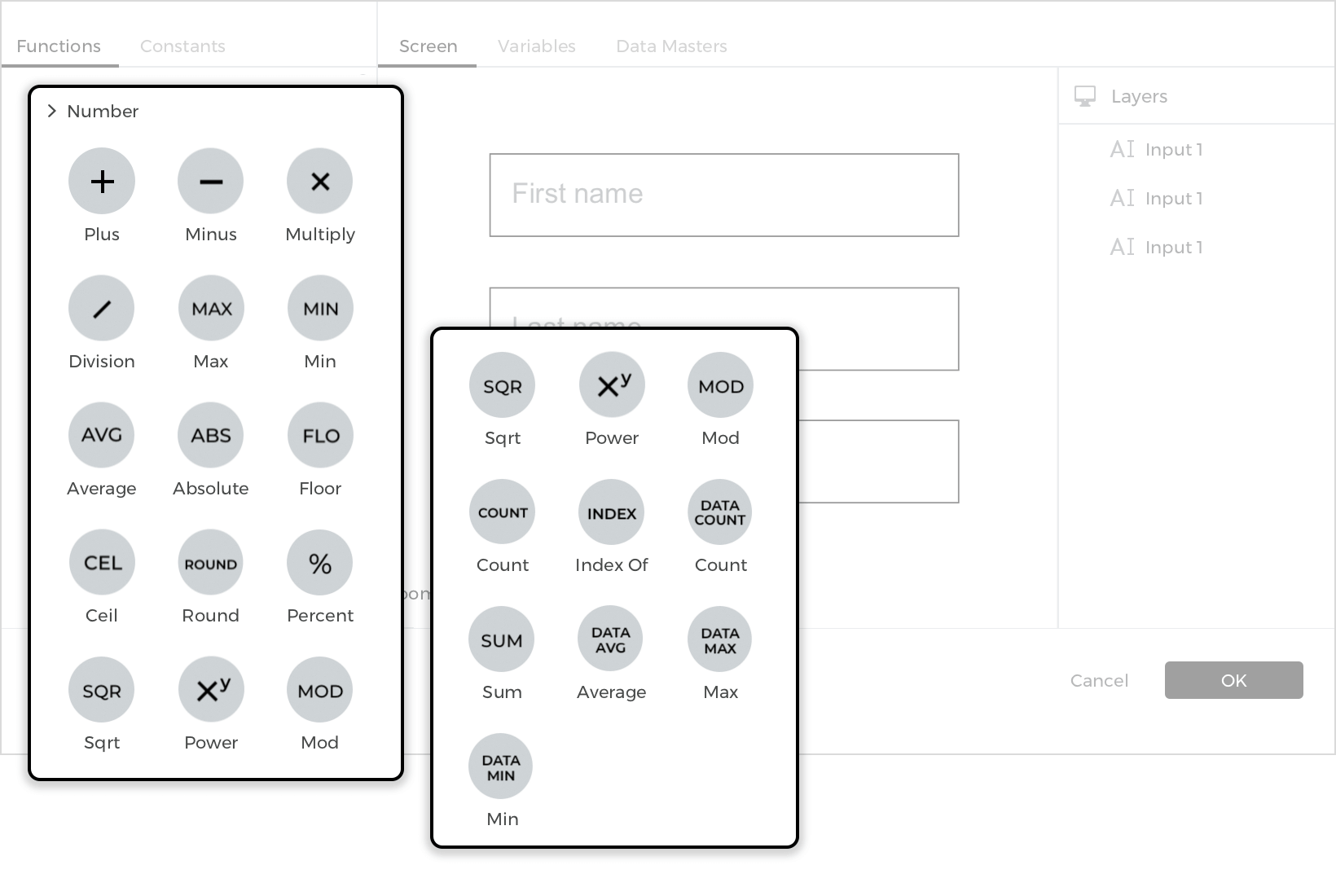
- Plus: Nimmt zwei Zahlen und gibt das Ergebnis der Addition dieser Zahlen zurück.
- Minus: Nimmt zwei Zahlen und gibt das Ergebnis der Subtraktion der zweiten von der ersten zurück
- Multiplizieren: Nimmt zwei Zahlen und gibt das Ergebnis der Multiplikation dieser Zahlen zurück.
- Division: Nimmt zwei Zahlen und gibt das Ergebnis der Division der ersten durch die zweite Zahl zurück.
- Max: Gibt die größere von zwei Zahlen zurück
- Min: Gibt den kleineren Wert von zwei Zahlen zurück
- Durchschnitt: Gibt den Durchschnittswert von zwei Zahlen zurück
- Absolut: Gibt einen negativen Wert als positiv zurück.
- Runden: Rundet eine Zahl auf die Anzahl der Dezimalstellen, die in der zweiten Leerstelle angegeben sind
- Prozentsatz: Gibt den Prozentsatz der ersten Zahl im Verhältnis zur zweiten zurück
- Sqrt: Gibt die Quadratwurzel der eingegebenen Zahl zurück.
- Mod: Gibt den Rest nach der Division von zwei Zahlen zurück.
- Anzahl: Gibt die Anzahl der Zeichen in einem Text zurück.
- Index von: Gibt eine Zahl zurück, die die Position des zweiten Textes innerhalb des ersten Textes angibt. Wenn der zweite Text nicht im ersten gefunden wird, wird -1 zurückgegeben.
- Count (Datenanzahl): Gibt die Anzahl der Instanzen eines Wertes zurück, die in einem Datensatz enthalten sind.

- Summe: Die Summe der Werte innerhalb eines Datensatzes.

- Durchschnitt: Ermittelt den Durchschnittswert eines Datensatzes
- Max: Ermittelt den größten Zahlenwert innerhalb eines Datensatzes
- Min: Ermittelt den kleinsten Zahlenwert innerhalb eines Datensatzes
- Stockwerk: Rundet eine Dezimalzahl ab
- Obergrenze: Rundet eine Dezimalzahl auf
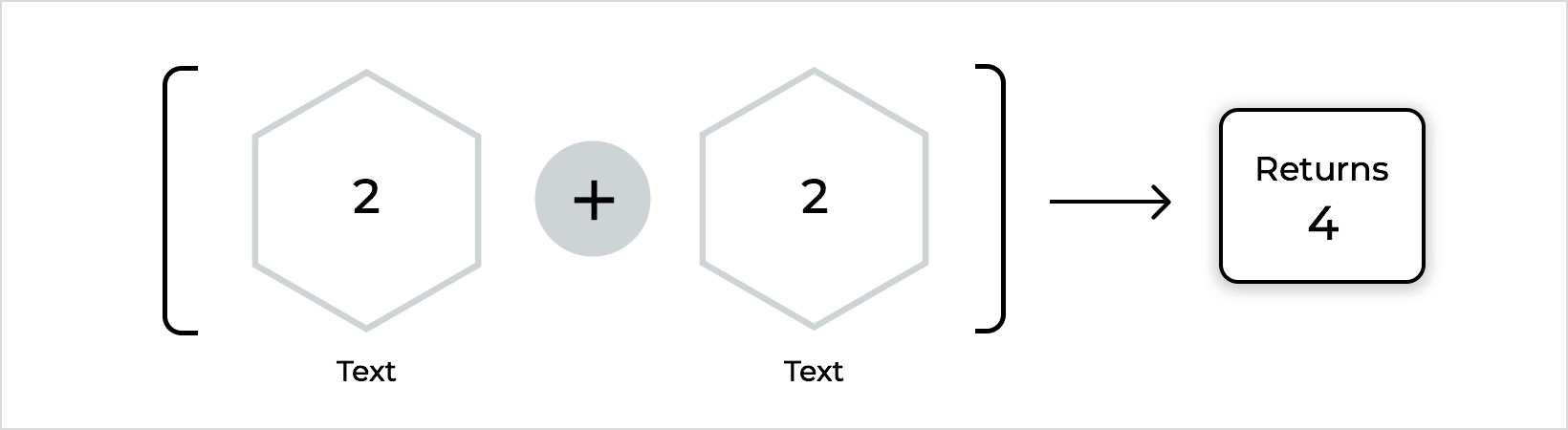
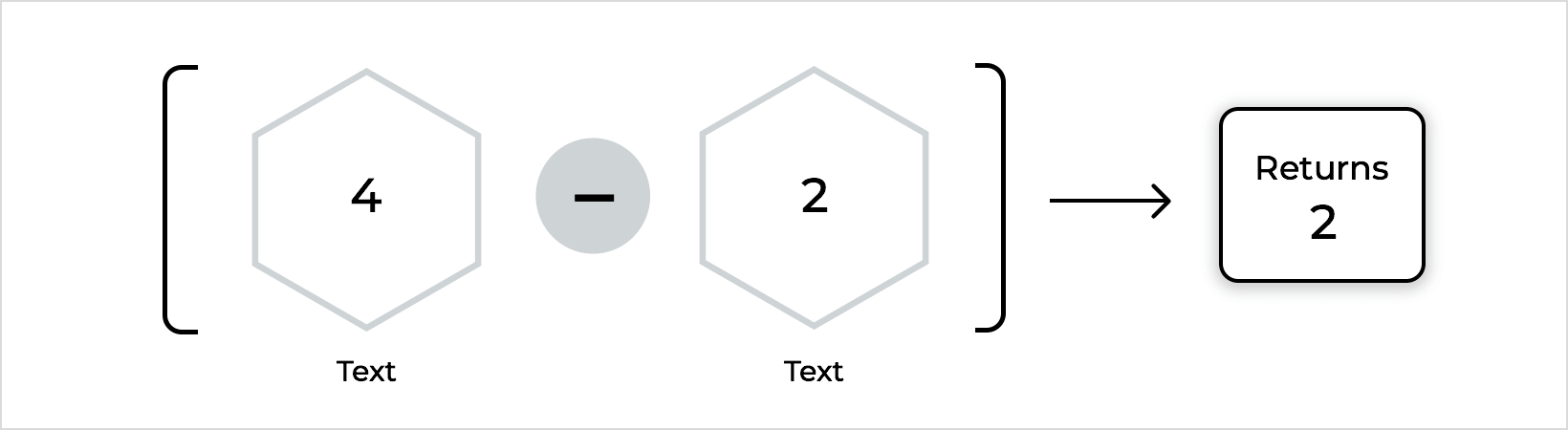
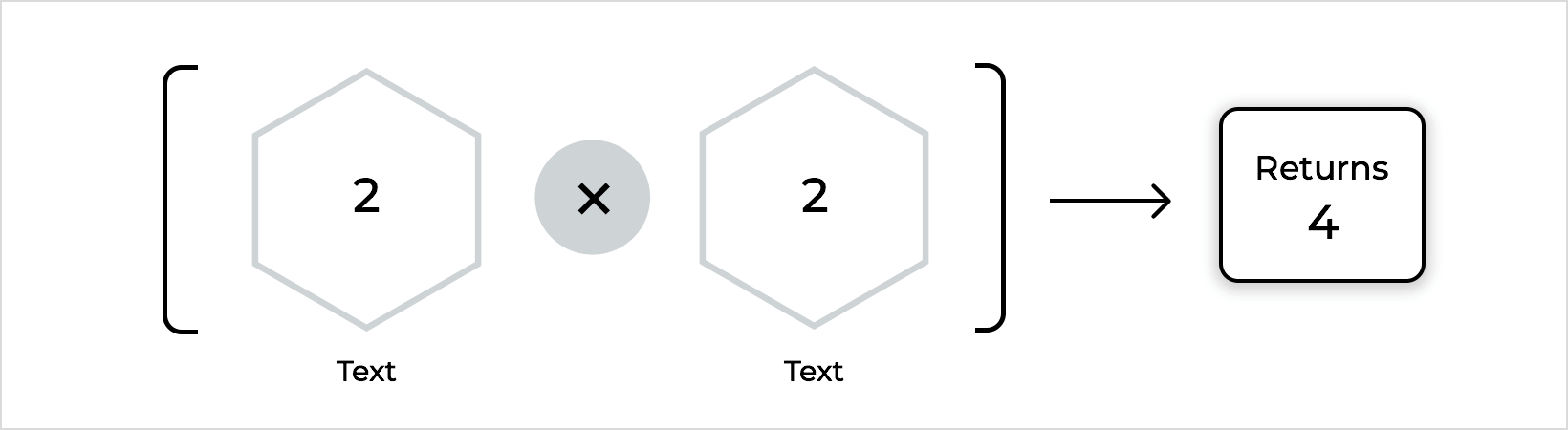

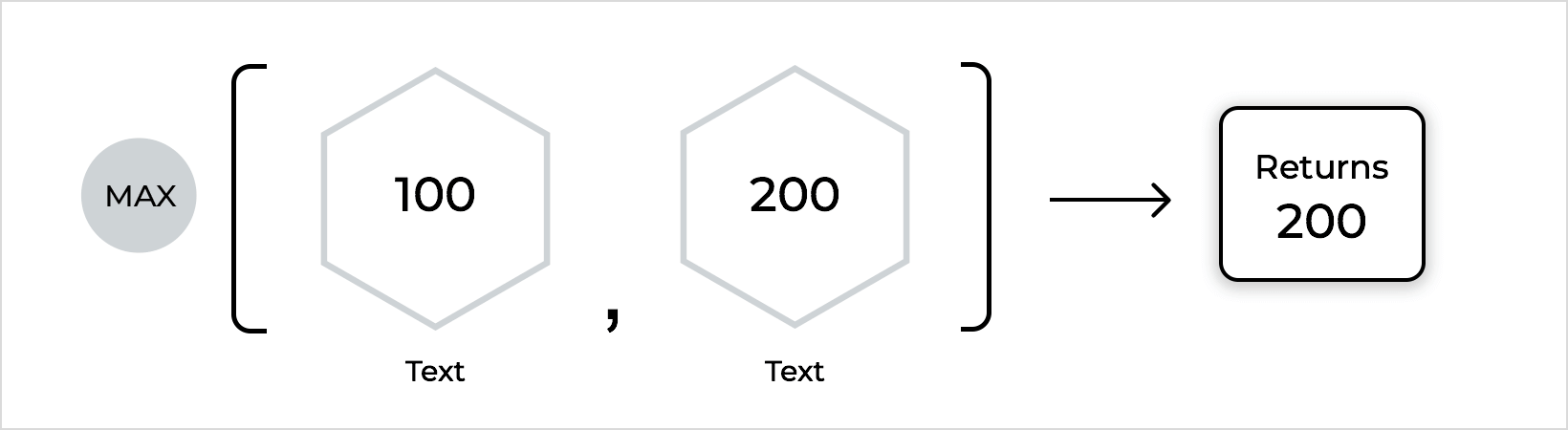
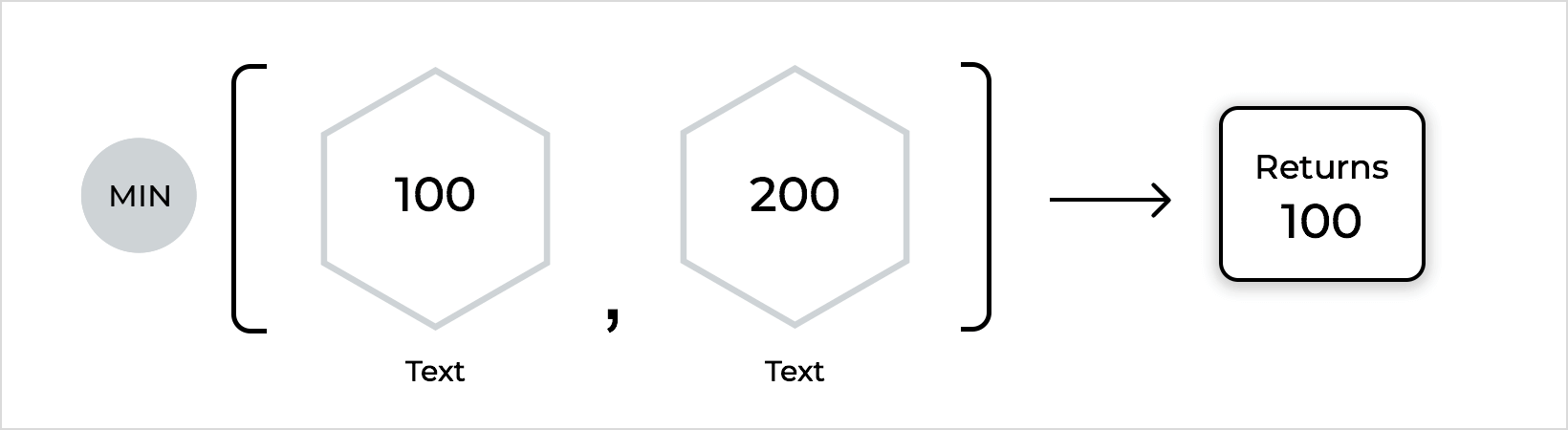
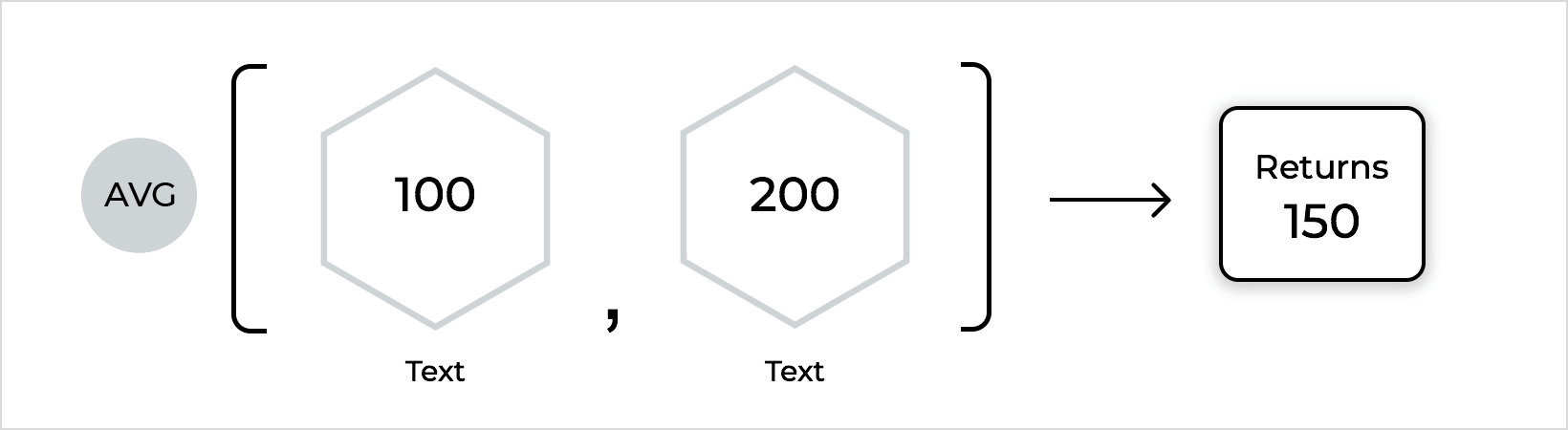
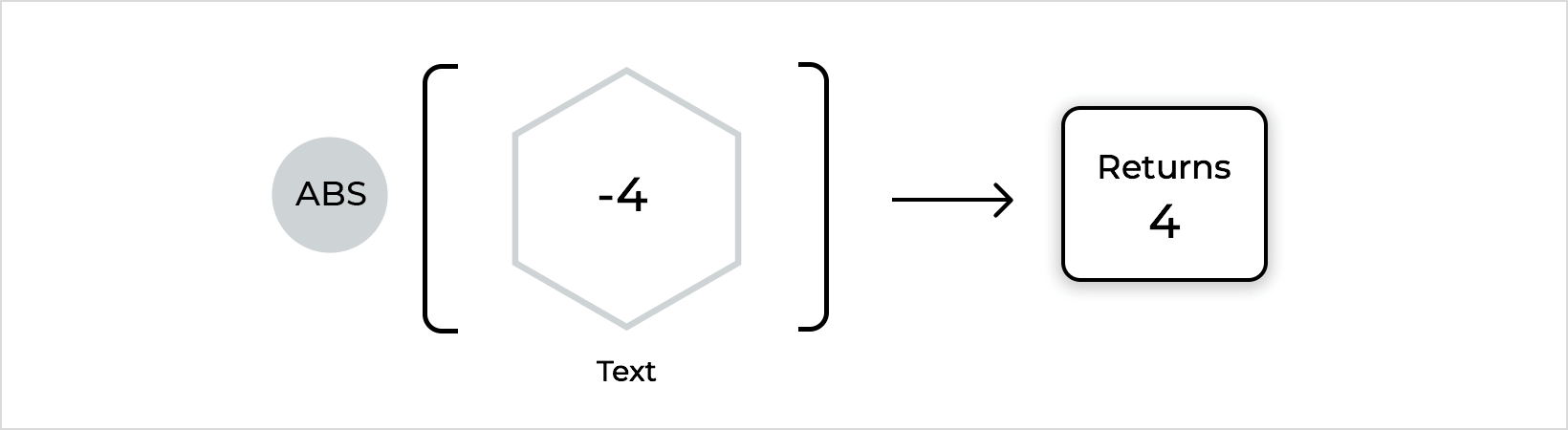
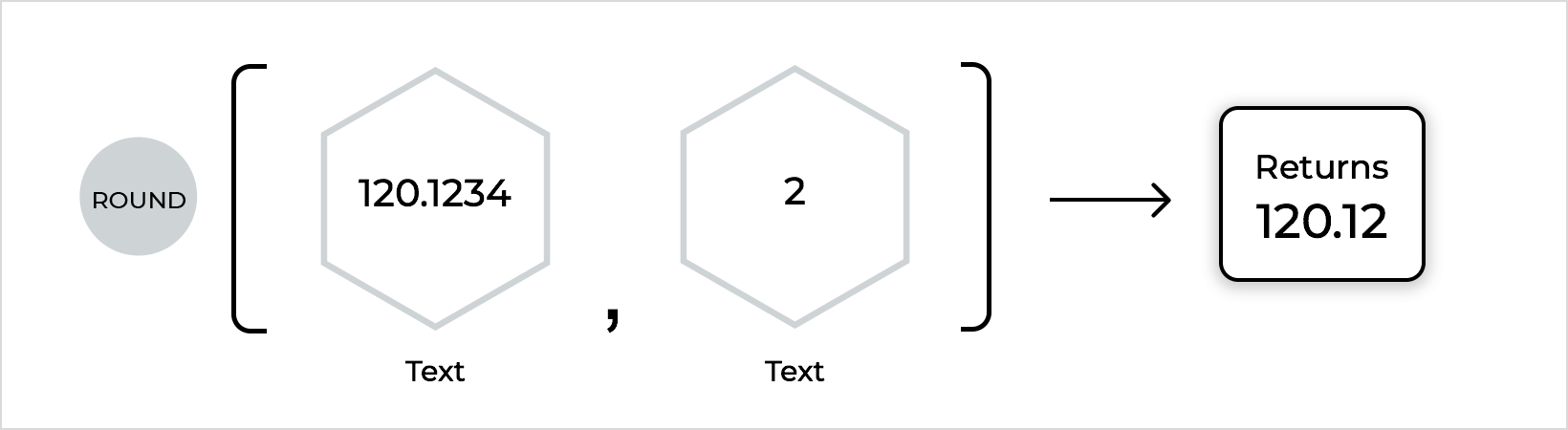
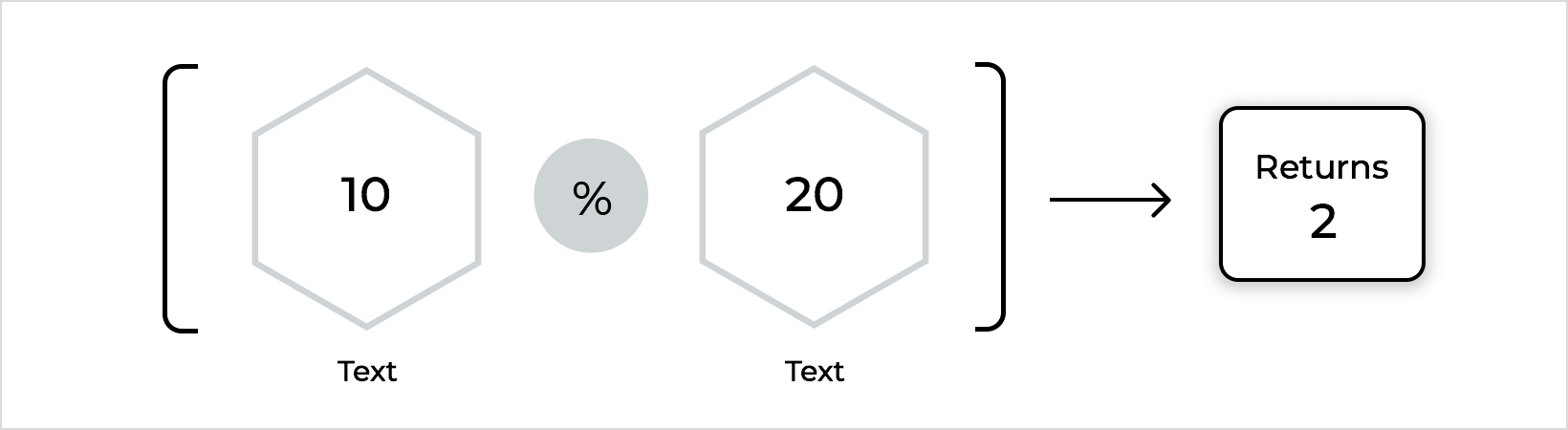
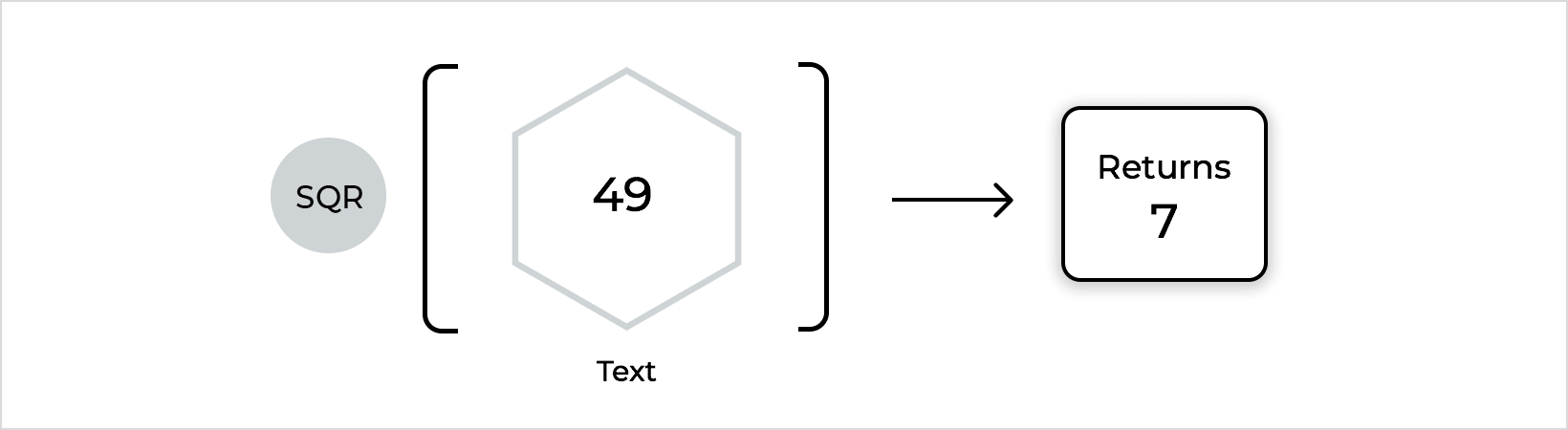
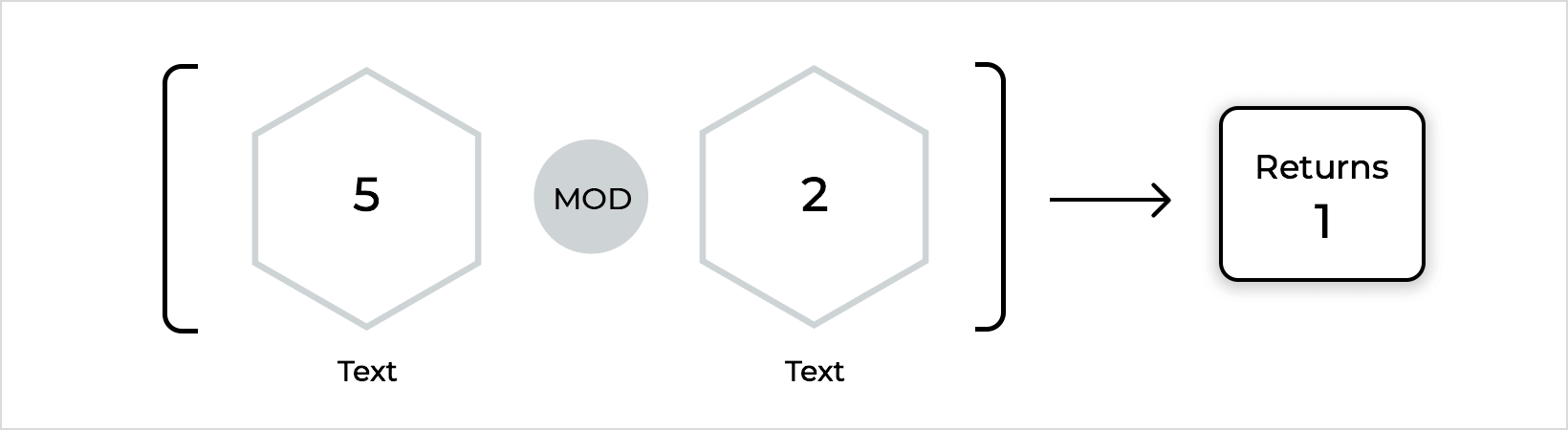
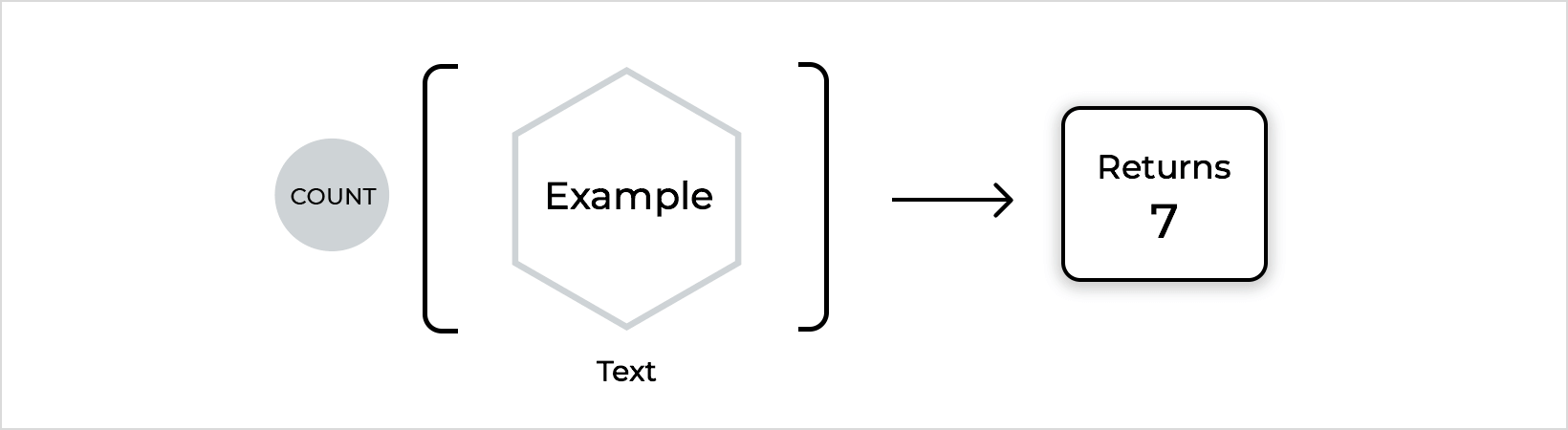
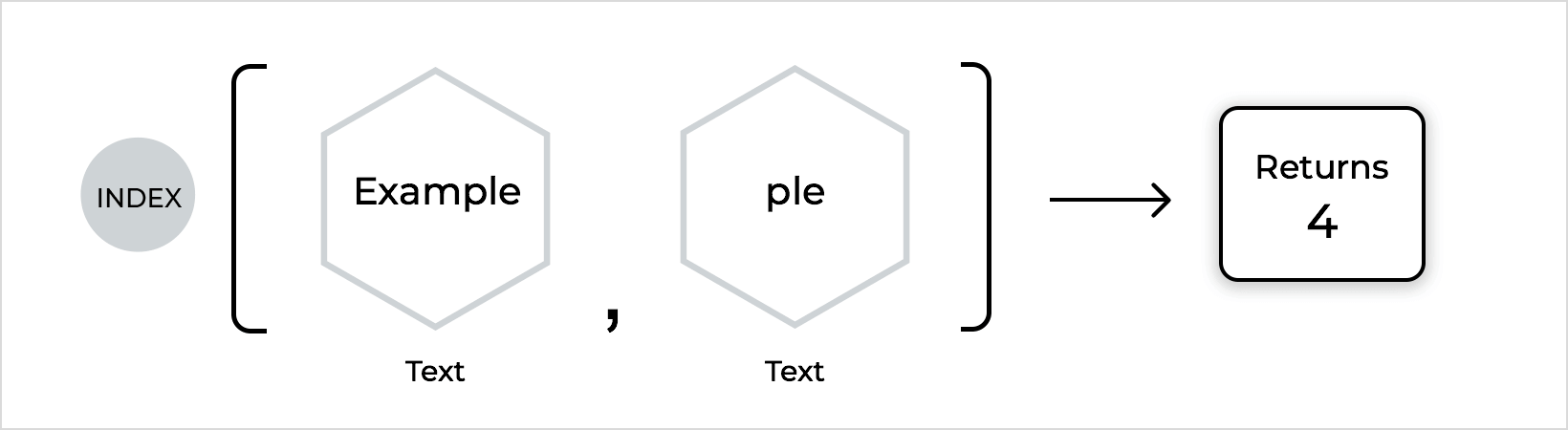
Text
Diese Funktionen geben einen Text als Kombination von anderen Texten oder anderen Kriterien zurück.
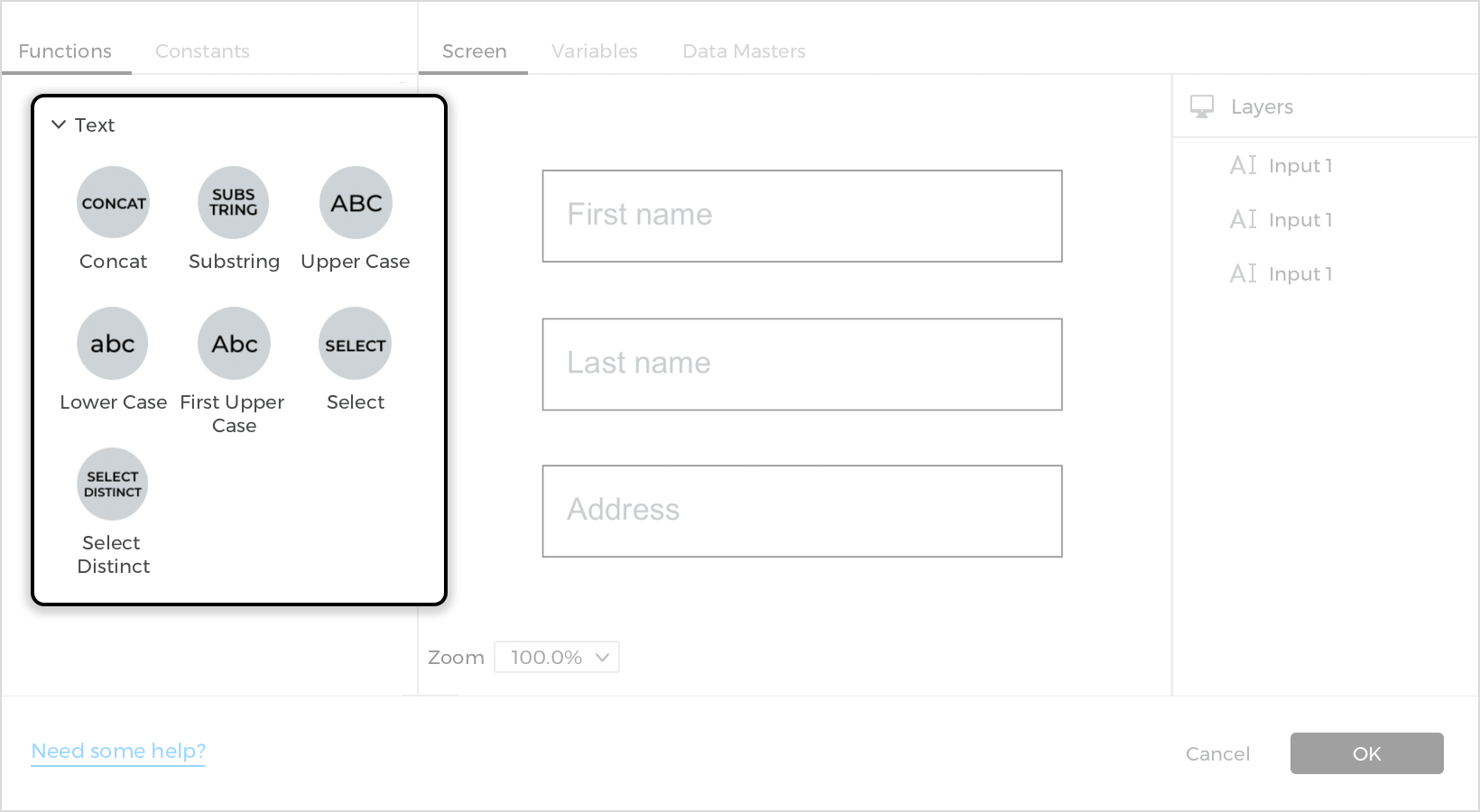
- Zusammenfügen (Concatenate): Kombiniert zwei Texte zu einem einzigen Text.
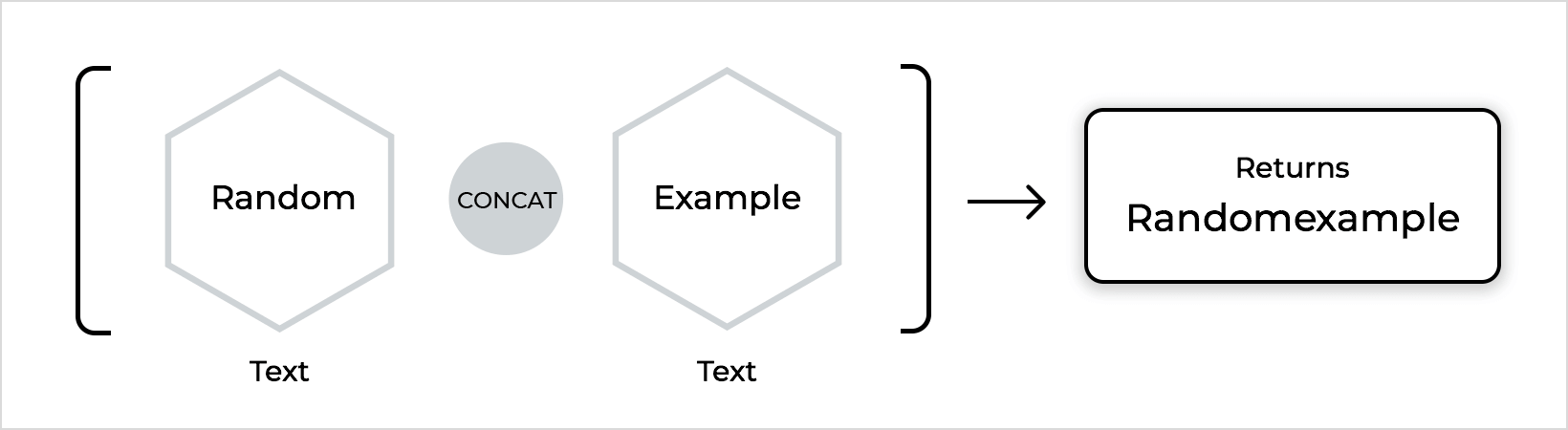
- Teilzeichenfolge: Extrahiert ein Stück Text aus einem Text mit zwei Positionen. Das erste Leerzeichen ist der Text, das zweite ist die Anfangsposition, das dritte die Endposition.
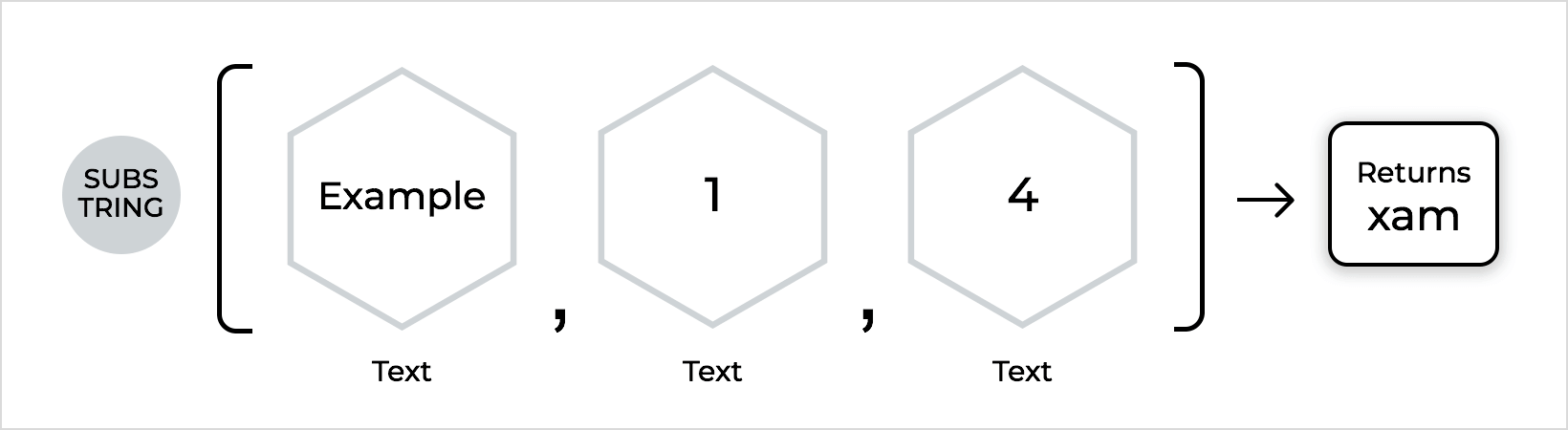
- Großbuchstaben: Wandelt den Text in Großbuchstaben um
- Kleinbuchstaben: Konvertiert den Text in Kleinbuchstaben
- Erste Großschreibung: Macht das erste Zeichen groß
- Auswählen: Gibt bei einem Datenstammdatensatz den Wert eines der Attribute dieses Datensatzes zurück. Wenn der erste Parameter eine Sammlung von Datensätzen enthält, werden alle Werte des Attributs in diesen Datensätzen durch Kommas getrennt zurückgegeben.
- Das erste Feld steht für den Datensatz, aus dem Sie auswählen möchten (eine Zeile in einem Datenstamm, eine in einer Variable gespeicherte Zeile oder eine Zeile einer Datenliste oder eines Datengitters).
- Das zweite Feld definiert das auszuwählende Data Master-Attribut.

- Select distinct: Dasselbe wie ‚Select‘, aber wenn das Ergebnis eine Liste von Werten ist, werden die Duplikate entfernt.

Logik
Gibt bei zwei Werten true oder false zurück. Sie werden hauptsächlich verwendet, um Bedingungen zu erstellen. Sie funktionieren mit Zahlen, Texten und vielen anderen Arten von Werten.
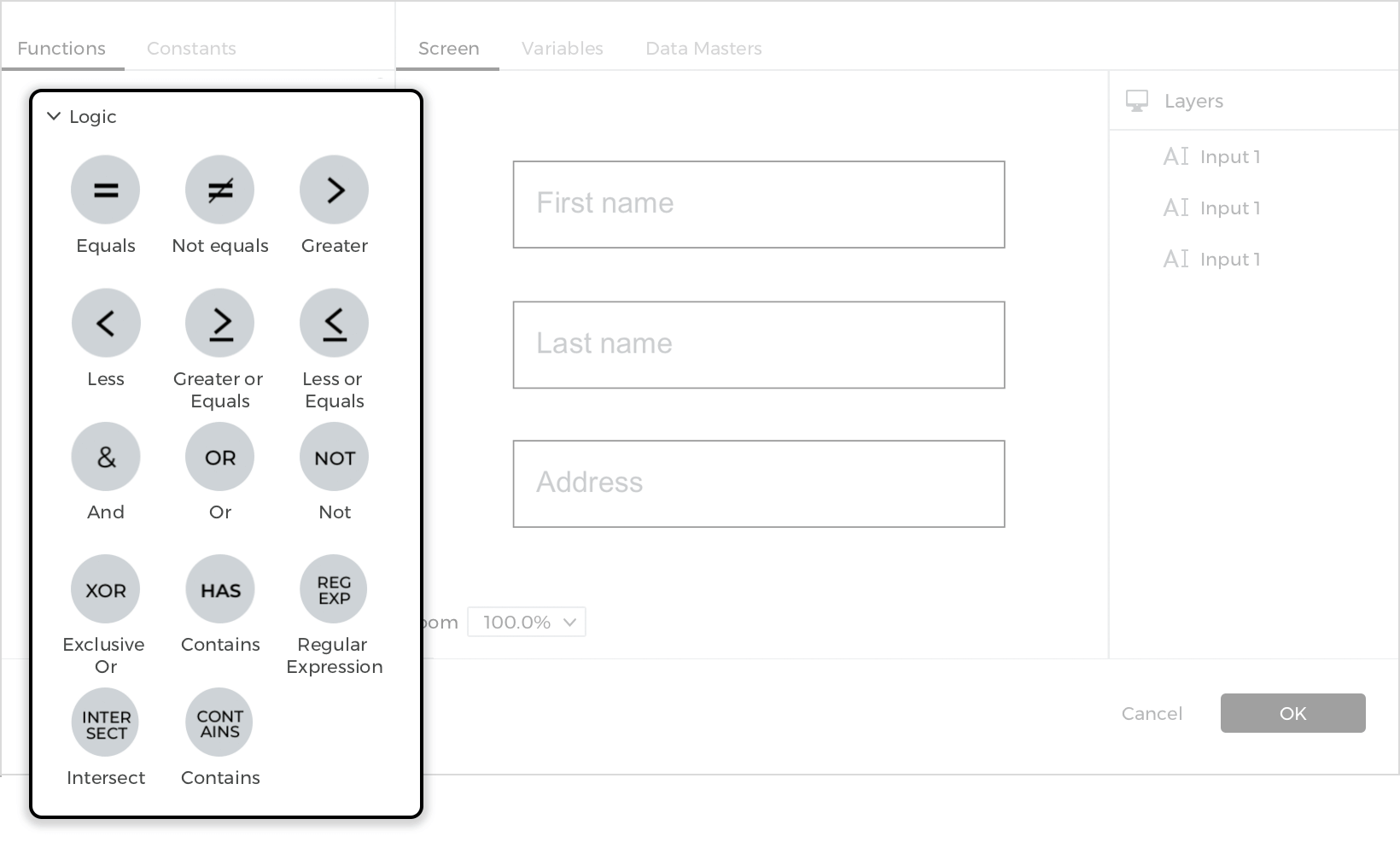
- Ist gleich: Gibt true zurück, wenn die beiden Werte gleich sind.
- Nicht gleich: Gibt true zurück, wenn die Werte unterschiedlich sind.
- Größer: Gibt true zurück, wenn der Wert auf der linken Seite größer ist als der Wert auf der rechten Seite.
- Weniger: Gibt true zurück, wenn der Wert auf der linken Seite kleiner ist als der Wert auf der rechten Seite
- Größer oder gleich: Gibt true zurück, wenn der Wert der Zahl auf der linken Seite größer oder gleich der Zahl auf der rechten Seite ist
- Kleiner oder gleich: Gibt true zurück, wenn der Wert der Zahl auf der linken Seite kleiner oder gleich der Zahl auf der rechten Seite ist
- Und: Gibt „wahr“ zurück, wenn alle Begriffe in einer Bedingung oder einem Wert wahr sind
- Oder: Gibt „wahr“ zurück, wenn ein Begriff wahr ist
- Nicht: Gibt „wahr“ zurück, wenn ein Begriff nicht wahr ist
- Ausschließendes oder: Gibt nur „wahr“ zurück, wenn einer der Begriffe wahr ist
- Regulärer Ausdruck: Prüft, ob ein Wert mit einem regulären Ausdruck übereinstimmt

- Hat: Gibt true zurück, wenn der Text im zweiten Wert im Text des ersten Wertes enthalten ist.

- Kreuzen: Bestimmt, ob sich zwei Elemente berühren
- Enthält: Bestimmt, ob ein Element ein anderes enthält
Daten
Datenfunktionen beziehen sich auf Daten in Datenmastern, Datenrastern und Datenlisten sowie auf andere UI-Elemente, die Daten enthalten, wie z.B. Auswahllisten:
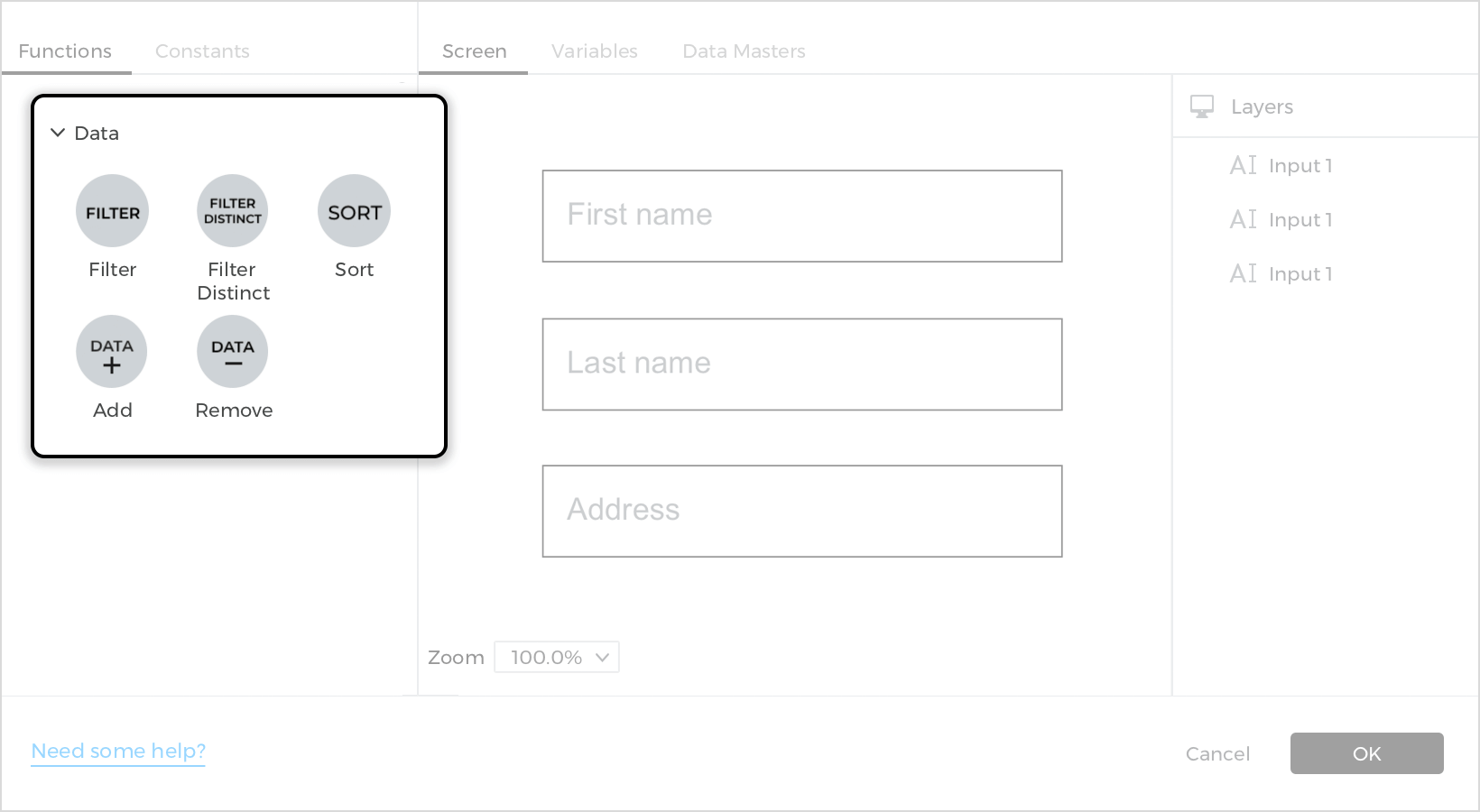
- Filter: Eine Datenfunktion, die eine Liste von Zeilen oder Datensätzen entsprechend einer Filterbedingung zurückgibt.
- Das erste Feld steht für die Daten, aus denen Sie auswählen können (ein Datenstamm, eine Variable, eine Datenliste oder ein Datengitter).
- Das zweite Feld ist die Filterbedingung. Geben Sie die Datensätze an, die in den Filter aufgenommen werden sollen, indem Sie Logikfunktionen oder Text verwenden.

- Filter distinct: Findet und filtert doppelte Werte in einem Datensatz.

- Addieren (Daten plus): Kombiniert zwei Datensätze miteinander.

- Entfernen (Daten minus): Entfernt den zweiten Datensatz aus dem ersten.

- Sortieren: Diese Funktion gibt eine Liste mit sortierten Daten zurück. Es erscheint ein Dropdown-Menü, in dem Sie auswählen können, ob die Daten in aufsteigender oder absteigender Reihenfolge aufgelistet werden sollen. In dem Ausdruck werden zwei Bereiche mit Daten angezeigt.
- Die erste steht für eine Reihe von Daten, die sortiert werden sollen (z. B. eine Datenlistenzeile).
- Die zweite steht für die Daten, nach denen die erste sortiert wird (z.B. ein Datenstammfeld)

Konstanten in der Ausdruckserstellung
Konstanten sind in zwei Kategorien unterteilt: Konstanten und reguläre Ausdrücke.
Konstanten
Eigenständige Konstanten, wie z.B. ein Text, das Datum und die Uhrzeit, Bildschirmeigenschaften und die Position des Mauszeigers können verwendet werden, um Bedingungen zu definieren und Werte zu erstellen.
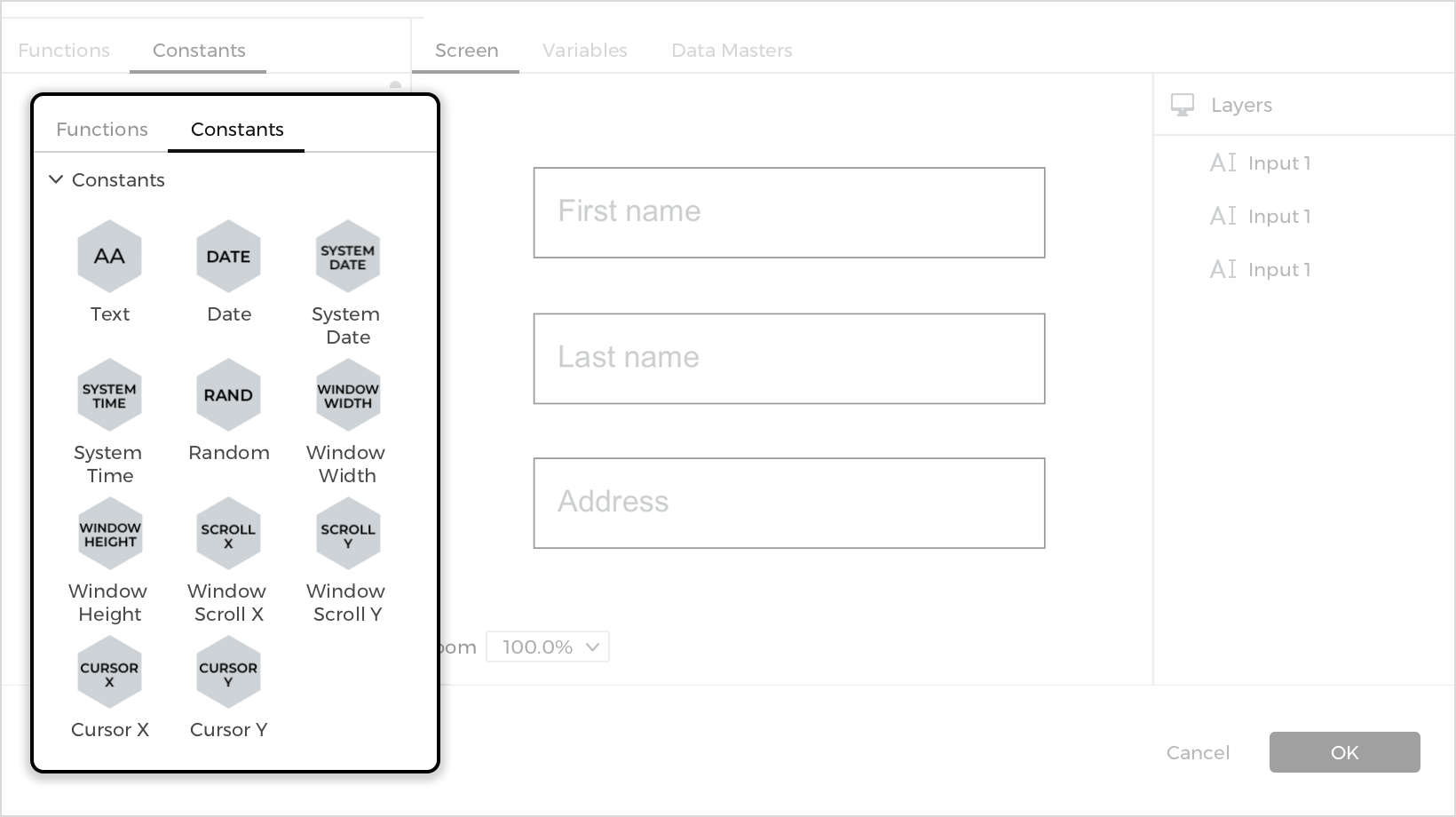
- Text: Geben Sie beliebige (und eine unbegrenzte Anzahl von) Zeichen ein
- Datum: Zeigt eine Datumsauswahl an
- Systemdatum: Das aktuelle Datum zu dem Zeitpunkt in der Simulation, an dem dieser Ausdruck ausgewertet wird.
- Systemzeit: Die tatsächliche Zeit in dem Moment der Simulation, in dem dieser Ausdruck ausgewertet wird
- Zufällig: Erzeugt eine Zufallszahl zwischen 0 und 1 (mit Nachkommastellen, z.B. 0,97977)
- Fensterbreite: Die Breite des Bildschirms in dem Moment, in dem der Ausdruck ausgewertet wird
- Fensterhöhe: Die Höhe des Bildschirms in dem Moment, in dem dieser Ausdruck ausgewertet wird
- Window scroll X: Die Position der horizontalen Bildlaufleiste in Pixeln zu einem bestimmten Zeitpunkt
- Window scroll Y: Die Position der vertikalen Bildlaufleiste in Pixeln zu einem bestimmten Zeitpunkt
- Cursor X: Die X-Koordinate des Cursors zu einem bestimmten Zeitpunkt
- Cursor Y: Die Y-Koordinate des Cursors zu einem bestimmten Zeitpunkt
Reguläre Ausdrücke
Reguläre Ausdrücke werden verwendet, um sicherzustellen, dass Werte „Regeln“ entsprechen (z.B. um sicherzustellen, dass eine Postleitzahl in einem Registrierungsformular korrekt ist). Sie müssen in Kombination mit der Funktion ‚Regulärer Ausdruck‘ verwendet werden, die sich im Abschnitt ‚Logik‘ befindet.
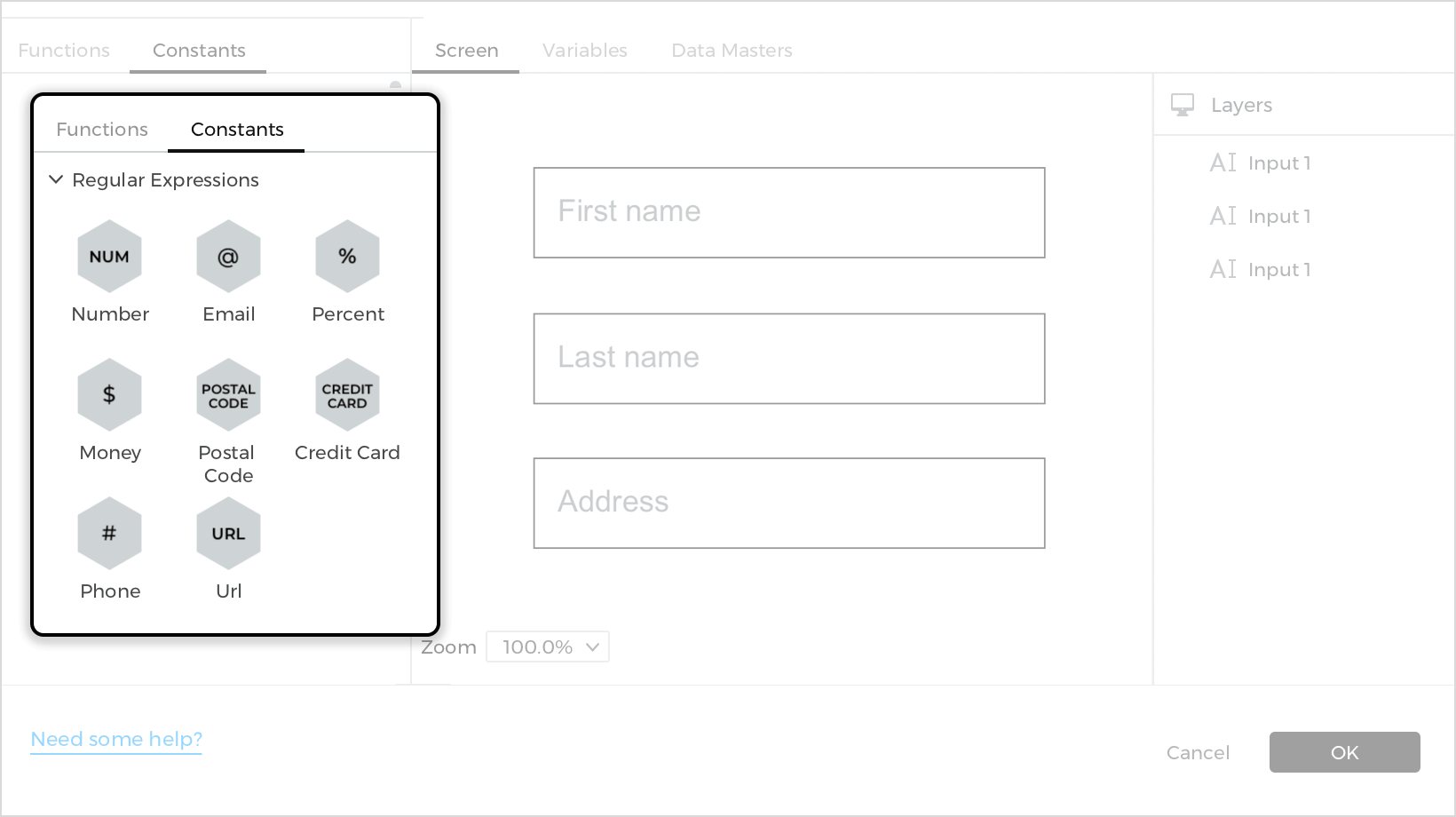
- Zahl: Beschreibt ein Muster, um Zahlen abzugleichen, auch mit Dezimalstellen (getrennt durch ‚.‘ oder ‚.‘)
- E-Mail: Beschreibt ein Muster zum Abgleich von E-Mail-Adressen (muss einen Benutzernamen, „@“, einen gültigen Server und „.com“ enthalten)
- Prozentsatz: Beschreibt ein Muster, um Prozentsätze mit oder ohne Dezimalpunkte mit bis zu zwei Nachkommastellen abzugleichen
- Geld: Beschreibt ein Muster für Zahlen, die Geld darstellen. Dezimalpunkte und Währungszeichen sind optional
- Postleitzahl: Beschreibt ein Muster zum Abgleich von Postleitzahlen
- Kreditkarte: Beschreibt ein Muster, um Nummern zu finden, die Kreditkarten sind
- Telefon: Beschreibt ein Muster, das mit einer beliebigen Nummer zwischen sechs und 10 Ziffern übereinstimmt (mit oder ohne Leerzeichen und/oder Bindestrichen)
- URL: Beschreibt ein Muster zum Abgleich von Webadressen
UI-Element-Optionen in der Ausdruckserstellung
Ziehen Sie UI-Elemente aus dem aktuellen Bildschirm zum Ausdruck, um eine Bedingung oder einen Wert zu erstellen:
Wählen Sie dann aus, welches Attribut des Elements in dem Ausdruck verwendet werden soll. Wählen Sie aus den folgenden Optionen:
- Wert: Der aktuell ausgewählte Wert eines Elements auf dem aktuellen Bildschirm. Fast alle Widgets enthalten diese Option
- Pos.X relativ: Die X-Koordinate der Position des ausgewählten Elements relativ zu seinem nächsten übergeordneten Container
- Pos.X absolut: Die X-Koordinate der Position des ausgewählten Elements relativ zum Bildschirm
- Pos.Y relativ: Die Y-Koordinate der Position des ausgewählten Elements relativ zu seinem nächsten übergeordneten Container
- Pos.Y absolut: Die Y-Koordinate der Position des ausgewählten Elements relativ zum Bildschirm
- Breite: Die Breite des Elements in Pixeln
- Höhe: Die Höhe des Elements in Pixeln
- Winkel: Der Drehwinkel des Elements in Grad
- Ist sichtbar: Nur sichtbar, wenn das Element sichtbar ist
- Fläche: Die Abmessungen eines Elements (siehe Flächenfunktionen oben)
Variablen in der Ausdruckserstellung
Sie können auch Variablen per Drag&Drop in den Ausdruck ziehen und sie verwenden, um erweiterte Bedingungen oder Werte zu erstellen, die von verschiedenen Bildschirmen in einem Prototyp gemeinsam genutzt werden können.
Mehr über die Verwendung von Variablen in Ihren Prototypen erfahren Sie hier.
Datenstämme in der Ausdruckserstellung
Ziehen Sie ganze Datenstämme oder Datenstammfelder per Drag & Drop in den Ausdruck, um Filter zu erstellen, bestimmte Datensätze auszuwählen und andere Operationen mit Datenstämmen durchzuführen.
Erfahren Sie hier mehr über die Verwendung von Daten in Justinmind.