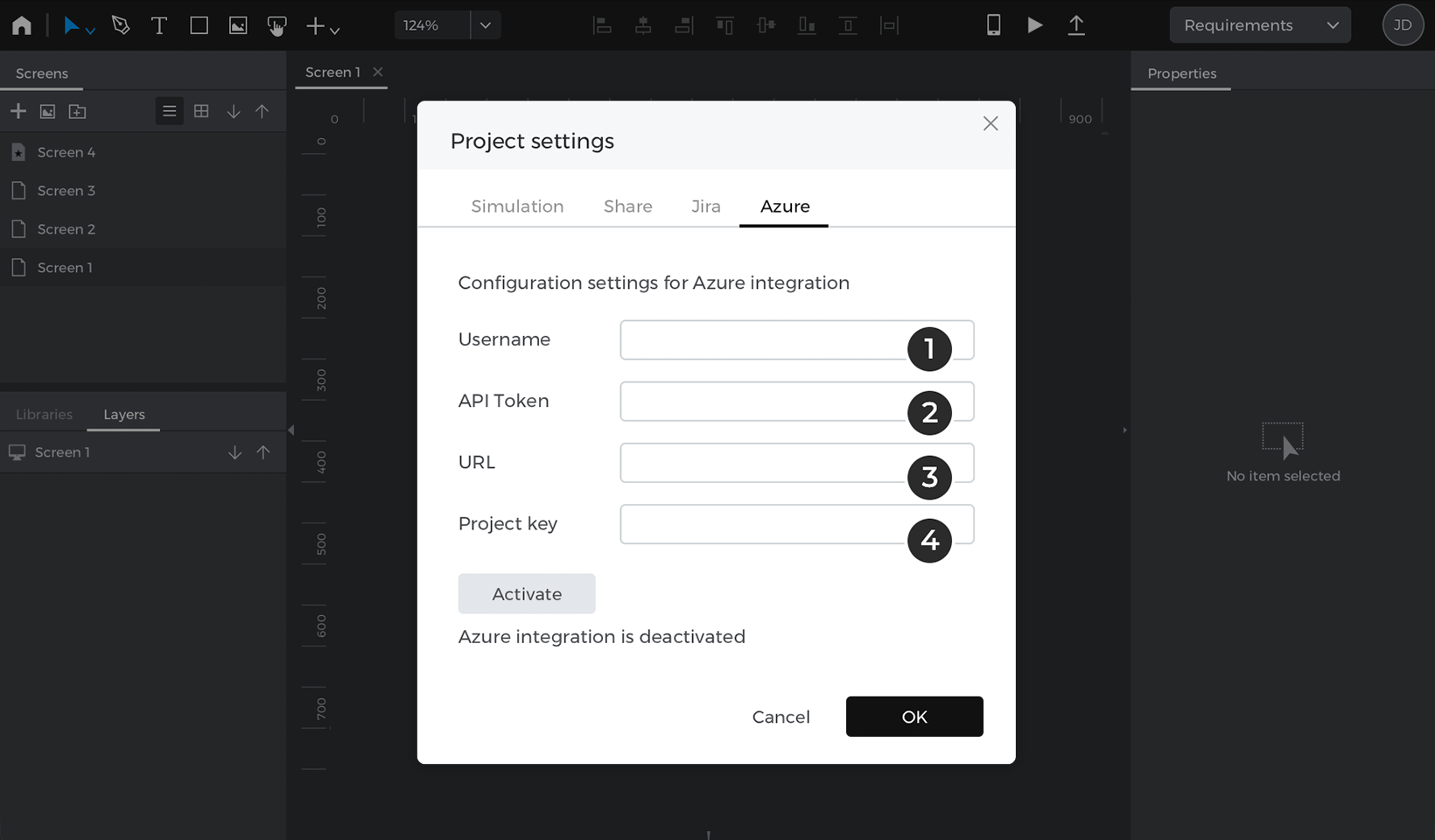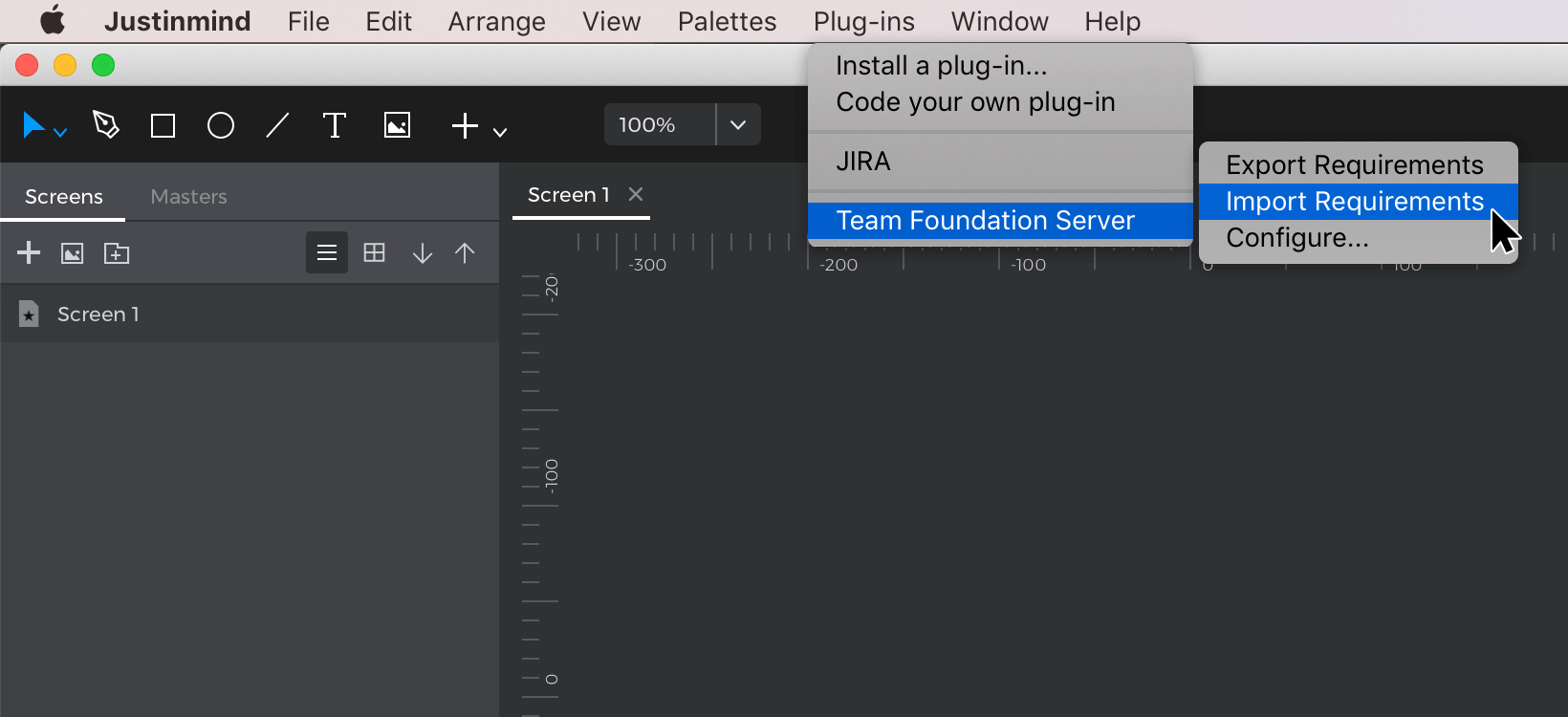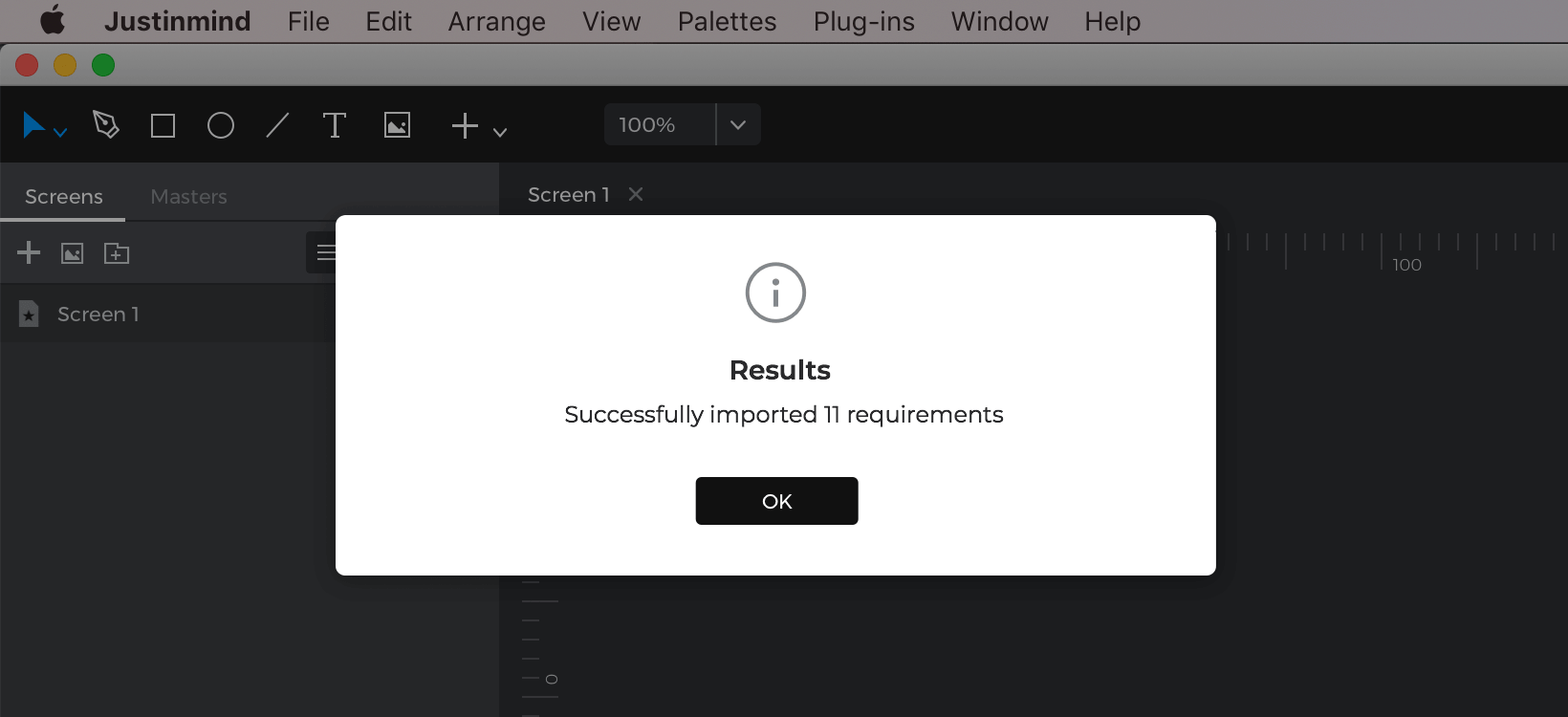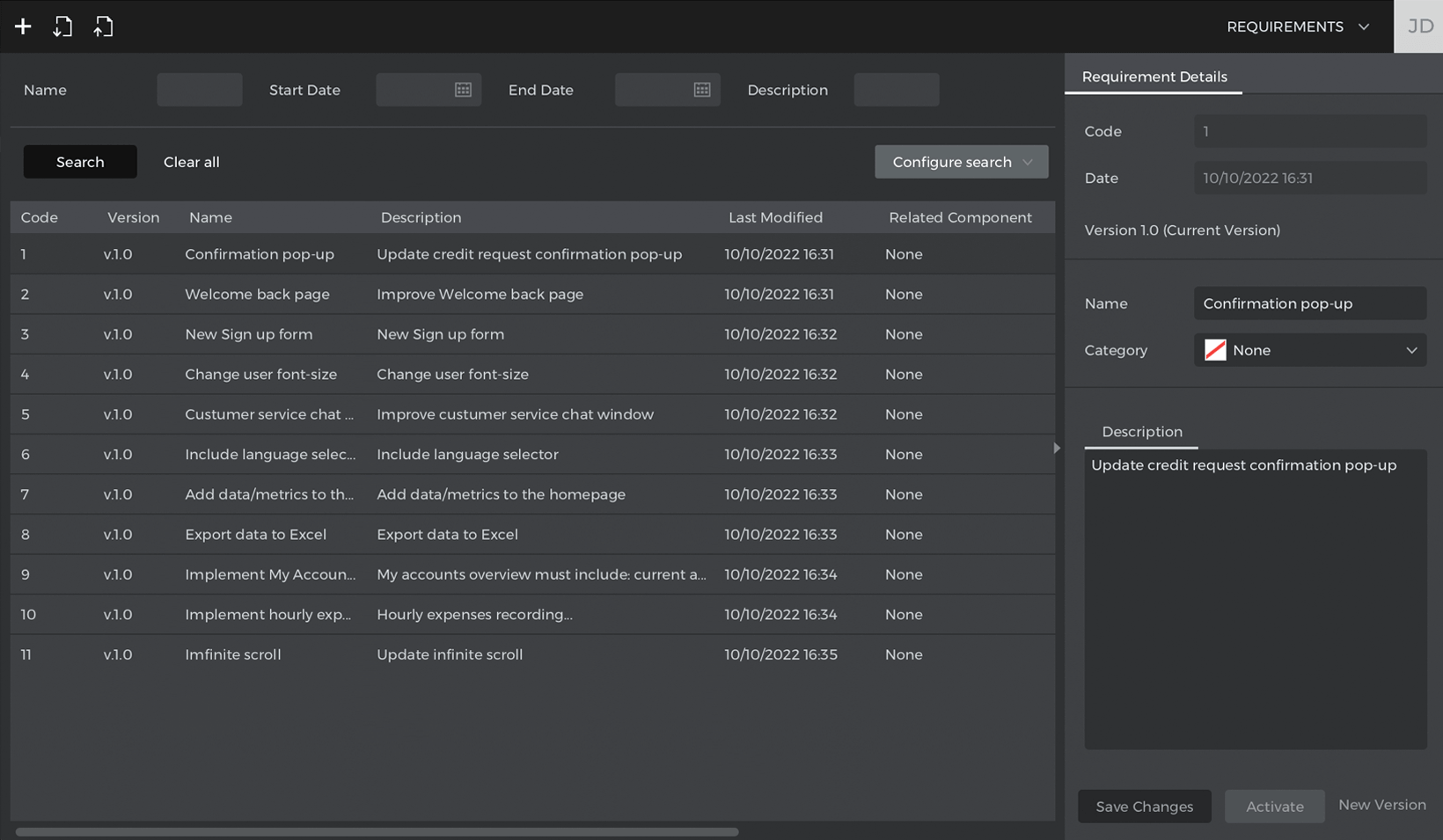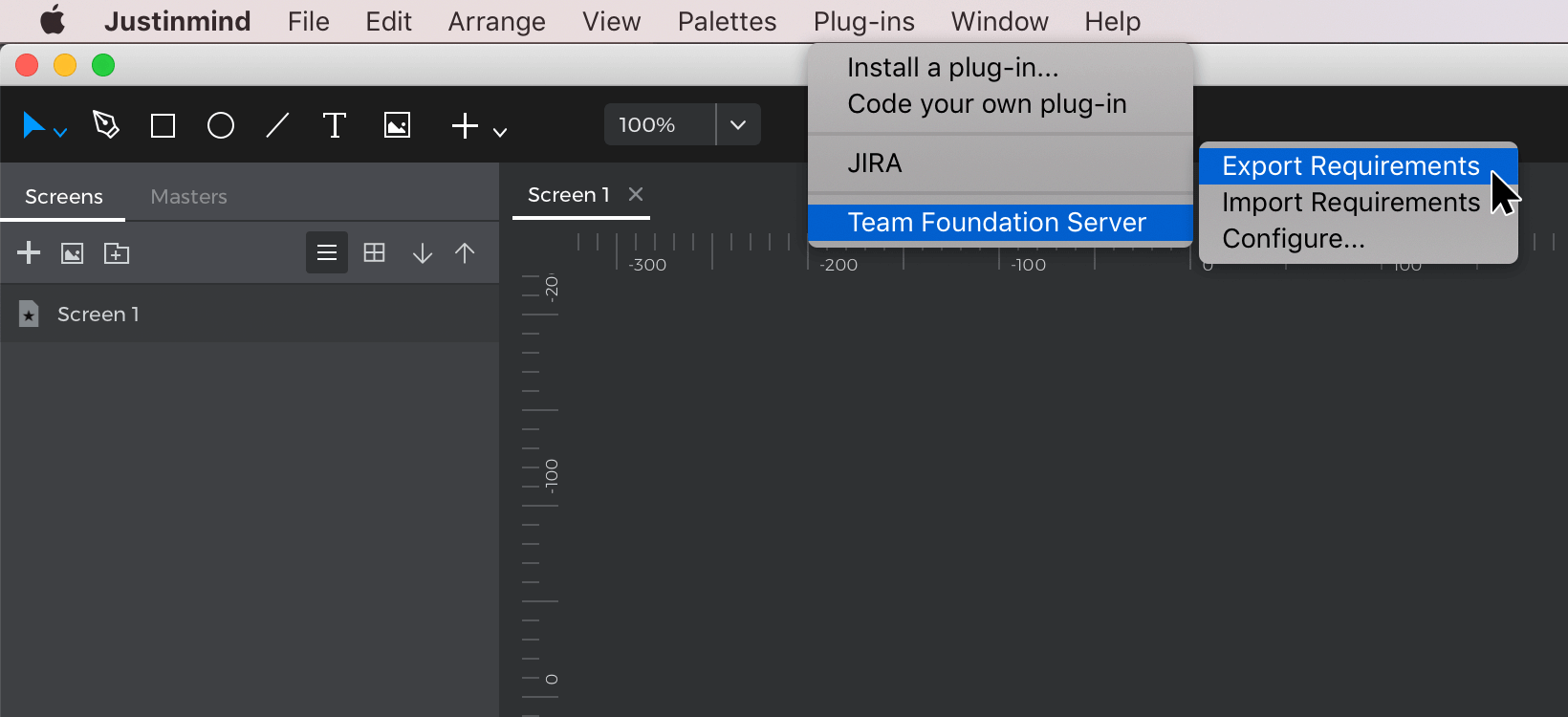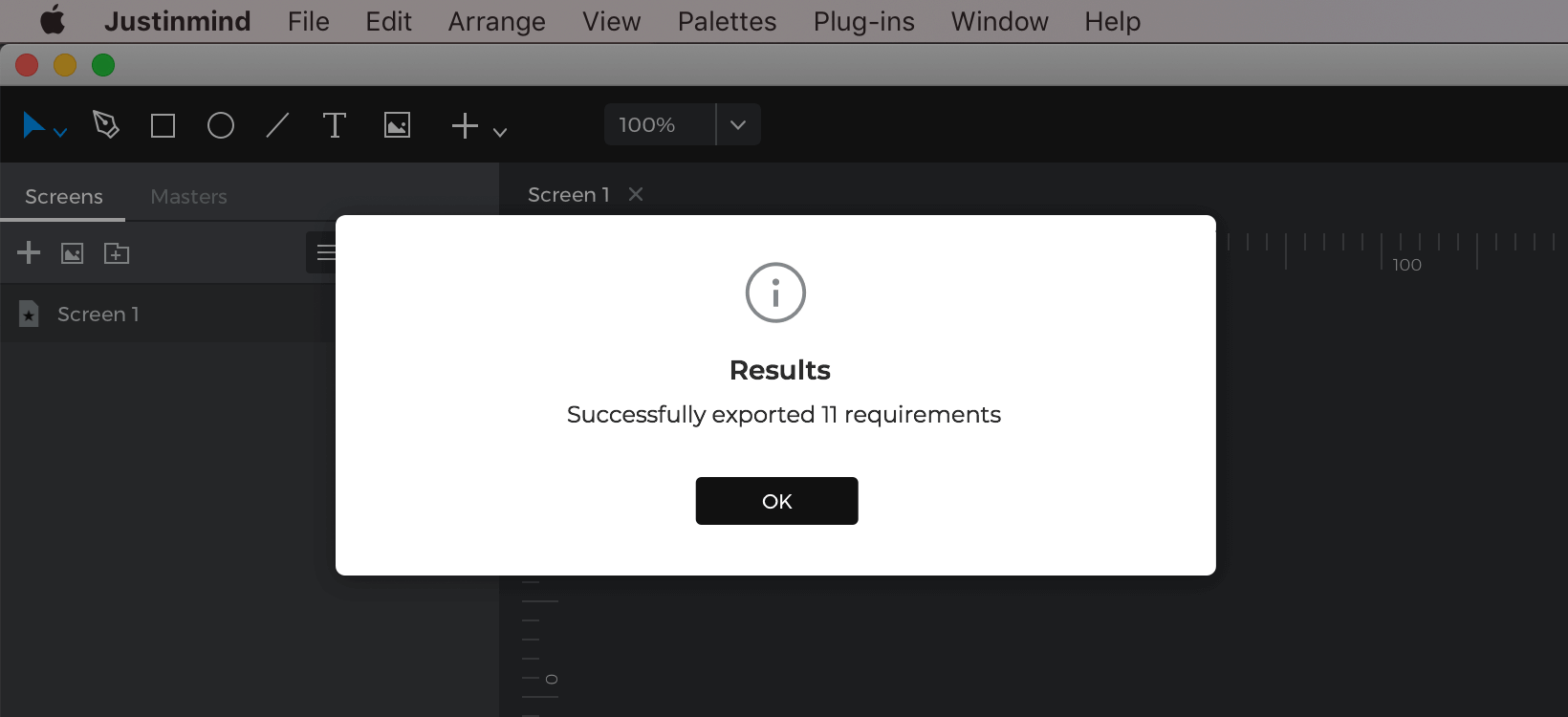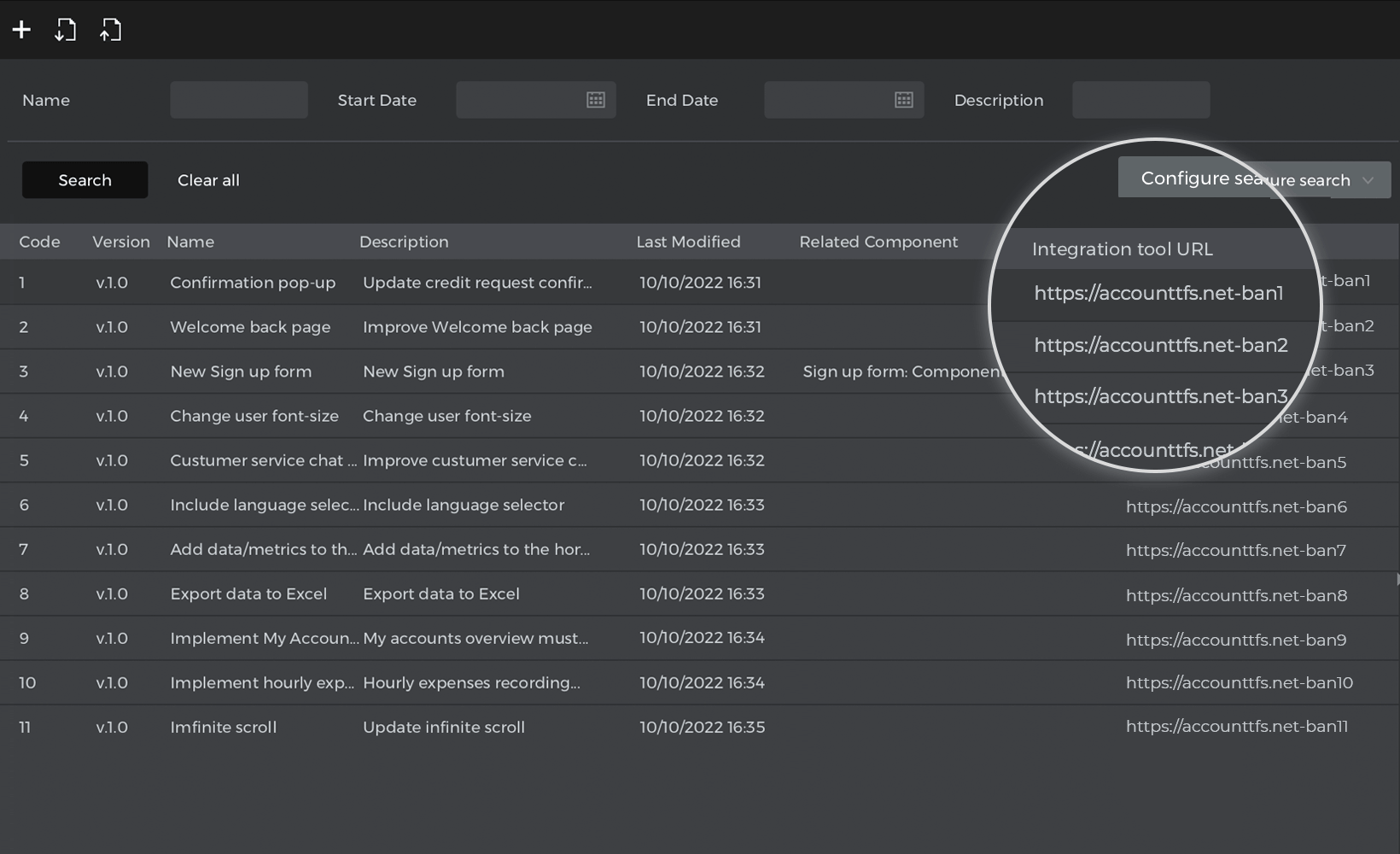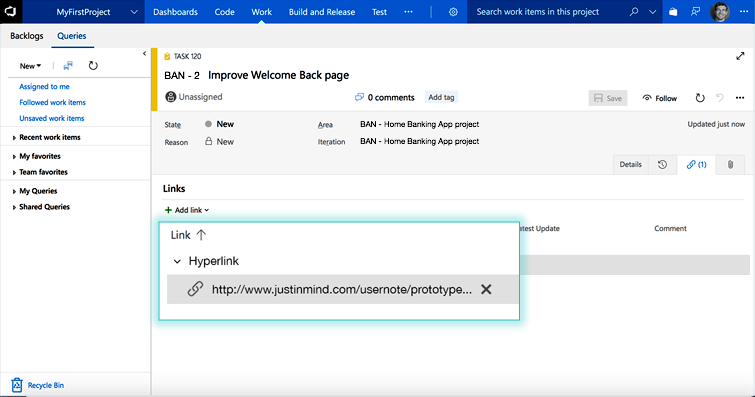Die Integration von Justinmind in Azure DevOps
Justinmind ist in Microsoft Team Foundation Server (TFS), auch bekannt als Azure DevOps, integriert und Sie können Ihre Arbeitselemente von und nach Justinmind importieren und exportieren.
Wichtig:
- TFS-Arbeitsaufgaben werden beim Import in Justinmind als Anforderungen bezeichnet.
- Justinmind-Anforderungen werden beim Export in TFS als Probleme bezeichnet
- Wenn Sie TFS 2015 verwenden, müssen Sie die Basisauthentifizierung aktivieren. Wie Sie das tun, erfahren Sie hier. Wenn Sie https verwenden möchten, stellen Sie sicher, dass Sie ein gültiges Zertifikat verwenden, das nicht selbst signiert ist
Importieren von TFS-Arbeitsobjekten in Justinmind
So importieren Sie TFS-Arbeitsobjekte in Justinmind:
- Öffnen Sie Justinmind und gehen Sie zum Modul Anforderungen. Um TFS zu konfigurieren, gehen Sie zum Hauptmenüpunkt „Plug-ins“ und wählen Sie „Team Foundation Server“. Wählen Sie dann „Konfiguration“.
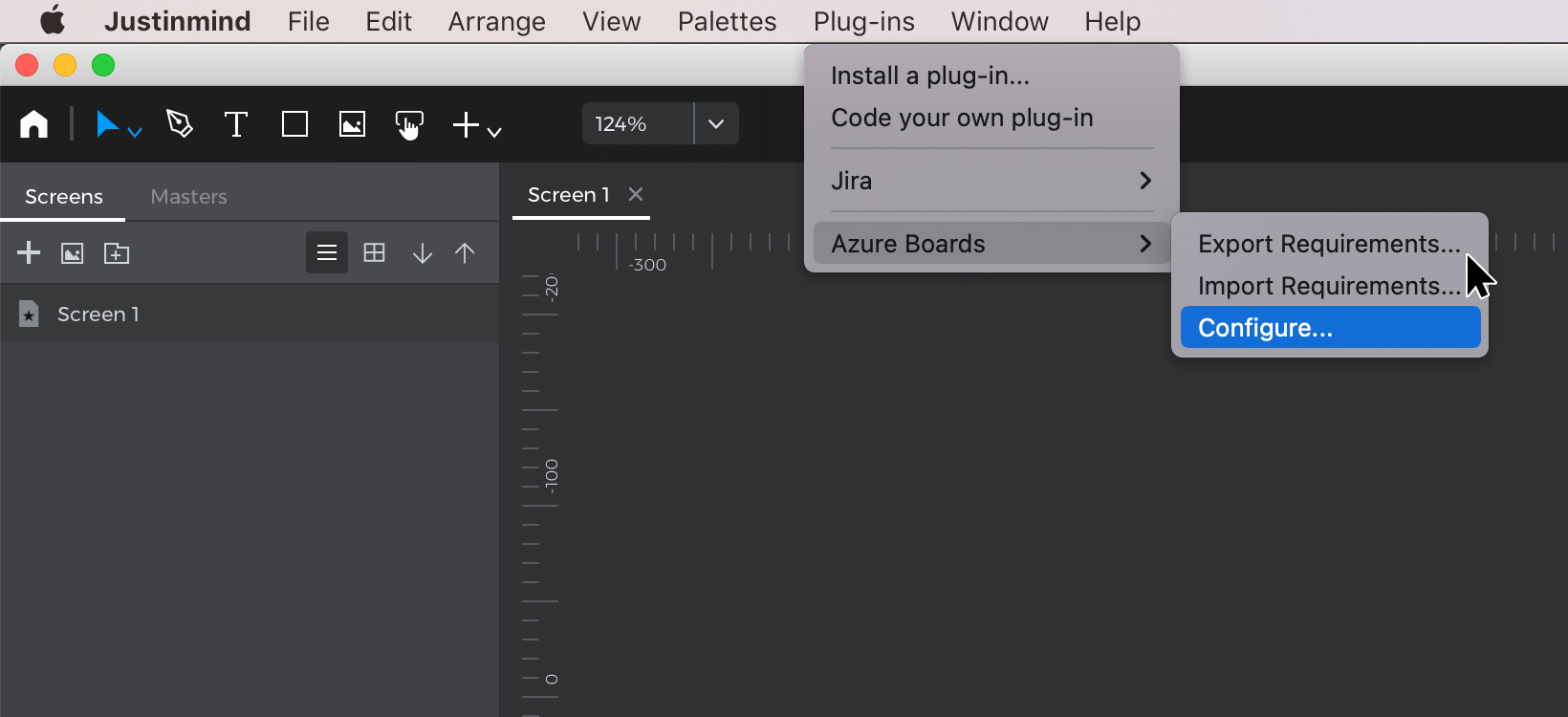
- In dem daraufhin angezeigten Dialogfeld müssen Sie die folgenden Angaben machen:

1. Benutzername des TFS-Benutzers
2. Das persönliche Zugriffstoken des TFS-Benutzers. Sie können ein Token wie folgt erstellen
diese Anweisungen
3. URL Ihres Visual Studio-, DevOps- oder TFS-Arbeitsbereichs, z.B. https://domainname.visualstudio.com/collectionname
4. Projektschlüssel: der Name des TFS-Projekts. Fügen Sie einen Schrägstrich (/) vor dem Projektnamen hinzuBeachten Sie das Folgende:
1. Die Abfrage muss sich auf der Stammebene befinden, d.h. unter SharedQuery. Wenn die Abfrage in SharedFolderQuery gespeichert ist, erhalten Sie keine Ergebnisse.
2. Die Abfrage muss so eingestellt sein, dass die Ergebnisse in einer flachen Liste angezeigt werden. Die Ergebnisse werden nicht als Baum angezeigt.
3. Jedes Workitem in den Abfrageergebnissen wird als „Anforderung“ importiert – dazu gehören Bugs, Aufgaben und benutzerdefinierte Workitem-Typen. Die Benutzer müssen in der Abfrage eine Filterung vornehmen. - Um Ihre TFS-Arbeitsobjekte zu importieren, gehen Sie zum Hauptmenüpunkt „Plug-ins“ und wählen Sie unter „Team Foundation Server“ die Option „Anforderungen importieren“.

- Es wird ein Dialogfeld angezeigt, in dem Sie darüber informiert werden, dass die Arbeitsaufgaben aus dem TFS importiert werden und wann der Vorgang abgeschlossen ist. Klicken Sie auf „OK“.

- Wenn der Import erfolgreich war, werden Ihre TFS-Arbeitsaufgaben im Modul Anforderungen angezeigt.

Verknüpfung von TFS-Arbeitsaufgaben mit Ihren Prototypen
Sobald Sie Ihre Arbeitsaufgaben erfolgreich importiert haben, können Sie TFS verwenden, um Szenarien, Bildschirme und Ereignisse innerhalb Ihres Prototyps zu definieren.
Gehen Sie dazu zum Modul Benutzeroberfläche. Ziehen Sie dann einfach die Justinmind-Anforderungen (TFS-Arbeitselemente in Justinmind) aus der Anforderungspalette unten im Editor auf die Leinwand und legen Sie sie über den Szenarien oder UI-Elementen ab.
Lesen Sie hier mehr über das Hinzufügen von Anforderungen zu Ihren UI-Elementen .
Klicken Sie auf „OK“, um fortzufahren oder auf „Abbrechen“, um zum Canvas zurückzukehren.
Anzeigen eines TFS-Arbeitsobjekts aus einer Justinmind-Anforderung
Klicken Sie im Canvas des Moduls Benutzeroberfläche auf „Simulieren“, um Ihren Prototyp anzuzeigen. Auf der rechten Seite finden Sie ein Hamburger-Menü. Klicken Sie darauf, um den Bereich Anforderungen zu sehen (unterhalb des Bereichs Bildschirme).
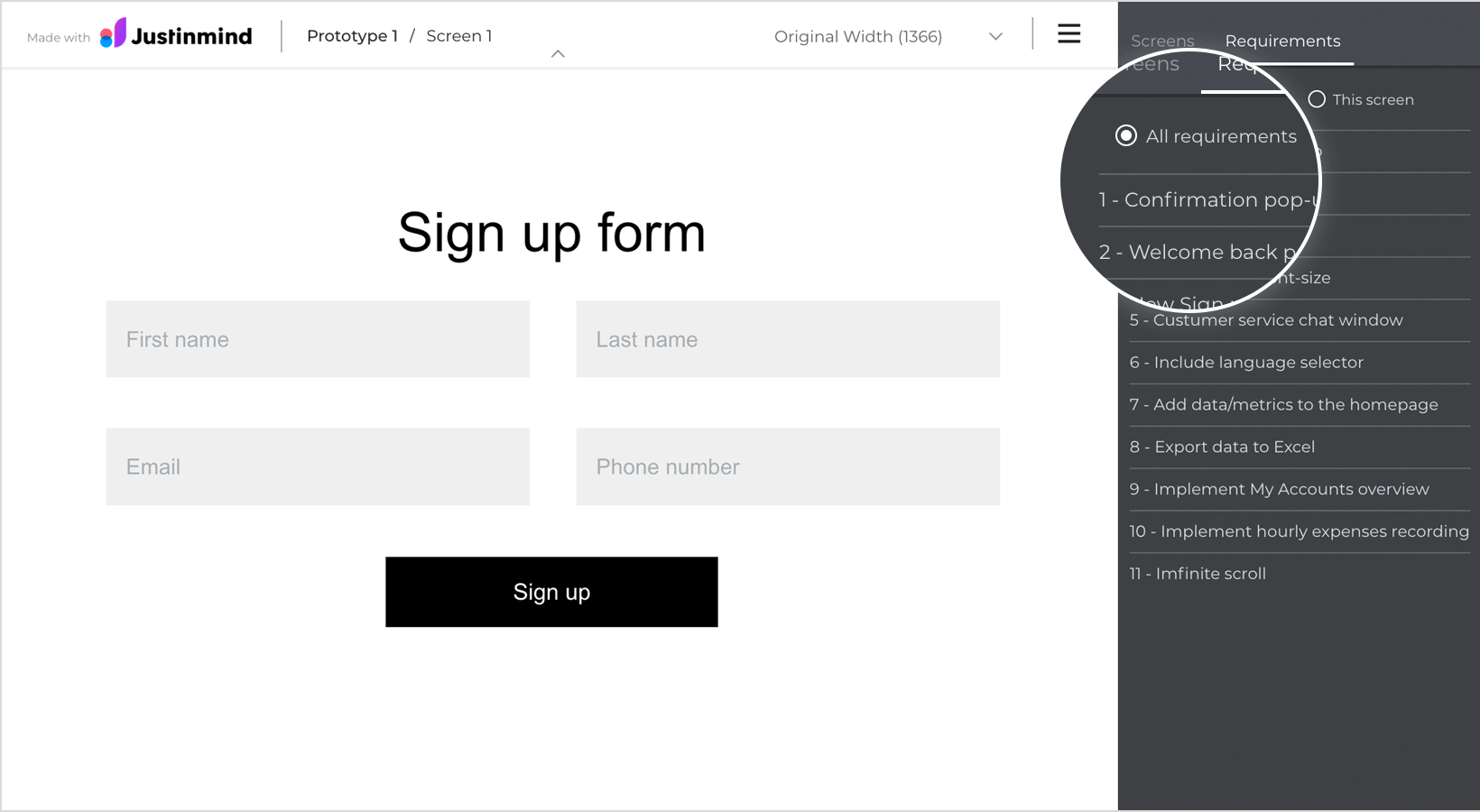
Klicken Sie auf die verknüpfte Anforderung und Sie finden auf der linken Seite die Option „Komponente anzeigen“.
Klicken Sie darauf, um das verknüpfte Element grün hervorgehoben zu sehen.
So zeigen Sie TFS-Arbeitsaufgaben an, die mit einer Anforderung verbunden sind
Klicken Sie im Fenster Simulation auf eine verknüpfte Anforderung. Wählen Sie „In TFS anzeigen“. 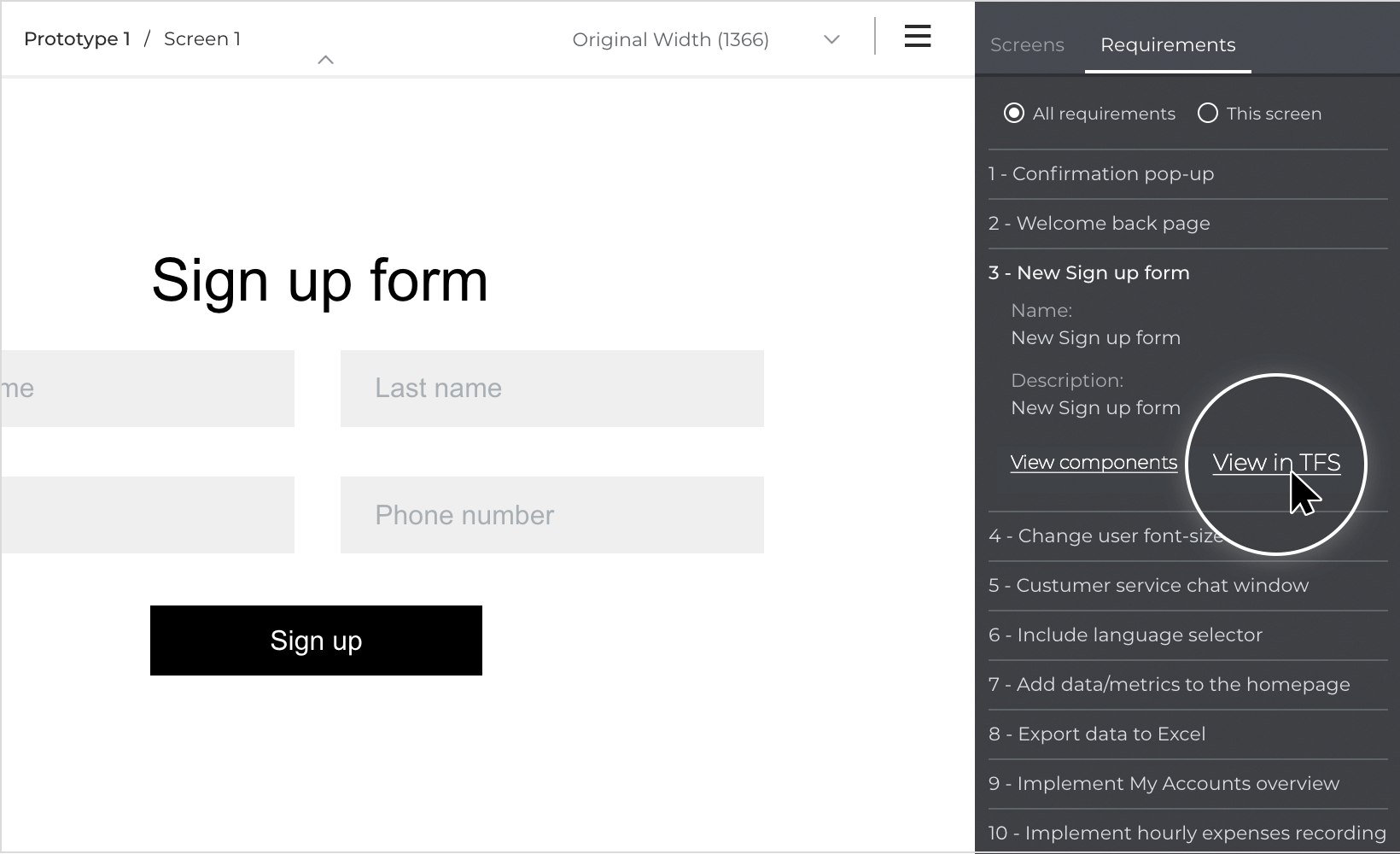
Sie werden zu dem zugehörigen Arbeitsobjekt in TFS weitergeleitet.
Exportieren von Justinmind-Anforderungen in TFS
So exportieren Sie Justinmind-Anforderungen in TFS:
- Zurück im Modul Anforderungen gehen Sie zum Hauptmenüpunkt „Plug-ins“ und wählen „Team Foundation Server“. Wählen Sie dann „Anforderungen exportieren“.

- Es wird ein Dialogfeld angezeigt, in dem Sie darüber informiert werden, dass die Anforderungen in den TFS exportiert werden. Klicken Sie auf „OK“.

- Zurück im Modul Anforderungen klicken Sie auf die URL des Integrationstools einer beliebigen Anforderung im Modul Anforderungen, um die entsprechende Justinmind-Anforderung in TFS anzuzeigen.

- Sobald Sie in TFS sind, klicken Sie auf das Hyperlink-Symbol im Abschnitt „Links“, um einen direkten Link zu dem Justinmind-Prototyp zu erhalten, der mit diesem TFS-Arbeitsgegenstand verbunden ist. Sie werden zum Simulationsfenster von Justinmind weitergeleitet.