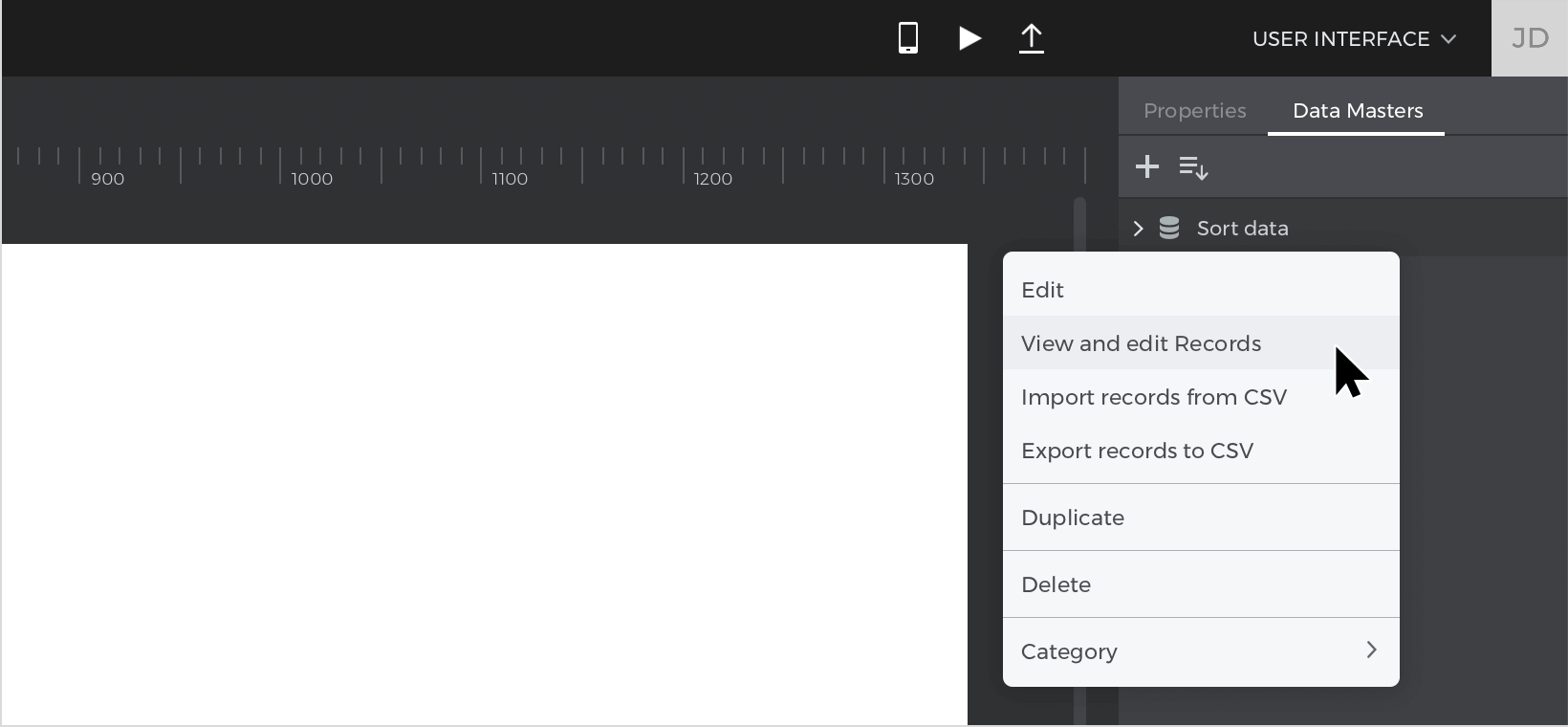Cómo ordenar una lista de datos
En este ejemplo, aprenderás a ordenar los datos de una lista.
Cómo construirlo:
Ver
- Ve a la paleta «Datos maestros» y crea un nuevo «Datos maestros», llámalo «Ordenar datos» y crea tres atributos: «Nombre», «Edad» y «Cumpleaños» (cambia el tipo del atributo «Cumpleaños» de texto a fecha) y pulsa «Aceptar».
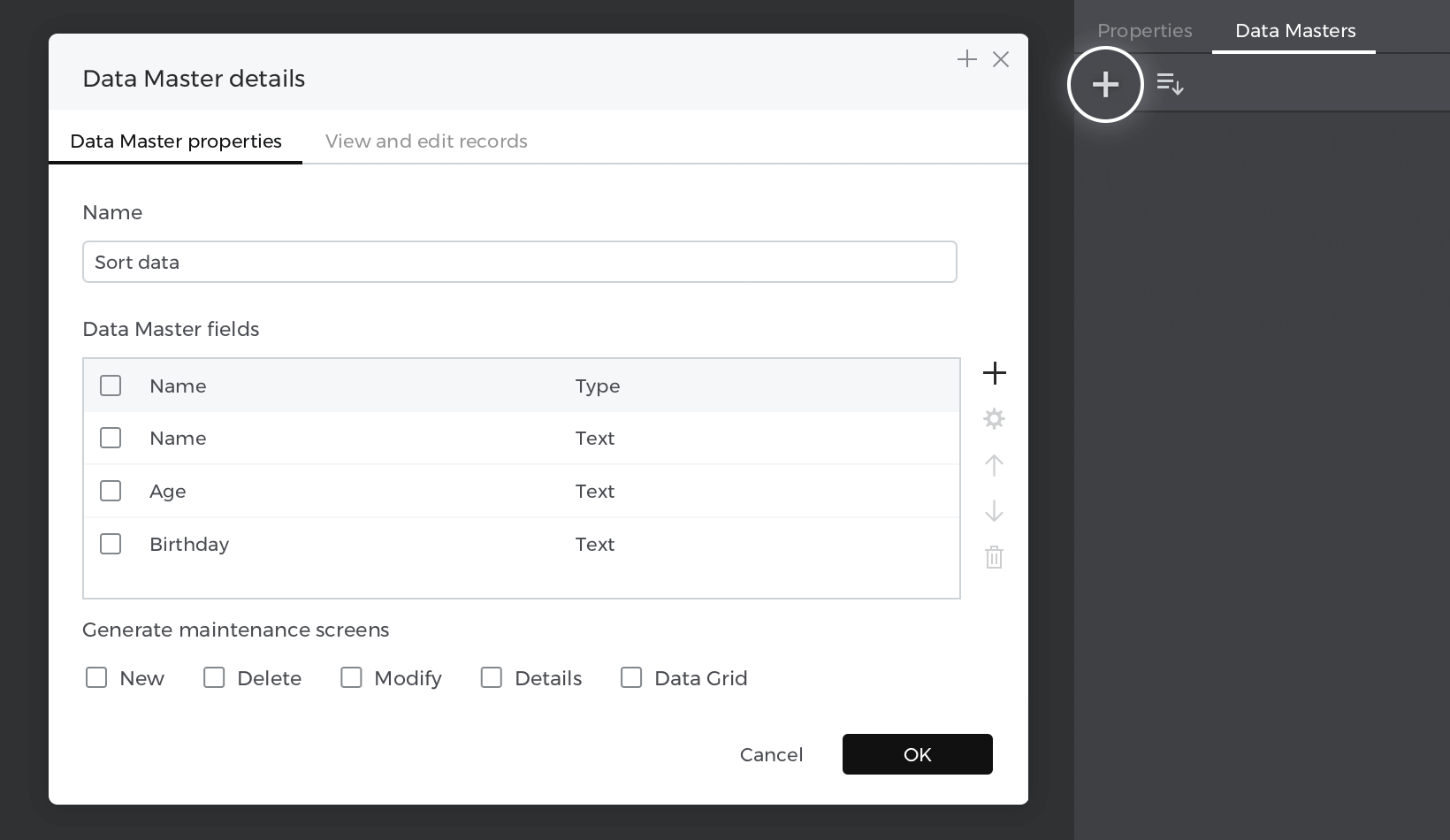
- Haz clic con el botón derecho del ratón en el «Maestro de datos» que acabas de crear y selecciona «Ver y editar registros», escribe tus datos de ejemplo y pulsa «Aceptar».

- Selecciona «Lista de datos» en la sección «Contenido dinámico» y colócala en el lienzo. Cuando se active la ventana «Nueva lista de datos», dale un nombre a tu lista, elige a continuación el «Maestro de datos» que has creado antes y selecciona todos los atributos.
Selecciona dos flechas de la biblioteca de widgets, mantén pulsado comando (Mac) / control (Windows) y colócalas dentro de la cabecera de la columna «Edad»; verás un tinte azul al arrastrar un elemento dentro.
Repite la acción para todas las columnas.
Eventos
Selecciona la flecha descendente de una de las cabeceras, ve a la paleta Eventos y haz clic en «Añadir evento».
- En el cuadro de diálogo, haz clic en «Elegir activador», pasa el ratón por encima de la sección «Ratón» y selecciona «al hacer clic».
- En «Elegir acción», selecciona «Establecer valor a un elemento» y selecciona tu «Lista de datos».
- Selecciona el botón de opción «Calculado» para el valor y haz clic en «Añadir expresión».
- En el primer campo del constructor de expresiones de valor, selecciona la función «Ordenar» y fija el valor en el descendiente; para el segundo campo, selecciona la «Lista de datos»; y por último, selecciona el campo que vas a ordenar en la pestaña «Maestro de datos». Pulsa «Ok» y «Aceptar» para terminar de crear el evento.
Seleccionando la flecha ascendente de la misma cabecera, repite los eventos cambiando el tipo de ordenación de descendente a ascendente.
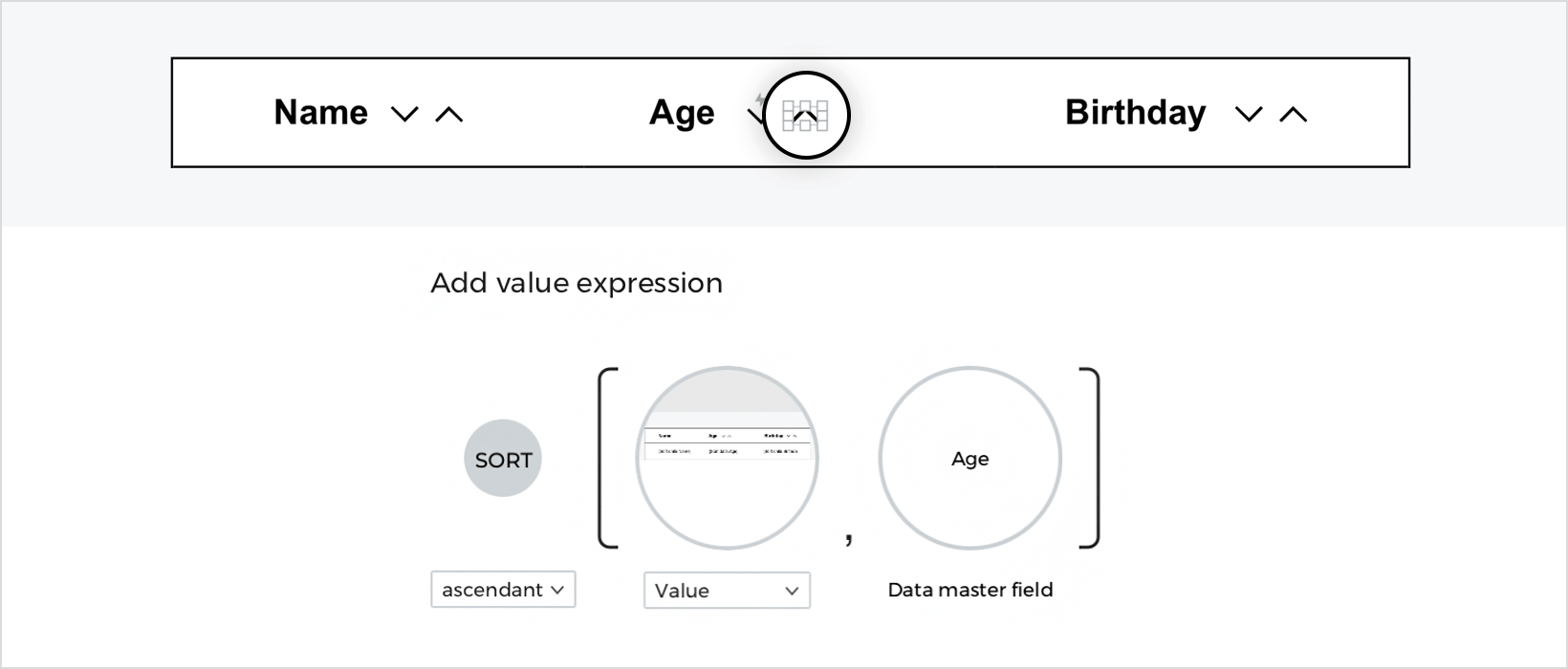
Haz lo mismo con todas las cabeceras.
Simula tu prototipo.