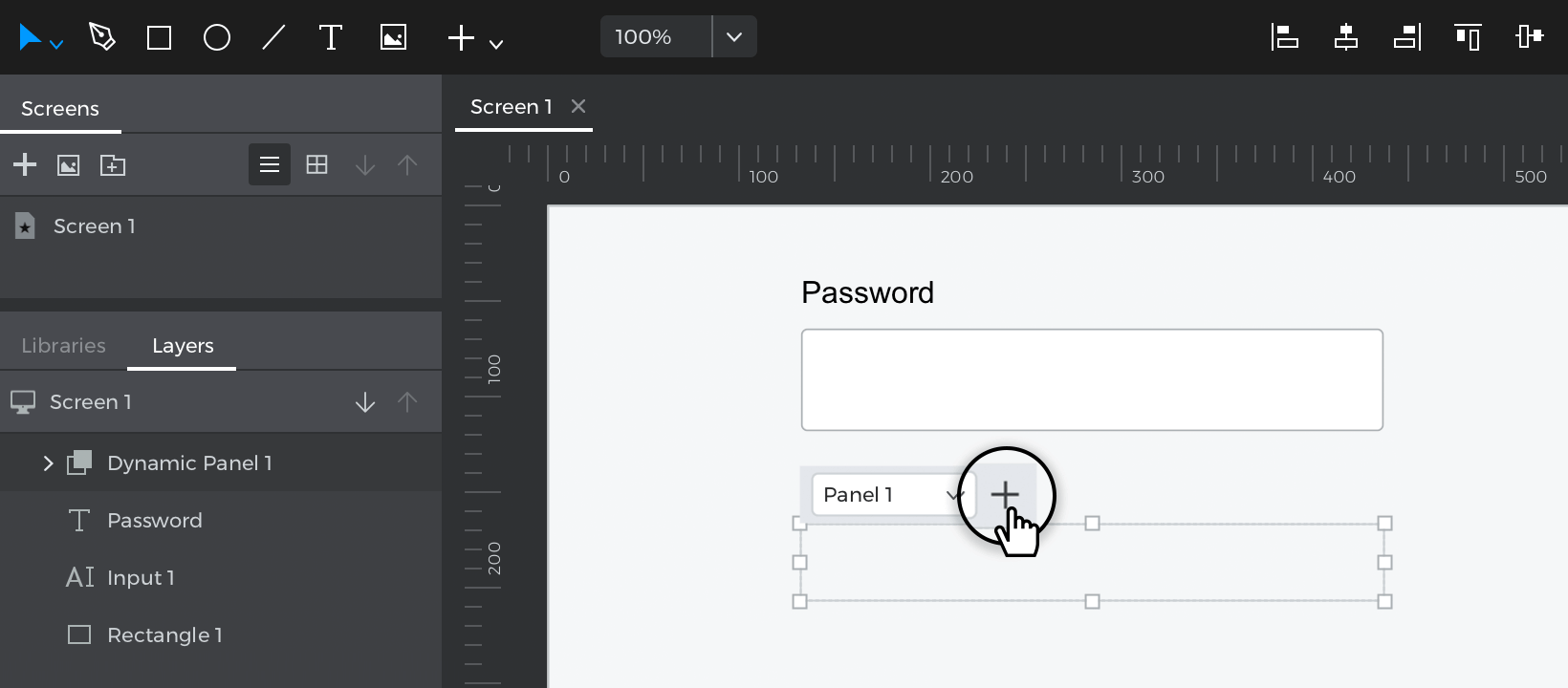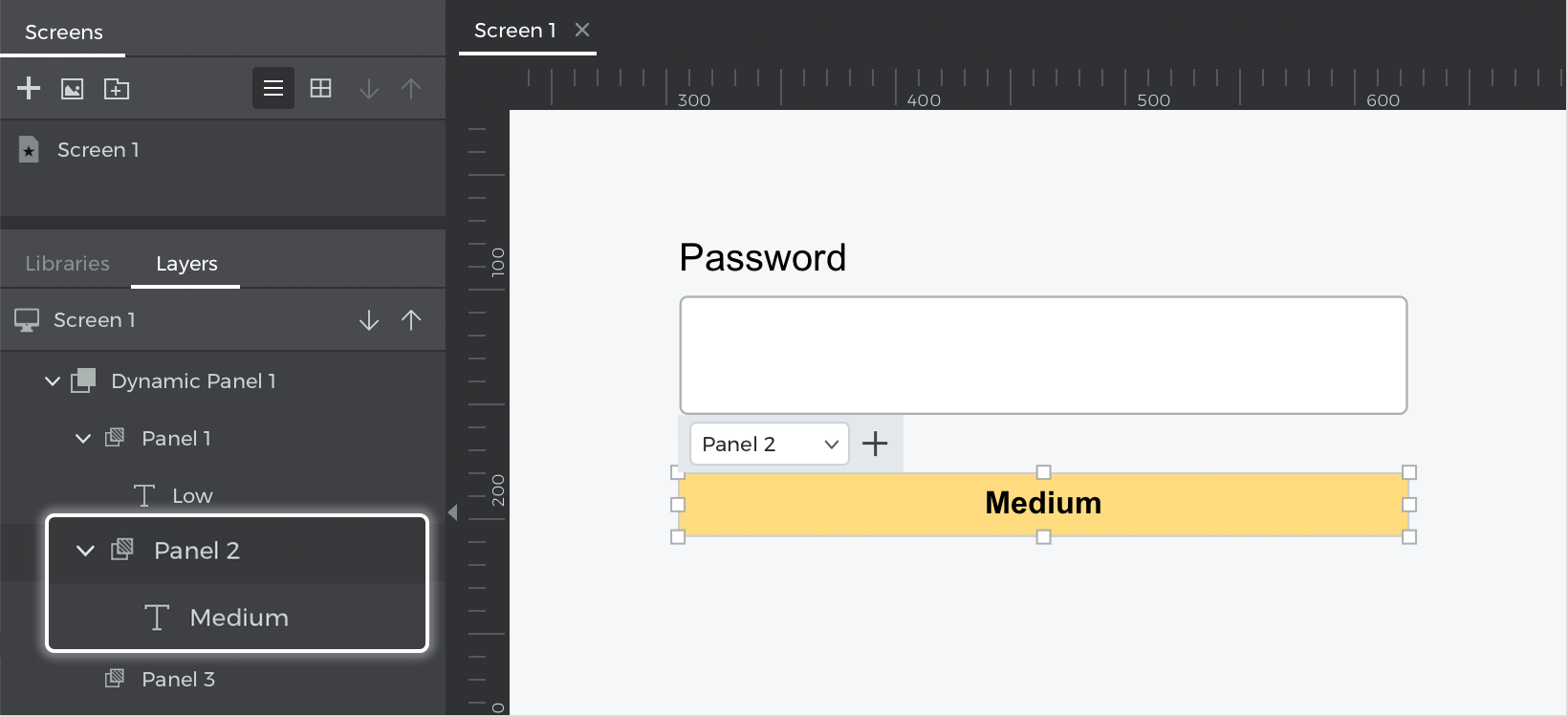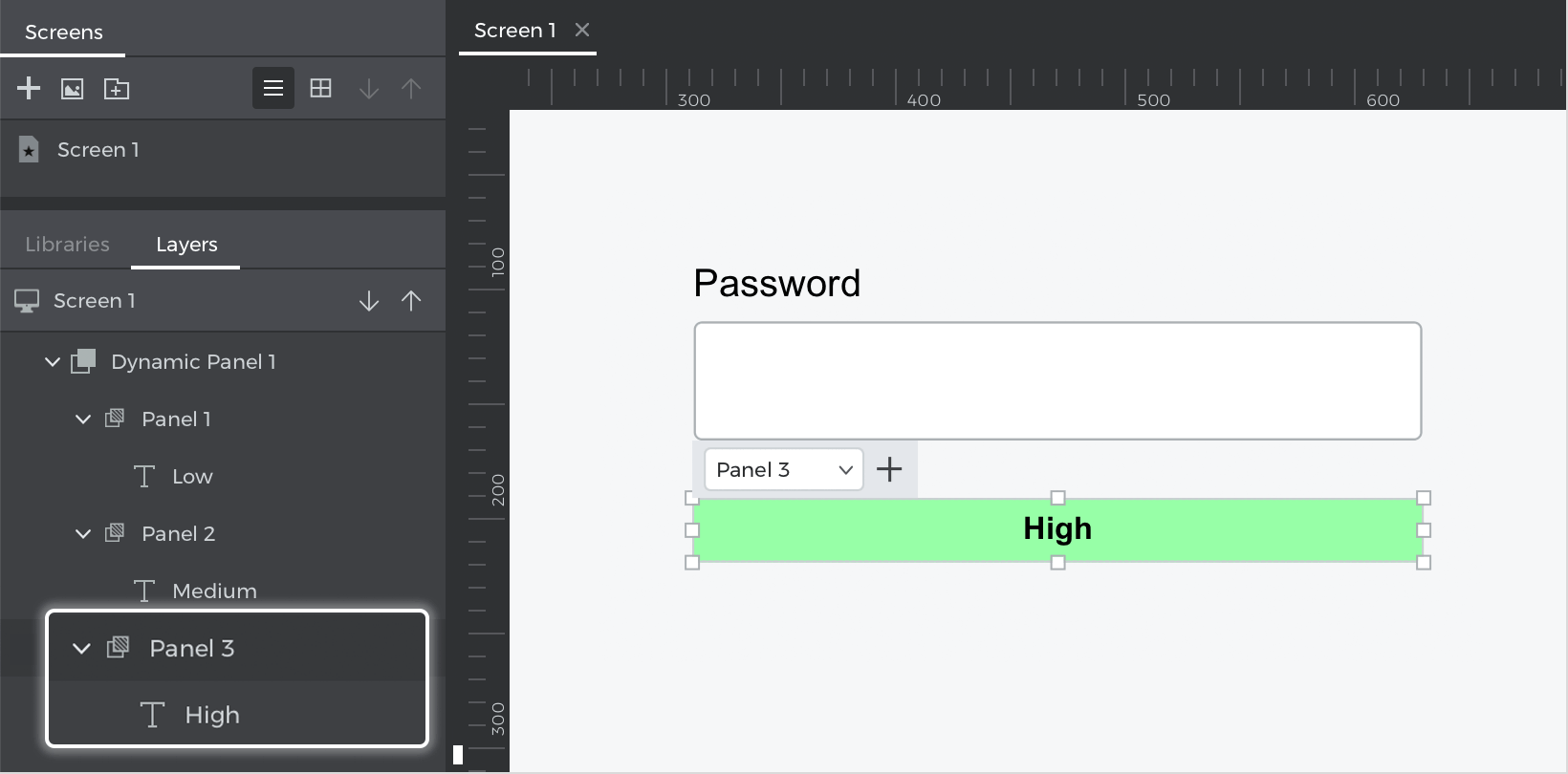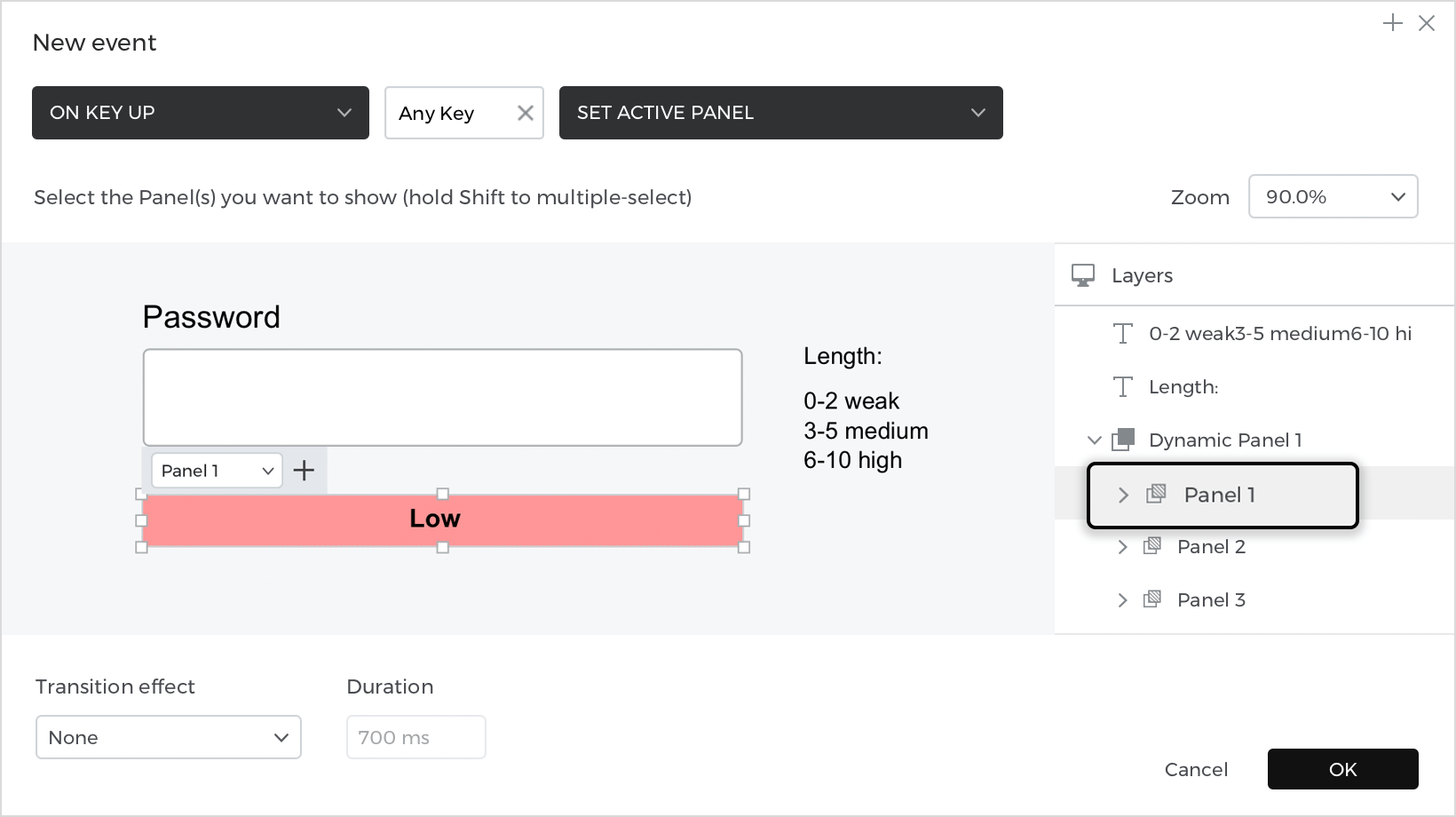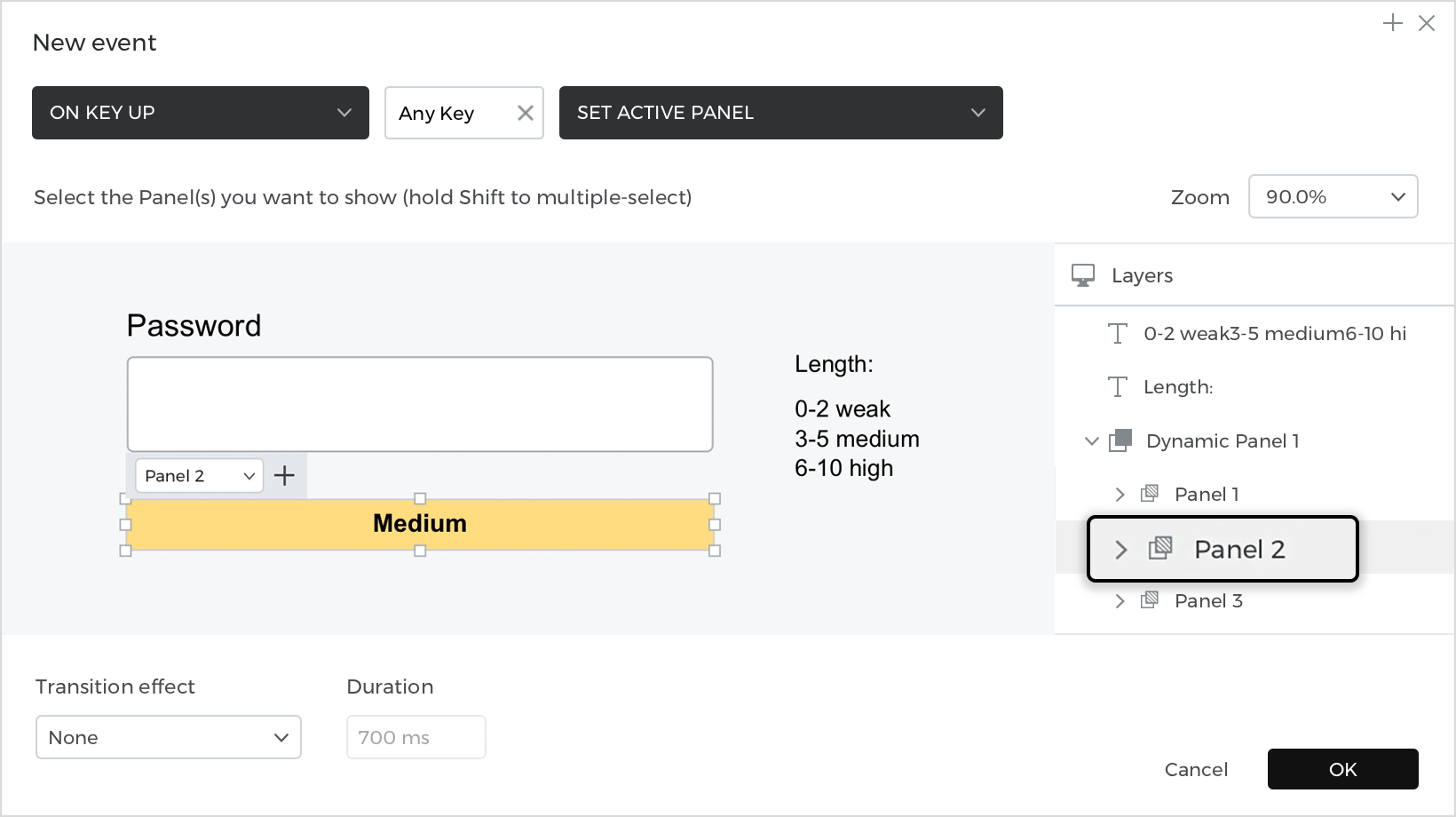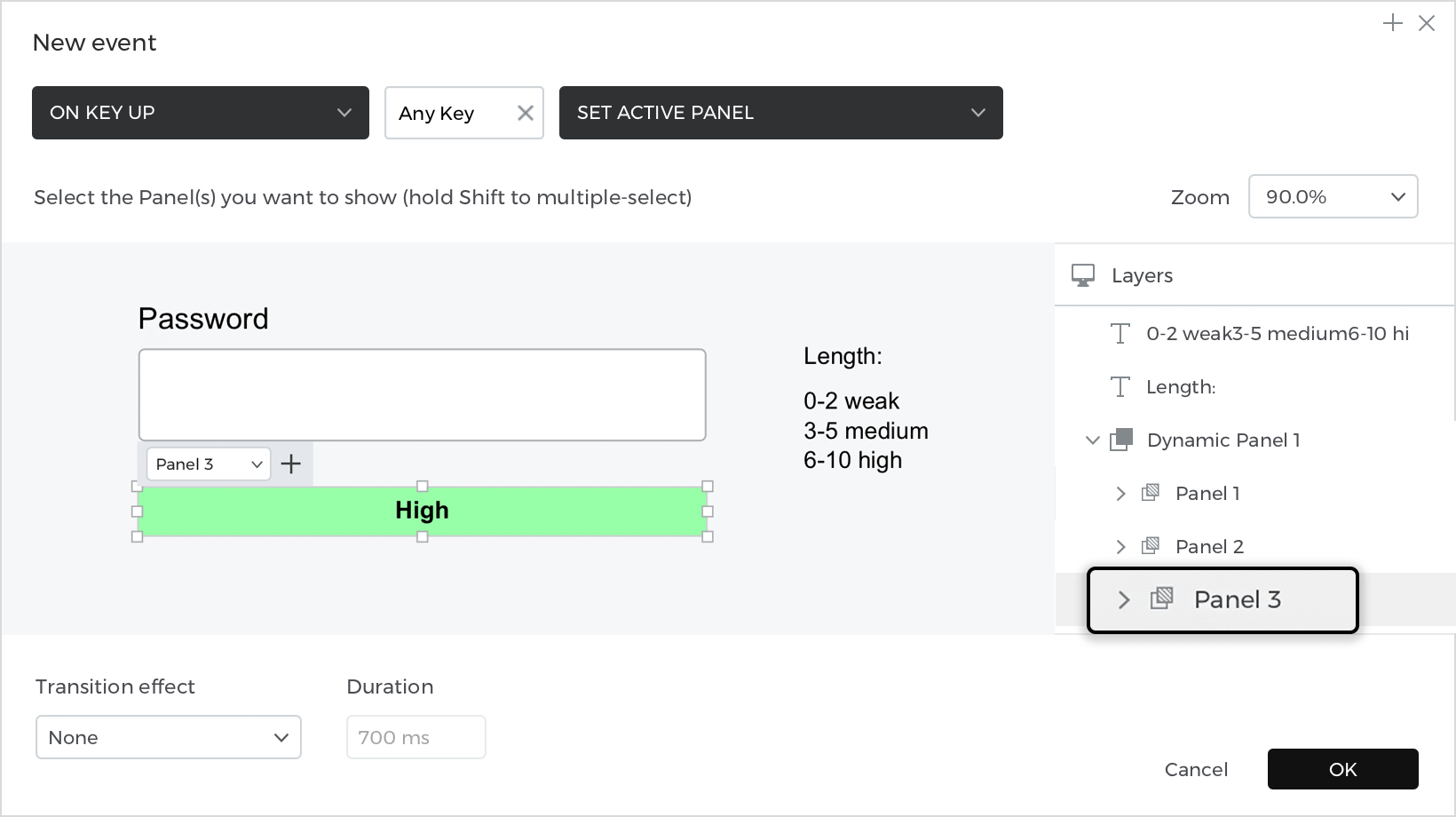Cómo comprobar la seguridad de la contraseña
En este ejemplo, aprenderás a comprobar la seguridad de la contraseña.
Así es como se construye:
Ver
- Selecciona «Campo de texto de entrada» de la sección «Campos de entrada interactivos» y colócalo en el lienzo, ve a la paleta Propiedades y selecciona el Tipo: Contraseña.
- Coloca un «Texto» encima de la entrada y escribe «Contraseña».
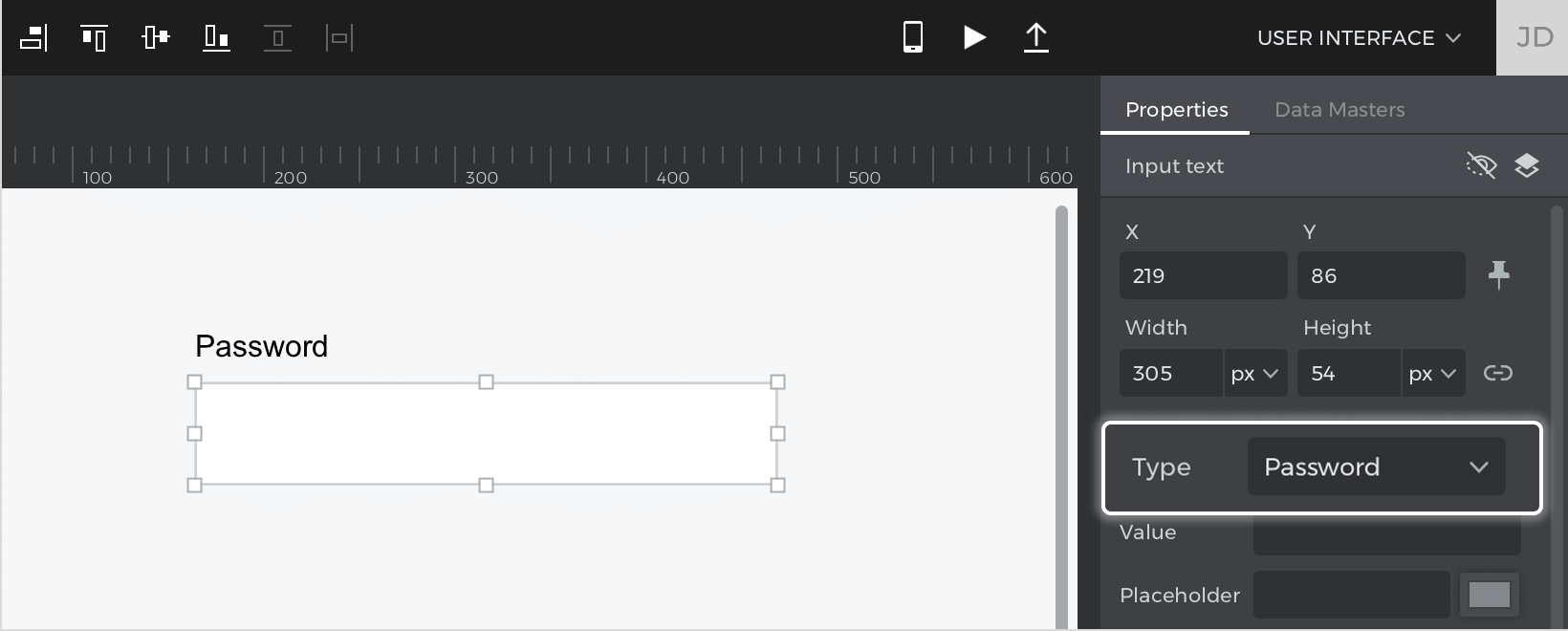
- Selecciona un «Panel dinámico» de la sección «Contenido dinámico» y colócalo debajo del «Campo de texto de entrada».
- Seleccionado el «Panel dinámico», verás un menú flotante cerca de él; añade dos paneles más haciendo clic en el botón «+» del menú.

- Con el panel número 1 seleccionado, ve a la paleta Propiedades y cambia el color de fondo a rojo; a continuación, coloca un «Texto» dentro del panel, y escribe «Bajo»; mantén pulsado comando (Mac) o control (Windows) al arrastrar el elemento hacia dentro, verás que se tiñe de azul.
- Repite las acciones para el panel 2, cambia el color de fondo a amarillo y escribe «Medio».

- Para el panel 3, selecciona el color de fondo verde y escribe «Alto».

- Para terminar tu vista, a la derecha de tu entrada, coloca un «Texto» y escribe la Longitud: 0-2 débil, 3-5media, 6-10 alta.
Eventos
Selecciona el «Campo de texto de entrada», ve a la paleta Eventos y haz clic en «Añadir evento». 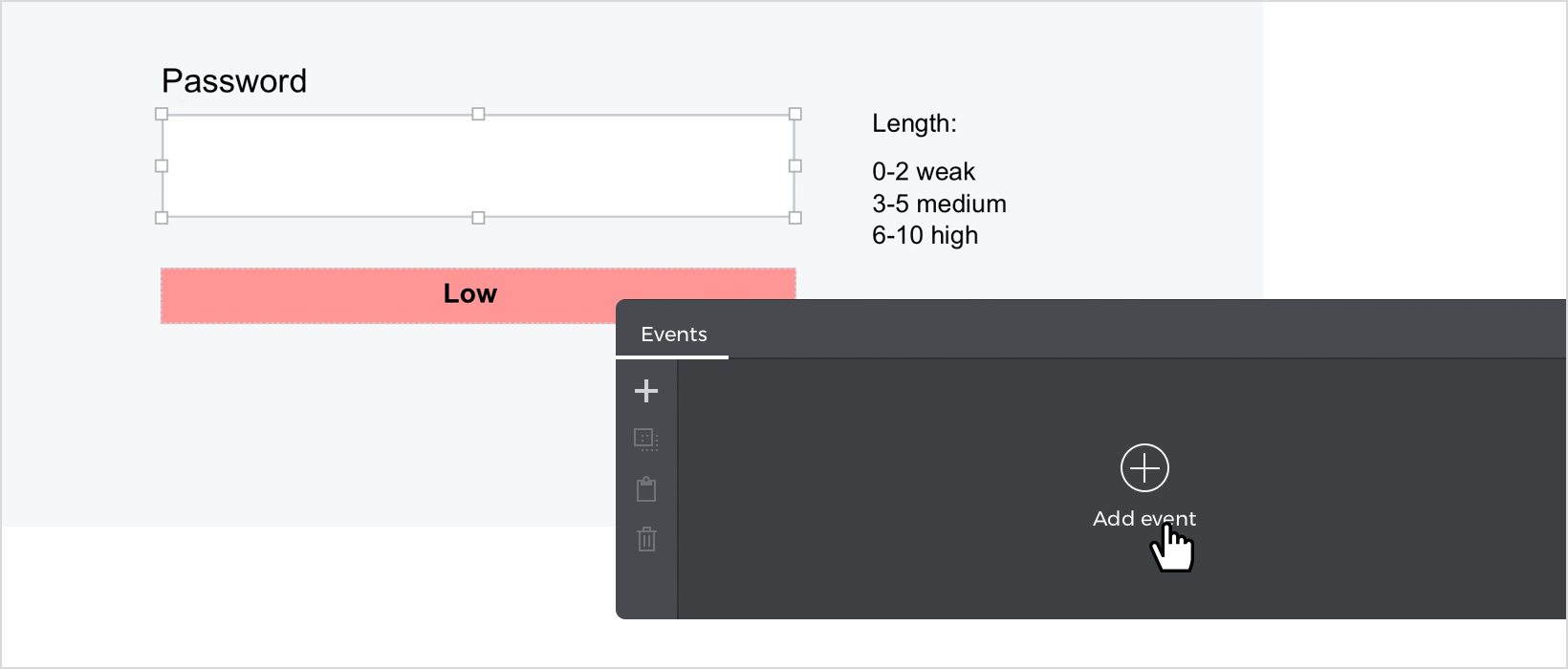
- En el cuadro de diálogo, haz clic en «Elegir activador», pasa el ratón por encima de «Teclado» y selecciona «al pulsar la tecla».
- En «Elegir acción», selecciona «Establecer panel activo» y haz clic en el primer panel. Haz clic en «Aceptar» para terminar de crear el evento.

Vuelve a la paleta Eventos y haz clic en «Añadir condición».
En el primer campo del constructor de condiciones, arrastra la función «Contar», a continuación arrastra el «Campo de texto de entrada», y en el área siguiente, tira de la función «≤»; para el último campo, escribe «2». Haz clic en «Aceptar» para terminar de crear tu condición.
Ve a la paleta Eventos y haz clic en «Otro».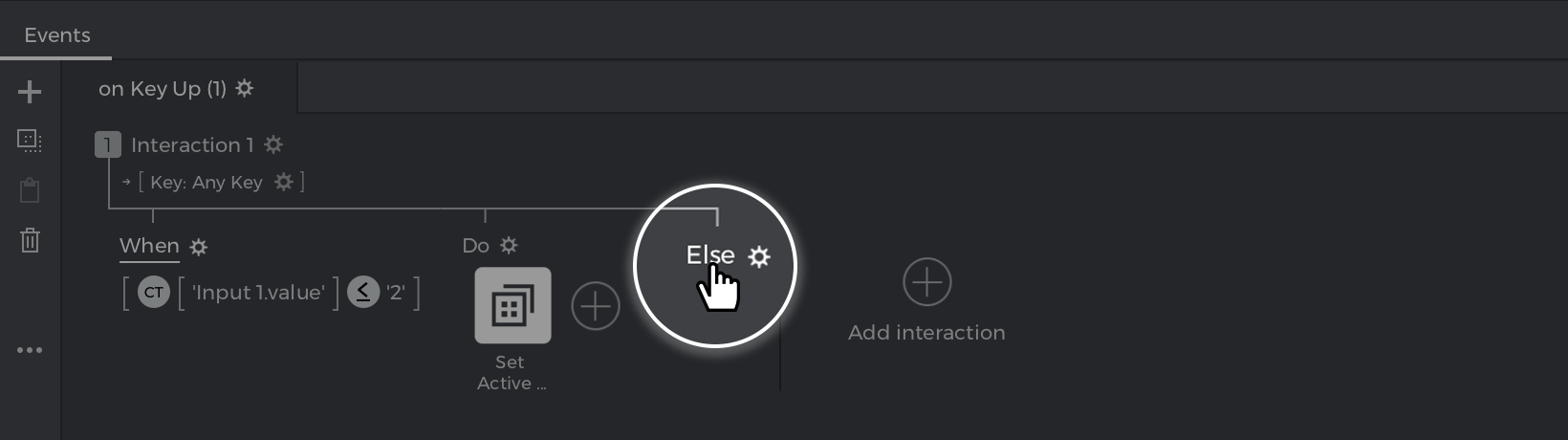
- En el cuadro de diálogo, haz clic en «Elegir activador», pasa el ratón por encima de «Teclado» y selecciona «al pulsar la tecla».
- En «Elegir acción», selecciona «Establecer panel activo» y haz clic en el segundo panel. Haz clic en «Aceptar» para terminar de crear el evento.

Vuelve a la paleta Eventos y haz clic en «Añadir condición».
En el primer campo del constructor de condiciones, arrastra la función «Contar», a continuación arrastra el «Campo de texto de entrada», y en el área siguiente, tira de la función «≤»; para el último campo, escribe «5». Haz clic en «Aceptar» para terminar de crear tu condición.
Ve a la paleta Eventos y haz clic en «Otro».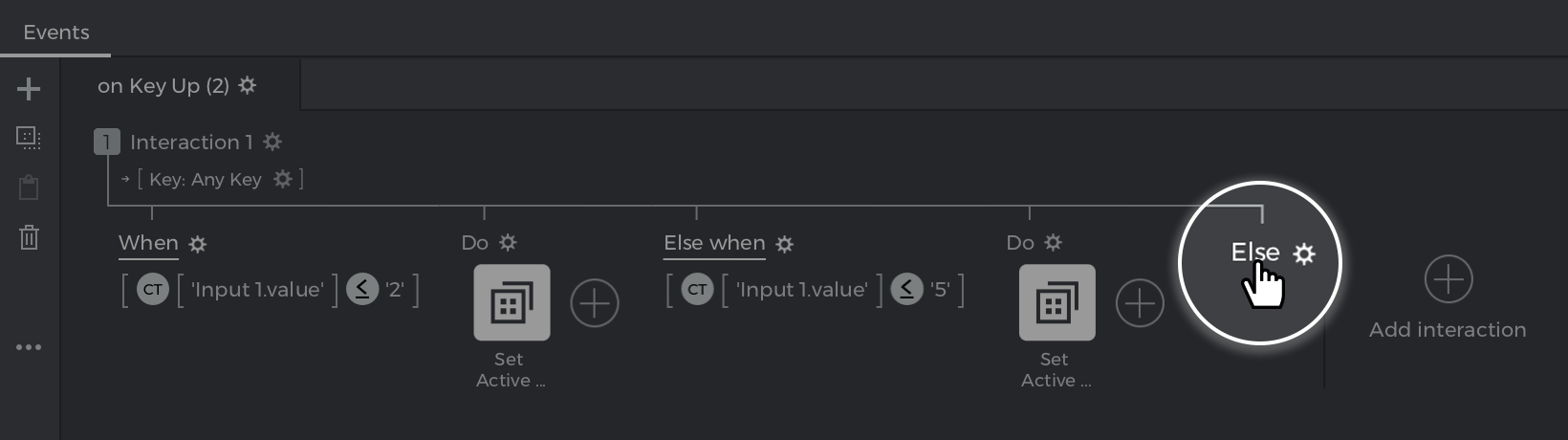
- En el cuadro de diálogo, haz clic en «Elegir activador», pasa el ratón por encima de «Teclado» y selecciona «al pulsar la tecla».
- En «Elegir acción», selecciona «Establecer panel activo» y haz clic en el último panel. Haz clic en «Aceptar» para terminar de crear el evento.

Vuelve a la paleta Eventos y haz clic en «Si no, añade una condición».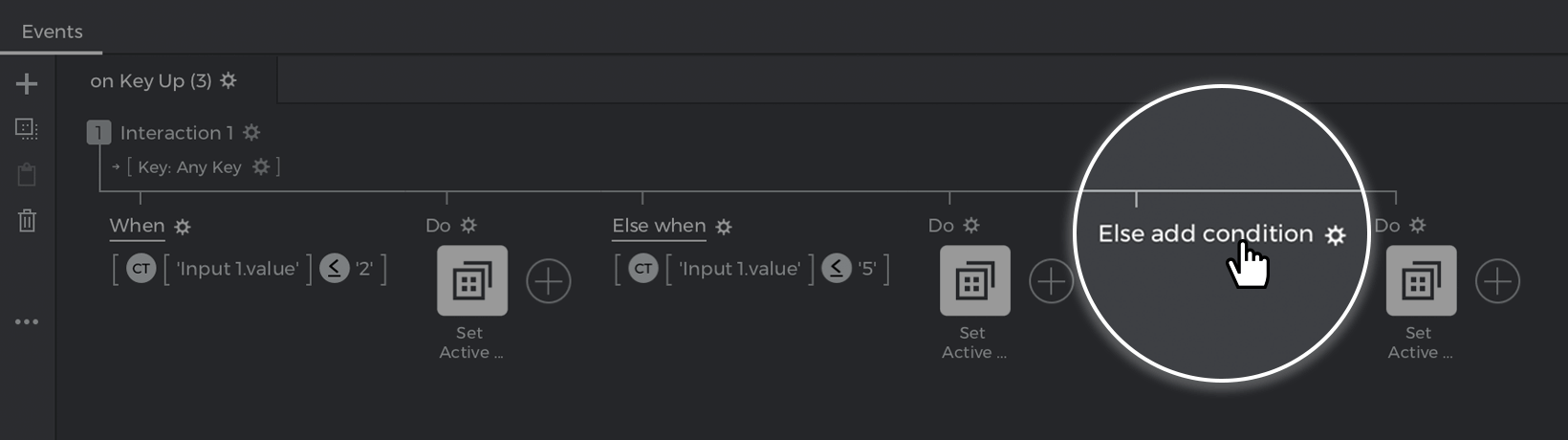
En el primer campo del constructor de condiciones, arrastra la función «Contar», a continuación arrastra el «Campo de texto de entrada», y en el área siguiente, la función «≤»; para el último campo, escribe «10». Haz clic en «Aceptar» para terminar de crear tu condición. 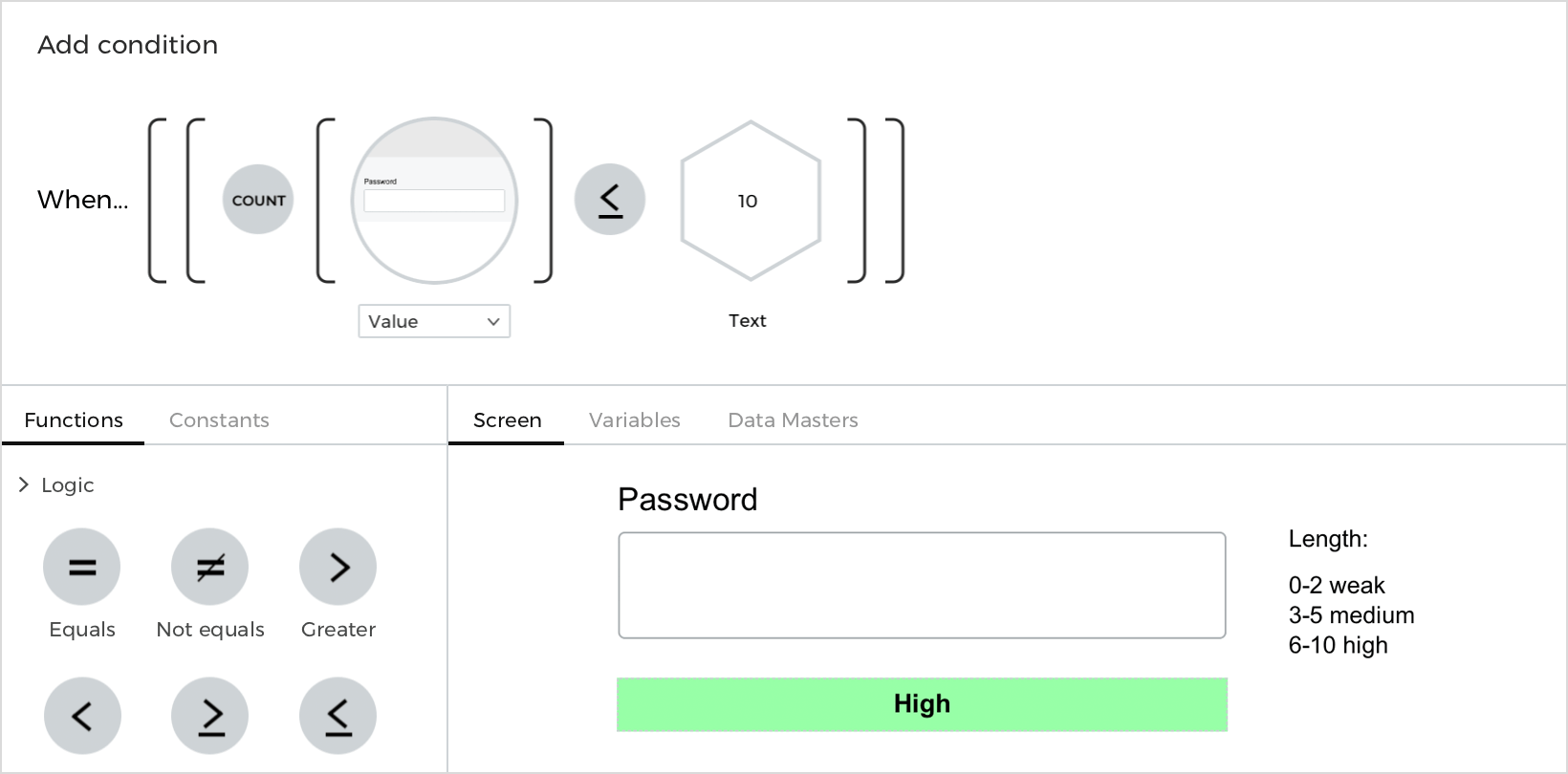
Simula tu prototipo.