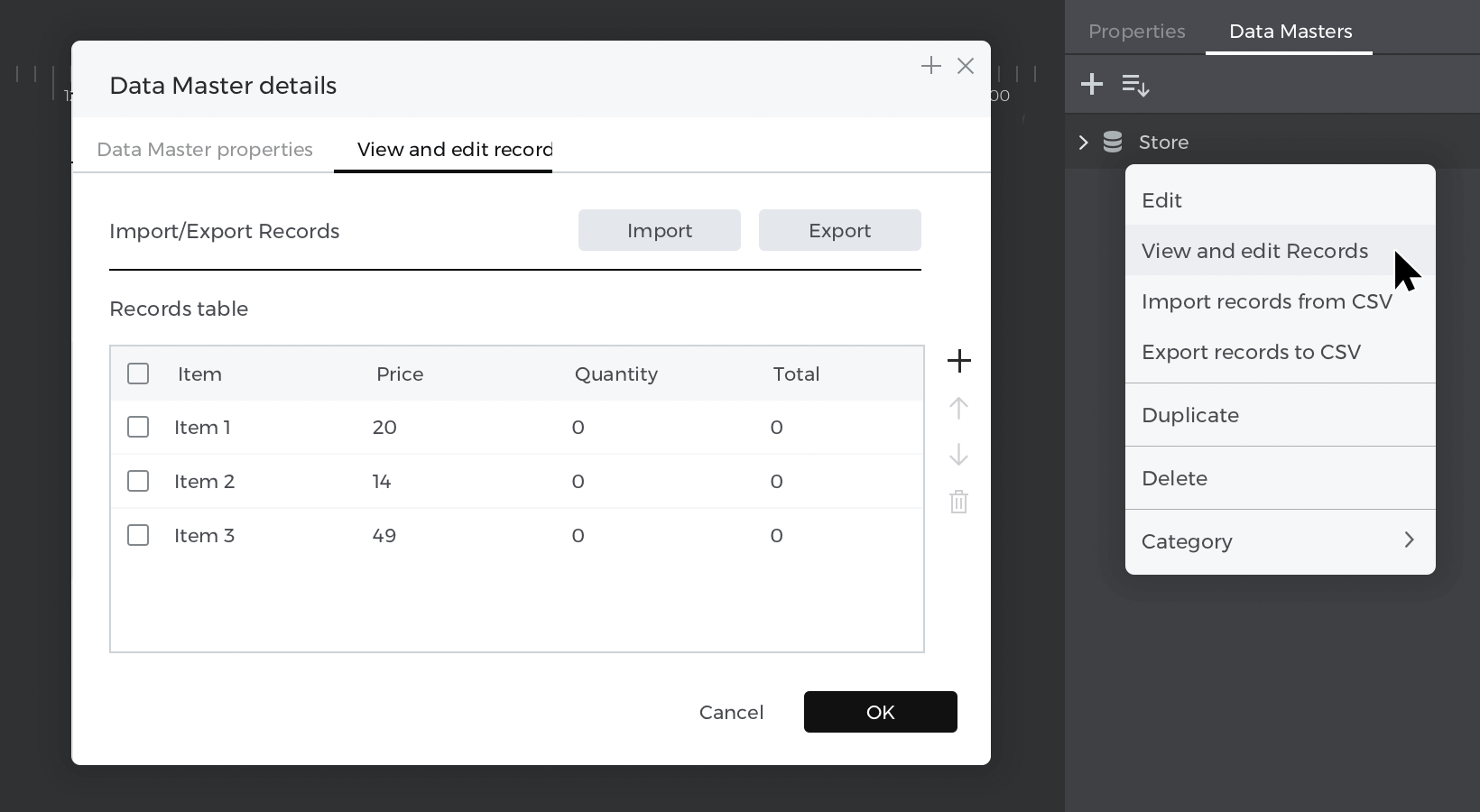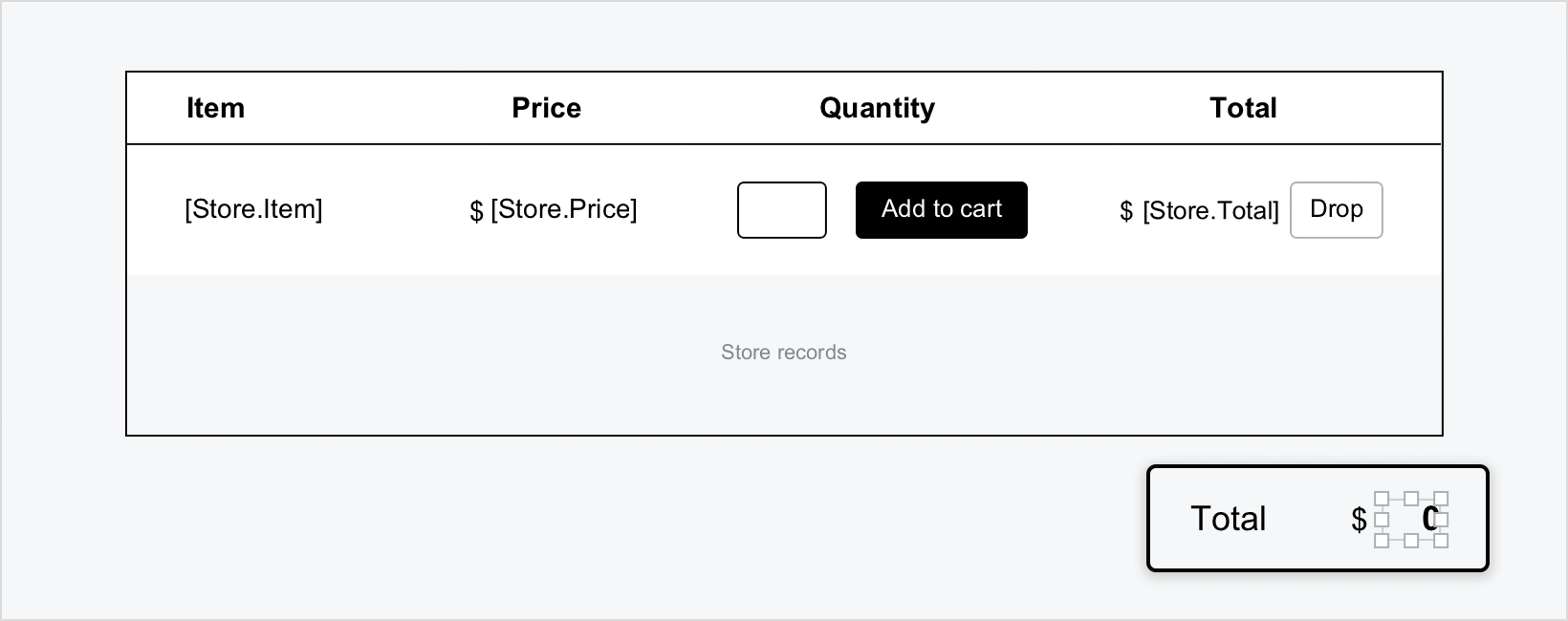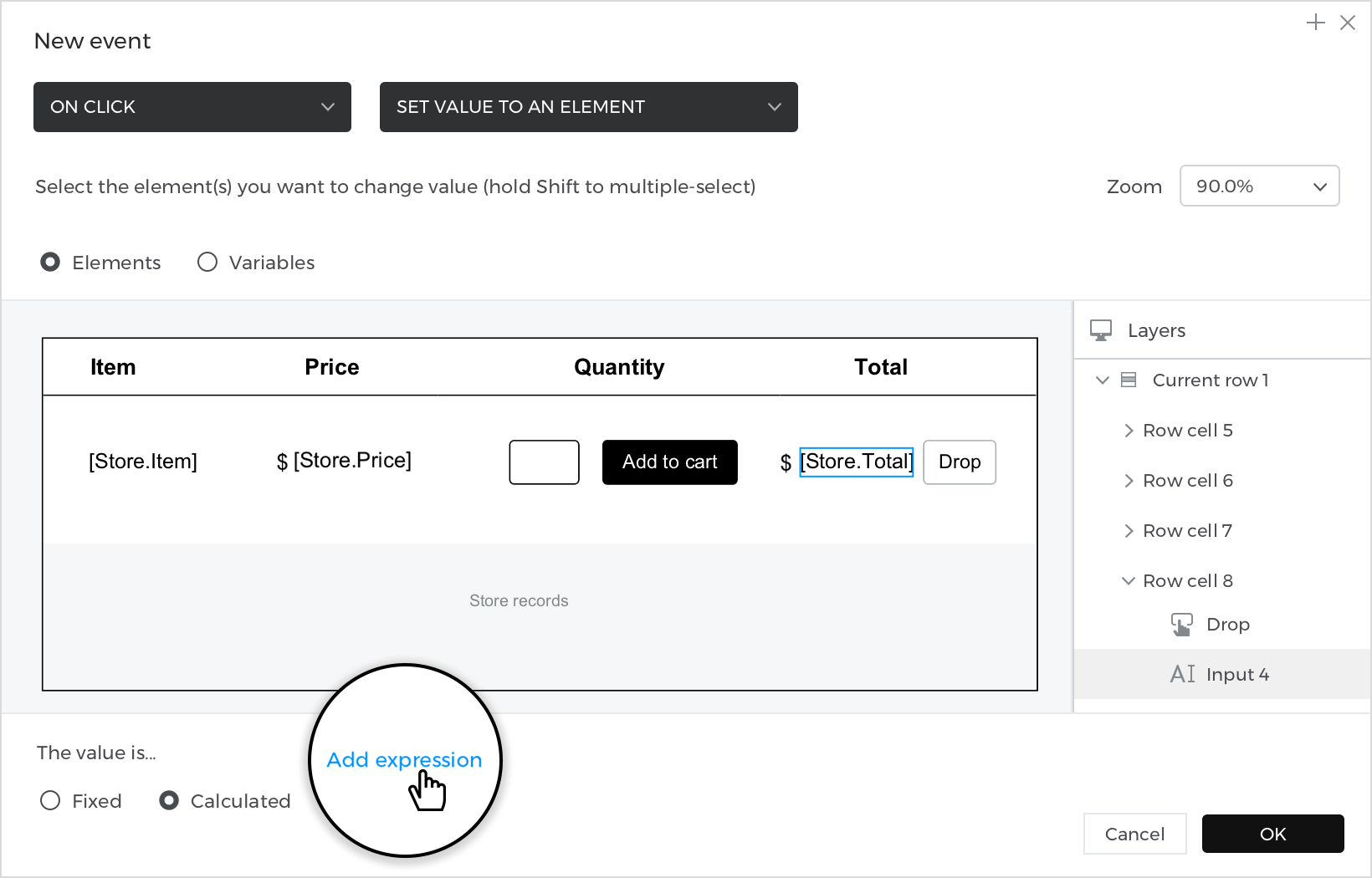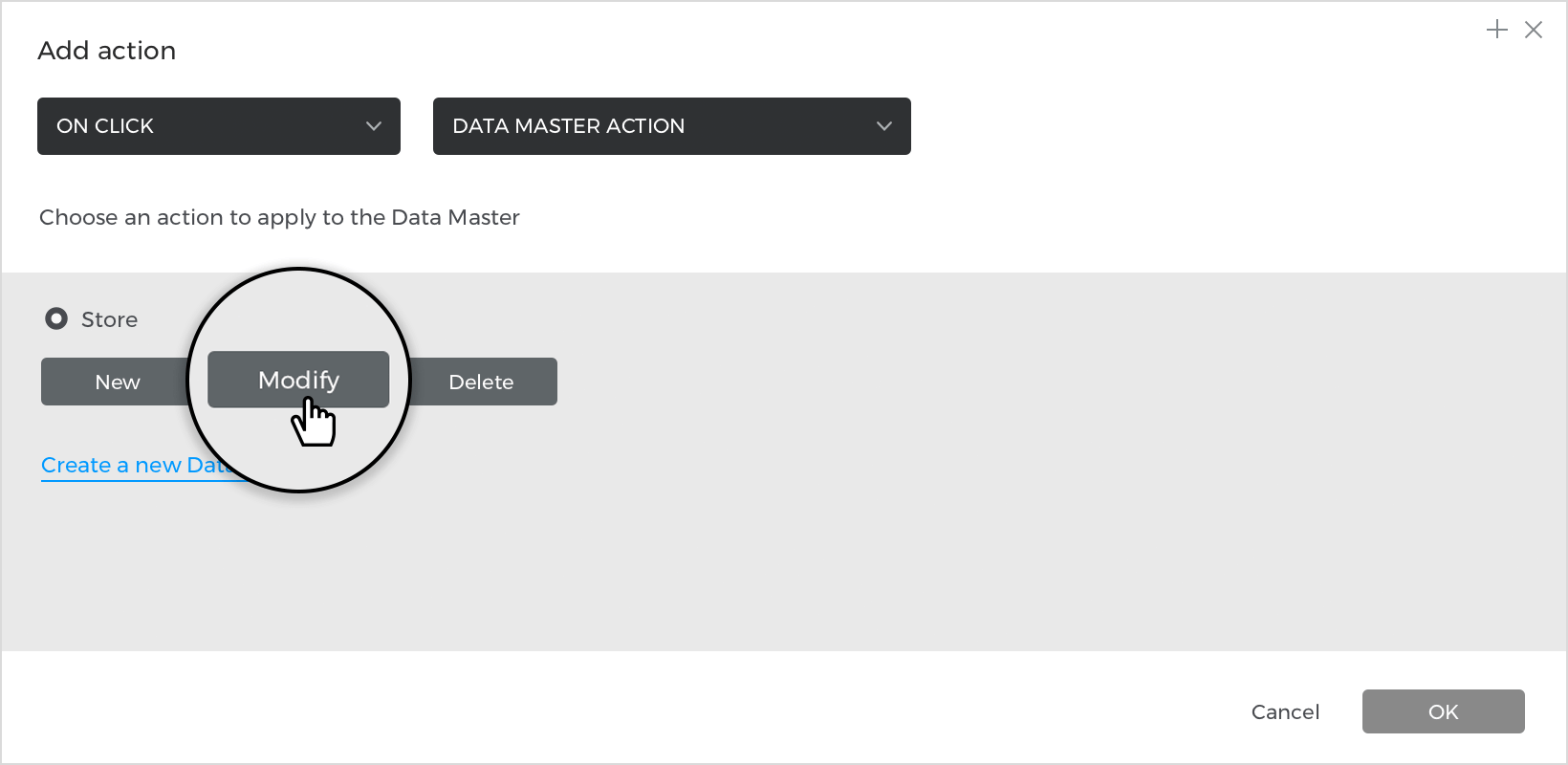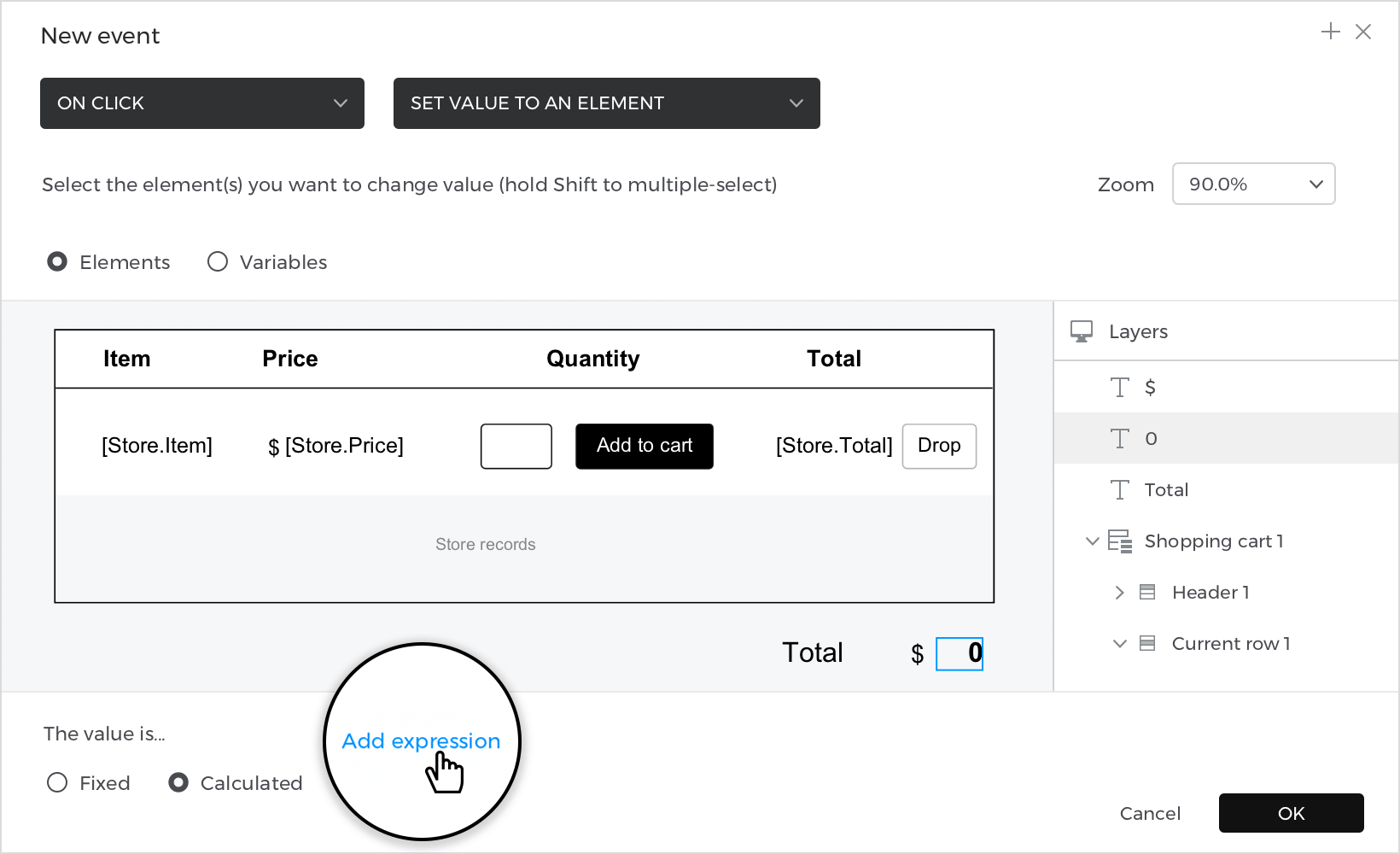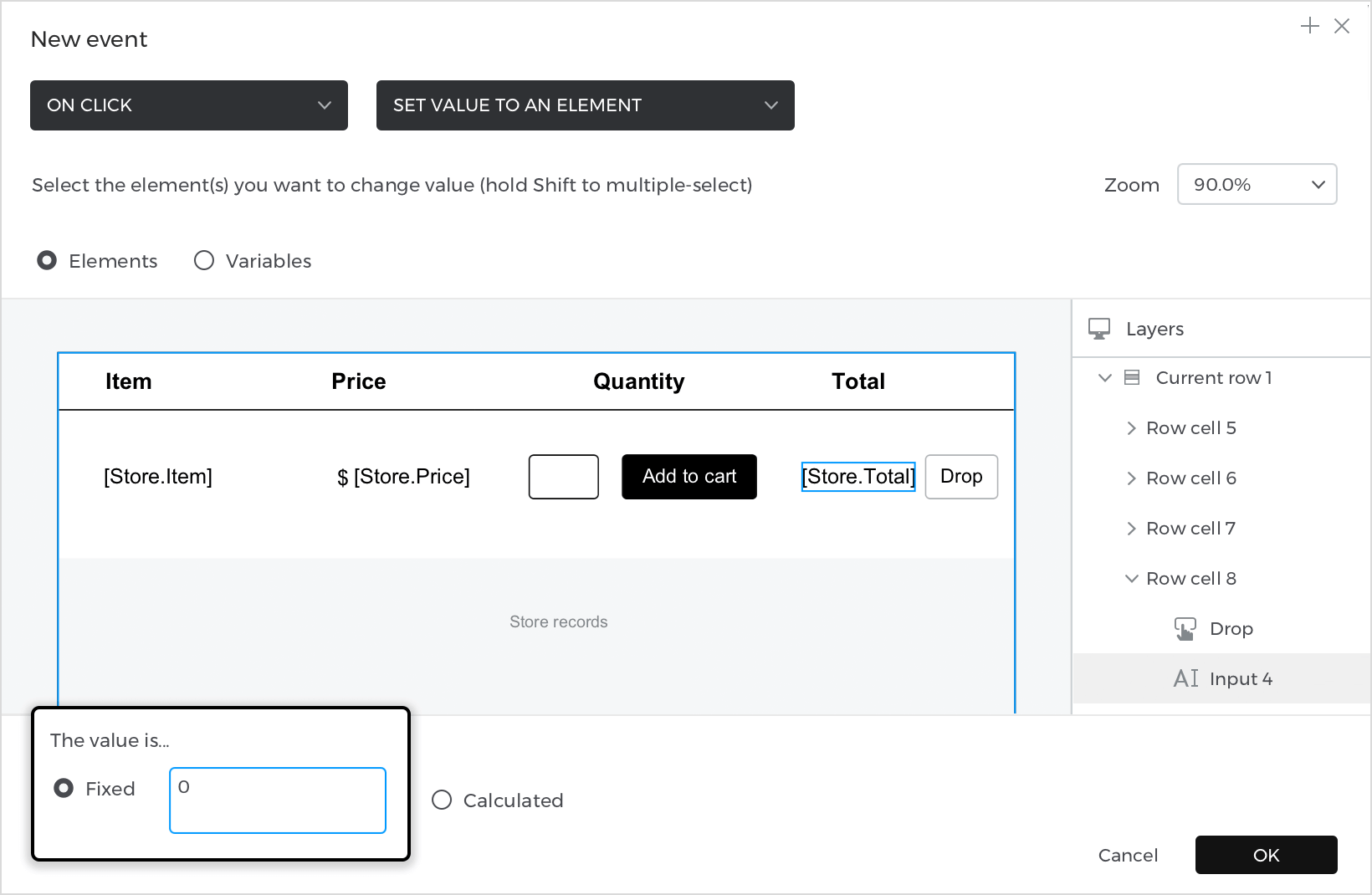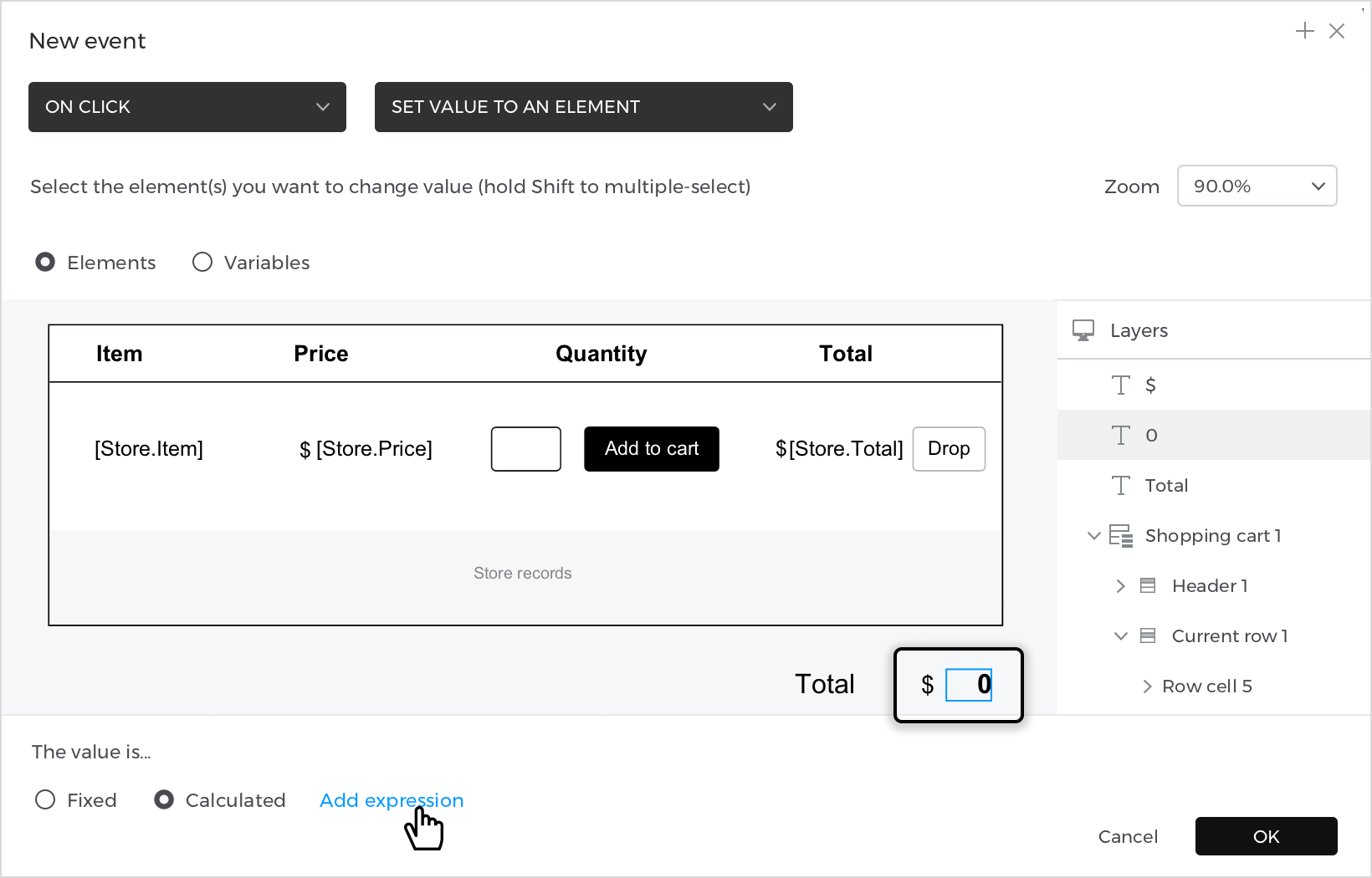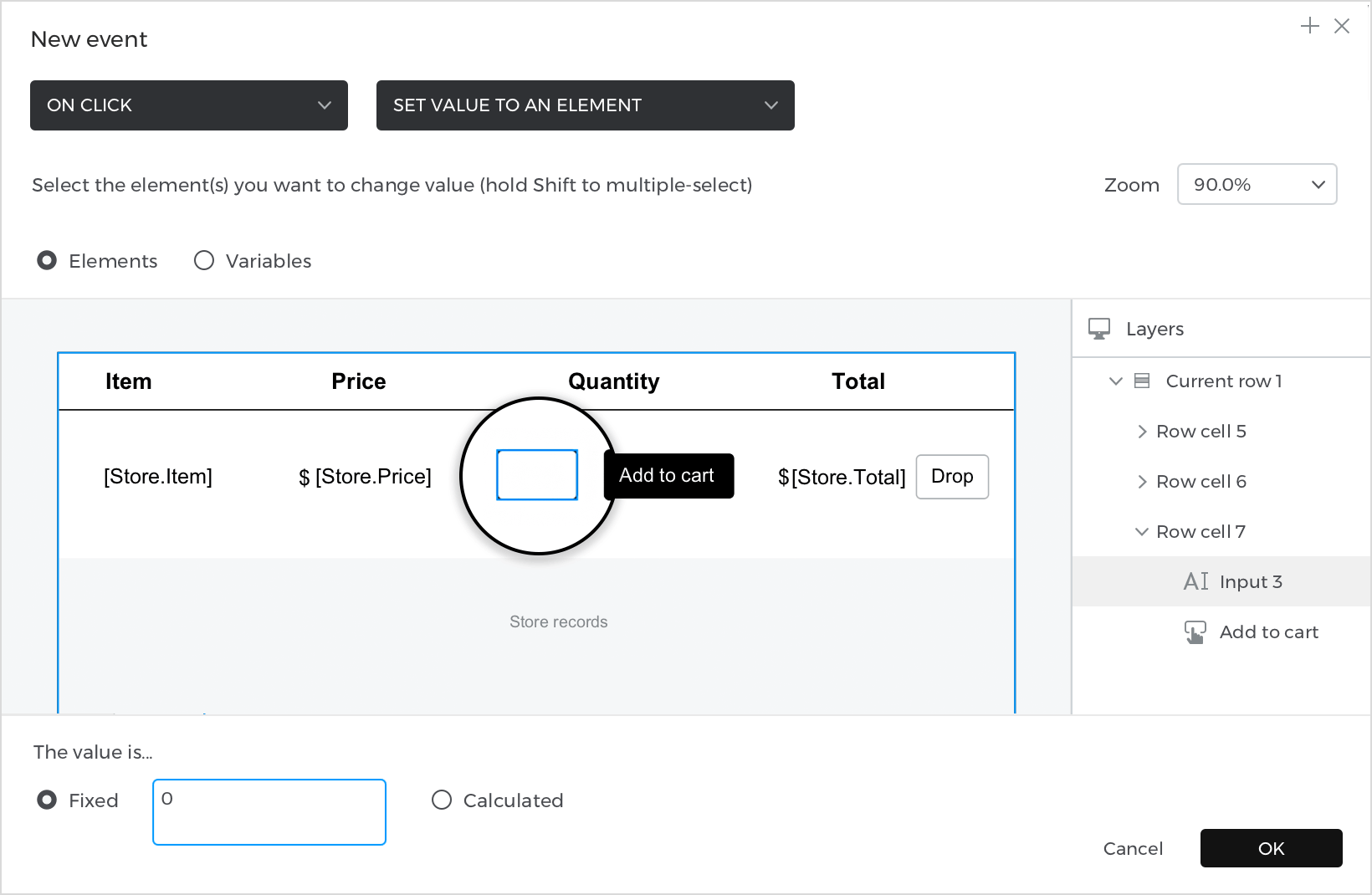Cómo crear el prototipo de un carrito de la compra sencillo
Aquí aprenderás a añadir y eliminar artículos de una cesta de la compra.
Así es como se construye:
Ver
- Ve a la paleta Maestros de Datos, crea un nuevo «Maestro de Datos», y nómbralo «Tienda», crea tres atributos: «Nombre», «Precio» y «Total», y pulsa «Aceptar».
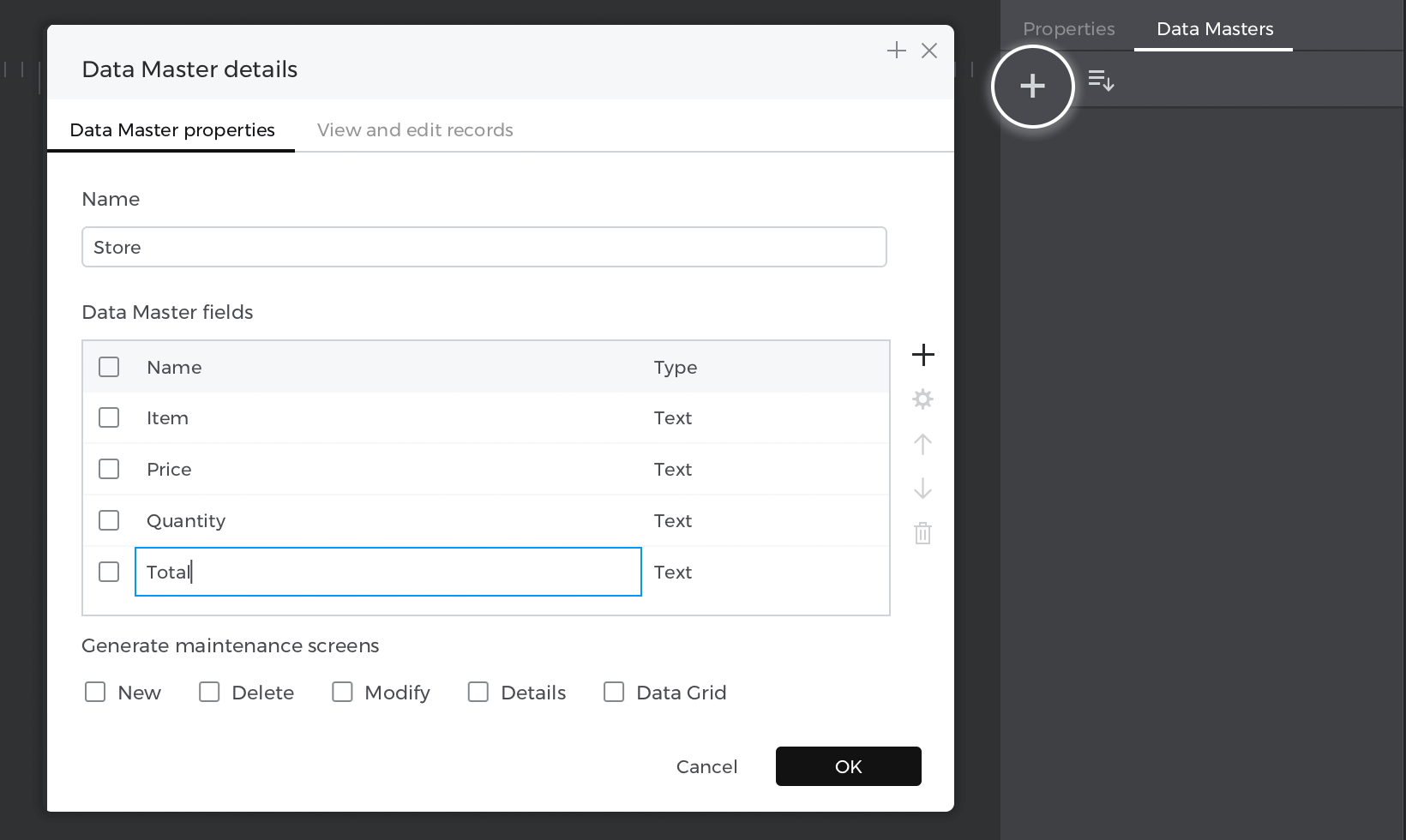
- Haz clic con el botón derecho del ratón en el «Maestro de datos» que acabas de crear y selecciona «Ver y editar registros», escribe allí tus datos de ejemplo y pulsa «Aceptar».

- Selecciona una «Lista de datos» de la sección «Contenido dinámico» y colócala en el lienzo; se habilitará la ventana «Nueva lista de datos»; dale a tu lista el nombre «Elementos», a continuación elige el «Maestro de datos» que has creado y selecciona todos los atributos.
- En la parte superior del lienzo coloca dos «Texto» y escribe «$» en ambos. Al lado, pon un «Campo de texto de entrada», y dos botones. En el primer botón escribe «Añadir al carrito», y en el segundo escribe «Soltar».
- En las celdas de la «Fila actual», mientras pulsas Comando (Mac) / Control (Windows), arrastra los textos «$» junto a las entradas [Store .Price] y [Store .Total]. De la celda que contiene la entrada [Store .Quantity], elimina esta entrada y coloca el «Campo de texto de entrada» y el botón «Añadir al carrito» dentro de la celda. Por último, coloca el botón «Soltar» dentro de la celda de la entrada [Store .Total].
- Debajo de tu «Lista de datos», coloca dos textos y escribe «$» y «Total»; a continuación, coloca un segundo texto y escribe «0».

Eventos
Selecciona el botón «Añadir al carrito», ve a la paleta Eventos y haz clic en «Añadir evento». 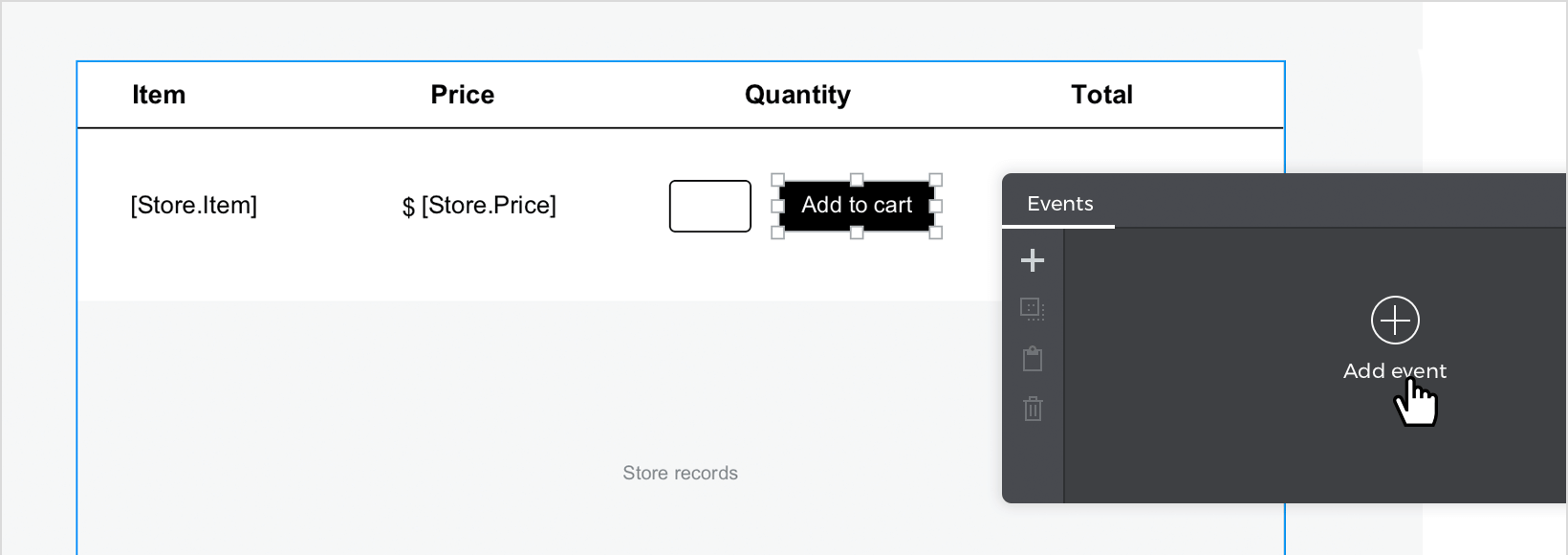
- En el cuadro de diálogo, haz clic en «Elegir activador», pasa el ratón por encima de la sección «Ratón» y selecciona «al hacer clic».
- En «Elegir acción», selecciona «Establecer valor a un elemento» y haz clic en la entrada [Store .Total].
- Selecciona el botón de opción «Calculado» para el valor y haz clic en «Añadir expresión».

- En el primer campo del constructor, arrastra el «precio.tienda», a continuación la función «X» para multiplicar, y por último el «Campo de texto de entrada» de la columna «Cantidad». Haz clic en «Aceptar» y «Ok» para terminar de crear tu evento.
Con el botón «Añadir a la cesta» seleccionado, vuelve a la paleta Eventos y haz clic en «+» para crear un nuevo evento.
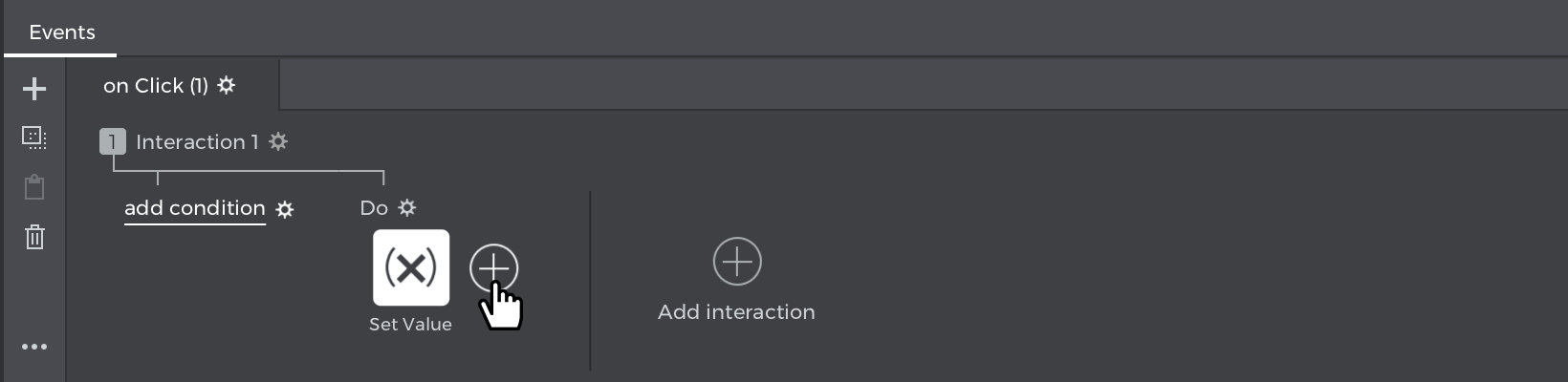
- En el cuadro de diálogo, haz clic en «Elegir activador», pasa el ratón por encima de la sección «Ratón» y selecciona «al hacer clic».
- En «Elegir acción», selecciona «Acción maestra de datos», y haz clic en «Modificar».

- El constructor de expresiones aparecerá con la expresión «Modificar» por defecto. Arrastra la «Fila actual» en el primer campo, y en el último campo, arrastra la entrada
. Pulsa «Ok» y «Aceptar» para terminar de crear tu expresión.
Con el botón «Añadir a la cesta» seleccionado, vuelve a la paleta Eventos y haz clic en «+» para crear un nuevo evento.
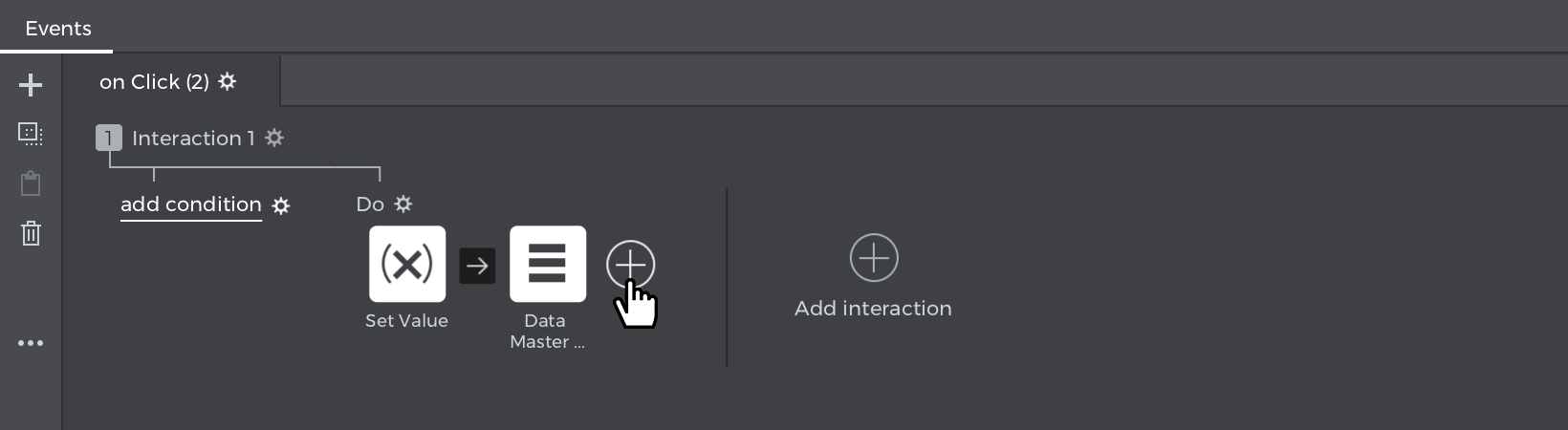
- En el cuadro de diálogo, haz clic en «Elegir activador», pasa el ratón por encima de la sección «Ratón» y selecciona «al hacer clic».
- En «Elegir acción», selecciona «Establecer valor a un elemento», y selecciona el «0» junto al «Total», debajo de tu «Lista de datos».
- Haz clic en el botón de opción «Calculado» para «Añadir expresión».

- Arrastra la función «Suma». En el primer campo, coloca el «Maestro de datos» de la pestaña Maestros de datos, y en el segundo campo, coloca el campo «Total» del «Maestro de datos». Haz clic en «Aceptar» y «Ok» para terminar de crear el evento.
Selecciona el botón «Soltar», ve a la paleta Eventos y haz clic en «Añadir evento». 
- En el cuadro de diálogo, haz clic en «Elegir activador», pasa el ratón por encima de la sección «Ratón» y selecciona «al hacer clic».
- En «Elegir Acción», selecciona «Establecer valor a un elemento» y haz clic en la entrada [Store .Total], para el valor haz clic en el botón de opción «Fijo» y escribe «0».

Con el botón «Soltar» seleccionado, vuelve a la paleta Eventos y haz clic en «+» para crear un nuevo evento.
- En el cuadro de diálogo, haz clic en «Elegir activador», pasa el ratón por encima de la sección «Ratón» y selecciona «al hacer clic».
- En «Elegir acción», selecciona «Acción maestra de datos», y haz clic en «Modificar».

- El constructor de expresiones aparecerá con la expresión «Modificar» por defecto. Arrastra la «Fila actual» en el primer campo, y en el último campo, arrastra la entrada
. Pulsa «Ok» y «Aceptar» para terminar de crear tu expresión.
Con el botón «Soltar» seleccionado, vuelve a la paleta Eventos y haz clic en el «+» para añadir un nuevo evento.
- En el cuadro de diálogo, haz clic en «Elegir activador», pasa el ratón por encima de la sección «Ratón» y selecciona «al hacer clic».
- En «Elegir acción», selecciona «Establecer valor a un elemento», y selecciona el «0» junto al «Total», debajo de tu «Lista de datos».
- Haz clic en el botón de opción «Calculado» para «Añadir expresión».

- Arrastra la función «Suma» y desde la pestaña Maestros de datos, coloca el maestro de datos «Tienda» en el primer campo, a continuación, coloca el campo «Total» del «Maestro de datos». Haz clic en «Aceptar» y «Ok» para terminar de crear el evento.
Con el botón «Soltar» aún seleccionado, ve a la paleta Eventos y haz clic en «+» para añadir un evento».
- Haz clic en «Elegir activador» en el cuadro de diálogo y selecciona «al hacer clic».
- En «Elegir acción», selecciona «Establecer valor a un elemento» y haz clic en el «Campo de texto de entrada» de la columna «Cantidad».
- Para el valor, haz clic en el botón de opción «Fijo» y escribe «0».

Simula tu prototipo.