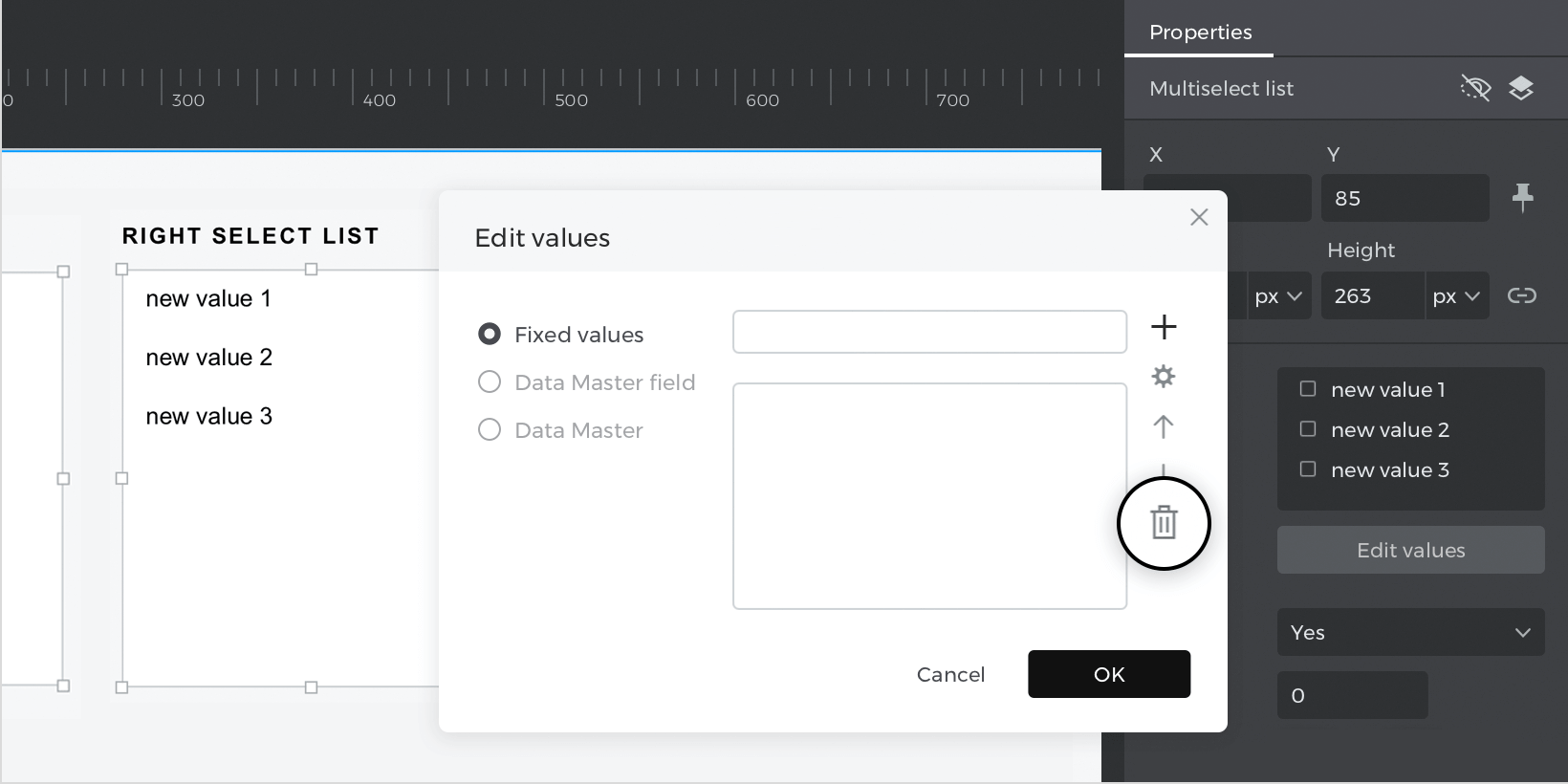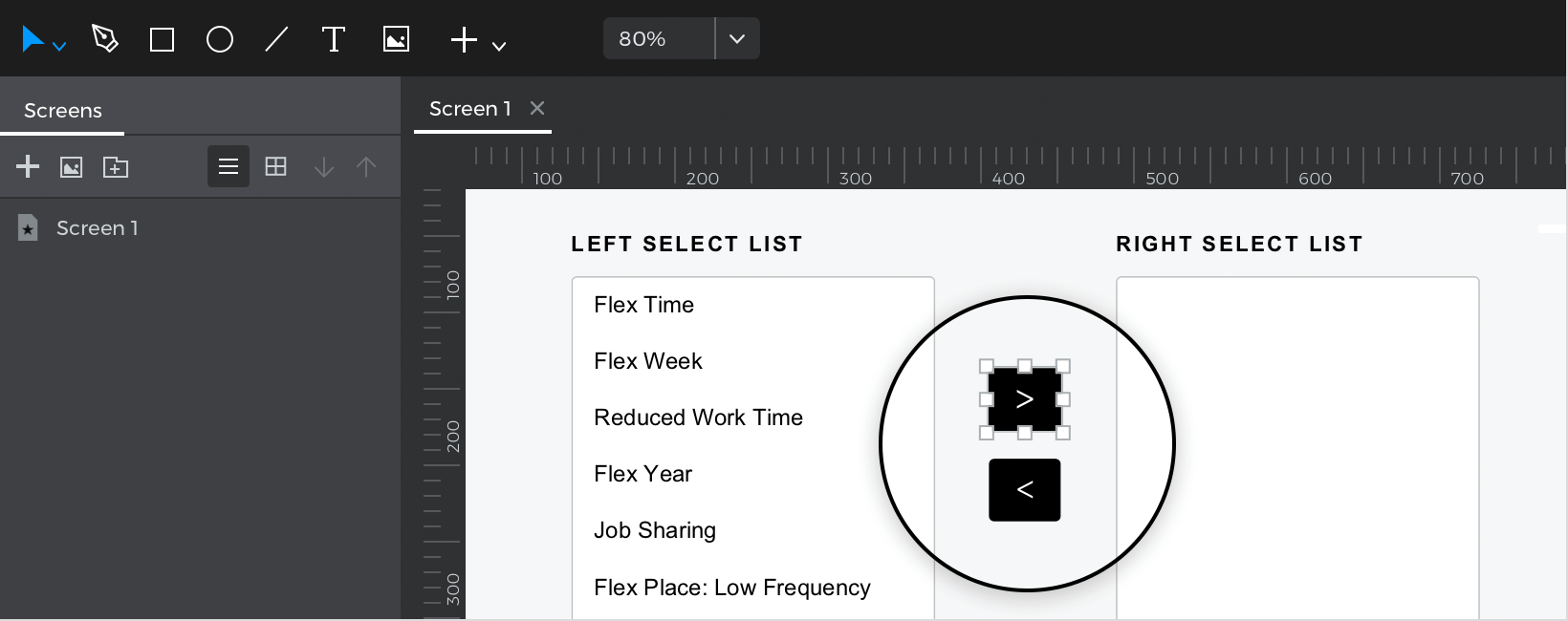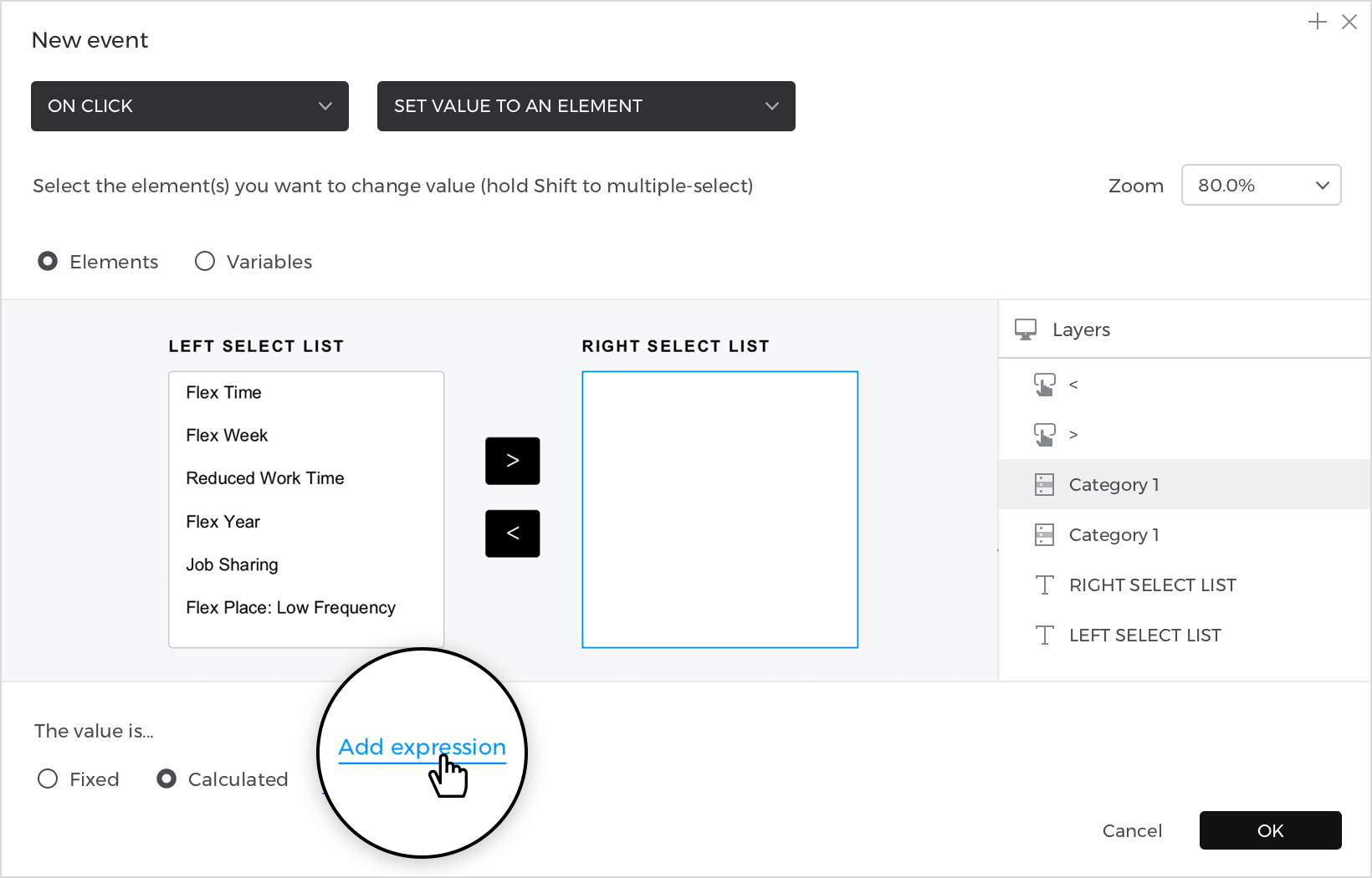Cómo pasar de una lista a otra
En este ejemplo, aprenderás a mover elementos de una lista a otra.
Así es como se construye:
Ver
- Desde los «Campos de entrada interactivos», coloca dos «Listas multiselección» una junto a otra en el lienzo.
- Con la «Lista multiselección» de la izquierda seleccionada, ve a la paleta Propiedades y edita los valores; también puedes añadir valores a los predeterminados.
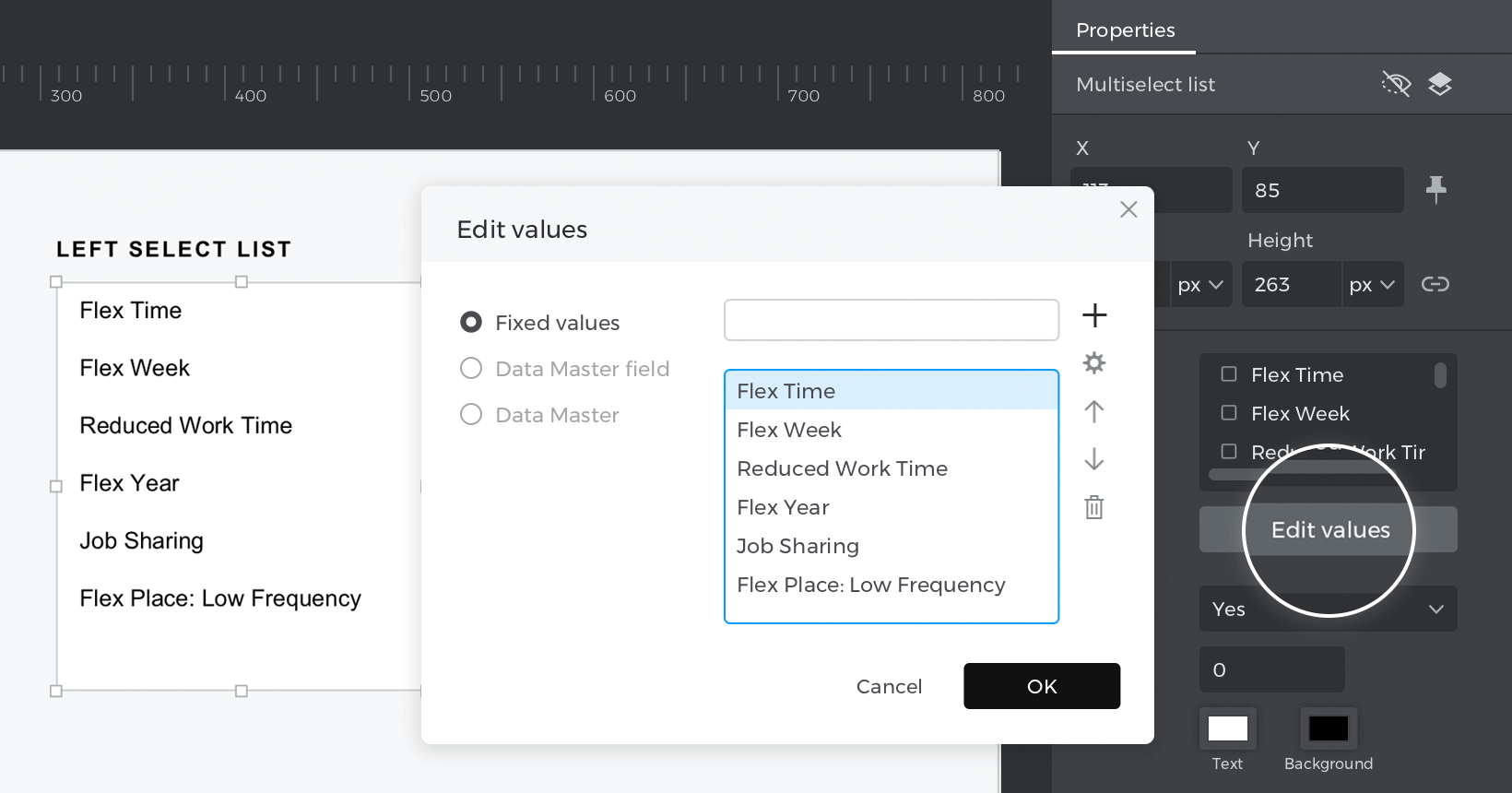
- Con la «Lista multiselección» de la derecha seleccionada, ve a la paleta Propiedades y elimina los valores por defecto para dejarla vacía.

- Entre la «Lista multiselección», coloca dos botones, uno debajo del otro, y dales el valor «<» y «>».

Eventos
Con el botón «>» seleccionado, ve a la paleta Eventos y haz clic en «Añadir evento». 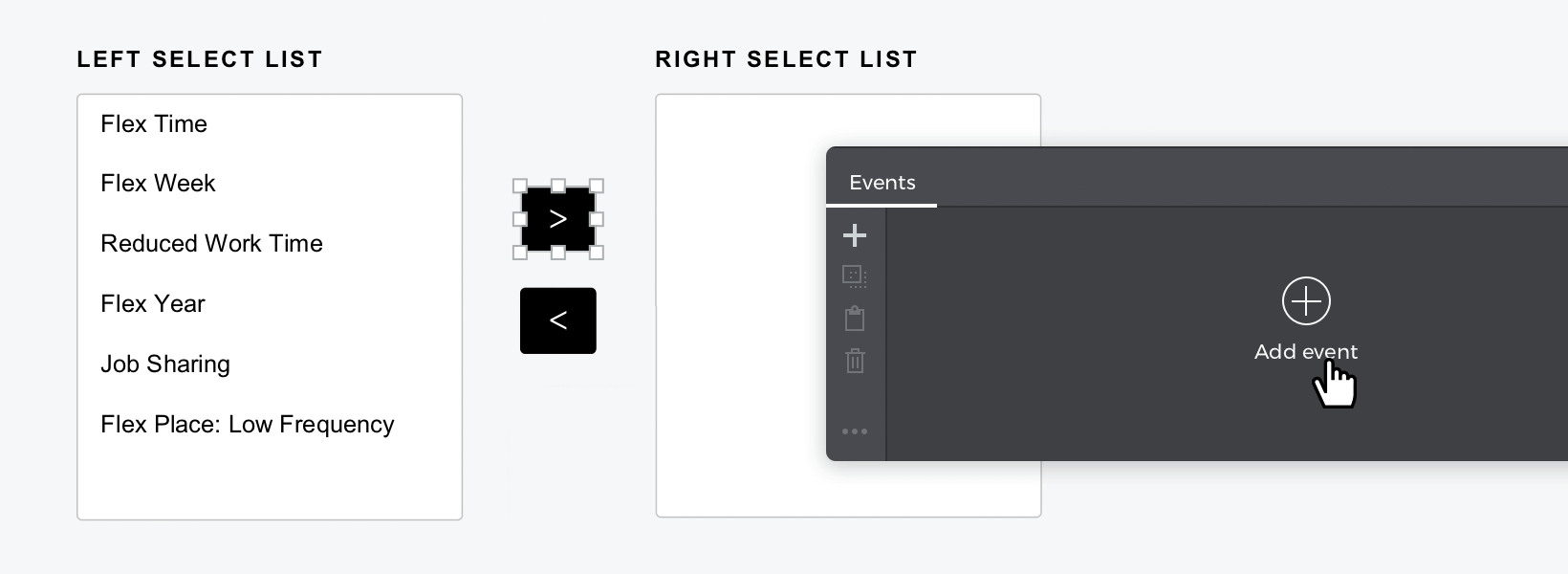
- En el cuadro de diálogo, haz clic en «Elegir activador» y selecciona «al hacer clic».
- En «Elegir acción», selecciona «Establecer valor a un elemento» y haz clic a la derecha en «Lista multiselección».
- Selecciona el botón de opción «Calculado» para el valor y haz clic en «Añadir expresión».

- En el constructor de expresiones, arrastra y suelta a la derecha «Lista multiselección» en el primer campo con «todos los valores» en el valor de abajo; a continuación, coloca la función «Datos +», y para el último campo, arrastra y suelta a la izquierda «Lista multiselección» con «seleccionado» en el valor de abajo. Haz clic en «Aceptar» y «Ok» para terminar de crear el evento.
Con el mismo botón seleccionado, ve a la paleta Eventos y haz clic en el «+» para añadir un nuevo evento.
- En el cuadro de diálogo, haz clic en «Elegir activador», pasa el ratón por encima de la sección «Ratón» y selecciona «al hacer clic».
- En «Elegir acción», selecciona «Establecer valor a un elemento» y haz clic en la parte izquierda «Lista multiselección».
- Selecciona el botón de opción «Calculado» para el valor y haz clic en «Añadir expresión».
- En el constructor de expresiones, arrastra y suelta el lado izquierdo «Lista multiselección» en el primer campo con «todos los valores» en el valor de abajo; a continuación, coloca la función «Datos -» y para la última área, arrastra y suelta el lado izquierdo «Lista multiselección» de nuevo con «seleccionado» en el valor de abajo. Pulsa «Ok» y «Aceptar» para terminar de crear el evento.
Con el botón «<» seleccionado, ve a la paleta Eventos y haz clic en «Añadir evento».
- En el cuadro de diálogo, haz clic en «Elegir activador», pasa el ratón por encima de la sección «Ratón» y selecciona «al hacer clic».
- En «Elegir acción», selecciona «Establecer valor a un elemento» y haz clic en la parte izquierda «Lista multiselección».
- Selecciona el botón de opción «Calculado» para el valor y haz clic en «Añadir expresión».
- En el constructor de expresiones, arrastra y suelta el lado izquierdo «Lista multiselección» en el primer campo con «todos los valores» en el valor de abajo; a continuación, coloca la función «Datos +», y para el último campo, arrastra y suelta el lado derecho «Lista multiselección» con «seleccionado» en el valor de abajo.
Pulsa «Ok» y «Aceptar» para terminar de crear el evento.
Con el mismo botón seleccionado, ve a la paleta Eventos y haz clic en el «+» para añadir un nuevo evento.
- En el cuadro de diálogo, haz clic en «Elegir activador», pasa el ratón por encima de la sección «Ratón» y selecciona «al hacer clic».
- En el menú desplegable «Elegir acción», selecciona «Establecer valor a un elemento» y haz clic a la derecha en «Lista multiselección».
- Selecciona el botón de opción «Calculado» para el valor y haz clic en «Añadir expresión».
- En el constructor de expresiones, arrastra y suelta a la derecha «Lista multiselección» en el primer campo con «todos los valores» en el valor de abajo; a continuación, coloca la función «Datos -» y para la última área, arrastra y suelta de nuevo a la derecha «Lista multiselección» con «seleccionado» en el valor de abajo. Pulsa «Ok» y «Aceptar» para terminar de crear el evento.
Simula tu prototipo.