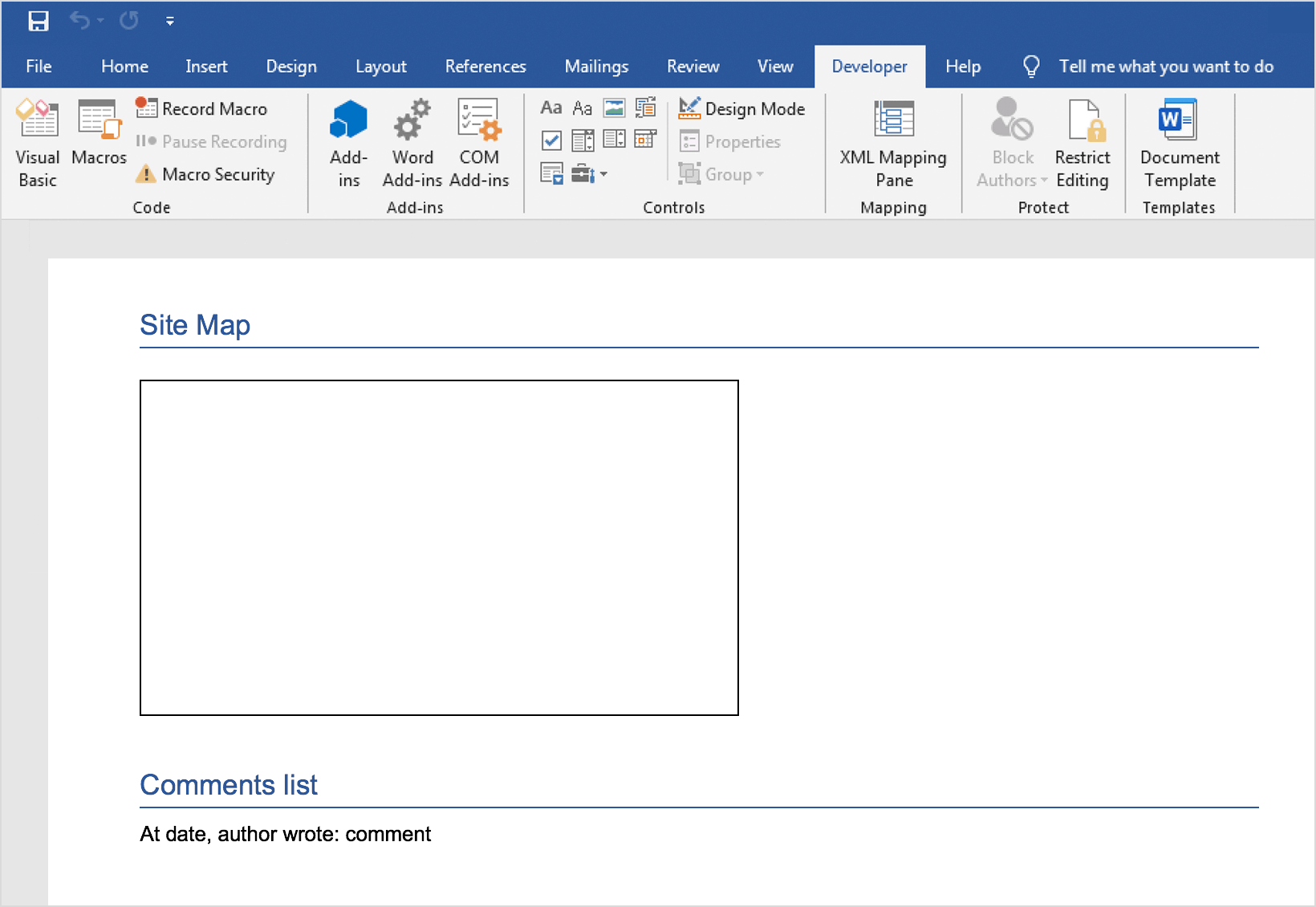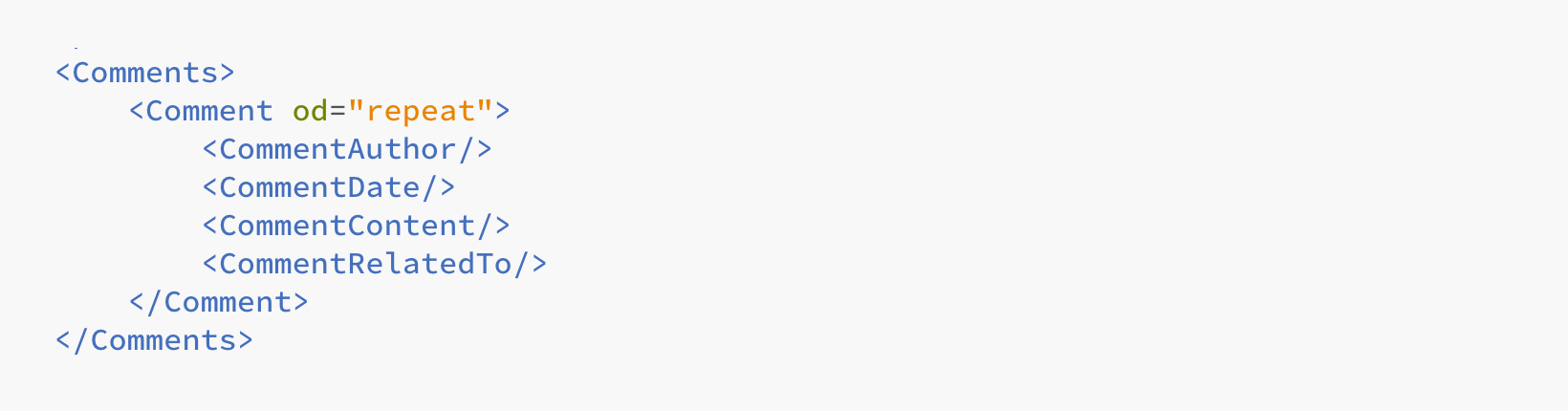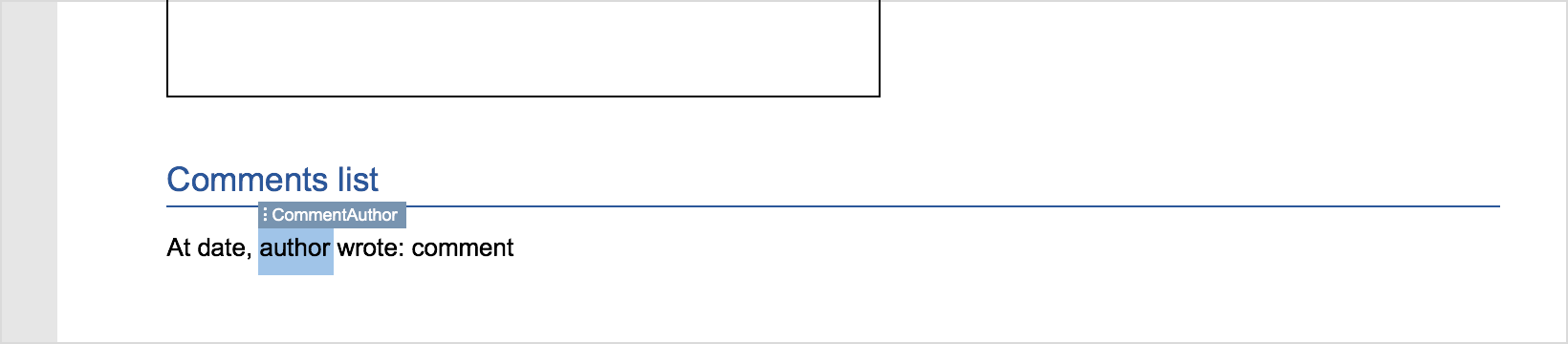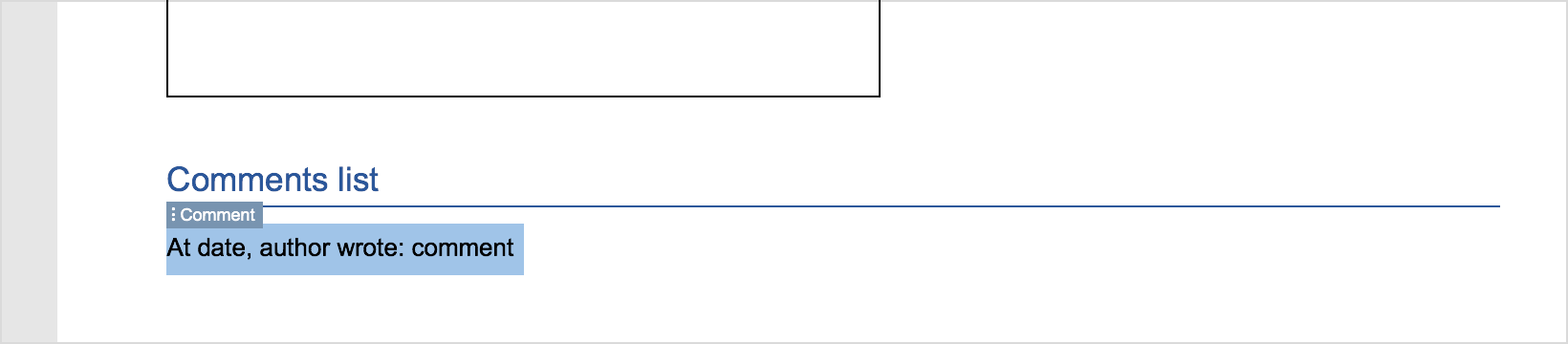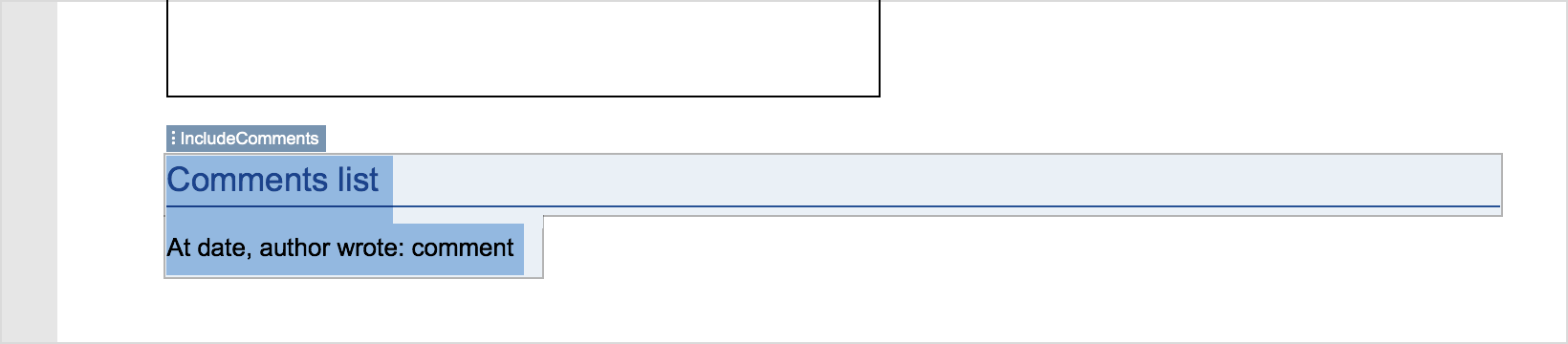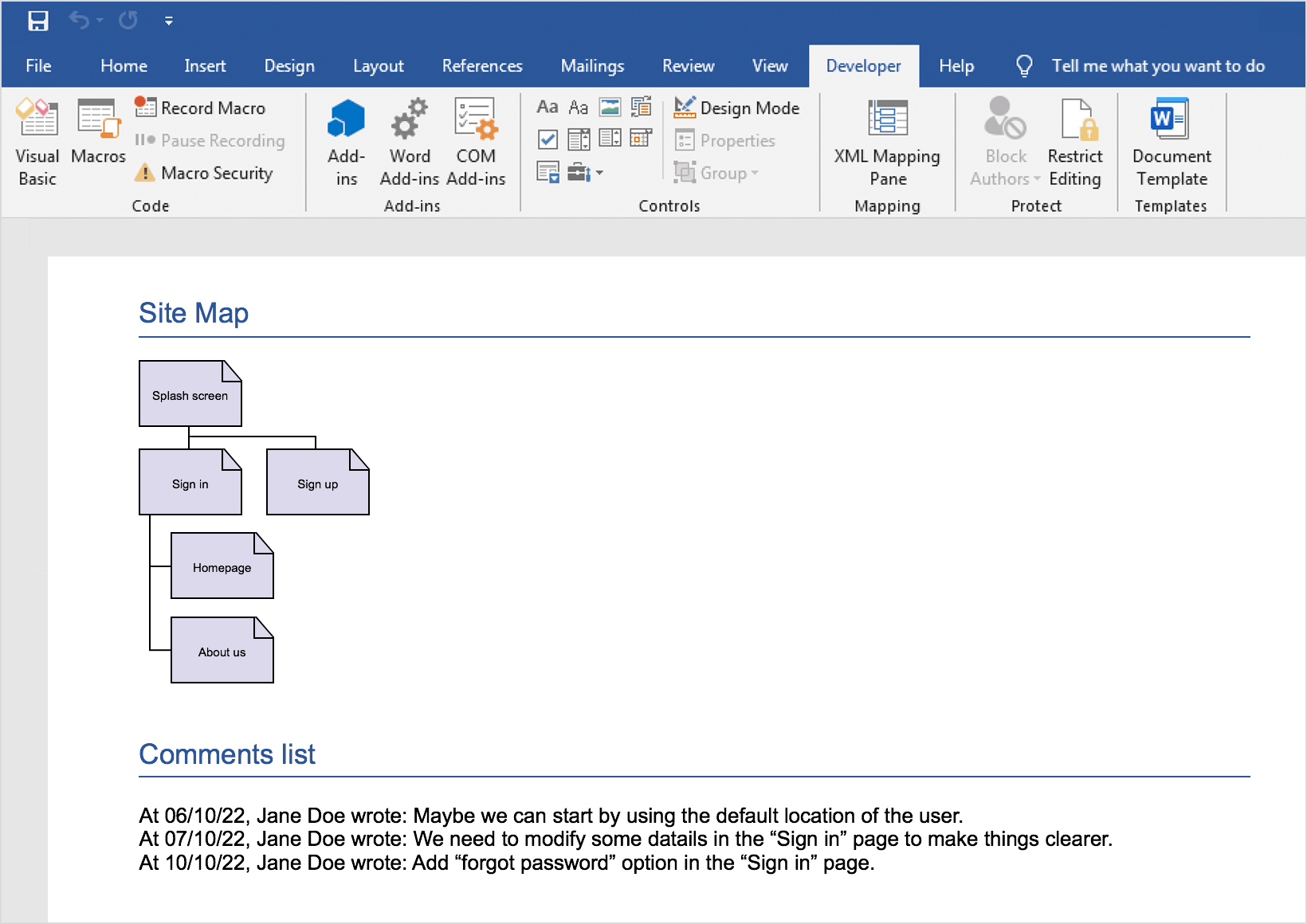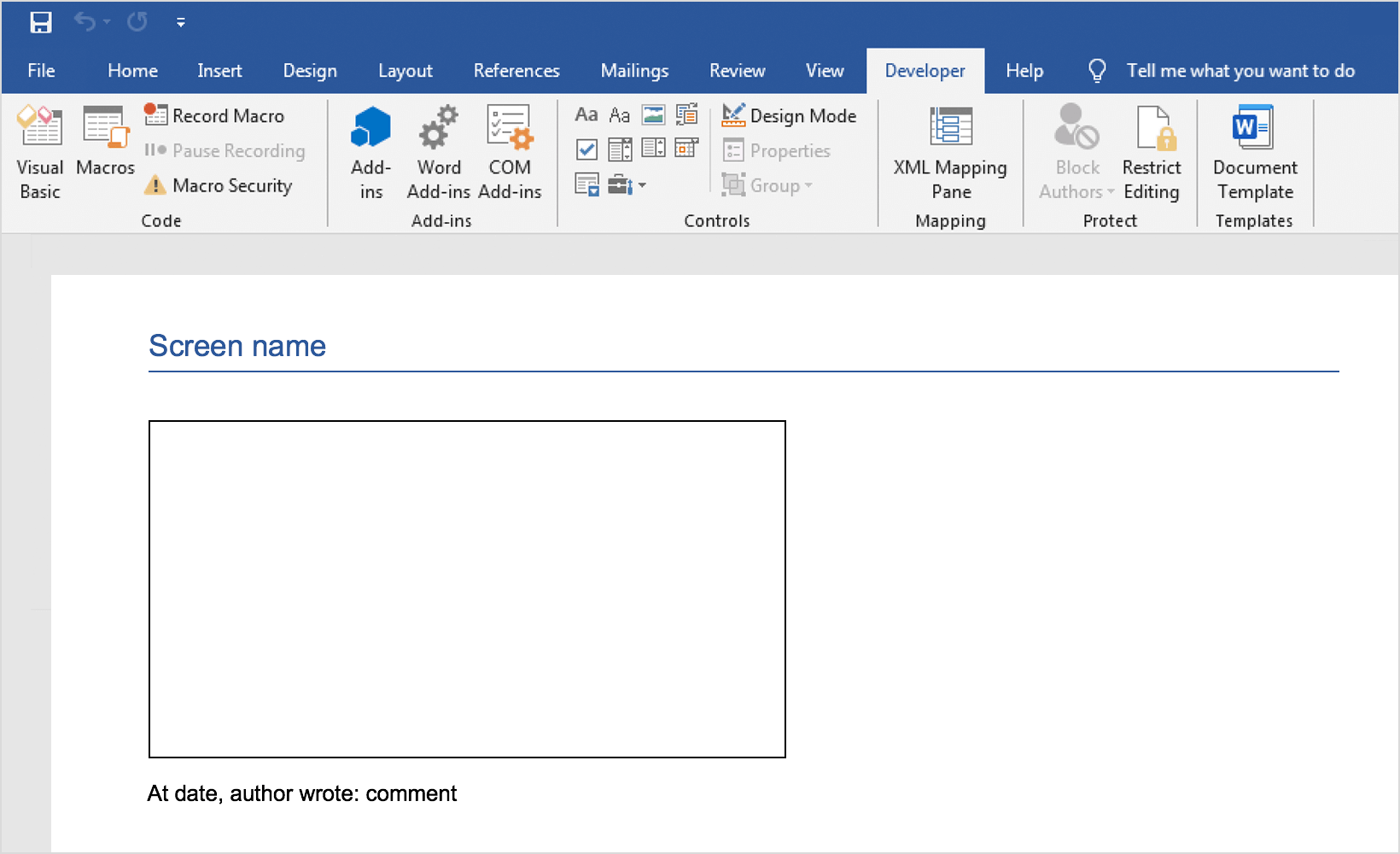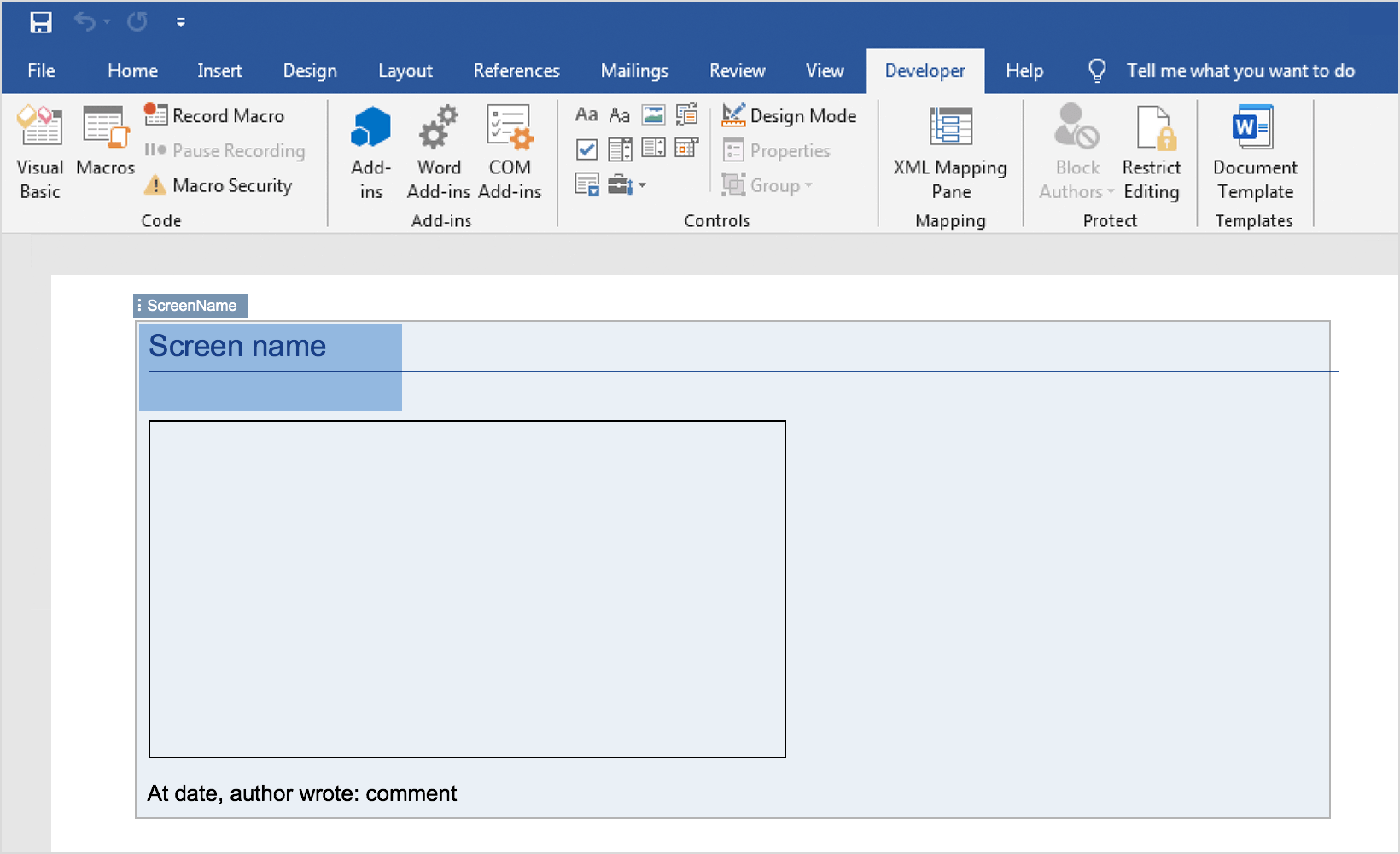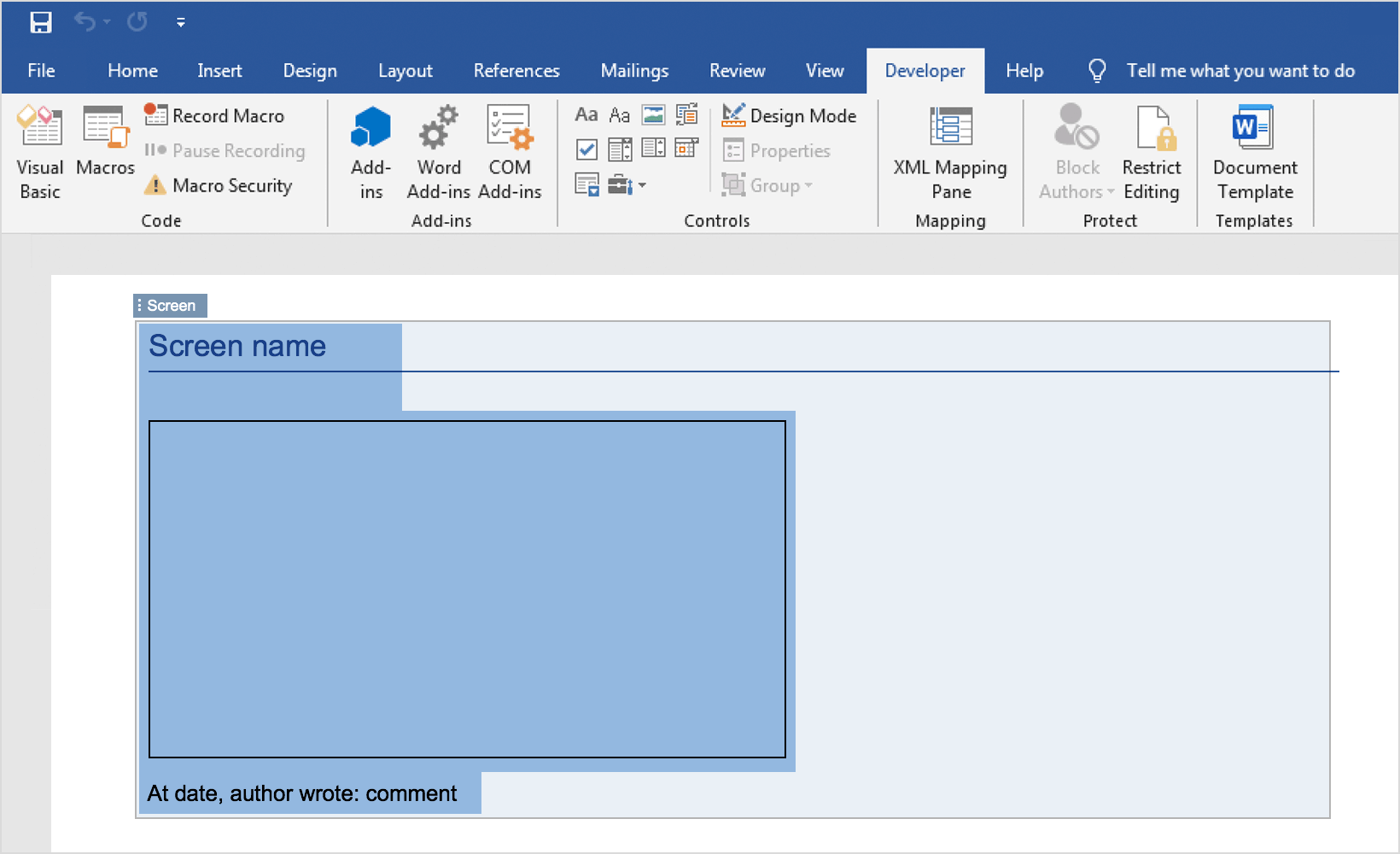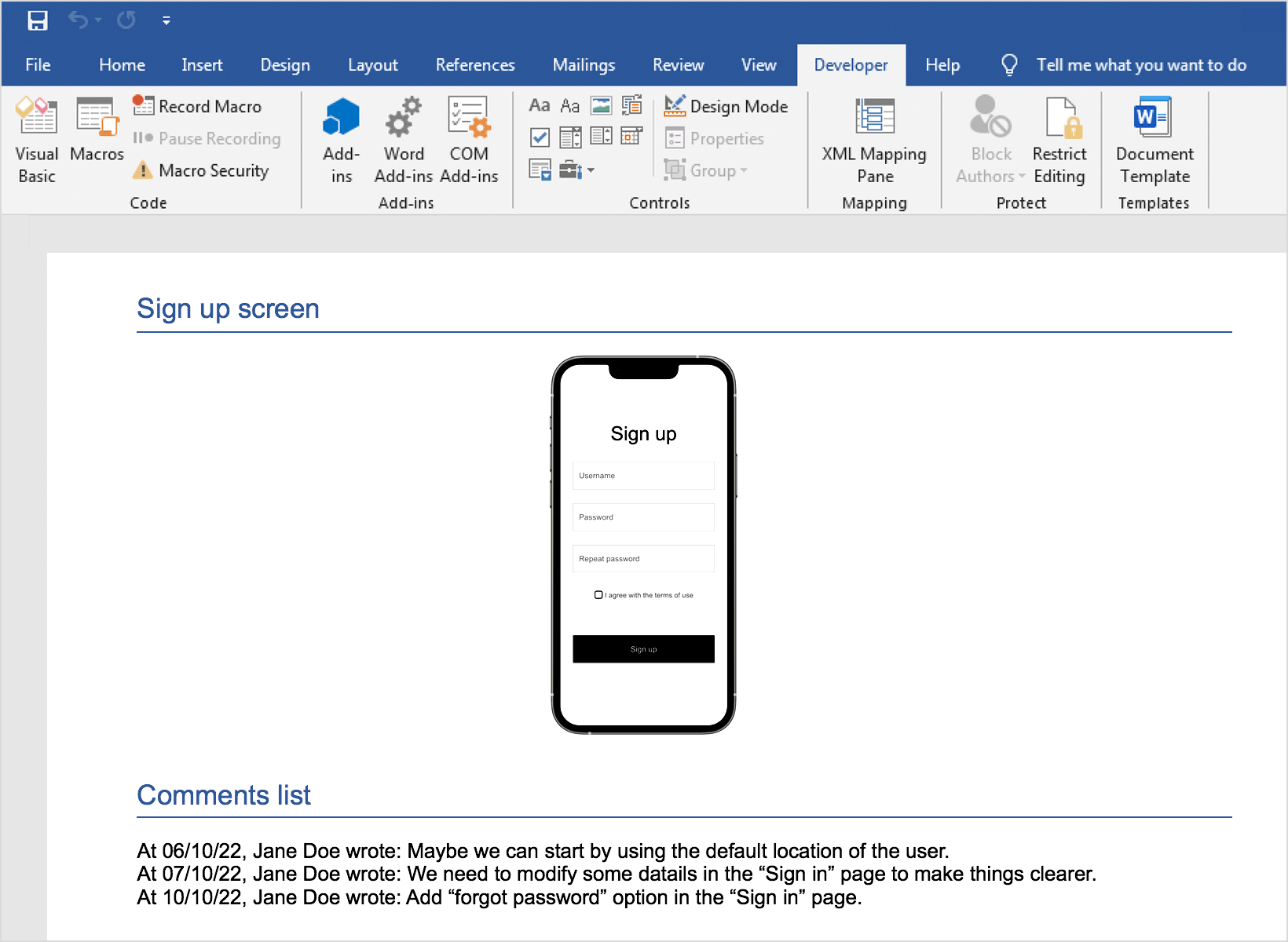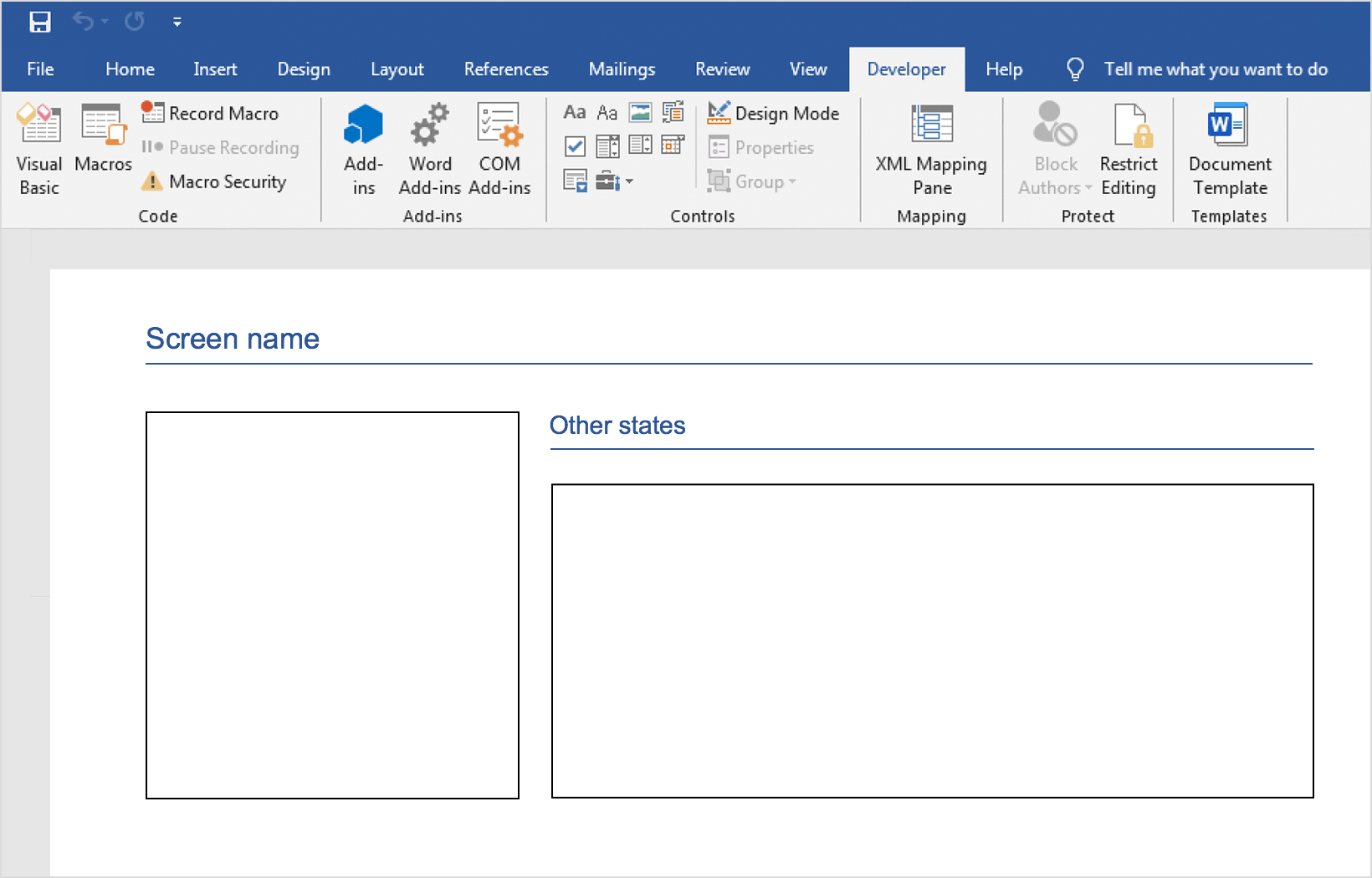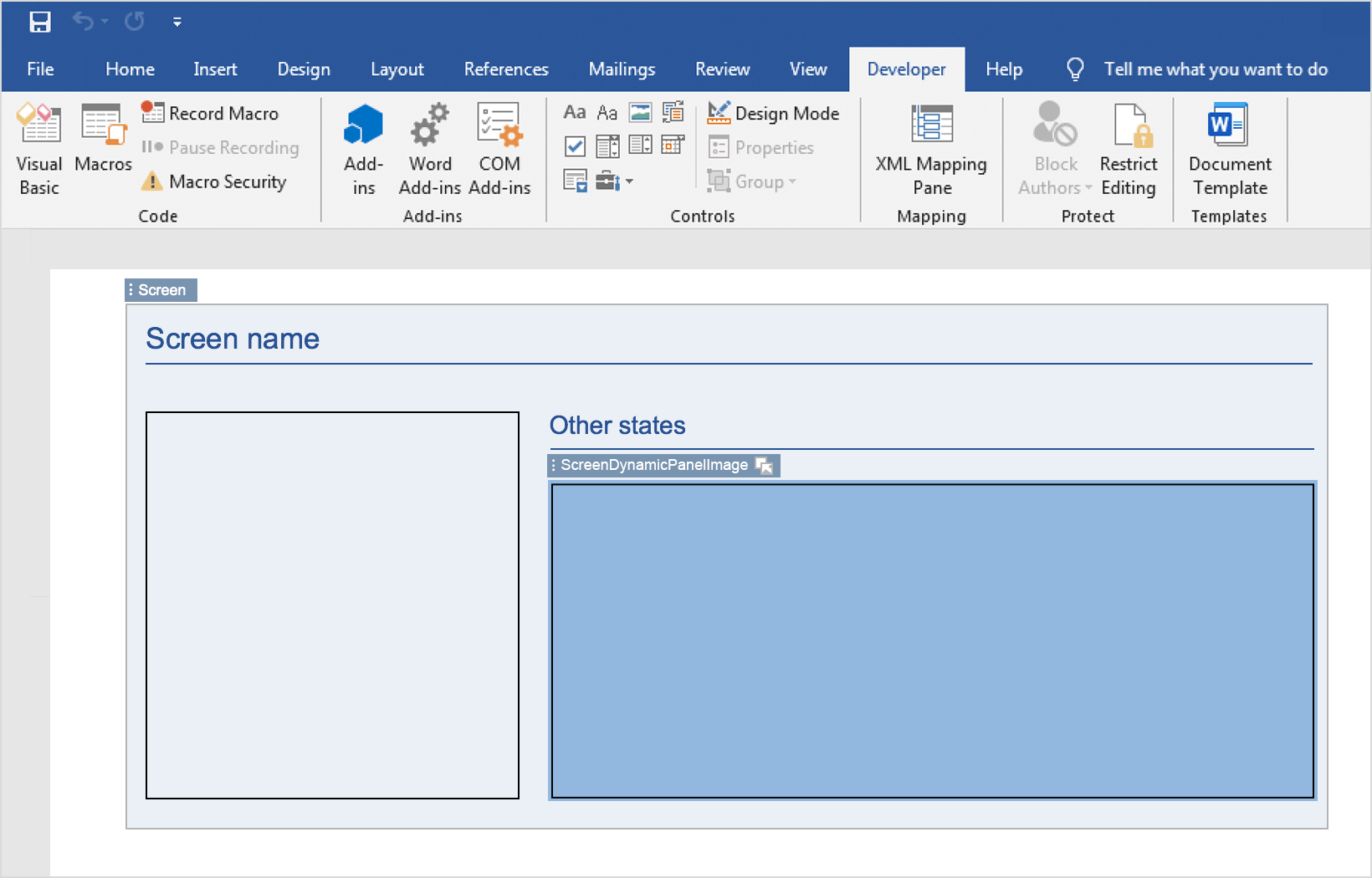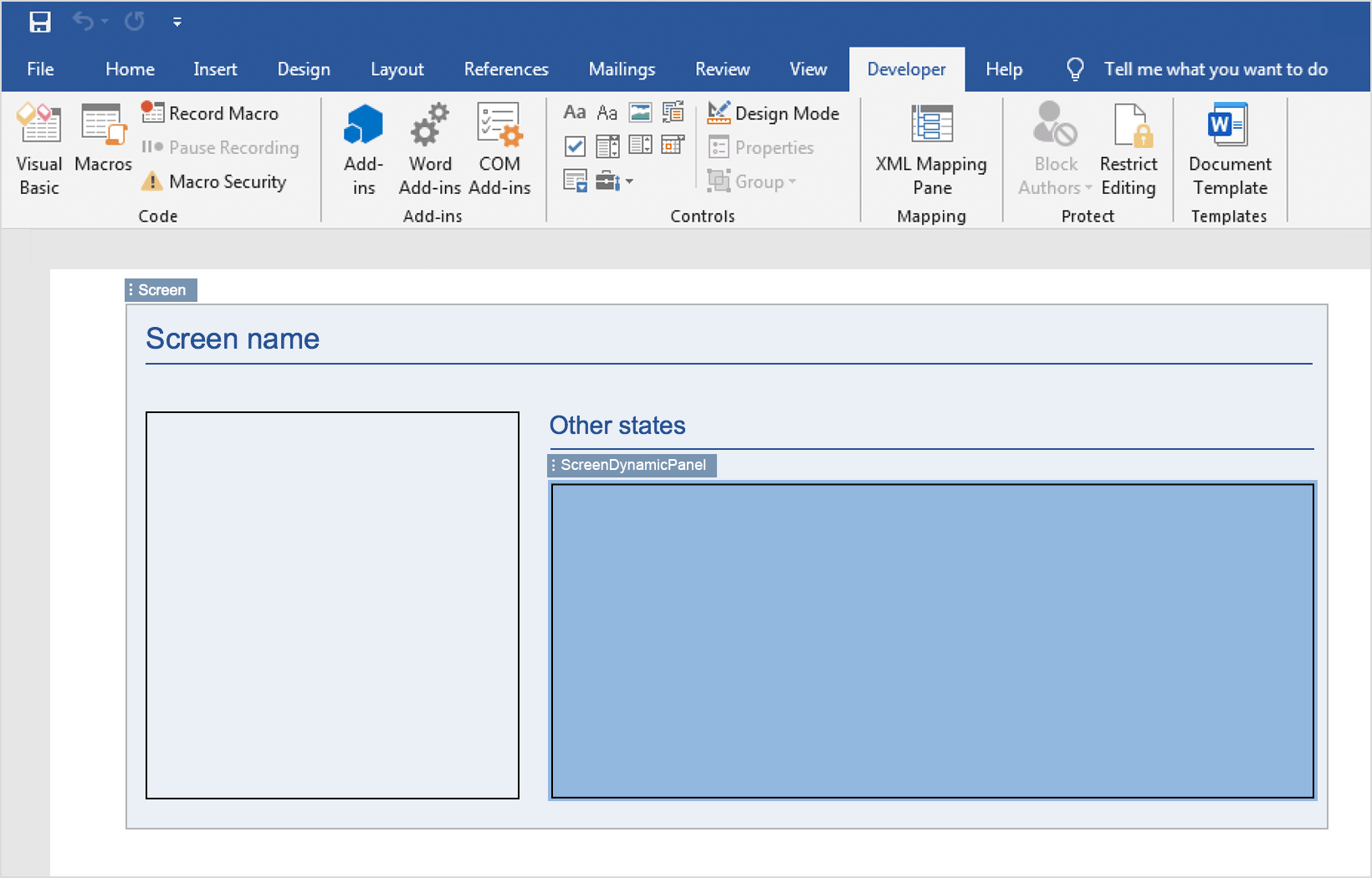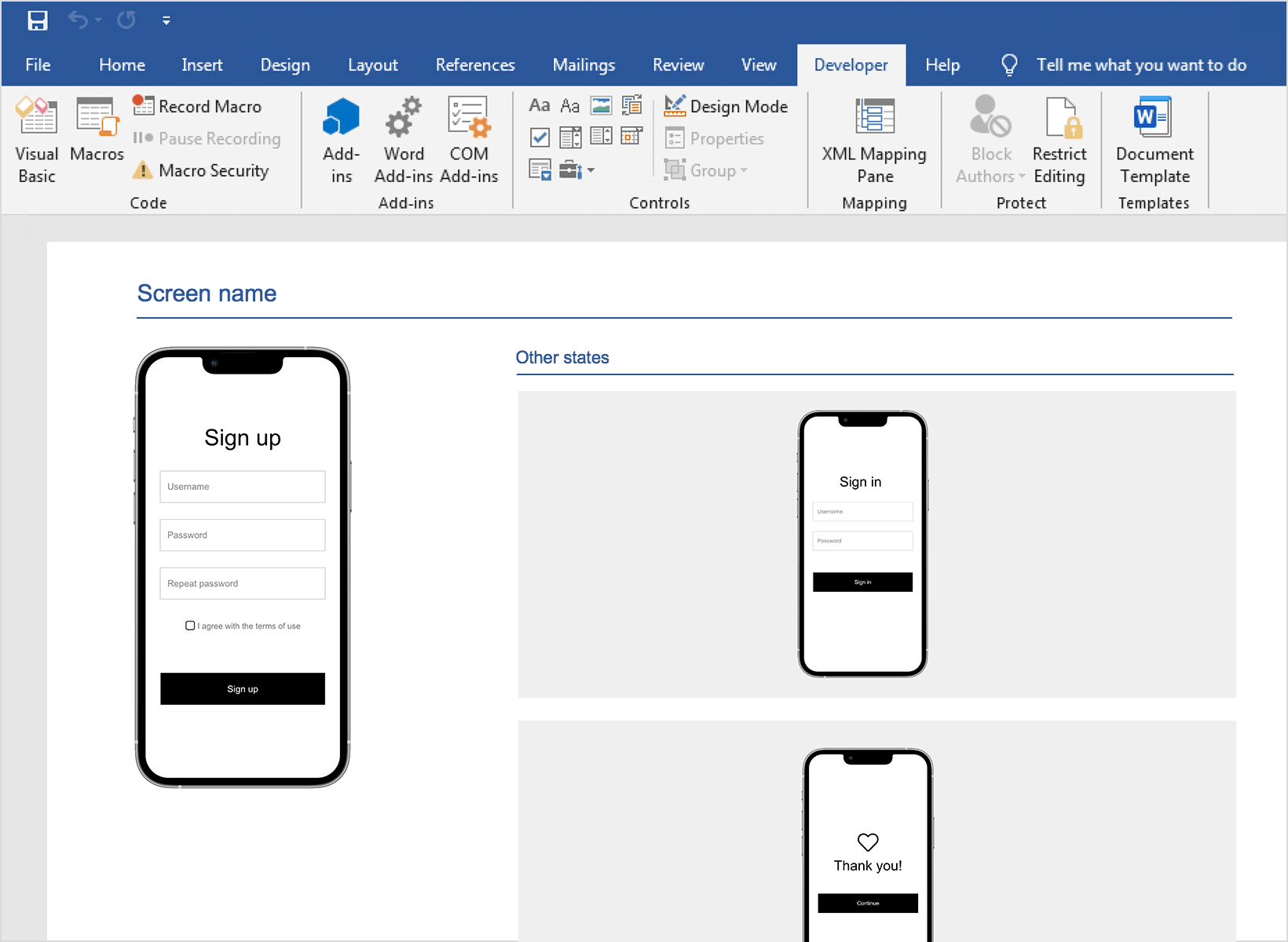Crear plantillas de documentos de especificaciones
Con Justinmind, puedes generar fácilmente documentos de especificación, que sirven como componentes de especificación funcional de tus prototipos. Estos documentos de especificación se generan en formato .docx y proporcionan un entregable impreso formal de tu prototipo que luego puedes distribuir a las partes interesadas o a tus colegas. También puedes crear tus propias plantillas de documentos de especificación de tus prototipos Justinmind en Microsoft Word. Ten en cuenta que sólo los ordenadores con Windows podrán crear el marco necesario para crear un documento personalizado. Las plantillas de documentación pueden crearse con Microsoft Word (a partir de la versión 2007).
Configurar Microsoft Word
Para crear una plantilla de documento de especificaciones, tendrás que abrir un documento de especificaciones de un proyecto Justinmind existente y convertirlo en una plantilla. Para empezar, ve a la pestaña «Desarrollador» de Microsoft Word:
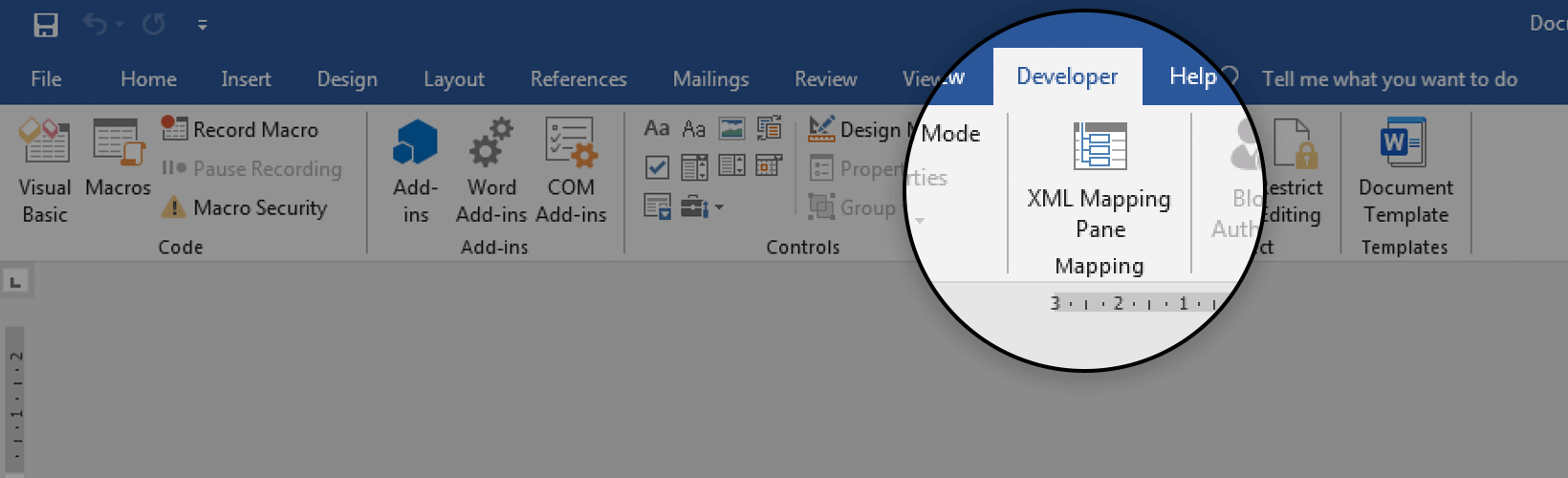
Si esta pestaña está oculta, puedes recuperarla yendo a Archivo>Opciones>Personalizar cinta y moviendo la pestaña «Desarrollador» de izquierda a derecha.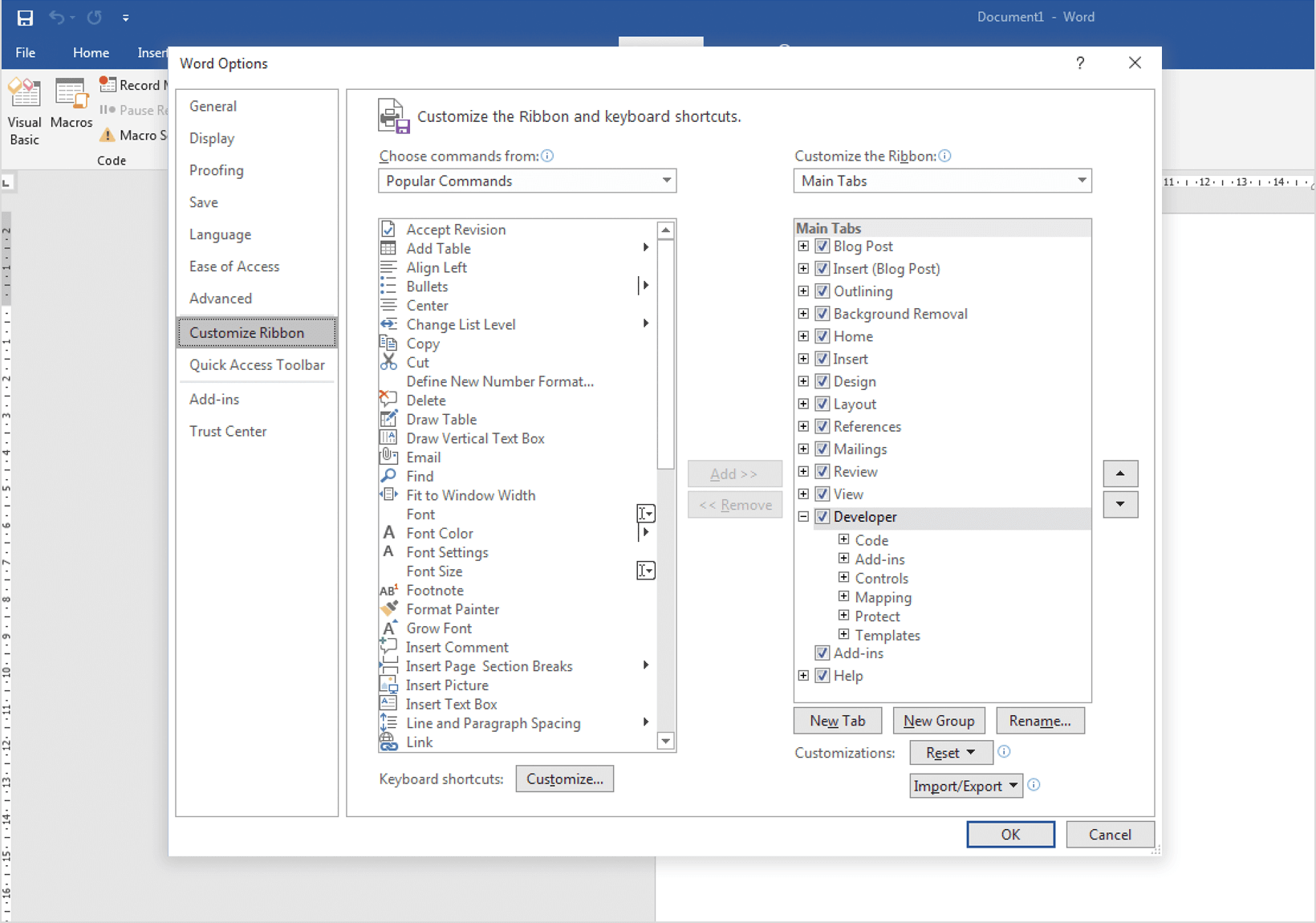
Etiquetas XML para plantillas de documentos de especificaciones
Para crear una plantilla de documento de especificaciones, necesitarás mantener una jerarquía de etiquetas XML para recuperar los datos correctos de tu prototipo. Una lista de etiquetas en un archivo XML creado por Justinmind te ayudará a definir tu plantilla de documento. Para acceder a este archivo, navega hasta el lugar donde Justinmind se instaló en tu ordenador, ve a la carpeta «templates» y abre el archivo «hierarchy.xml».
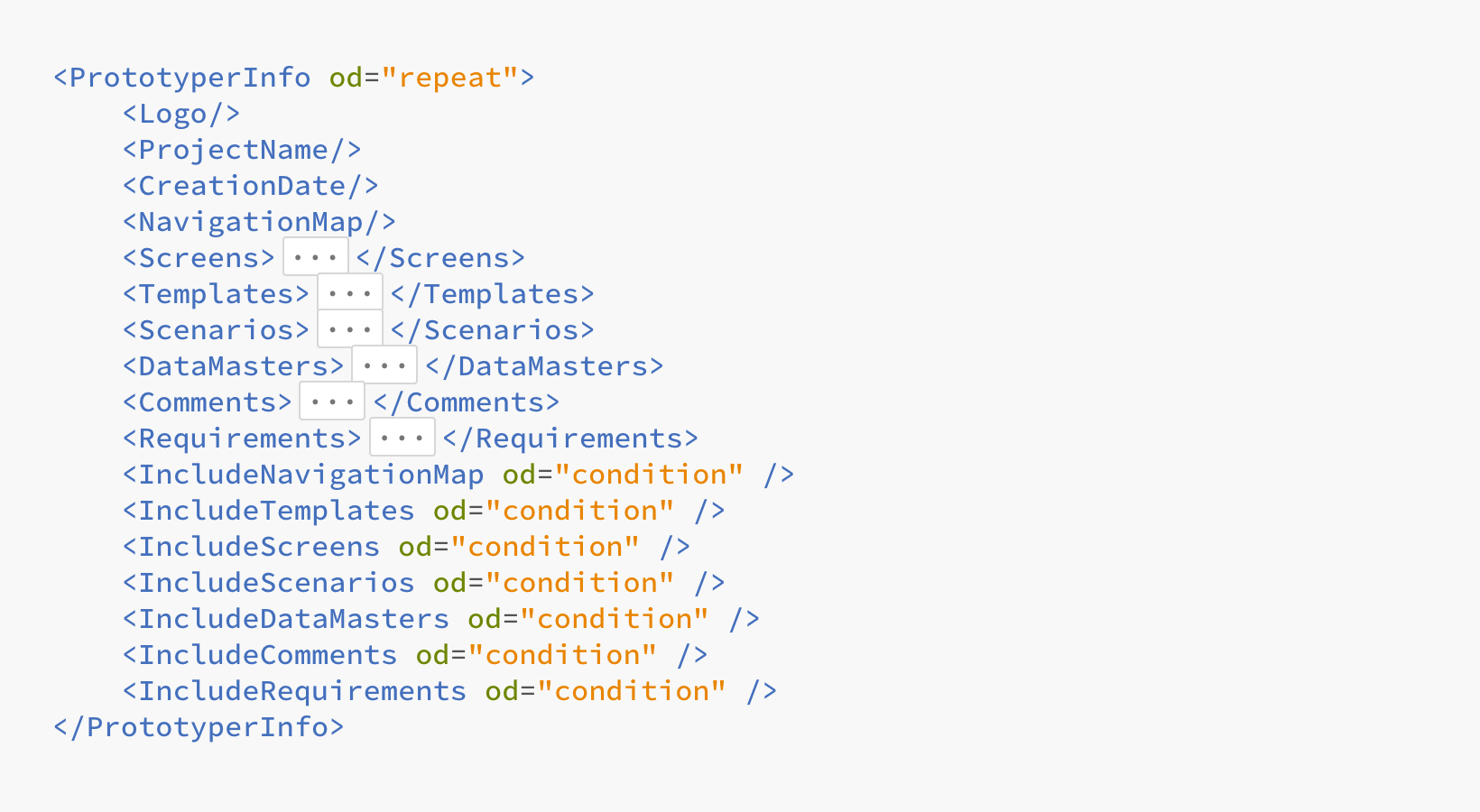
El nodo padre es «PrototyperInfo». Los nodos hijos son
- Logotipo: el logotipo del prototipo
- ProjectName: nombre del prototipo
- FechaCreación: la fecha en que se generó el prototipo
- NavigationMap: el mapa del sitio del prototipo
Cada una de estas categorías contiene al menos un elemento. Al insertar una de estas etiquetas, se desencadenará un bucle recursivo, imprimiendo todos los elementos incluidos.
- Pantallas: todas las pantallas del prototipo
- Plantillas: todas las plantillas del prototipo
- Escenarios: todos los escenarios del prototipo
- DataMasters: todos los maestros de datos del prototipo
- Comentarios: todos los comentarios del prototipo
- Requisitos: todos los requisitos del prototipo
Elementos de la pantalla/plantilla
Pantallas
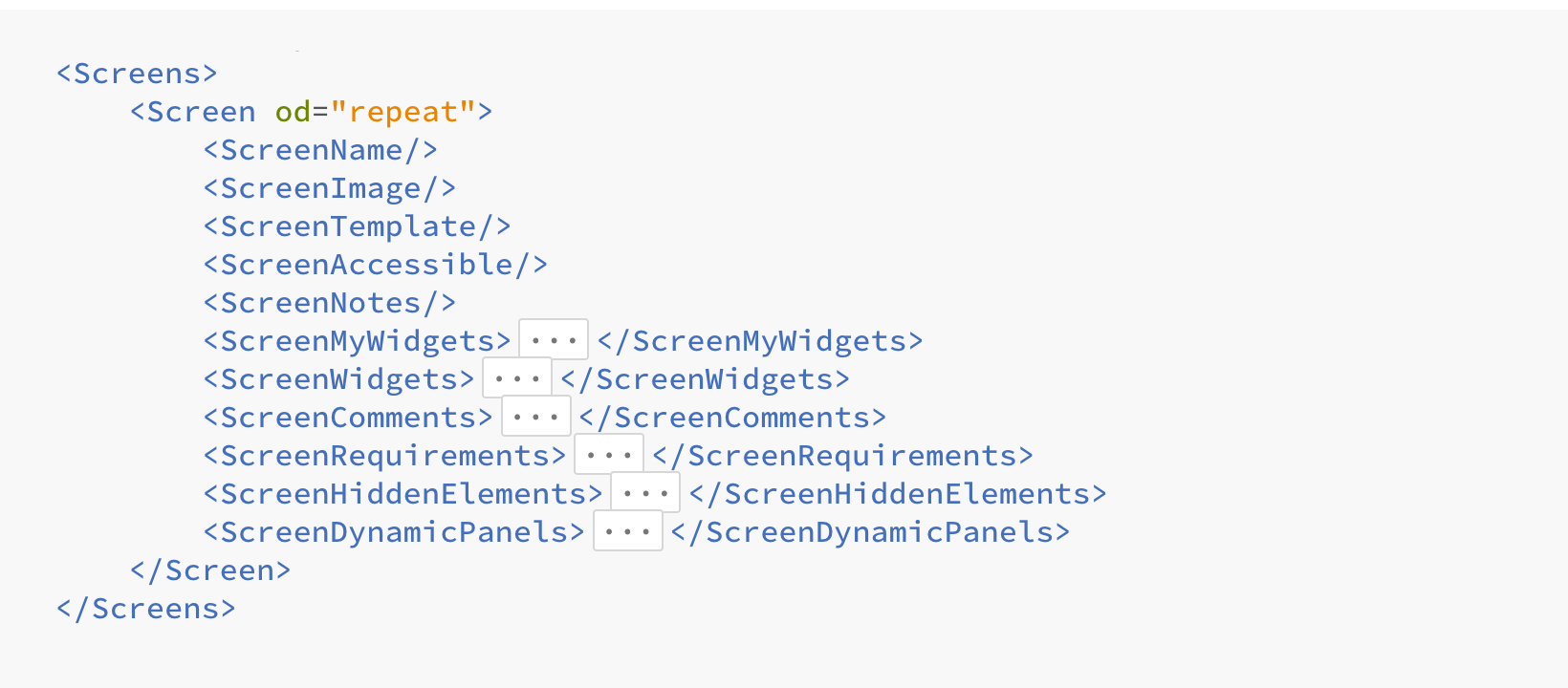
- Pantalla: descripción de la pantalla de un prototipo, que se repetirá para cada pantalla del prototipo. El atributo de repetición permite repetir el contenido.
- NombrePantalla: inserta el nombre de la pantalla.
- ImagenPantalla: inserta una imagen de la pantalla.
- PlantillaPantalla: sustituye el texto seleccionado por el nombre de la plantilla de la pantalla.
- PantallaAccesible: sustituye el texto seleccionado en función de si la pantalla actual está vinculada o no a la pantalla de inicio.
- NotasDePantalla: sustituye el texto seleccionado por la descripción de la pantalla.
- PantallaMisWidgets: inserta los elementos de UI de la pantalla (widgets en el lienzo que no forman parte de la Biblioteca Básica de Widgets).
- ScreenWidgets: devuelve una descripción de los elementos de UI que contienen eventos.
- ComentariosPantalla: inserta los comentarios de la pantalla.
- RequisitosDeLaPantalla: inserta los requisitos de la pantalla.
- ElementosOcultosDePantalla: inserta los elementos ocultos de la pantalla.
- ScreenDynamicPanels: inserta los paneles adicionales de los paneles dinámicos de la pantalla.
- ScreenMenus: inserta los elementos UI del Menú de la pantalla.
- ScreenTrees: inserta los elementos UI Árbol de la pantalla.
ScreenMyWidgets
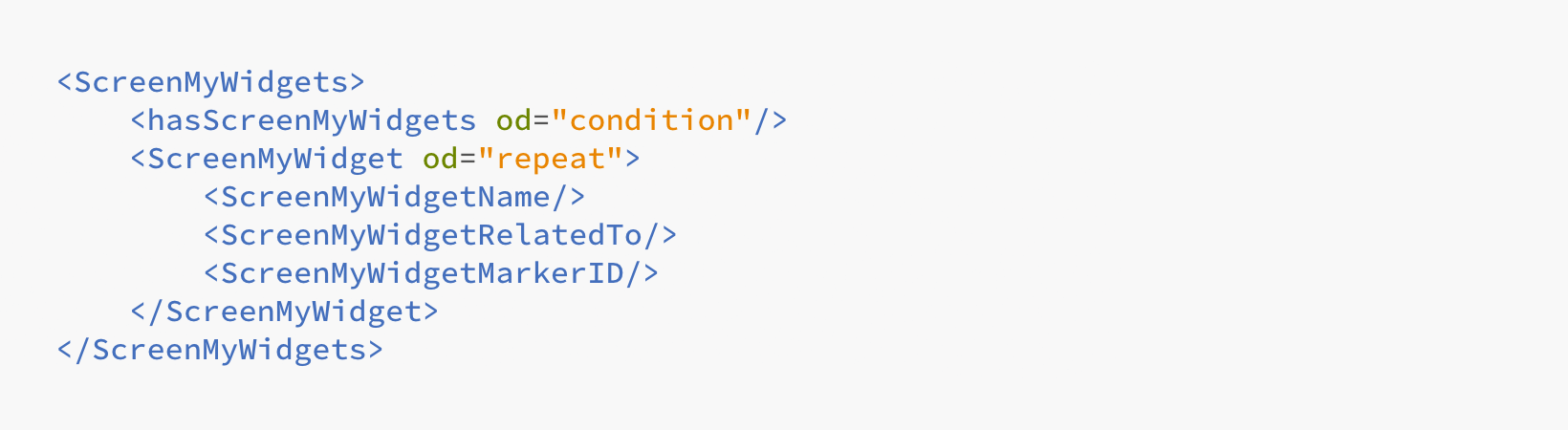
- hasPantallaMyWidgets: determina si hay MyWidgets en la pantalla. Más información sobre las etiquetas «Has» aquí.
- PantallaMyWidget: coloca la información de los elementos MyWidgets en la pantalla. El atributo de repetición permite repetir el contenido.
- ScreenMyWidgetName | ScreenMyWidgetRelatedTo | ScreenMyWidgetMarkerID: devuelve el nombre, la imagen y el número de MyWidget relacionados con los marcadores de pantalla (si están presentes).
ScreenWidgets
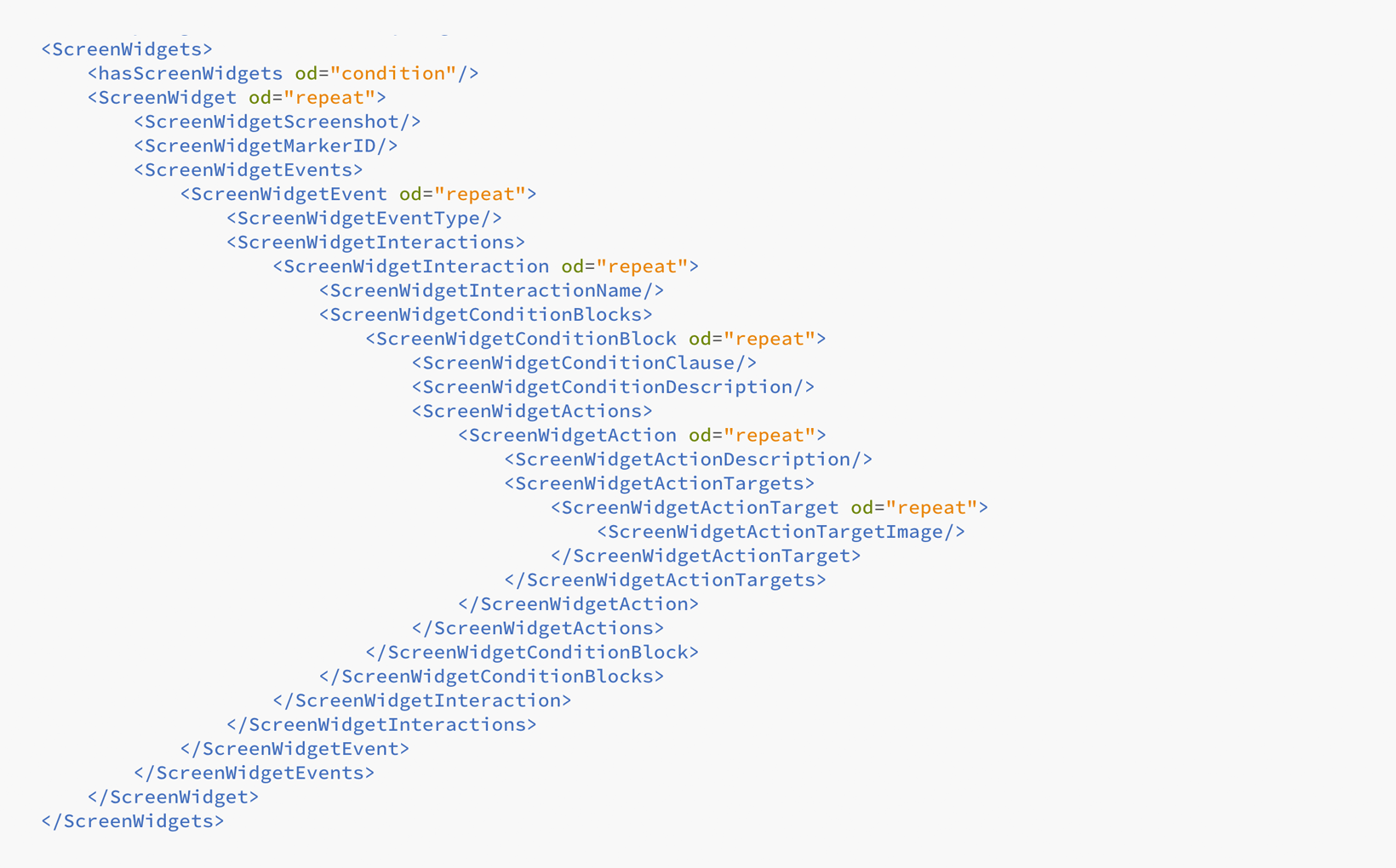
- hasScreenWidgets: determina si hay elementos que contengan eventos en la pantalla. Más información sobre las etiquetas «Has» aquí.
- ScreenWidget: inserta los elementos que contienen eventos en la pantalla. El atributo de repetición permite repetir el contenido.
- ScreenWidgetScreenshot: inserta una imagen correspondiente al elemento que contiene un evento.
- ScreenWidgetMarkerID: devuelve el número que tiene el elemento asociado en la pantalla cuando los marcadores están activos.
- ScreenWidgetEvent: repite todos los eventos asociados a este elemento.
- ScreenWidgetEventType: devuelve el nombre del evento (por ejemplo, Al hacer clic, Al cargar la página, etc.).
- ScreenWidgetInteraction: repite todas las interacciones de un evento determinado.
- ScreenWidgetInteractionName: devuelve el nombre de la interacción.
- ScreenWidgetConditionBlock: devuelve todas las interacciones dentro de un evento determinado.
- ScreenWidgetConditionClause: devuelve un «if», «else if» o «else» que indica el orden de ejecución en la interacción, como se ve en el constructor de condiciones de la paleta Eventos. ScreenWidgetConditionDescription: describe la condición.
- ScreenWidgetAction: descripción de una acción e imágenes. El atributo repeat permite repetir el contenido.
- ScreenWidgetDescription: describe esta acción.
- ScreenWidgetActionTarget: una descripción de las imágenes del elemento de destino. El atributo repeat permite repetir el contenido.
- ScreenWidgetActionTargetImage: devuelve una imagen de cada elemento objetivo de esta acción.
PantallaComentarios
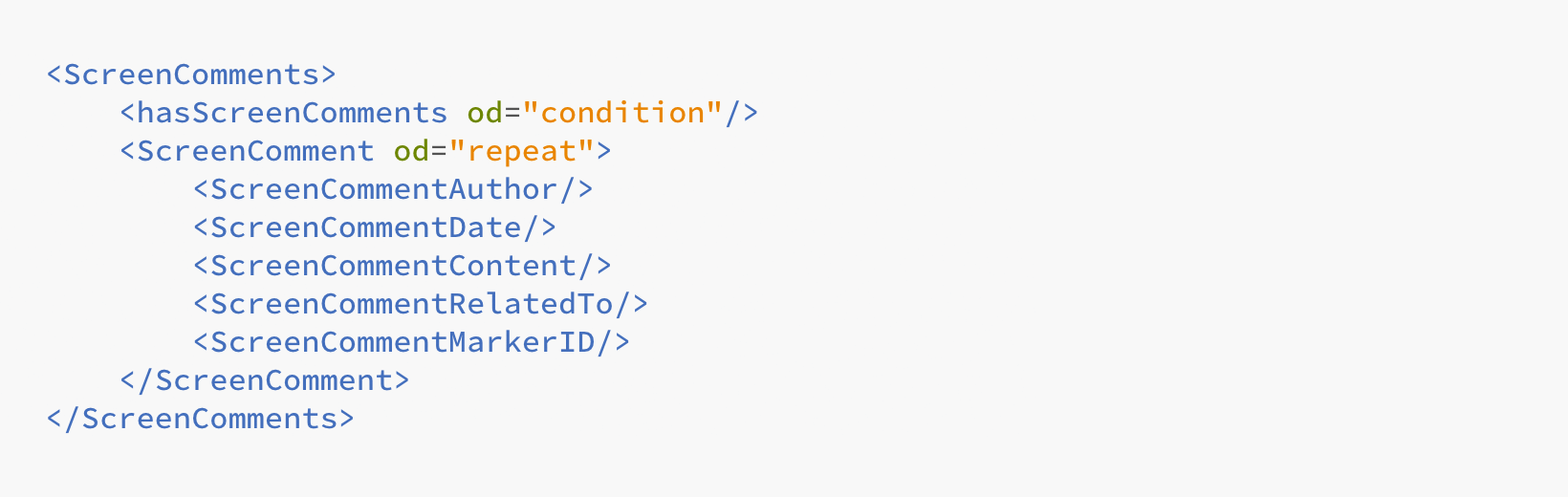
- hasComentariosPantalla: determina si hay comentarios en una pantalla determinada. Encuentra más información sobre las etiquetas «Has» aquí.
- ScreenComment: devuelve el nodo de comentarios. El atributo de repetición permite repetir el contenido.
- PantallaComentarioAutor | PantallaComentarioFecha | PantallaComentarioContenido: devuelve el autor, la fecha y el contenido del comentario de cada comentario.
- ScreenCommentRelatedTo: devuelve una imagen del elemento que contiene el comentario.
- ScreenCommentMarkerID: devuelve el número que tiene este comentario en la pantalla cuando los marcadores están activos.
Requisitos de la pantalla
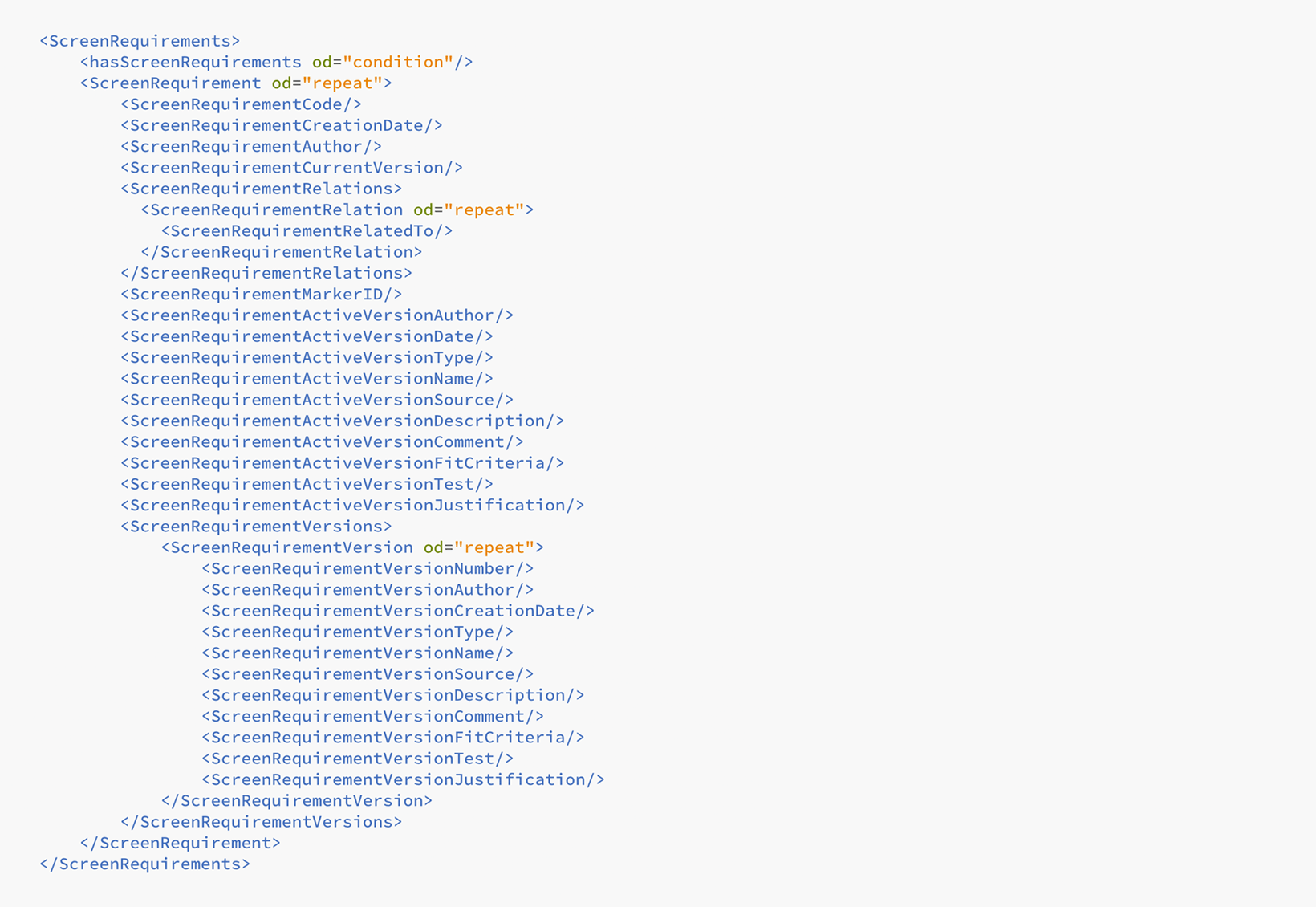
- hasScreenRequirements: determina si hay requisitos en una pantalla dada. Más información sobre las etiquetas «Has» aquí.
- RequisitoPantalla: descripción general del requisito. El atributo repetición permite repetir el contenido.
- ScreenRequirementCode: devuelve el código del requisito.
- ScreenRequirementCreationDate: devuelve la fecha de creación.
- ScreenRequirementAuthor: devuelve el autor del requisito.
- ScreenRequirementCurrentVersion: indica el número de la versión actualmente activa.
- PantallaRequerimientoRelación: devuelve una imagen del elemento que está asociado a un requisito. El atributo de repetición permite repetir el contenido.
- ScreenRequirementRelatedTo: imprime una imagen de cada elemento asociado a un requisito, como pantallas, plantillas, escenarios o componentes.
- ScreenRequirementMarkerID: devuelve el número que tiene el elemento asociado en la pantalla cuando los marcadores están activos.
- ActiveVersion | Autor | Fecha | Tipo | Nombre | Fuente | Descripción | Comentario | FitCriteria | Prueba | Justificación: describe la versión actual.
- ScreenRequirementVersion | Name | Author | CreationDate | Type | Name | Source | Description | Comment | FitCriteria | Test | Justification: devuelve una descripción general, que se repite para cada versión de requisito.
PantallaElementosOcultos
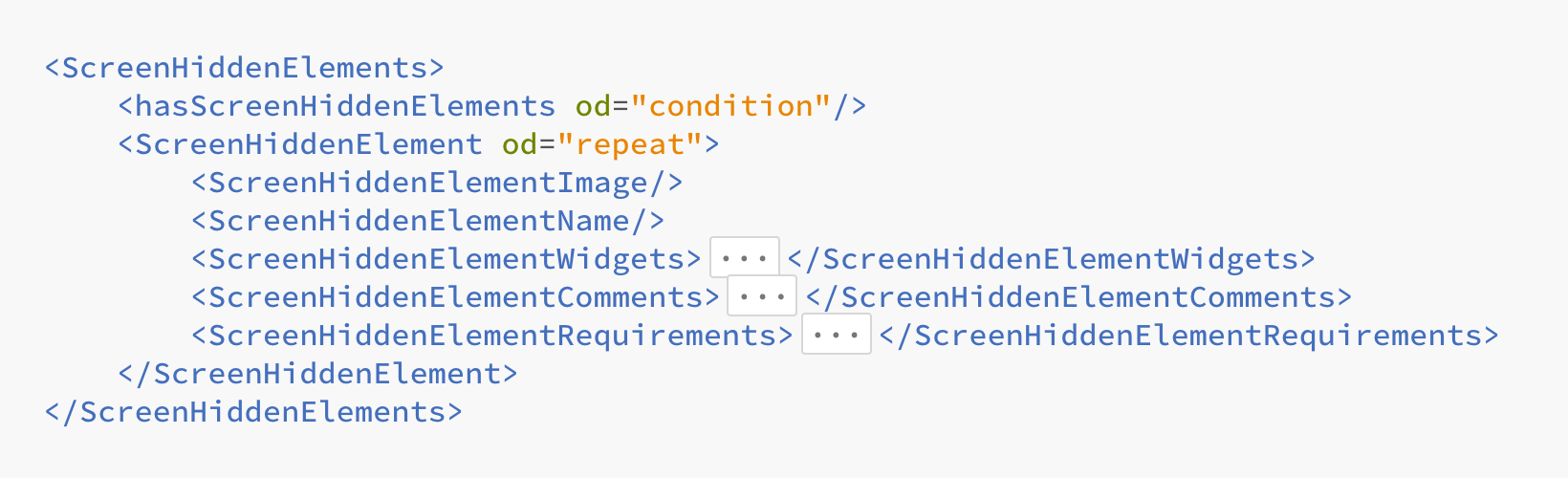
- hasPantallaElementosOcultos: determina si hay elementos ocultos en una pantalla dada. Más información sobre las etiquetas «Has» aquí.
- Elemento oculto en pantalla: El atributo de repetición permite repetir el contenido de abajo.
- PantallaImagenElementoOculto: devuelve una imagen del elemento oculto.
- ScreenHiddenElementName: devuelve el nombre del elemento.
- ScreenHiddenElementWidgets: devuelve los eventos del elemento.
- ScreenHiddenElementComments: devuelve los comentarios del elemento.
- ScreenHiddenElementRequirements: devuelve los requisitos del elemento.
PantallaPanelesDinámicos
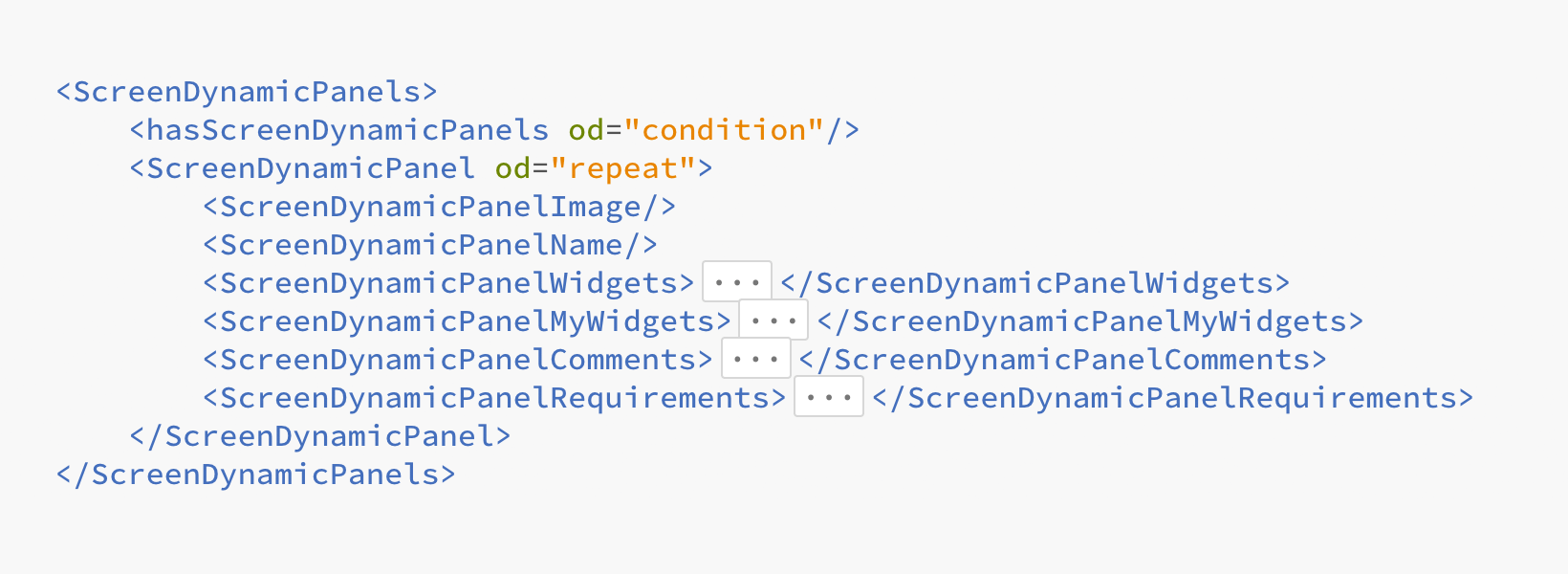
- hasPanelesDinámicosDePantalla: determina si hay paneles dinámicos en una pantalla determinada. Encuentra más información sobre las etiquetas «Has» aquí.
- ScreenDynamicPanel: descripción general del panel o paneles dinámicos de la pantalla. El atributo repetir permite la repetición del contenido.
- ScreenDynamicPanelImage: devuelve una imagen del panel dinámico.
- ScreenDynamicPanelName: devuelve el nombre del panel.
Para el resto de elementos del Panel Dinámico, consulta «PantallasPanelDinámico» (enlace a la sección «Pantallas» anterior). Ten en cuenta que estos elementos son sólo para Paneles Dinámicos.
Escenarios
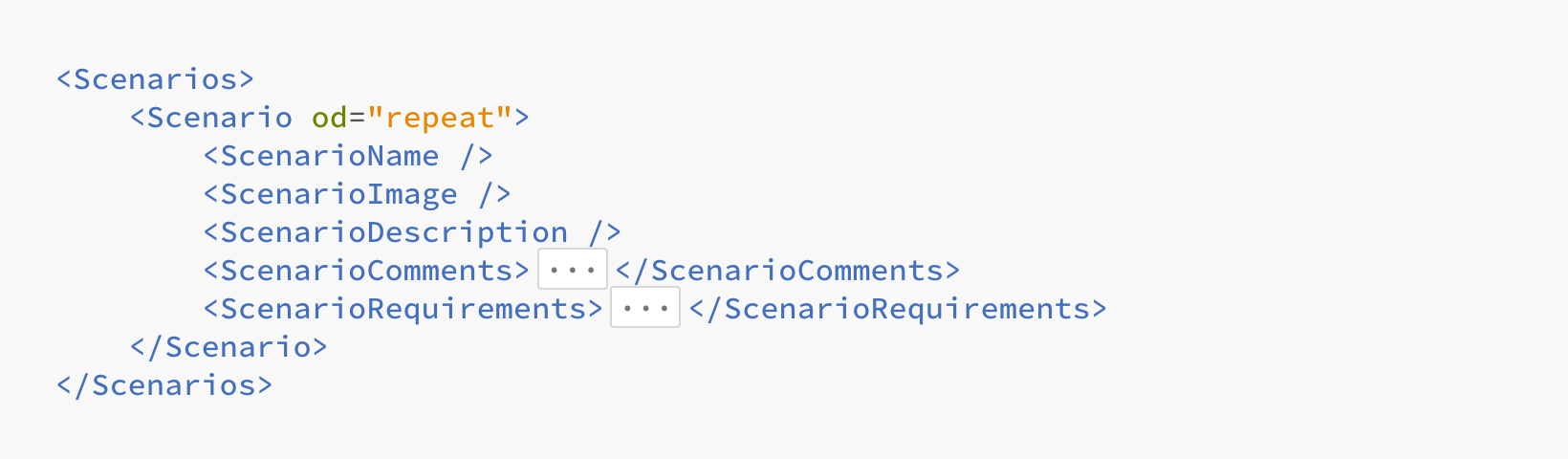
- Escenario: El atributo repetir permite repetir el contenido que aparece a continuación.
- ScenarioName: devuelve el nombre del escenario.
- ScenarioImage: devuelve una captura de pantalla del escenario.
- Descripción del escenario: devuelve una descripción del escenario.
- ScenarioComments: devuelve una lista de los comentarios relacionados con el escenario. Para más información sobre las etiquetas, ve a la sección Comentarios (enlace a«Comentarios» más abajo) y consulta la jerarquía xml para conocer los nombres específicos.
- RequisitosDelEscenario: devuelve una lista de los requisitos relacionados con el escenario. Para más información sobre las etiquetas, ve a la sección Requisitos (enlace a«Requisitos» más abajo) y consulta la jerarquía xml para los nombres específicos.
DataMasters
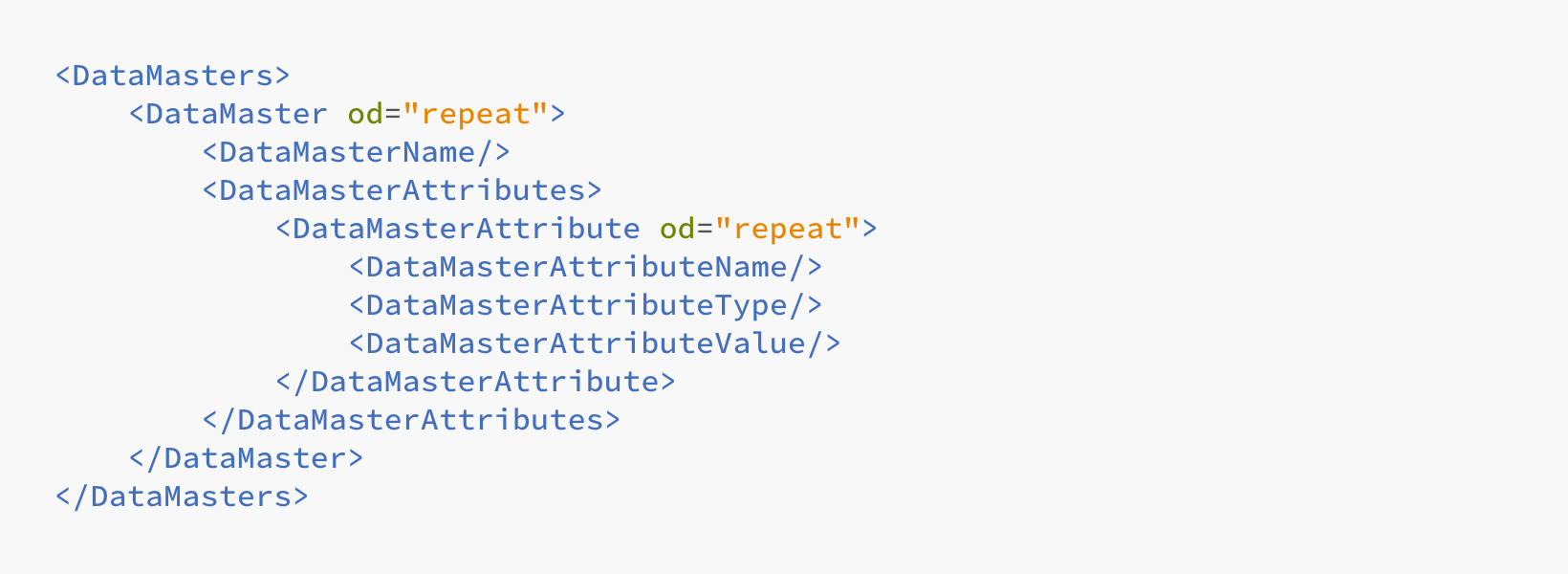
- Maestro de datos: descripción de un maestro de datos. El atributo de repetición permite repetir el contenido.
- DataMasterName: inserta el nombre del maestro de datos.
- DataMasterAttribute: devuelve los Campos del Maestro de Datos.
- DataMasterAttributeName | DataMasterAttributeType | DataMasterAttributeValue: devuelve una descripción general de los nombres, tipos y valores (si los hay) del Campo Maestro de Datos.
Comentarios
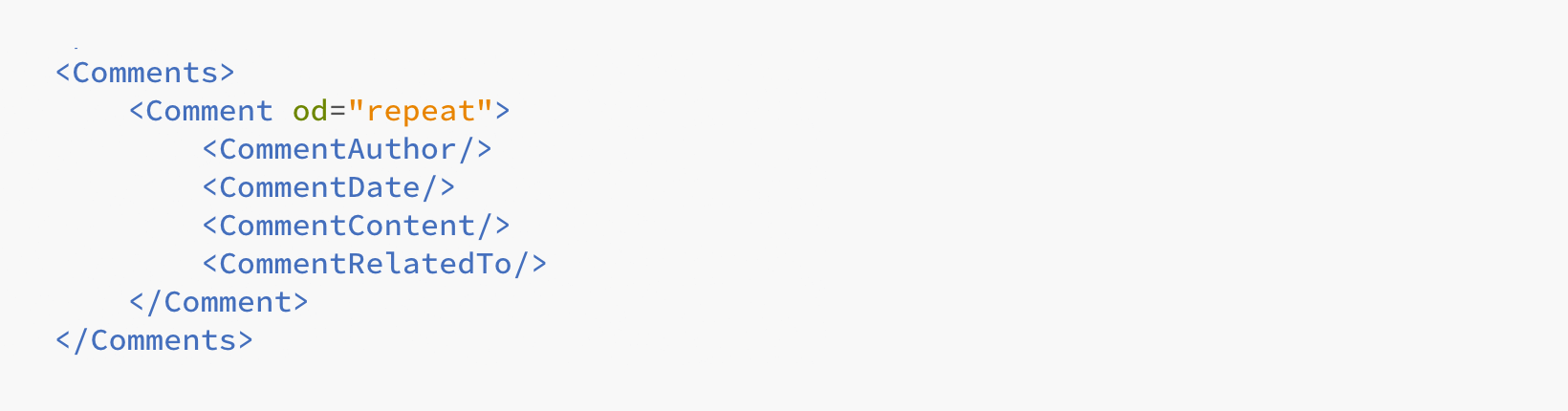
- Comentario: descripción general del comentario de un prototipo. El atributo de repetición permite repetir el contenido.
- CommentAuthor | CommentDate | CommentContent: una descripción general del autor, la fecha de creación y el contenido del comentario.
- ComentarioRelacionadoCon: devuelve una imagen del elemento que tiene el comentario.
Requisitos
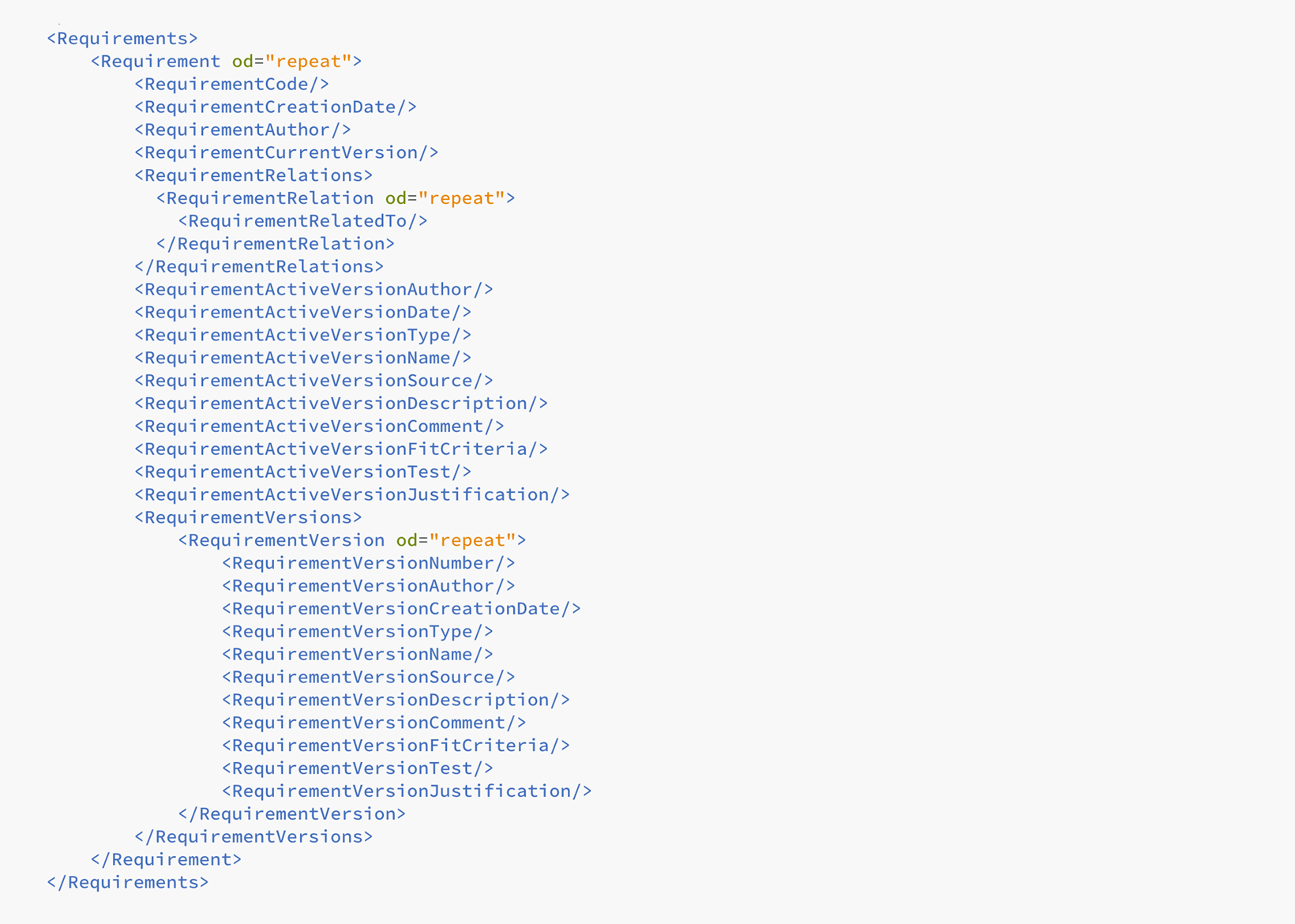
- Requisito: descripción general del requisito de un prototipo. El atributo de repetición permite repetir el contenido.
- CódigoRequisito: devuelve el código del requisito.
- RequirementCreationDate: devuelve la fecha de creación.
- AutorRequisito: devuelve el autor del requisito.
- RequisitoVersiónActual: devuelve el número de la versión actualmente activa.
- RequirementRelatedTo: hace referencia al elemento de UI, pantalla, plantilla o escenario asociado al requisito.
- ActiveVersion | Author | Date | Type | Name | Source | Description | Comment | FitCriteria | Test | Justification: descripción general de la versión del requisito, autor, fecha, tipo, nombre, fuente, descripción, comentarios, FitCriteria, tests y justificación.
- RequirementVersion: descripción general de la versión del requisito. El atributo repeat permite repetir el contenido.
- Número | Autor | Fecha | Tipo | Nombre | Fuente | Descripción | Comentario | FitCriteria | Prueba | Justificación: descriptores de requisitos para todas las versiones de requisitos.
Condiciones en las etiquetas
Tiene etiquetas
Las etiquetas «Tiene» son declaraciones booleanas (verdadero/falso) que se determinarán en función del contenido de las pantallas de tu prototipo. El valor de las etiquetas «Tiene» aparecerá automáticamente cuando aparezcan elementos, eventos o componentes del prototipo en la pantalla de un prototipo. Por ejemplo, si hay comentarios en una pantalla, el valor de las etiquetas «Tiene» lo reflejará.
Otras etiquetas
Etiquetas que empiezan por «<Incluir» te permiten impedir que se impriman las categorías vacías, sin tener que eliminarlas manualmente en el documento generado. El valor de estas etiquetas se determina en el diálogo «Documento personalizado», en el editor de Justinmind. 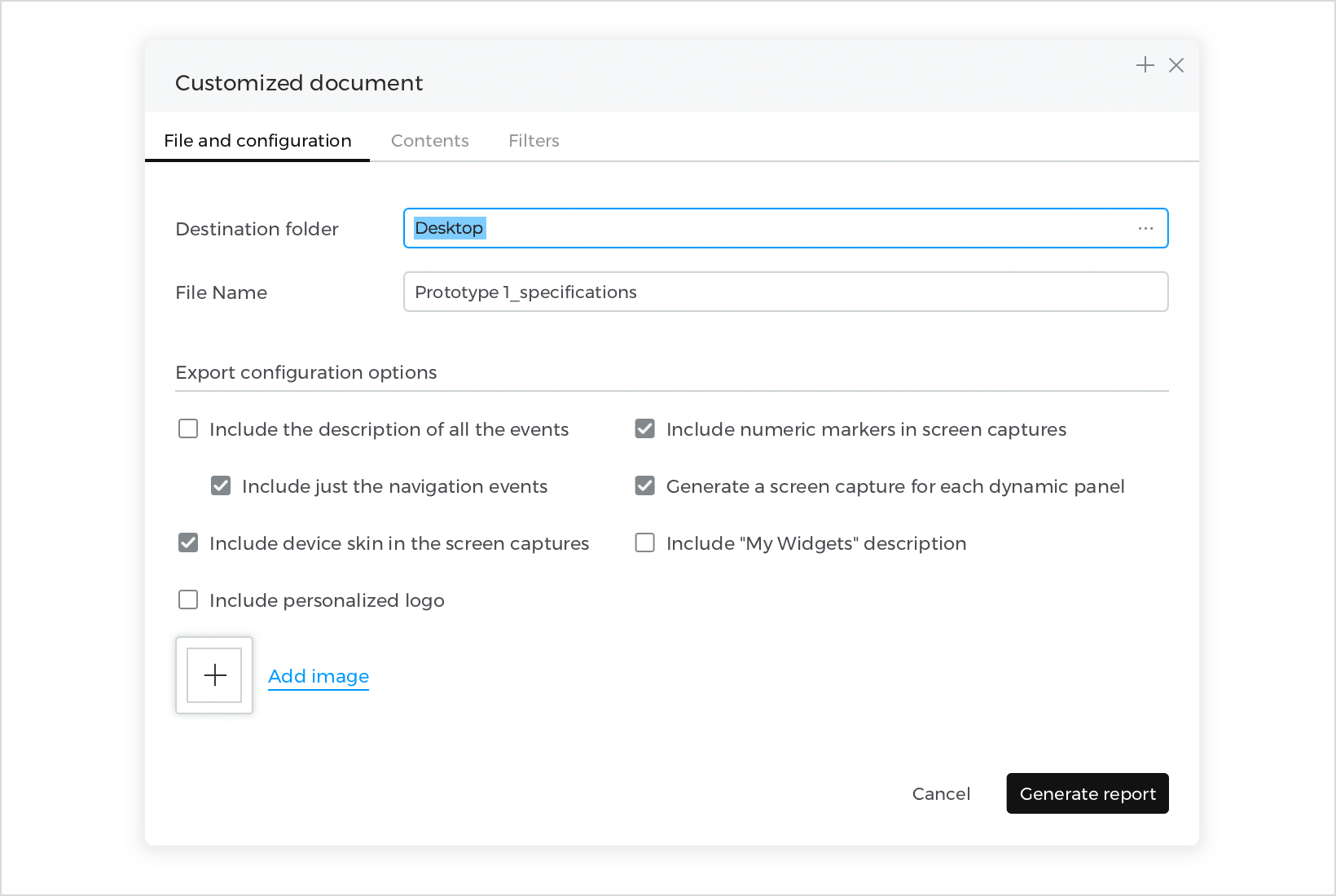
Por ejemplo, si no quieres incluir maestros de datos en tu prototipo, puedes excluirlos de tu plantilla de documento utilizando las etiquetas «<Incluir» y deseleccionarlos en el cuadro de diálogo «Documento personalizado».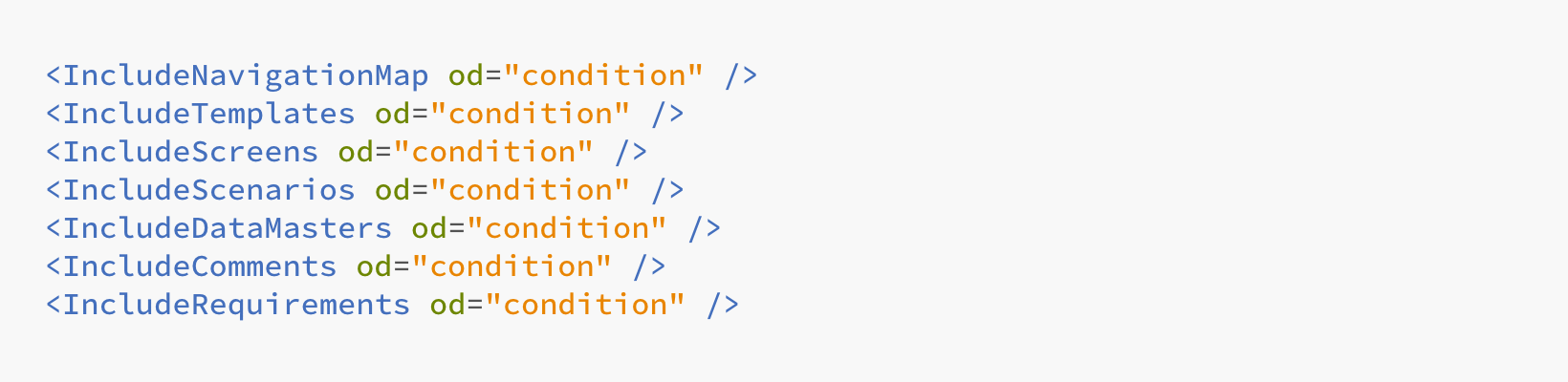
Crear tu modelo de pliego de condiciones
Abre el documento de especificaciones que quieras transformar en plantilla o escribe el tuyo propio a partir de un documento en blanco, utilizando el esquema anterior. Una vez que tengas tu documento, configurarlo como plantilla es fácil. Hay dos elementos que puedes recuperar de tu prototipo para utilizarlos en la plantilla de tu documento: texto e imágenes. En la pestaña «Desarrollador» de Microsoft Word, verás un grupo llamado «Controles». Del grupo «Controles», utilizarás los siguientes elementos:

- Texto enriquecido: se utiliza para mostrar texto formateado
- Texto sin formato: se utiliza para mostrar texto sin formato y texto con saltos de línea
- Imagen: se utiliza para mostrar imágenes
Para incluir uno de estos elementos en tu plantilla de documento: Resalta el texto o selecciona la imagen que quieras asociar a los datos de tu prototipo. A continuación, selecciona uno de los elementos enumerados anteriormente (texto enriquecido, texto sin formato o imagen).
Debería aparecer un contenedor con todos tus elementos seleccionados. En la esquina superior izquierda de este contenedor, encontrarás una mini pestaña. Si haces clic en ella, todo su contenido se volverá azul y la pestaña aparecerá seleccionada. 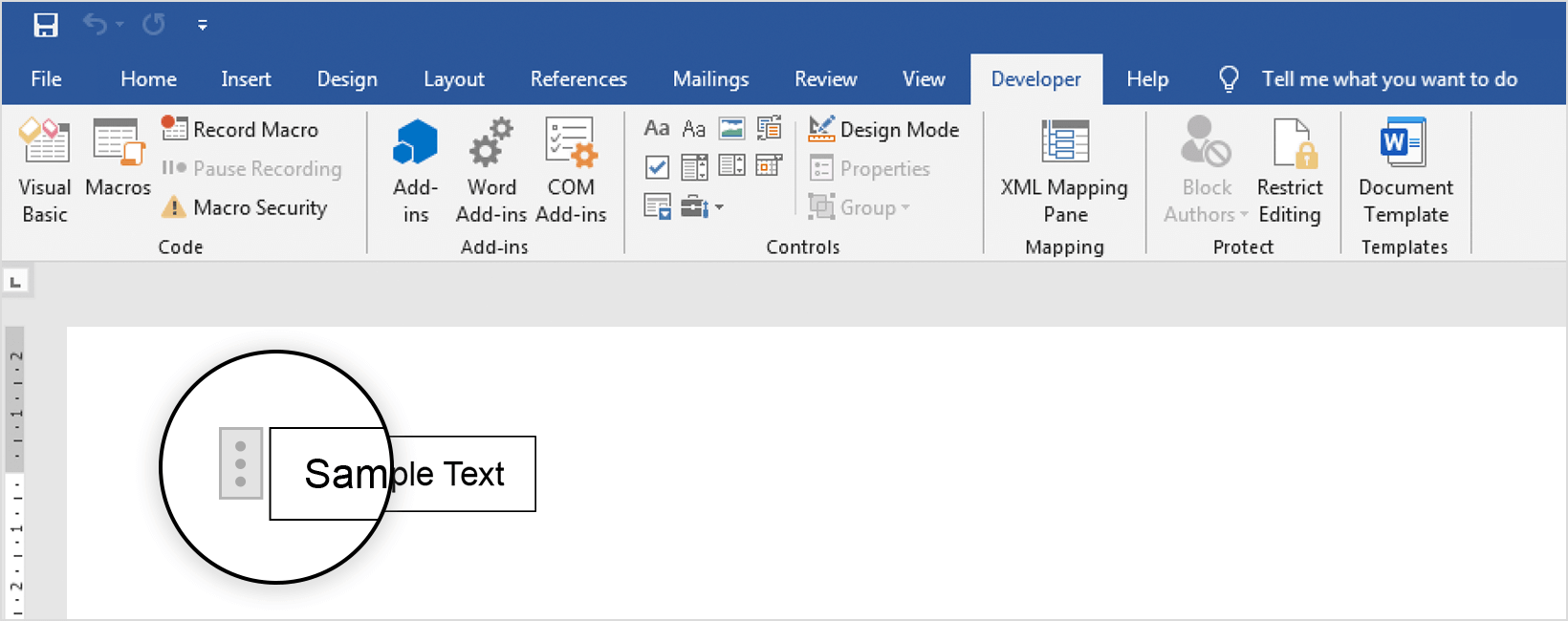
Puedes sustituir los nombres de los elementos de control por tus etiquetas en la sección «Propiedades» del grupo «Controles». Aparecerá el siguiente cuadro de diálogo:
Hay dos campos de entrada principales dentro del diálogo: «Título» y «Etiqueta». Sustituye cada uno de ellos por una de tus etiquetas para establecer un vínculo entre los datos de tu prototipo y los elementos de tu documento. Para eliminar el control del documento, selecciona el elemento dentro del control y haz clic con el botón derecho del ratón. Selecciona «Eliminar control de contenido».
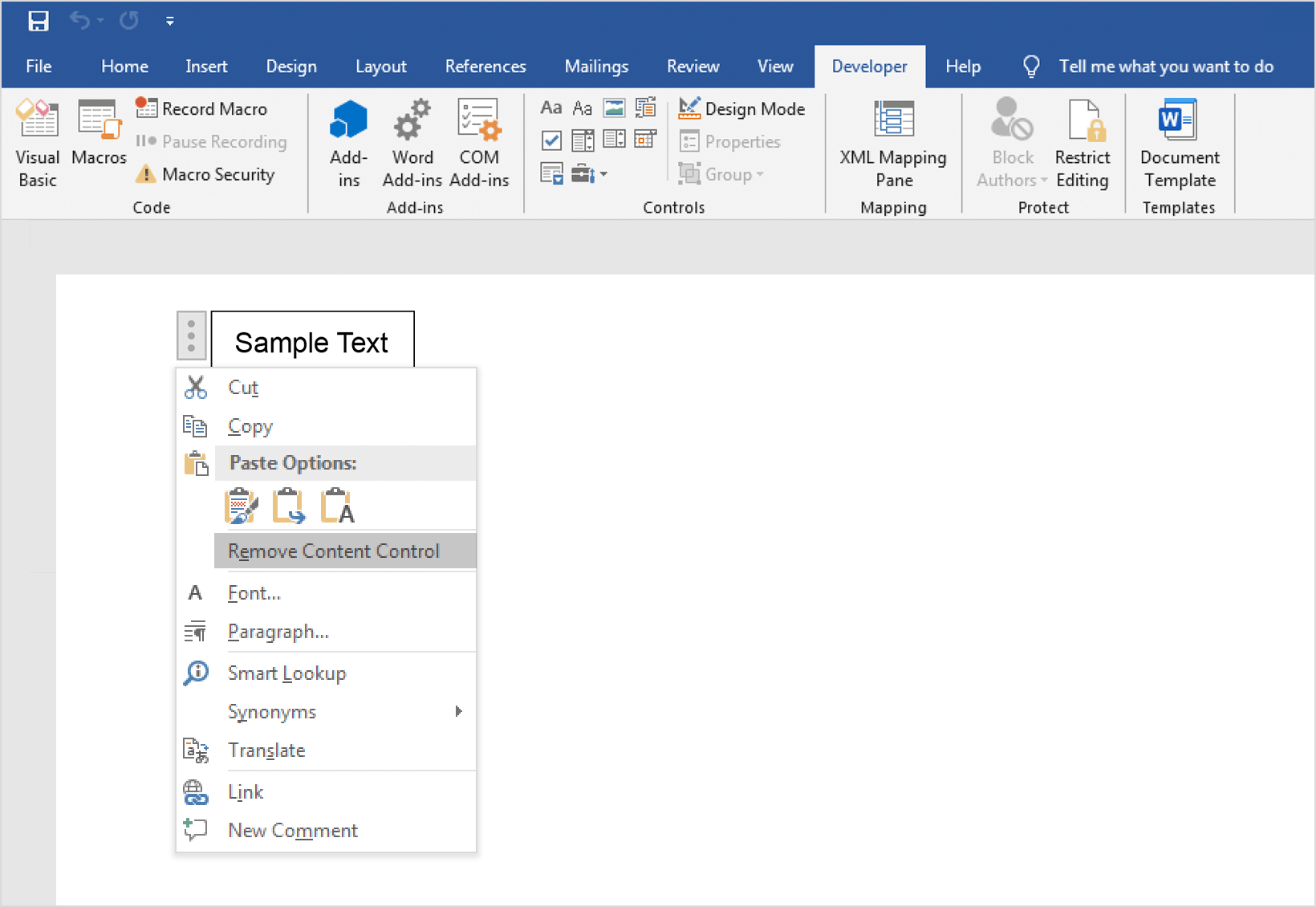
Ejemplos de creación de plantillas
Aquí tienes tres ejemplos de plantillas:
- Imprimir el mapa del sitio y todos los comentarios de tu prototipo
- Imprimir todas las pantallas del prototipo y los comentarios
- Imprimir todas las pantallas, incluidos todos los paneles del Panel Dinámico
Imprimir el mapa del sitio y todos los comentarios de tu prototipo
- Abre un nuevo documento en Microsoft Word e inserta una imagen. Esta imagen representará el mapa del sitio del prototipo. Debajo de esta imagen, añade un texto que represente el comentario, el autor del comentario y la fecha en que se hizo el comentario.

- A continuación, añade un control «Imagen» a la imagen.Después, añade «Texto sin formato» al texto que hay debajo de la imagen y personalízalo como prefieras. Dale un título al texto (por ejemplo, «Lista de comentarios», como en nuestro ejemplo). El título debe seguir la jerarquía de etiquetas xml, así que remite al nodo Comentario de nuestro hierarchy.xml. En este ejemplo, el nodo sitemap es el nodo padre. Sustituye los campos de texto de entrada «Título» y «Etiqueta» por «MapaNavegación» en «Propiedades». Para los comentarios, ésta es la jerarquía:

- Para el nombre del autor, utilizaremos la etiqueta «CommentAuthor», para la fecha, «CommentDate» y para el comentario, «CommentContent»:

- A continuación, tendrás que añadir un control «Texto enriquecido» al elemento para añadir todos los comentarios del prototipo. Utiliza la etiqueta «Comentario», que incluye el atributo de repetición. Esto indica que el control se va a repetir para todos los comentarios del prototipo.

- Puedes añadir una condición, que garantizará que el elemento comentario no se imprima si no hay comentarios presentes. Para ello, añade un control «Texto enriquecido» a todos los elementos que no quieras imprimir si no incluyen. Utiliza la etiqueta «IncluirComentarios».

- Ahora guarda el documento de Word e impórtalo en Justinmind. Para ello, ve a la opción «Archivo» del menú principal y luego a «Exportar a documento» y «Documento personalizado». Ve a la pestaña «Contenido» y selecciona el botón de opción «Definido por el usuario». Selecciona la plantilla de documento de tus carpetas y haz clic en «Generar informe».

- Si tu prototipo incluye comentarios, tu documento final debería tener este aspecto:

Imprimir todas las pantallas del prototipo y los comentarios
- Abre un documento nuevo en Microsoft Word, rellénalo con una imagen grande y añade texto encima. Esta imagen representará la pantalla actual de tu prototipo y el texto el nombre de la pantalla.

- Debajo de la imagen, inserta texto para representar los comentarios de esta pantalla. Personalízalo como prefieras.

- Añade un control «Imagen» a la imagen y un control «Texto sin formato» al nombre de la pantalla. Consulta el nodo Pantallas en nuestro hierarchy.xml.Para las pantallas, ésta es la jerarquía:

- Así, para el nombre de la pantalla, utilizaremos la etiqueta «ScreenName» y para la imagen, «ScreenImage»:

- Para el comentario, dividiremos el texto para representar el valor del marcador y el texto del comentario. Añade un control «Texto sin formato» a cada parte, igual que en el ejemplo anterior. Los nombres de las etiquetas deben ser «PantallaComentarioContenido», «PantallaComentarioFecha» y «PantallaComentarioAutor»:

- Una vez que hayas completado los controles, tendrás que añadir controles globales alrededor de los elementos para que se repitan. Añade controles «Texto enriquecido» a los comentarios y a cada elemento del documento que represente una pantalla. Utiliza la etiqueta «ComentarioPantalla», que incluye el atributo de repetición, para rodear todos los elementos que incluyan un comentario y la etiqueta «Pantalla», que también incluye el atributo de repetición:

- Ahora guarda el documento de Word e impórtalo en Justinmind. Para ello, ve a la opción «Archivo» del menú principal y luego a «Exportar a documento» y «Documento personalizado». Ve a la pestaña «Contenido» y selecciona el botón de opción «Definido por el usuario». Selecciona la plantilla de documento de tus carpetas y haz clic en «Generar informe».

- Tu documento debería tener este aspecto:

Imprimir todas las pantallas, incluidos todos los paneles del Panel Dinámico
- Abre un documento nuevo en Microsoft Word y añade una imagen grande que represente la pantalla actual del prototipo y otra que represente sus otros estados (por ejemplo, cuando estén activos paneles adicionales de un Panel Dinámico). La plantilla de tu documento debería tener este aspecto

- Añade controles «Imagen» a las imágenes. Utiliza la etiqueta «Pantalla» y sus hijos para la imagen de la pantalla. Como en el ejemplo anterior, utiliza las etiquetas «ScreenName» y «ScreenImage». Para los demás estados, consulta la etiqueta «ScreenDynamicPanels»:

- Utiliza la etiqueta «ScreenDynamicPanelImage» para la imagen de los otros estados:

- A continuación, añade un control «Texto enriquecido» a la imagen de los otros estados y otro, que incluya todos los elementos, para indicar la iteración de la pantalla. Utiliza la etiqueta «ScreenDynamicPanel», que incluye el atributo de repetición. Así obtendrás todos los demás estados de una pantalla determinada:

- Ahora guarda el documento de Word e impórtalo en Justinmind. Para ello, ve a la opción «Archivo» del menú principal y luego a «Exportar a documento» y «Documento personalizado». Ve a la pestaña «Contenido» y selecciona el botón de opción «Definido por el usuario». Selecciona la plantilla de documento de tus carpetas y haz clic en «Generar informe».

- Tu documento debería tener este aspecto:

Consejos para crear plantillas de documentos de especificaciones
- Asegúrate de que la jerarquía XML está bien representada en la plantilla. Cuando tengas controles dentro de otros controles, deben respetar la jerarquía.
- No cambies los nombres de los nodos o no funcionarán
- No utilices las etiquetas o para repetir información. Las únicas que repiten datos son las marcadas con el atributo «repetir».
- No añadas ningún control a los encabezados o pies de página, ya que no se procesarán
- Si algo va mal, Microsoft Word te avisará de la mala estructuración. Normalmente, Word puede arreglar por sí mismo estos pequeños problemas. Si no, vuelve a consultar el archivo hierarchy.xml.