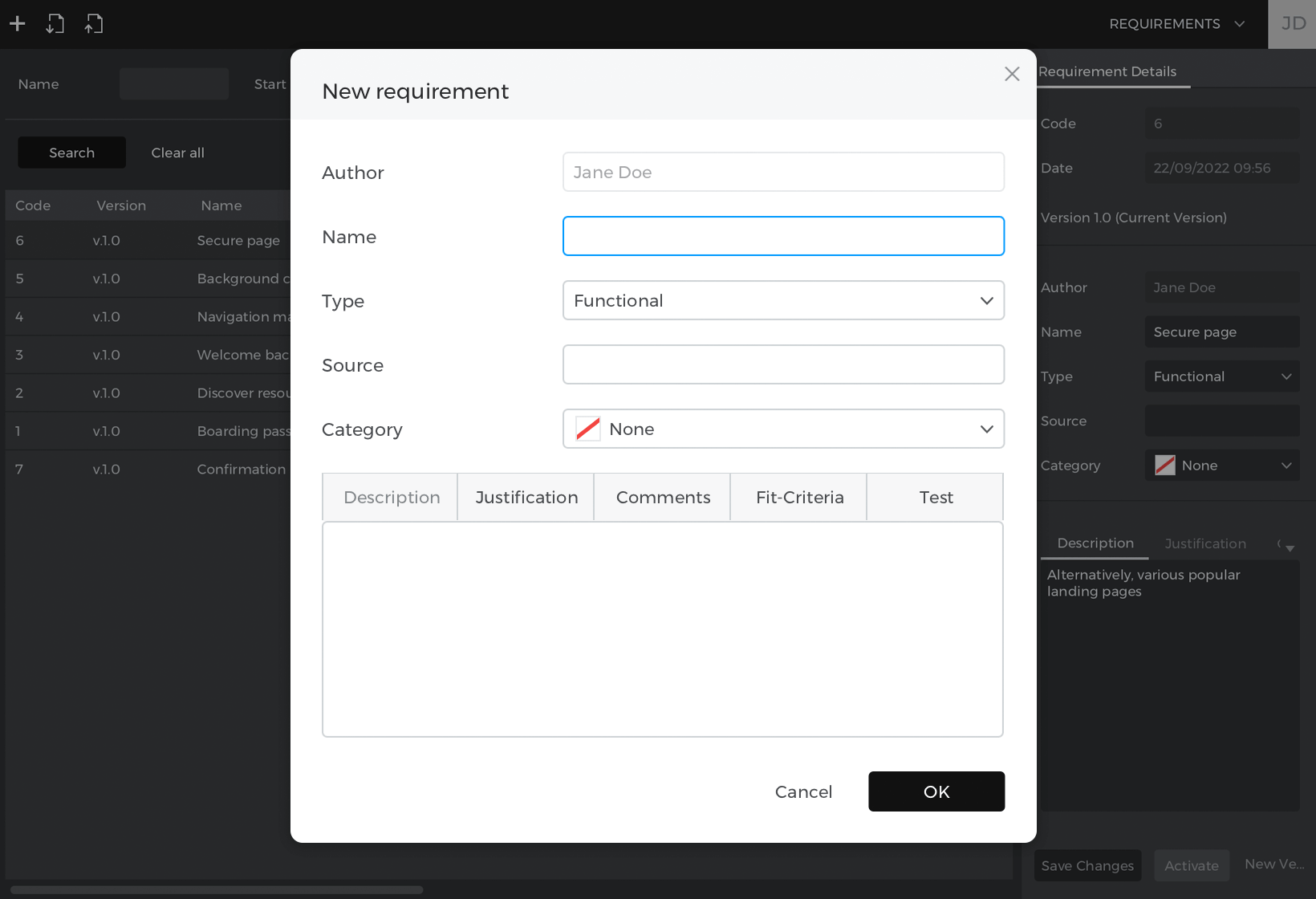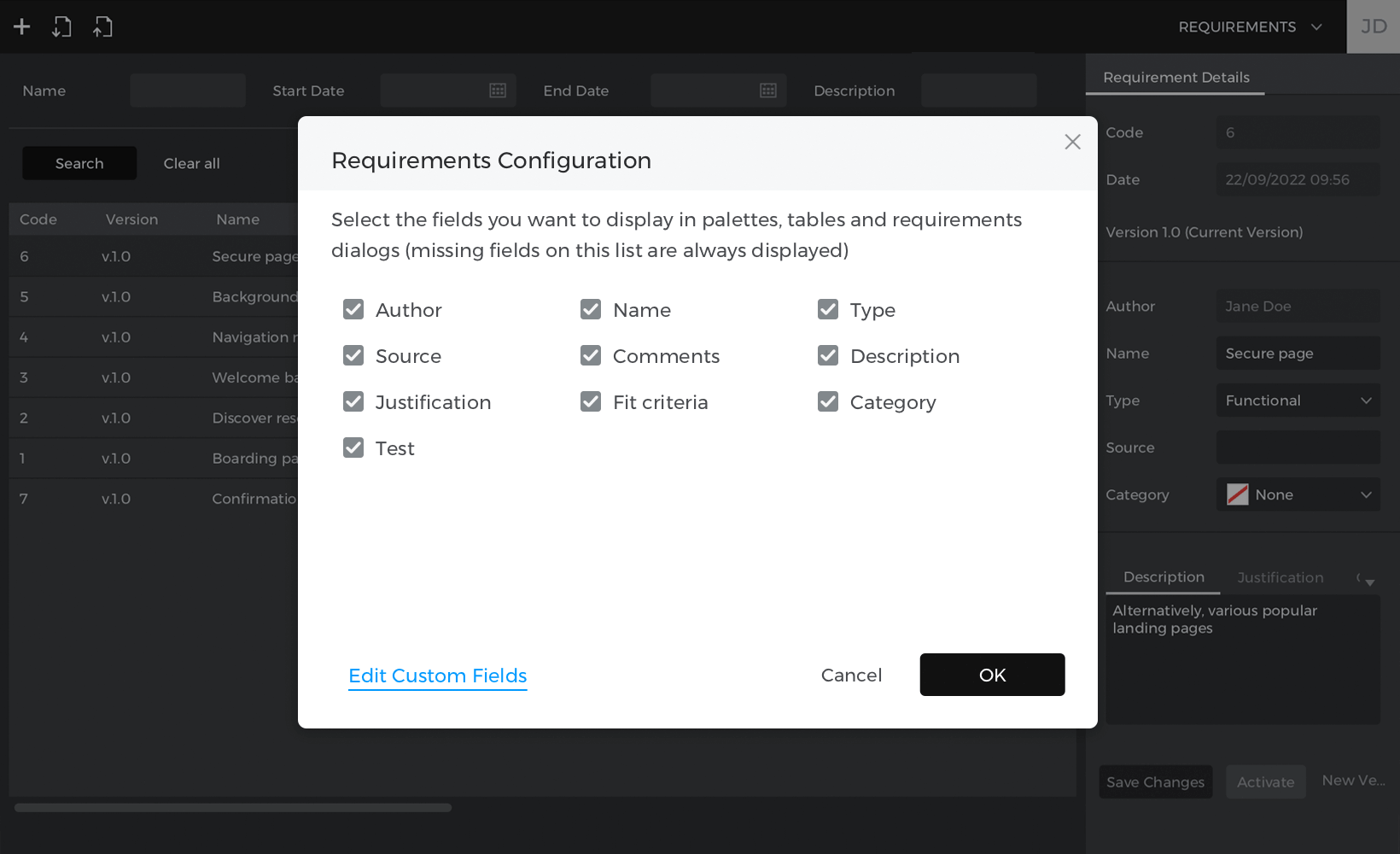El módulo Requisitos
El módulo Requisitos ofrece una completa herramienta de gestión de requisitos dentro de cada uno de tus prototipos. Permite definir requisitos de software en texto e incluso cumplir las especificaciones CMMi. Estos Requisitos pueden vincularse a Escenarios o Pantallas o incluso a elementos dentro de ambos definiendo un nivel de trazabilidad nunca visto en otros softwares. Este módulo es también un punto de integración con otras herramientas como JIRA o Azure DevOps.
Visión general del módulo Requisitos
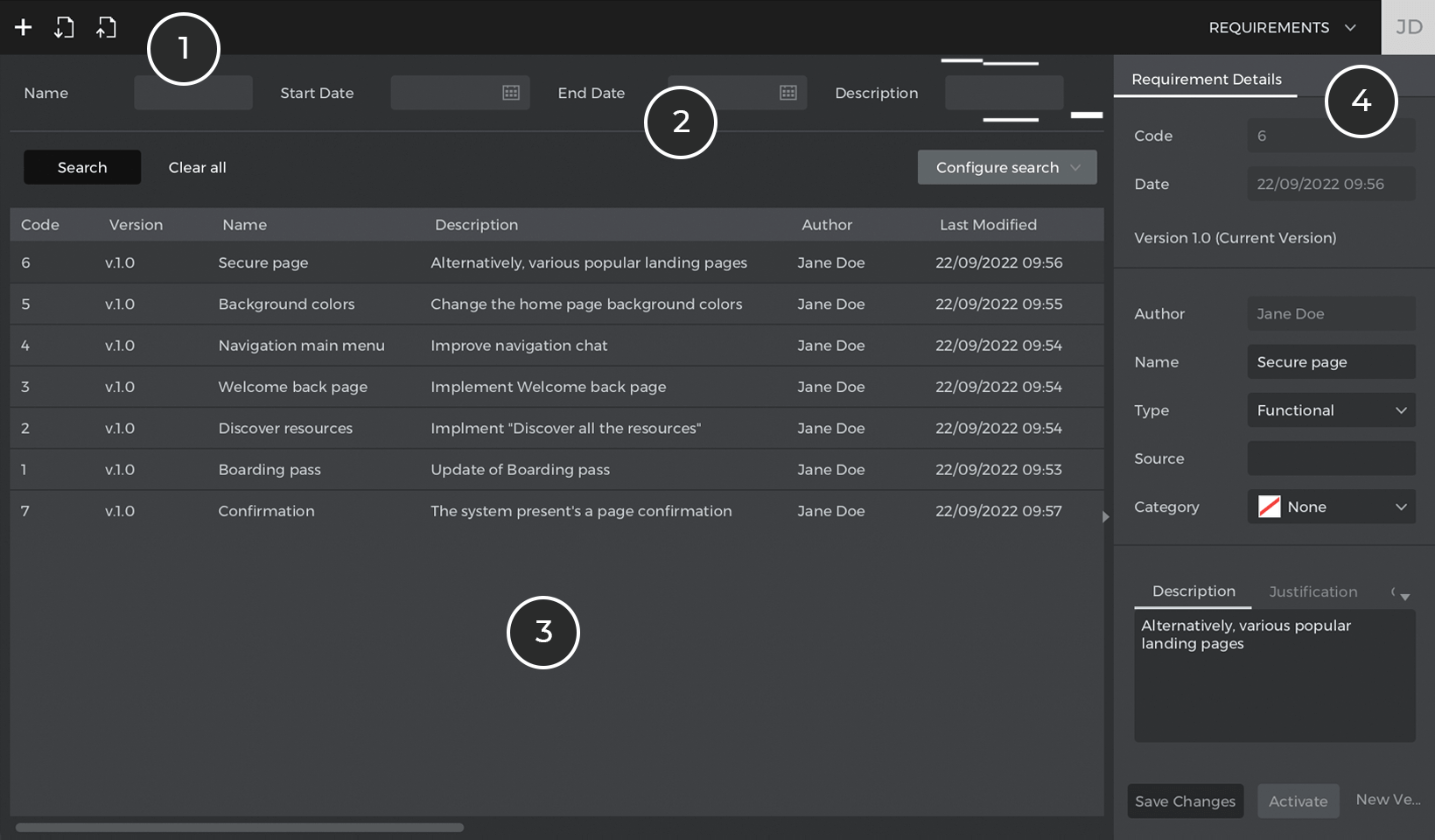
- La barra de herramientas Requisitos, donde encontrarás las opciones básicas de los requisitos, además de los controles de entrada/salida si se trata de un prototipo compartido.
- Esta sección contiene un potente cuadro de búsqueda para filtrar la lista de los requisitos que aparecen a continuación. Los campos de este cuadro de búsqueda se pueden personalizar.
- Esta sección enumera todos los requisitos del prototipo o los seleccionados en tu búsqueda actual.
- La paleta Detalles de Requisitos muestra toda la información relacionada con el requisito seleccionado. Aquí puedes modificar la información relacionada con el requisito seleccionado, como el Autor, el Nombre, el Tipo, la Fuente y la Descripción.
En la parte inferior de esta paleta, verás tres opciones:
- Nueva versión – crea una nueva versión del requisito seleccionado con la nueva información introducida.
- Guardar cambios: guarda los cambios realizados en un requisito modificado
- Activar – reactiva una versión antigua de un requisito para que se convierta en la versión más reciente y activa
La barra de herramientas del módulo Requisitos
Crea y personaliza requisitos desde la barra de herramientas:
- Crear nuevo requisito – esta opción lanzará un diálogo para crear un nuevo requisito en este prototipo. Este nuevo requisito no estará vinculado a ningún elemento del prototipo.
- Importar requisitos a tu prototipo desde un archivo .csv – puedes importar requisitos desde un archivo CSV a tu prototipo siempre que los nombres de las columnas coincidan con los campos de los requisitos.
- Exportar requisitos a un archivo .csv – Exporta todos los requisitos del prototipo a un archivo CSV por si quieres importarlos en softwares de terceros.
Crear un nuevo requisito
Para crear un nuevo requisito:
- Haz clic en el icono «Nuevo requisito» de la barra de herramientas.
- En el diálogo que aparece, rellena los detalles de tu requisito (por ejemplo, Autor, Nombre, Tipo y cualquier otro campo que hayas definido). A continuación, haz clic en «Aceptar». El requisito que acabas de crear aparecerá ahora en la lista de requisitos.

Crear un nuevo requisito para un elemento específico de Justinmind
Para crear un requisito para un elemento específico de Justinmind:
- Ve al módulo Interfaz de usuario y selecciona en el lienzo el elemento de la UI al que quieras asociar un requisito.
- Haz clic con el botón derecho en el elemento y selecciona «Nuevo requisito». Como en el caso anterior, rellena los detalles de tu requisito.
Asociar requisitos a elementos
Puedes asociar un requisito a elementos de una Pantalla o de un Escenario. Para ello, ve primero a la Pantalla o al Escenario que desees, activa la paleta de Requisitos y haz clic en el icono «burbuja» de dicha paleta para mostrar todos los requisitos. Después, sólo tienes que arrastrar y soltar el requisito desde la paleta de requisitos al elemento o elementos del Lienzo.
Opciones de requisitos
Una vez creados tus requisitos, puedes modificarlos en el módulo Requisitos. Para ello, haz clic con el botón derecho del ratón en un requisito de la lista de requisitos. Aparecerá el siguiente menú: 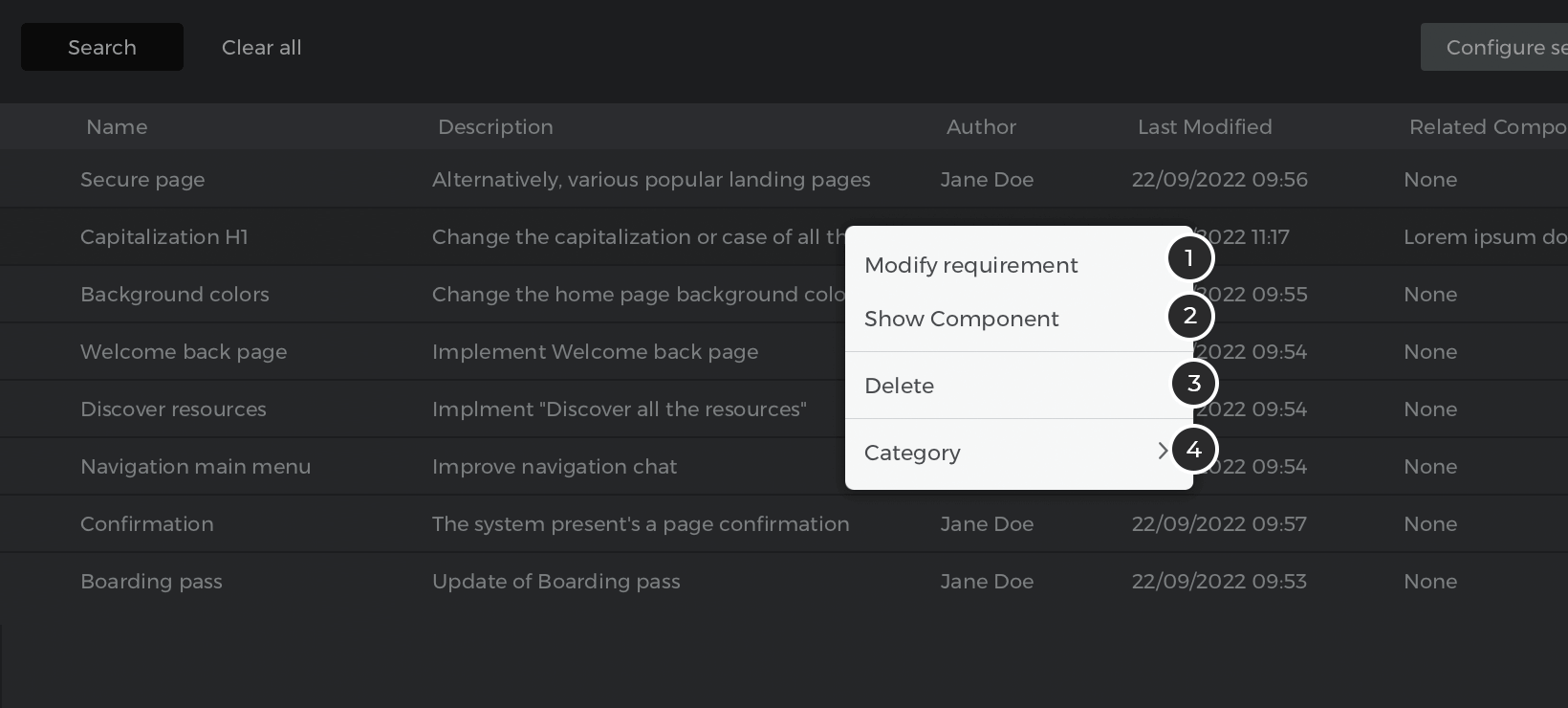
- Modificar – edita los detalles del requisito seleccionado
- Mostrar componente – ir al elemento asociado a este requisito en el módulo Interfaz de Usuario (sólo disponible para requisitos asociados a elementos UI)
- Categoría – haz clic para seleccionar una categoría. Consulta«Categorías de requisitos» más abajo para obtener más información.
- Borrar – borra los detalles seleccionados de la lista. Ten en cuenta que sólo puedes borrar un detalle cada vez.
Categorías de requisitos
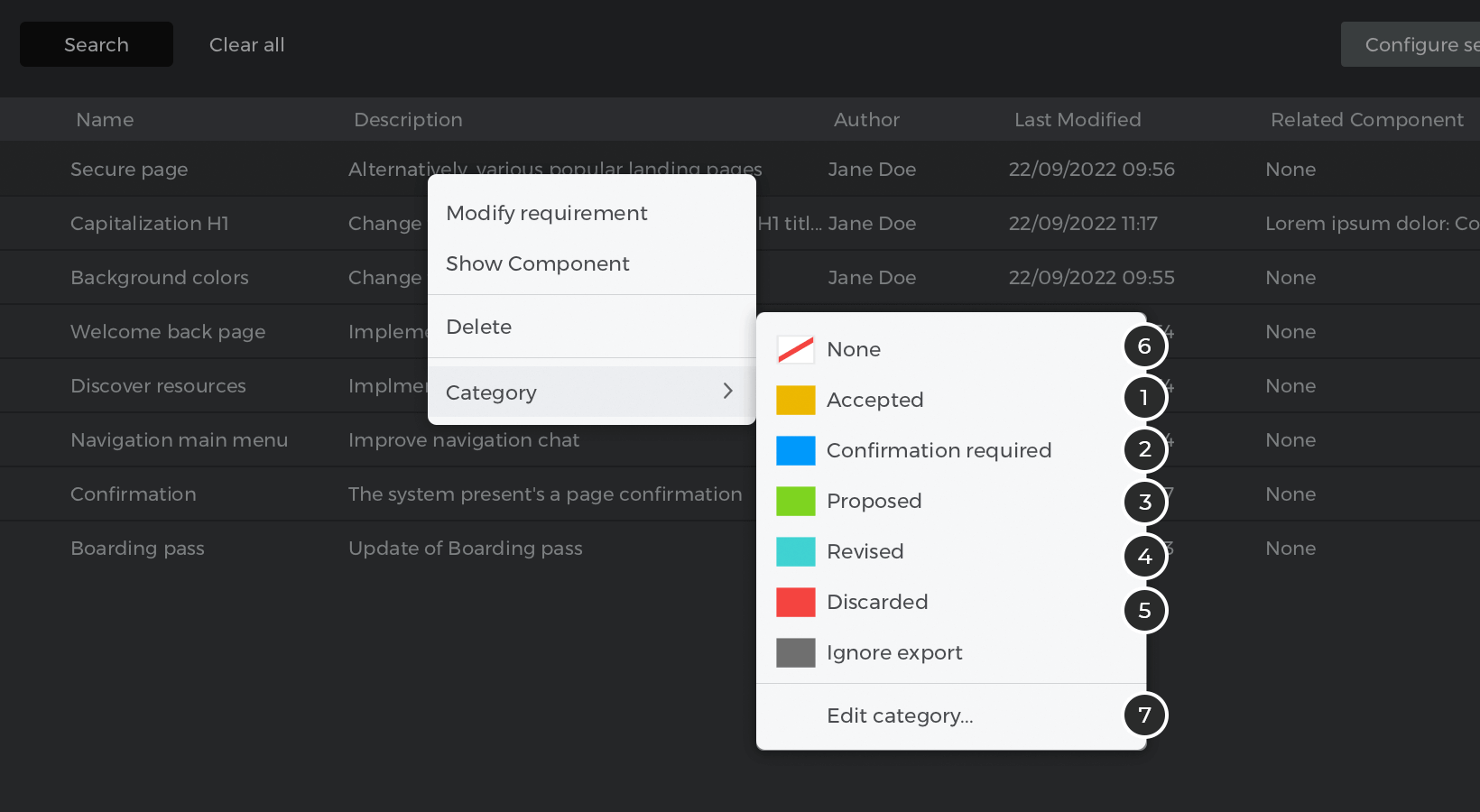
- Aceptado – haz clic para etiquetar el requisito como «aceptado»
- Confirmación requerida – haz clic para etiquetar el requisito como «confirmación requerida»
- Propósito – haz clic para etiquetar el requisito como «propósito»
- Revisado – haz clic para etiquetar el requisito como «revisado»
- Descartado – haz clic para etiquetar el requisito como «descartado»
- Ninguno – haz clic para restablecer el requisito por defecto (sin etiqueta)
- Editar Leyenda – haz clic para configurar las etiquetas y colores de las categorías
Requisitos de personalización
Además de los campos de requisitos predeterminados, puedes crear un número ilimitado de campos de requisitos adicionales y personalizarlos según las necesidades de tu prototipo. Puedes crear campos de requisitos personalizados para prototipos de dos formas:
Puedes personalizar los campos de requisitos para prototipos individuales configurando los requisitos por prototipo. Para ello
- Ve a la «Configuración de requisitos», desde la opción del menú principal de «Justinmind» para Mac o «Archivo» para Windows.

- En la parte inferior del diálogo que aparece, haz clic en el enlace «Editar campos personalizados».Haz clic en «Añadir campo personalizado» para crear un campo de requisitos adicional a tu prototipo. Puedes añadirlos, cambiarles el nombre, ocultarlos o eliminarlos según sea necesario. Sin embargo, con esta opción no podrás ocultar los campos predeterminados. Haz clic en «Aceptar». De vuelta en el diálogo «Configuración de requisitos», verás aparecer tu nuevo campo de requisitos.
También puedes establecer y personalizar campos de requisitos maestros, para que todos tus prototipos asuman los cambios de . Para ello, selecciona «Preferencias» en la opción de menú principal de «Justinmind» para Mac o «Archivo» para Windows. En el diálogo que aparece, ve a «Requisitos». Allí puedes añadir un número ilimitado de campos de requisitos adicionales, así como renombrarlos, ocultarlos o eliminarlos.