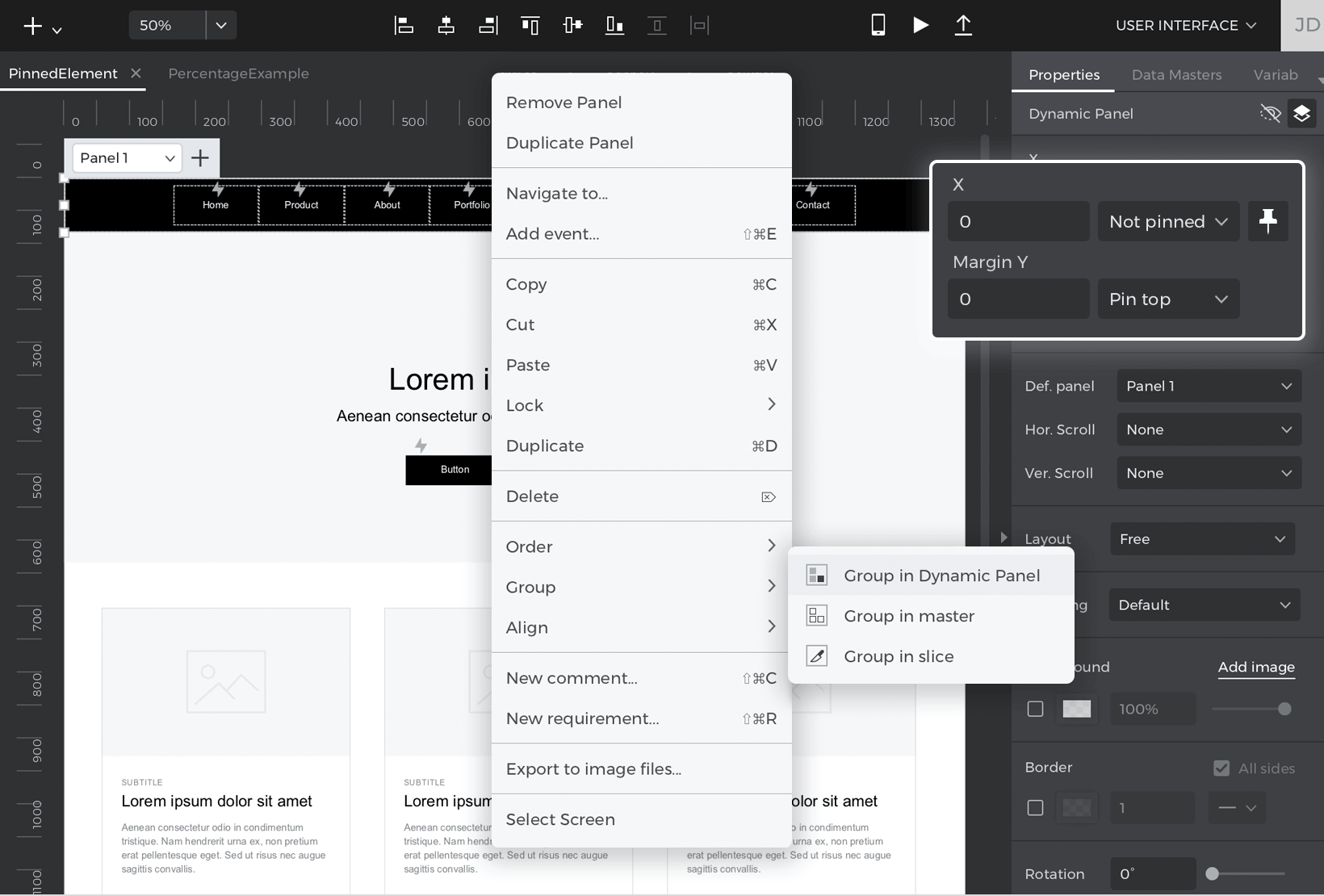Elementos fijados
Los elementos pueden permanecer en la misma posición en la pantalla cuando el usuario se desplaza hacia arriba o hacia abajo. Esto se llama anclar y puedes utilizarlo para crear efectos Parallax con etiquetas flotantes, contenido centrado, cabeceras pegajosas y mucho más.
Para fijar un elemento:
- Selecciona el elemento que desees, ve a la paleta Propiedades y haz clic en la aguja de alfiler de la parte superior derecha de la paleta. Esto hará que los parámetros «X» e «Y» sean editables.
- Utilizando el desplegable, selecciona el tipo de posición anclada que deseas para el elemento. Puedes añadir un margen en px a partir de la posición anclada si deseas un cierto espaciado desde la posición anclada.
Opciones de posición de las clavijas
Estas son las opciones para fijar un elemento. Las opciones X e Y pueden combinarse para que puedas fijar un elemento arriba y a la izquierda.
Eje X
- No anclado (por defecto): el elemento no se anclará; no se moverá con la pantalla
- Fijar a la izquierda: el elemento se fijará a la izquierda de la pantalla.
- Fijar en el centro: el elemento se fijará en el centro de la pantalla.
- Fijar a la derecha: el elemento se fijará a la derecha de la pantalla
Eje Y
- No anclado (por defecto): el elemento no se anclará; no se moverá con la pantalla
- Fijar arriba: el elemento se fijará en la parte superior de la pantalla.
- Fijar en el centro: el elemento se fijará en el centro de la pantalla.
- Fijar abajo: el elemento se fijará en la parte inferior de la pantalla.
Cómo fijar varios elementos
Los grupos no se pueden fijar, sólo los elementos individuales. Como alternativa a fijar grupos, puedes agrupar elementos en un Panel Dinámico y fijar el panel. Por ejemplo, puedes crear un menú de navegación que se pegue a la parte superior de la página cuando te desplaces siguiendo estos pasos:
- Arrastra cuatro Elementos de Texto al lienzo y ponles títulos como si fueran diferentes secciones de tu sitio web.
- Selecciónalos todos y luego haz clic con el botón derecho del ratón cuando estés encima de uno y ve a Agrupar – Agrupar en el Panel Dinámico.
- Organízalas en el orden que quieras y luego ve a la paleta Propiedades y haz clic en la aguja del alfiler. A continuación, establece el desplegable Y en «Pin superior».
- A continuación, añade contenido a la pantalla de modo que crees una página larga. Simula y el resultado debe ser similar a la imagen siguiente