El menú principal
Menú principal del espacio de trabajo
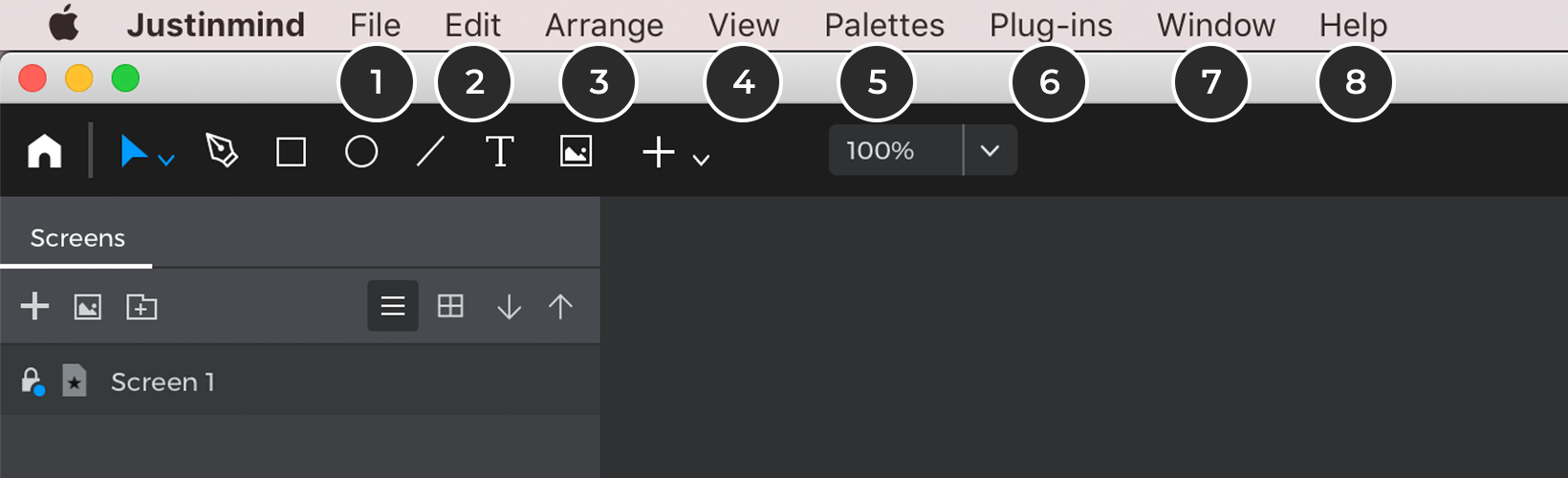
- Archivo – ajustes relacionados con el manejo de prototipos Justinmind (abrir, guardar, cerrar, exportar, importar, etc.)
- Editar – ajustes relacionados con el manejo de la información dentro de un prototipo Justinmind (copiar, pegar, deshacer, rehacer, etc.)
- Organizar – ajustes relacionados con la disposición de los elementos en el lienzo (enviar al fondo, distribuir, etc.)
- Vista – ajustes relacionados con la información visible en el lienzo (zoom, cuadrícula, marcadores, etc.)
- Paletas – ajustes para configurar el espacio de trabajo
- Plug-ins – ajustes relacionados con los plug-ins de Justinmind (instalar un plug-in, ajustes de configuración, etc.)
- Ventana – ajustes para configurar la vista de la pantalla
- Ayuda – ajustes relacionados con la cuenta y el soporte de prototipos (Soporte, Buscar actualizaciones, Acerca del prototipo Justinmind, etc.)
Menú Justinmind (sólo para Mac)
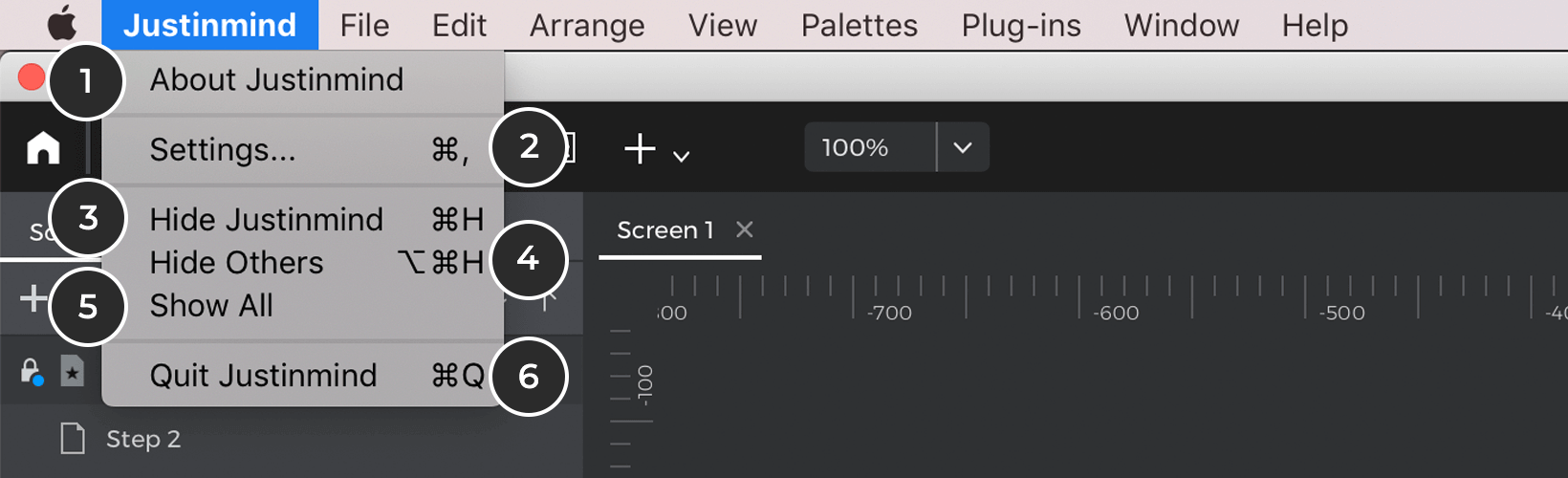
- Acerca de Justinmind – proporciona información detallada sobre el producto (aquí puedes encontrar detalles sobre la versión, la clave y el mantenimiento de Justinmind)
- Configuración (es la opción del menú principal «Archivo» para los usuarios de Windows) – haz clic en la opción del menú principal «Configuración» o introduce «⌘» + «,» en el teclado de tu Mac para acceder a un diálogo que contiene una serie de preferencias. Consulta la sección «Preferencias» más abajo para más detalles sobre este diálogo.
- Ocultar Justinmind – haz clic o introduce «⌘» + «H» para minimizar Justinmind
- Ocultar otros – haz clic o introduce «⌥» + «⌘» + «H» para minimizar todas las ventanas excepto Justinmind
- Mostrar todo – haz clic para que aparezcan de nuevo todas las ventanas
- Salir de Justinmind – haz clic o introduce «⌘» + «Q» para cerrar Justinmind
Preferencias
Desde este diálogo, puedes modificar varias preferencias de usuario a nivel de programa. Tus cambios se mantendrán al volver a abrir el editor Justinmind. Estas son las preferencias de usuario que puedes modificar:
Configuración general
Estas son las preferencias generales que se aplican a todos los aspectos del editor Justinmind: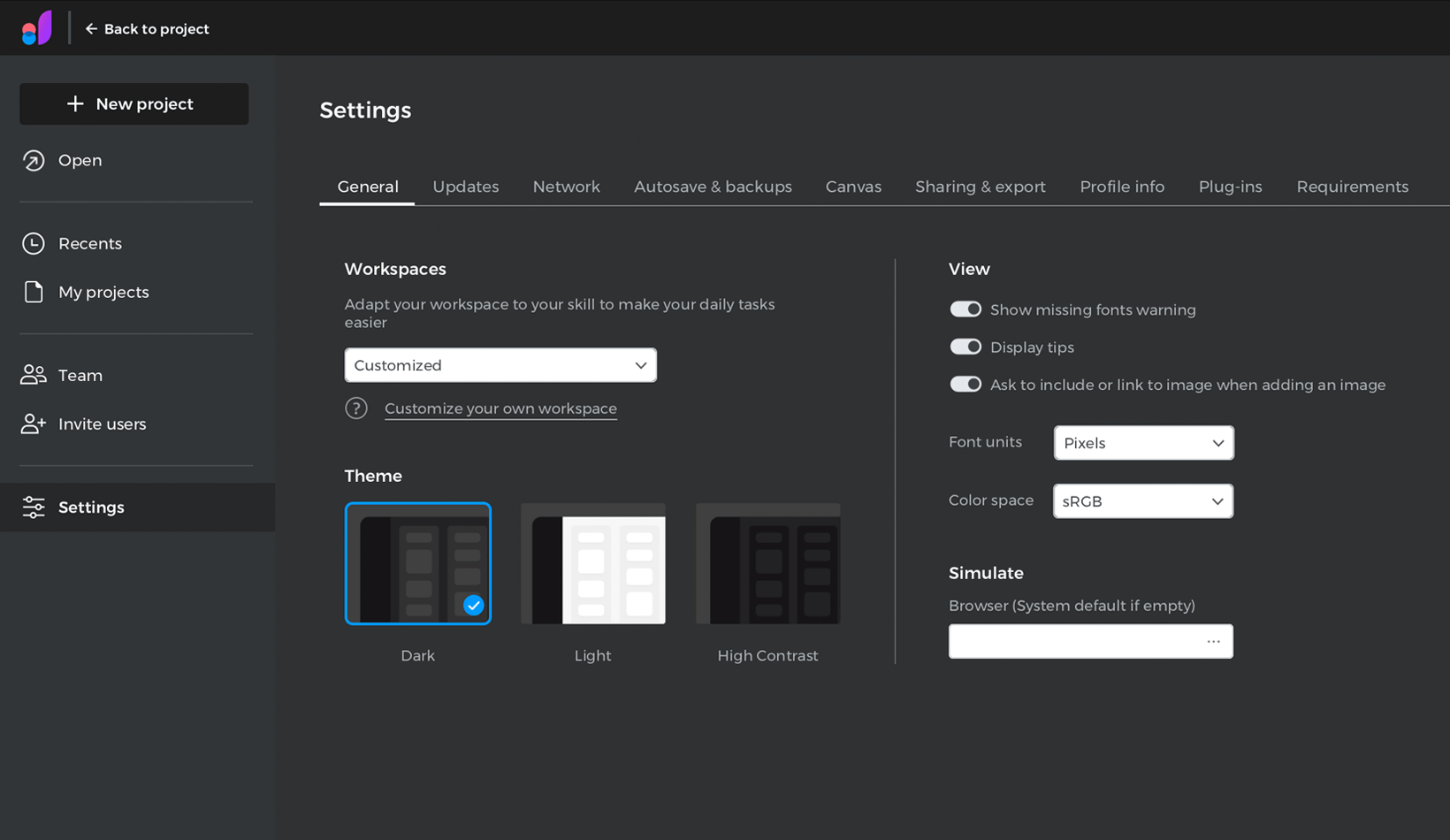
- Mostrar ventana de bienvenida al inicio – marca esta casilla para que aparezca la ventana de bienvenida al inicio
- Mostrar consejos: marca esta opción para que aparezcan consejos relacionados con las funciones en el lienzo cuando trabajes con Justinmind. Esta opción es muy recomendable para los nuevos usuarios
- Incluir pregunta de imagen – selecciona si quieres que se te pida enlazar o incrustar una imagen cuando la añadas al prototipo.
- Tema – selecciona un modo de UI (Oscuro, Claro o Alto Contraste – el predeterminado es Oscuro)
Simula
- Incluir barra superior: marca esta casilla para incluir la barra superior con la lista de pantallas y algunas opciones cuando simules tu prototipo.
- Navegador – explora tus carpetas y selecciona el navegador que quieres utilizar cuando simules tu prototipo. Déjalo en blanco para utilizar el navegador por defecto de tu ordenador
Exportar a HTML
- Optimizar: marca esta opción para generar prototipos HTML cuyo código fuente se haya optimizado para mejorar el rendimiento (ten en cuenta que esto puede afectar a la legibilidad).
- Pedir que se incluya la barra superior: marca esta casilla para confirmar si quieres que se te pida que incluyas la barra superior al exportar tu prototipo a HTML cada vez.
- Incluir barra superior – marca para incluir siempre la barra superior en las exportaciones HTML
- Sobrescribir archivos existentes: marca esta casilla para sobrescribir el HTML cada vez que exportes a HTML
Actualizaciones automáticas
- Buscar actualizaciones automáticamente: marca esta casilla para permitir que el sistema busque actualizaciones automáticamente tras un periodo de tiempo predeterminado.
- Buscar actualizaciones al iniciar : marca esta casilla para permitir que el sistema busque actualizaciones al iniciar.
- Intervalo de comprobación de actualizaciones (en minutos): introduce la cantidad de tiempo (en minutos) tras la cual deseas que Justinmind compruebe si hay actualizaciones. El tiempo por defecto es de 30 minutos
- URL para actualizaciones – la URL donde se almacenan las actualizaciones. Cambia la URL para modificar la ubicación de las actualizaciones (no aconsejable)
Ajustes compartidos
Cuenta
- Correo electrónico – dirección de correo electrónico asociada a tu usuario Justinmind.
- Servidor – la URL del servidor que estás utilizando para autenticarte y compartir.
Ajustes compartidos
- Bloquear elementos automáticamente : marca esta opción para bloquear elementos automáticamente cuando trabajes en un prototipo compartido. Más información sobre las funciones de trabajo en equipo de Justinmind aquí.
- Sincronizar comentarios antes de volver a compartir – marca esta casilla para sincronizar los comentarios antes de volver a compartirlos
- Pide sincronizar comentarios antes de volver a compartir – activa la confirmación antes de volver a compartir
- Borra los archivos de colaboración almacenados localmente bajo el usuario actual: haz clic en el botón «Borrar datos» para borrar los prototipos de Teamwork y las bibliotecas de widgets compartidos almacenados localmente. Puedes abrirlos de nuevo navegando a Archivo > Compartir con usuarios > Abrir prototipo compartido y Archivo > Bibliotecas de widgets > Actualizar todas las bibliotecas compartidas.
Configuración del proxy
Si utilizas un servidor proxy para conectarte a Internet, puedes configurar aquí tu conexión de red:
- Activar configuración proxy – marca esta casilla para activar la configuración proxy
- Host – introduce el host de tu proxy
- Puerto – introduce el puerto de tu proxy
- Protocolo – introduce el protocolo de tu proxy (toda esta información te la debe proporcionar el administrador de tu red.
- Requiere autenticación: algunos servidores proxy requieren un usuario y una contraseña para acceder.
- Usuario – introduce tu usuario proxy
- Contraseña – introduce la contraseña de tu proxy
Autoguardado/Copias de seguridad
Estas son las preferencias relacionadas con las copias de seguridad de tus prototipos. Las copias de seguridad se crean automáticamente para evitar la pérdida de datos.
- Activar autoguardado: marca esta casilla para que el editor Justinmind autoguarde tu trabajo tras un periodo de tiempo predeterminado.
- Intervalo de autoguardado: introduce la cantidad de tiempo (en minutos) tras la cual deseas que Justinmind autoguarde tu trabajo. El tiempo por defecto es de 10 minutos
- Número máximo de copias de seguridad por prototipo – introduce el número máximo de copias de seguridad por prototipo. El número por defecto es tres
- Carpeta de copias de seguridad – muestra dónde se almacenan las copias de seguridad en tu ordenador.
Interfaz de usuario
Estas preferencias se refieren a los aspectos visuales del editor de Interfaz de Usuario. Se aplican a todos los elementos de UI de la pantalla, así como al Lienzo de las paletas Pantallas, Plantillas y Patrones.
- Mostrar reglas: marca esta casilla para mostrar las reglas en la parte superior e izquierda del lienzo.
- Mostrar cuadrícula – marca para mostrar la cuadrícula
- Ajustar a la cuadrícula: marca para ajustar los elementos a su línea de cuadrícula más cercana al moverlos o colocarlos dentro de
- Espaciado de la cuadrícula (en píxeles) – introduce la cantidad de espaciado de la cuadrícula en píxeles. El valor por defecto es 20 píxeles
- Ajustar a la geometría: marca para ajustar los elementos a las líneas de contorno de los demás al arrastrarlos por el lienzo.
- Mostrar guías inteligentes – marca para mostrar guías inteligentes
- Diálogo de eventos paso a paso – selecciona si quieres definir los eventos paso a paso (recomendado para principiantes)
- Modo de selección: controla qué elementos del lienzo se seleccionarán cuando hagas clic y arrastres.
Escenarios
Estas son las preferencias relacionadas con el aspecto de los escenarios funcionales. Desde aquí puedes cambiar las preferencias de la regla del escenario, el tipo de cuadrícula, etc.
- Mostrar reglas: marca esta casilla para mostrar las reglas en la parte superior e izquierda del lienzo.
- Mostrar cuadrícula – marca para mostrar la cuadrícula
- Ajustar a la cuadrícula: marca para ajustar los elementos a su línea de cuadrícula más cercana al moverlos o colocarlos dentro de
- Espaciado de la cuadrícula (en píxeles) – introduce la cantidad de espaciado de la cuadrícula en píxeles. El valor por defecto es 20 píxeles
- Ajustar a la geometría: marca para ajustar los elementos a las líneas de contorno de los demás al arrastrarlos por el lienzo.
- Modo de selección: controla qué elementos del lienzo se seleccionarán cuando hagas clic y arrastres.
Requisitos
Selecciona los campos que quieres mostrar en el módulo Requisitos (Autor, Tipo, Comentarios, etc.)
Integración con JIRA
Estos son los ajustes de configuración de la integración con JIRA.
- Nombre de usuario – introduce tu nombre de usuario de Atlassian JIRA
- Contraseña – introduce tu contraseña de Atlassian JIRA
- URL – introduce la URL del proyecto JIRA de Atlassian que quieres asociar a Justinmind
- Clave del proyecto – introduce tu clave del proyecto Atlassian JIRA
- Importar JQL – introduce aquí tu JQL de JIRA. Encuentra más información sobre cómo construir una JQL aquí.
Más información sobre la integración de Justinmind con Atlassian JIRA aquí.
Integración de TFS
Estos son los ajustes de configuración de la integración de Microsoft TFS (también conocido como Azure DevOps o Visual Team Studio).
- Nombre de usuario – introduce tu nombre de usuario de Microsoft TFS
- Contraseña – introduce tu token de acceso personal a Microsoft TFS
- URL – introduce la URL de tu espacio de trabajo de Visual Studio
- Clave del proyecto – introduce el nombre abreviado del proyecto TFS
Más información sobre la integración TFS/Azure DevOps de Justinmind aquí.
Menú Archivo
Desde la opción «Archivo» del menú principal, puedes realizar operaciones relacionadas con el manejo de los archivos de Justinmind que ayudan al usuario a realizar tareas específicas.
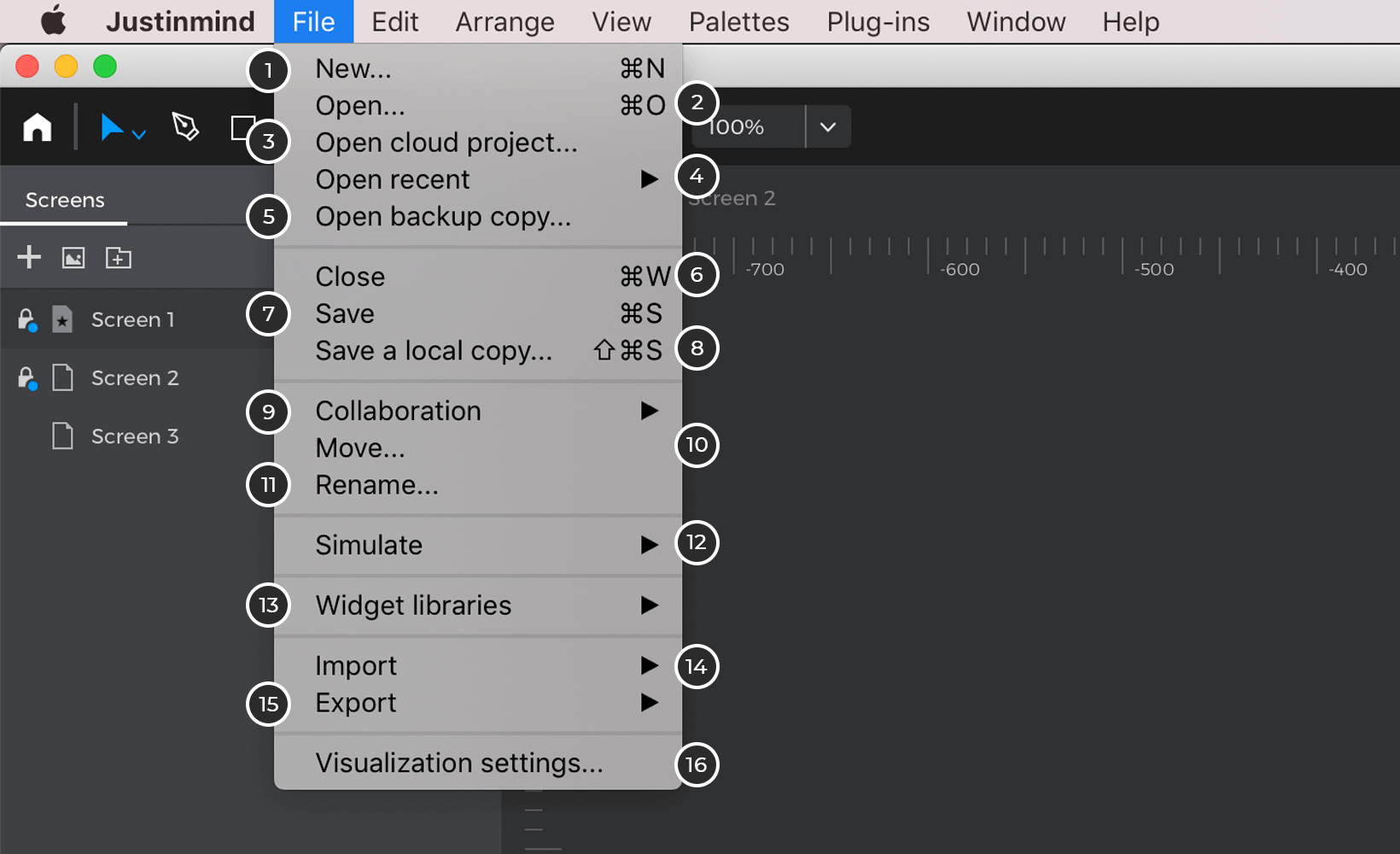
- Nuevo – haz clic para crear un nuevo prototipo. Se abrirá en una nueva ventana de Justinmind.
- Abrir – haz clic o introduce «⌘» o «Ctrl» + «O» para abrir un prototipo existente. En el cuadro de diálogo Abrir que aparece, selecciona un archivo Justinmind.vp y haz clic en «Abrir».
- Abrir proyecto en la nube – haz clic para ver una lista de proyectos en la nube y selecciona uno para abrirlo en el Lienzo
- Abrir recientes – haz clic para ver una lista de proyectos abiertos recientemente y selecciona uno para abrirlo en el Lienzo
- Abrir copia de seguridad – haz clic para recuperar un prototipo respaldado
- Cerrar – haz clic o introduce «⌘» o «Ctrl» + «W» para cerrar el prototipo actual
- Guardar – haz clic o introduce «⌘» o «Ctrl» + «S» para guardar los cambios en el prototipo actual
- Guardar una copia local – Haz clic para guardar una copia local
- Colaboración – Haz clic para mostrar las opciones de colaboración
- Mover – Haz clic para mover tu proyecto dentro o fuera de una carpeta
- Renombrar – Haz clic para renombrar tu proyecto.
- Simular – Desde la opción «Simular» del menú principal, puedes realizar operaciones relacionadas con la simulación de un prototipo:
- Simular Prototipo – haz clic para lanzar una simulación de la pantalla o plantilla que tengas abierta en ese momento en el editor Justinmind
- Ver en dispositivo: haz clic para publicar tu prototipo en tu cuenta y verlo con un dispositivo móvil real mediante la aplicación móvil Justinmind.
- Ajustes – haz clic para configurar cómo se mostrará tu prototipo en la simulación, una vez exportado a HTML, o cuando lo publiques en tu cuenta online
- Bibliotecas de widgets – Desde esta opción, puedes realizar estas operaciones relacionadas con las bibliotecas de widgets de Justinmind:
- Gestionar bibliotecas: haz clic para añadir o eliminar bibliotecas preinstaladas a la paleta de bibliotecas de widgets
- Descargar bibliotecas: haz clic para ir a la página Bibliotecas UI del sitio web de Justinmind, donde podrás descargar e instalar bibliotecas de widgets adicionales para utilizarlas en tus prototipos.
- Crear biblioteca de widgets – haz clic para crear tu propia biblioteca de widgets
- Confirmar todas las bibliotecas compar tidas – haz clic para guardar los cambios en una biblioteca de widgets compartida
- Actualizar todas las bibliotecas compar tidas – haz clic para recibir todas las actualizaciones de una biblioteca de widgets compartida
- Más información sobre las bibliotecas de Widgets aquí.
- Importar – lista las opciones para importar componentes del prototipo de otros prototipos al actual.
- Importar archivo .sketch – haz clic para aprender a importar una mesa de trabajo de Sketch a Justinmind
- Importar archivo .psd – haz clic para aprender a importar un archivo Photoshop en Justinmind
- Descargar bibliotecas: haz clic para ir a la página Bibliotecas UI del sitio web de Justinmind, donde podrás descargar e instalar bibliotecas de widgets adicionales para utilizarlas en tus prototipos.
- Fichero de prototipos – importa todo el contenido de un prototipo determinado al actual.
- Exportar – enumera las opciones para exportar el contenido del prototipo a diferentes formatos.
- a HTML – haz clic o introduce «Mayúsculas» + «⌘» + «T» o «F7» para exportar la simulación de tu prototipo a HTML.
- Para los archivos de imagen – haz clic o introduce «Mayúsculas» + «⌘» + «I» o «F8» para guardar las pantallas del prototipo como PNG.
- Espec. Documento -generar un documento de especificación .DOCX con toda la información del prototipo actual
- Personalizar Espec. Documento – abre el cuadro de diálogo Documento personalizado para personalizar el contenido de tu documento de especificaciones
- Contenido del prototipo – crea un nuevo archivo .vp con un subconjunto seleccionado de pantallas, plantillas y demás del prototipo actual.
- Ajustes de visualización – Haz clic para ver las especificaciones de tu proyecto
Sólo para Windows:
Salir – haz clic para cerrar Justinmind. Se te pedirá que guardes los prototipos que tengas abiertos.
Menú Edición
Desde la opción «Editar» del menú principal, puedes realizar operaciones relacionadas con el manejo de la información dentro de un prototipo de Justinmind.
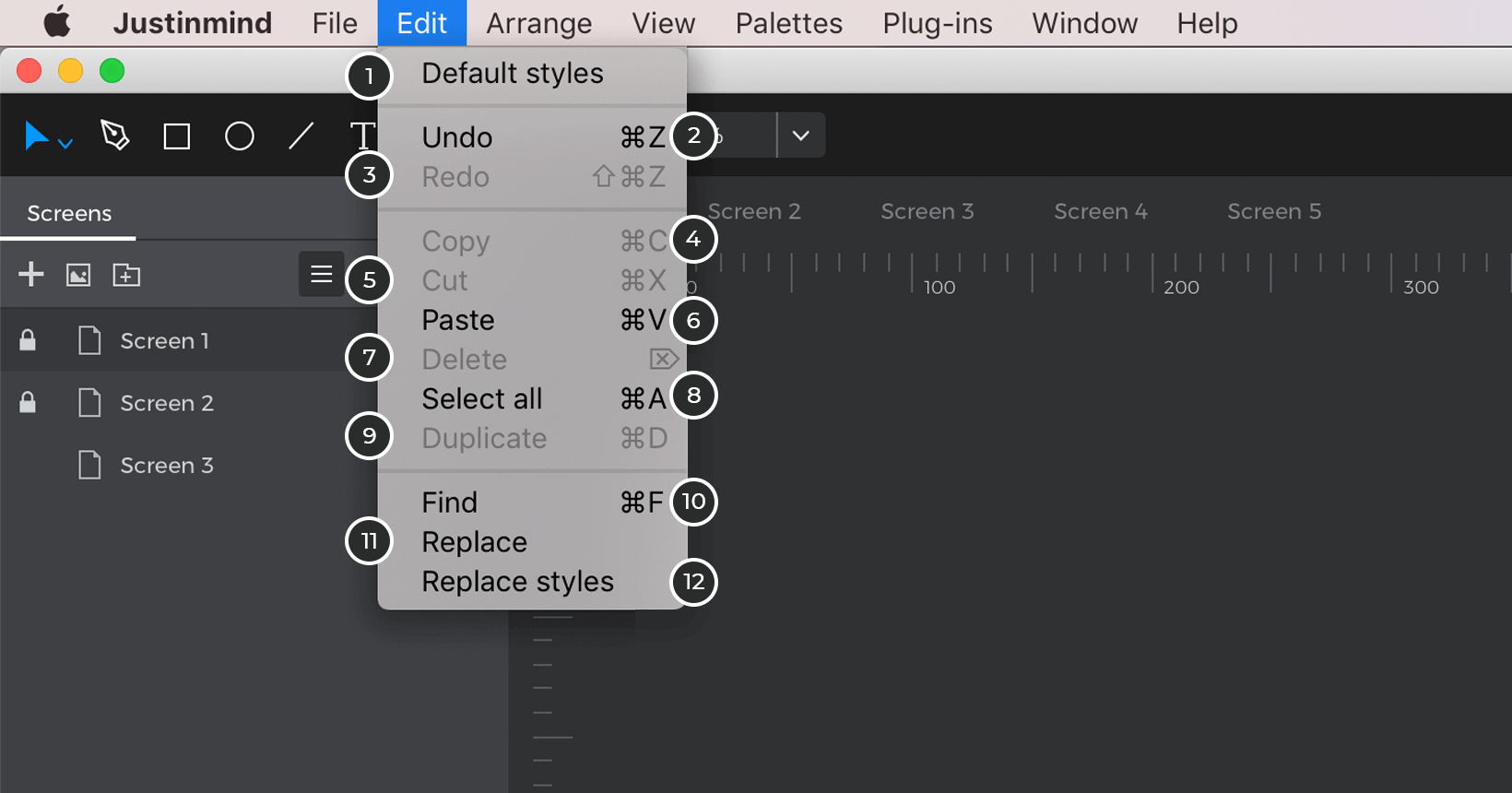
- Estilos por defecto – haz clic para abrir el cuadro de diálogo «Estilo de plantilla» donde puedes establecer los estilos por defecto de los elementos
- Deshacer – pulsa o introduce «⌘» o «Ctrl» + «Z» para deshacer la última modificación y volver al estado anterior
- Rehacer – haz clic o introduce «⌘» o «Ctrl» + «Y» para rehacer la última modificación deshecha
- Copiar – haz clic o introduce «Mayúsculas» + «⌘» o «Ctrl» + «C» para copiar la selección actual en el portapapeles
- Cortar – haz clic o introduce «Mayúsculas» + «⌘» o «Ctrl» + «X» para eliminar la selección actual del lienzo y colocarla en el portapapeles
- Pegar – haz clic o introduce «Mayúsculas» + «⌘» o «Ctrl» + «V» para pegar el contenido del portapapeles en el Lienzo
- Eliminar – pulsa o introduce «Eliminar» para eliminar los elementos seleccionados
- Seleccionar todo – haz clic o introduce «⌘» o «Ctrl» + «A» para seleccionar todos los elementos del Lienzo
- Duplicar – haz clic o introduce «⌘» o «Ctrl» + «D» para duplicar el elemento seleccionado
- Buscar – haz clic o introduce «⌘» o «Ctrl» + «F» para abrir un cuadro de diálogo de búsqueda y buscar términos de texto dentro de los elementos de UI en las pantallas de tu prototipo.
- Reemplazar – haz clic o introduce «⌘» o «Ctrl» + «R» para reemplazar una entrada de texto de tu prototipo por otra entrada de texto
- Reemplazar estilos – haz clic para abrir un diálogo para buscar y reemplazar los atributos de los elementos de un prototipo, incluyendo su familia de fuentes, tamaño de fuente, color de fuente y color de fondo.
Organizar menú
Desde la opción «Organizar» del menú principal, puedes realizar operaciones relacionadas con la disposición de la información dentro de un prototipo Justinmind.
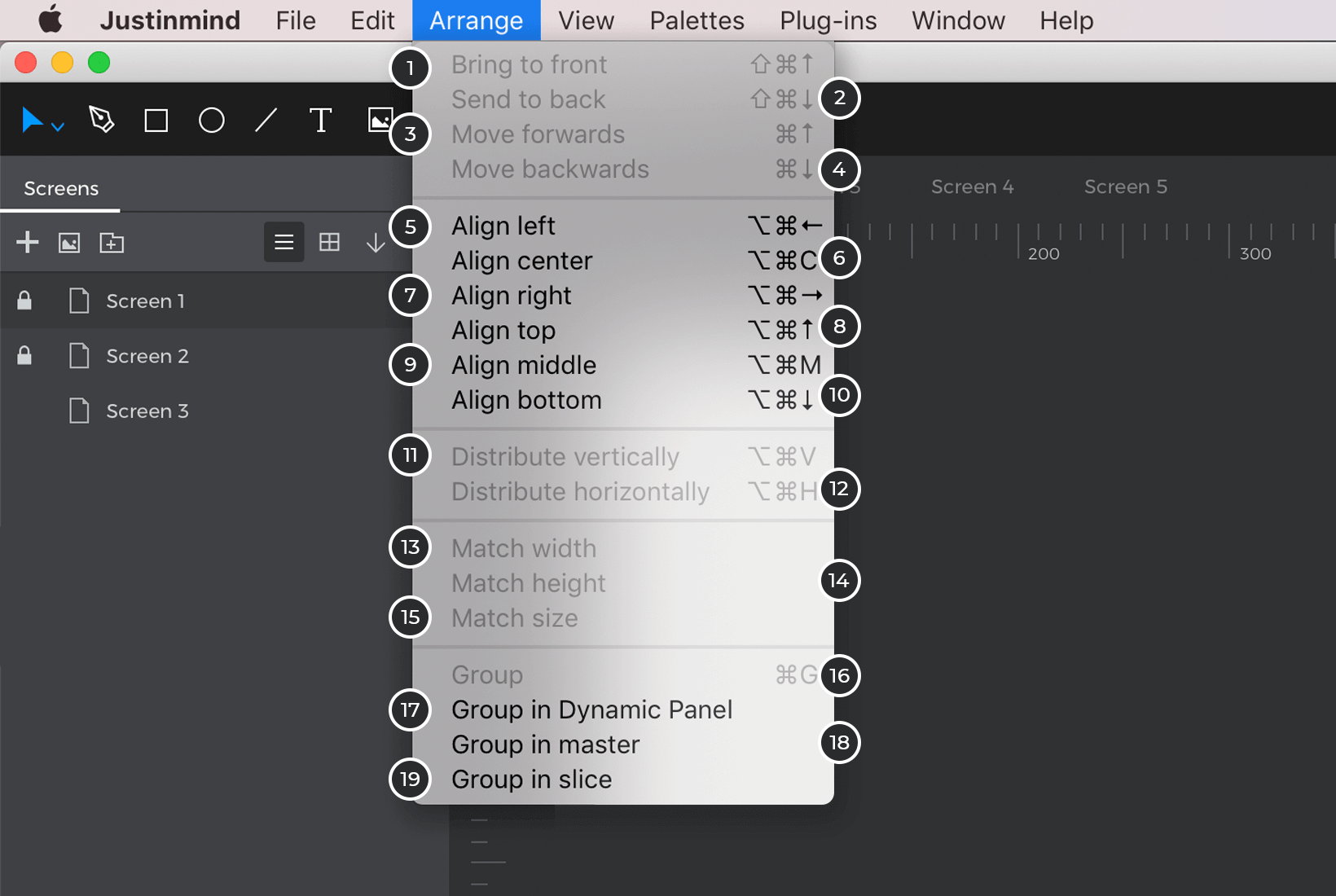
- Traer al frente – trae el elemento al frente de la pila
- Enviar al fondo – lleva el elemento al fondo de la pila
- Avanzar – mueve el elemento un nivel hacia delante
- Mover hacia atrás – mueve el elemento un nivel hacia atrás
- Alinear a la izquierda – alinea el elemento o elementos a la izquierda del último elemento seleccionado
- Alinear al centro – alinea el elemento o elementos al centro del último elemento seleccionado
- Alinear a la derecha – alinea el elemento o elementos a la derecha del último elemento seleccionado
- Alinear arriba – alinea el elemento o elementos a la parte superior del último elemento seleccionado
- Alinear en el centro – alinea el elemento o elementos en el centro del último elemento seleccionado
- Alinear abajo – alinea el elemento o elementos a la parte inferior del último elemento seleccionado
- Distribuir verticalmente – distribuye los elementos verticalmente
- Distribuir horizontalmente – distribuye los elementos horizontalmente
- Coincidir anchura – coincidir con la anchura del último elemento seleccionado
- Igualar altura – igualar la altura del último elemento seleccionado
- Tamaño de coincidencia – coincide con el tamaño del último elemento seleccionado
- Agrupar – haz clic para agrupar elementos de UI
- Agrupar en panel dinámico – haz clic para agrupar elementos de UI en un Panel Dinámico
- Agrupar en maestro – haz clic para agrupar elementos de UI en un Maestro
- Agrupar en Slice – haz clic para agrupar elementos de UI en un Slice
Ver menú
Desde la opción «Ver» del menú principal, puedes realizar operaciones relacionadas con la apariencia del espacio de trabajo de Justinmind. La configuración de la Vista difiere según el Módulo en el que te encuentres.
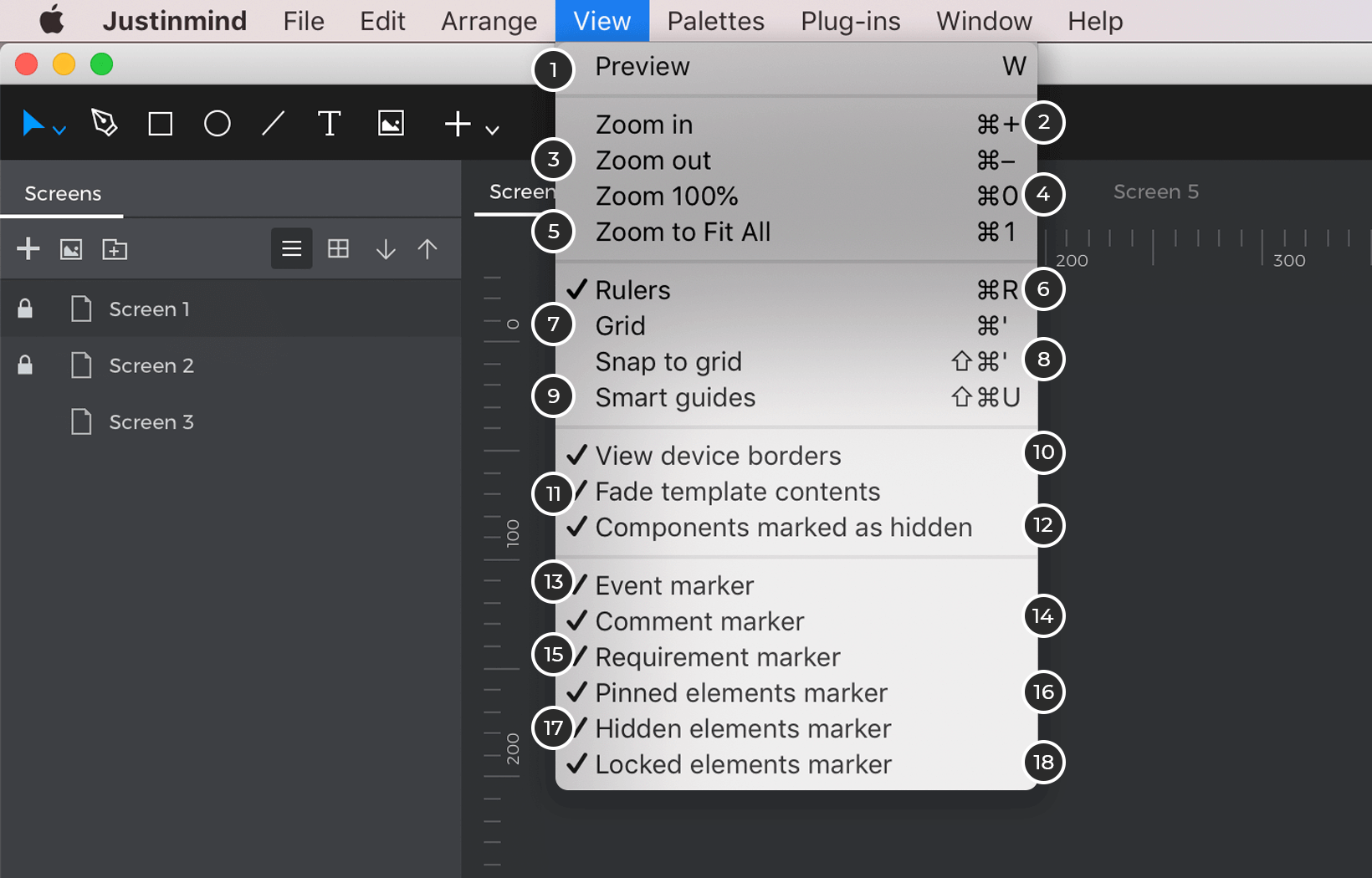
- Vista previa – activar para mostrar el contenido del lienzo tal y como se mostrará en la simulación.
- Acercar – haz clic para acercar el lienzo
- Alejar – haz clic para alejar el lienzo
- Zoom 100% – haz clic para ampliar a una vista del 100% del Lienzo
- Zoom para ajustarse a todo – haz clic para ajustar el zoom al lienzo
- Reglas – haz clic para mostrar/ocultar las reglas en el Lienzo
- Cuadrícula – haz clic para mostrar/ocultar la cuadrícula en el lienzo
- Ajustar a la cuadrícula – haz clic para activar/desactivar la alineación automática
- Guías inteligentes – haz clic para activar/desactivar las guías inteligentes en el Lienzo
- Ver bordes del dispositivo: si el lienzo es de un dispositivo móvil, muestra/oculta el marco del dispositivo en el lienzo.
- Desvanecer componentes de plantilla – haz clic para desvanecer/desvanecer componentes de plantilla en el lienzo
- Componentes marcados como ocultos – haz clic para mostrar/ocultar los componentes marcados como ocultos en el Lienzo durante la edición
- Marcador de eventos: muestra u oculta los iconos que indican qué elementos del lienzo tienen eventos.
- Marcador de comentarios: muestra u oculta los iconos que indican qué elementos del lienzo tienen comentarios.
- Marcador de requisitos: muestra u oculta los iconos que indican qué elementos del lienzo tienen requisitos.
- Marcador de elementos an clados: muestra u oculta los iconos que indican qué elementos del lienzo están anclados.
- Marcador de elementos ocultos: muestra u oculta los iconos que indican qué elementos del lienzo están ocultos por defecto en la simulación.
- Marcador de elementos bloqueados: muestra u oculta los iconos que indican qué elementos del lienzo están bloqueados.
Menú Ventana
Desde la opción «Ventana» del menú principal, puedes configurar la vista de tu pantalla.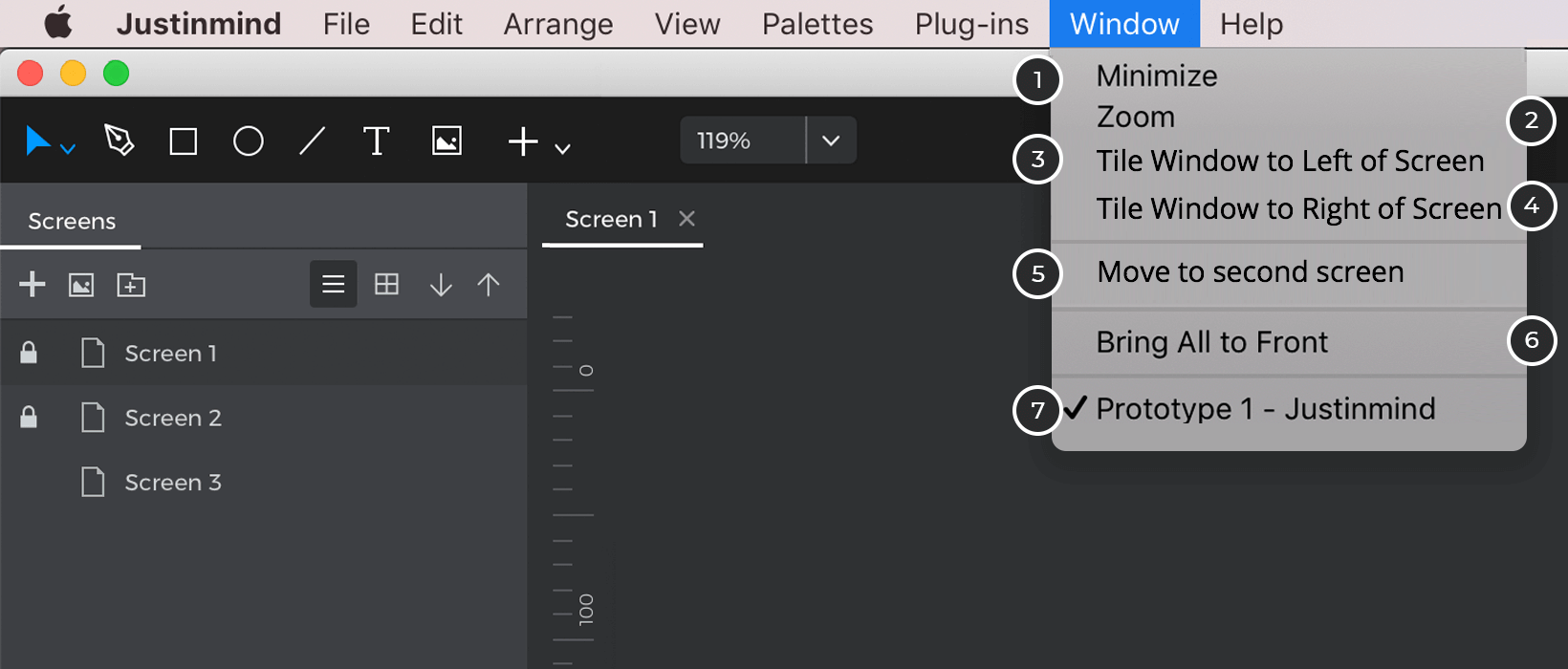
- Minimizar – minimiza la aplicación
- Zoom – devuelve la aplicación al tamaño por defecto
- Ventana en mosaico a la izquierda de la pantalla : cambia el tamaño de la aplicación a la mitad izquierda de la pantalla.
- Ventana en mosaico a la derecha de la pantalla : cambia el tamaño de la aplicación a la mitad derecha de la pantalla.
- Mover a segunda pantalla – la aplicación se mueve a otra pantalla
- Traer todo al frente – la aplicación se muestra en primer plano
- Muestra el nombre del prototipo abierto
Menú Plug-ins
Desde la opción «Plug-ins» del menú principal, puedes realizar operaciones relacionadas con tus plug-ins de Justinmind.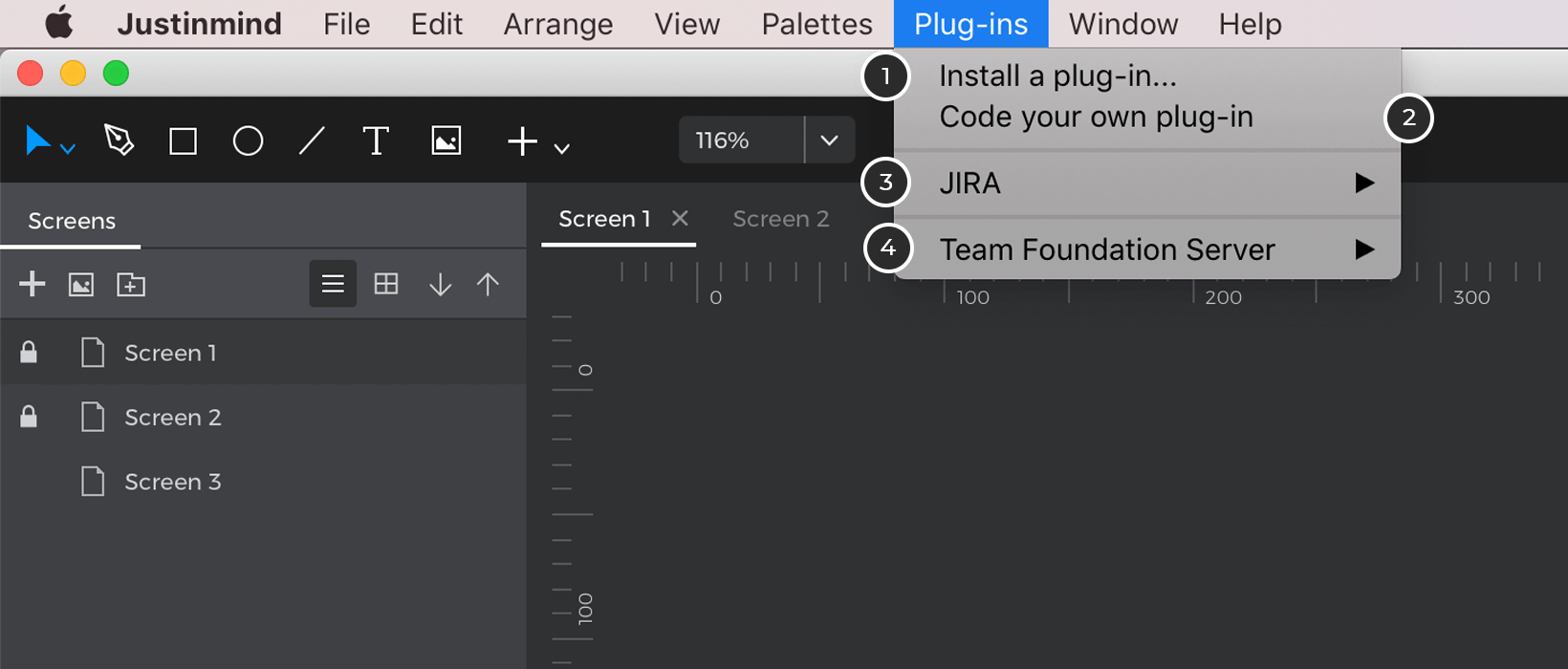
- Instalar un plug-in – haz clic para instalar un plug-in. Obtén más información sobre los plug-ins y las integraciones disponibles aquí
- Codifica tu propio plug-in – haz clic para aprender a codificar tu propio plug-in
- JIRA – haz clic para ver la configuración del complemento Justinmind para JIRA
- Team Foundation Server – haz clic para ver la configuración del complemento Team Foundation Server/Azure DevOps
Menú Ayuda
Desde la opción «Ayuda» del menú principal, puedes realizar operaciones relacionadas con el soporte de cuentas y prototipos.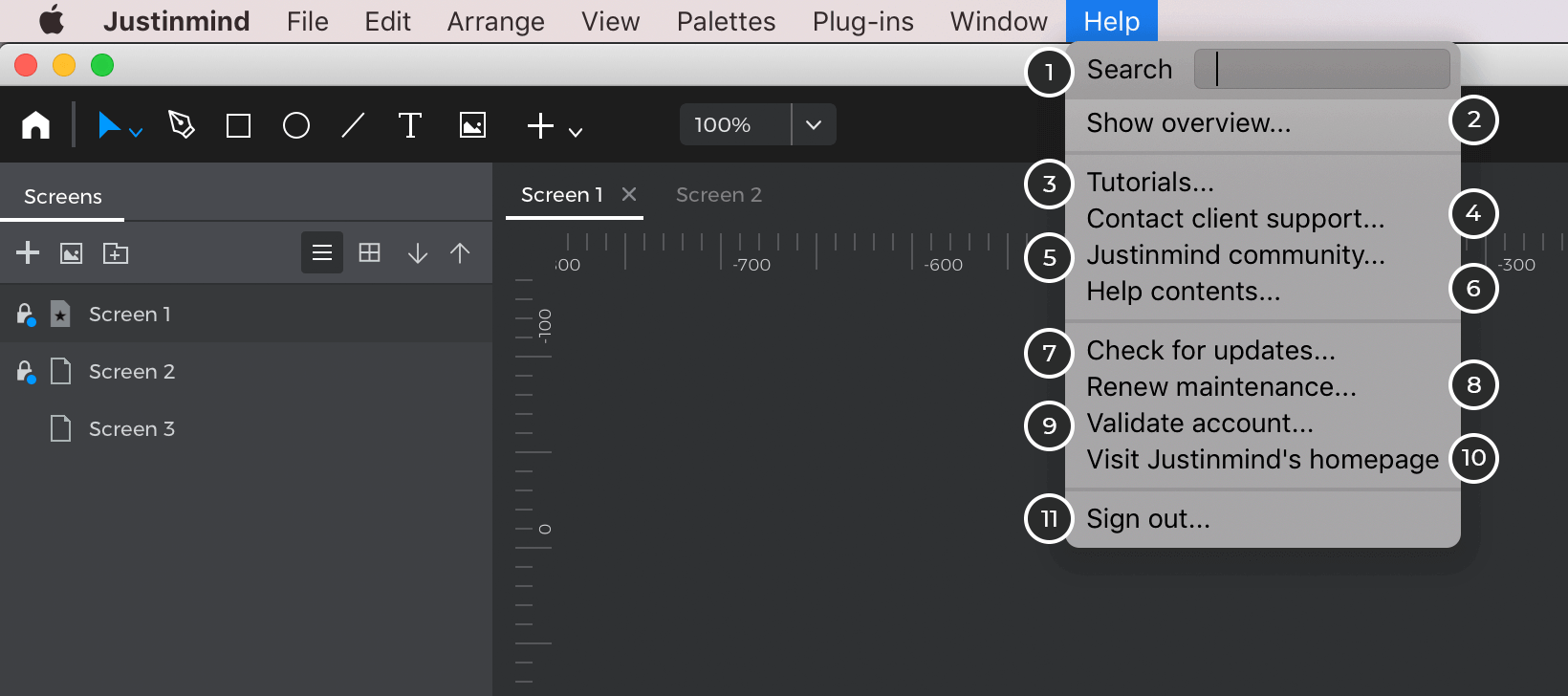
- Mostrar ventana de bienvenida: haz clic para ver el cuadro de diálogo de bienvenida que aparece al abrir Justinmind por primera vez. Desde aquí puedes crear un nuevo prototipo o abrir uno existente.
- Mostrar visión general: haz clic para ver los mensajes de incorporación paso a paso y aprender los conceptos básicos de la interfaz.
- Tutoriales – haz clic para ir a la sección de soporte de Justinmind
- Contacta con el soporte al cliente – haz clic para acceder al portal de pago de soporte al cliente de Justinmind
- Comunidad Justinmind – haz clic para acceder a los foros de la comunidad Justinmind
- Contenido de la Ayuda – haz clic para ver la Guía del Usuario de Justinmind
- Buscar actualizaciones – haz clic para buscar actualizaciones de tu editor Justinmind
- Renovar mantenimiento – Sólo disponible para licencia perpetua. Permite ver una estimación del precio de renovar la licencia.
- Validar cuenta – haz clic para validar tu clave Justinmind (para nuevos usuarios)
- Visita la página principal de Justinmind – haz clic para ir a la página principal del sitio web de Justinmind
- Salir – haz clic para salir del editor Justinmind