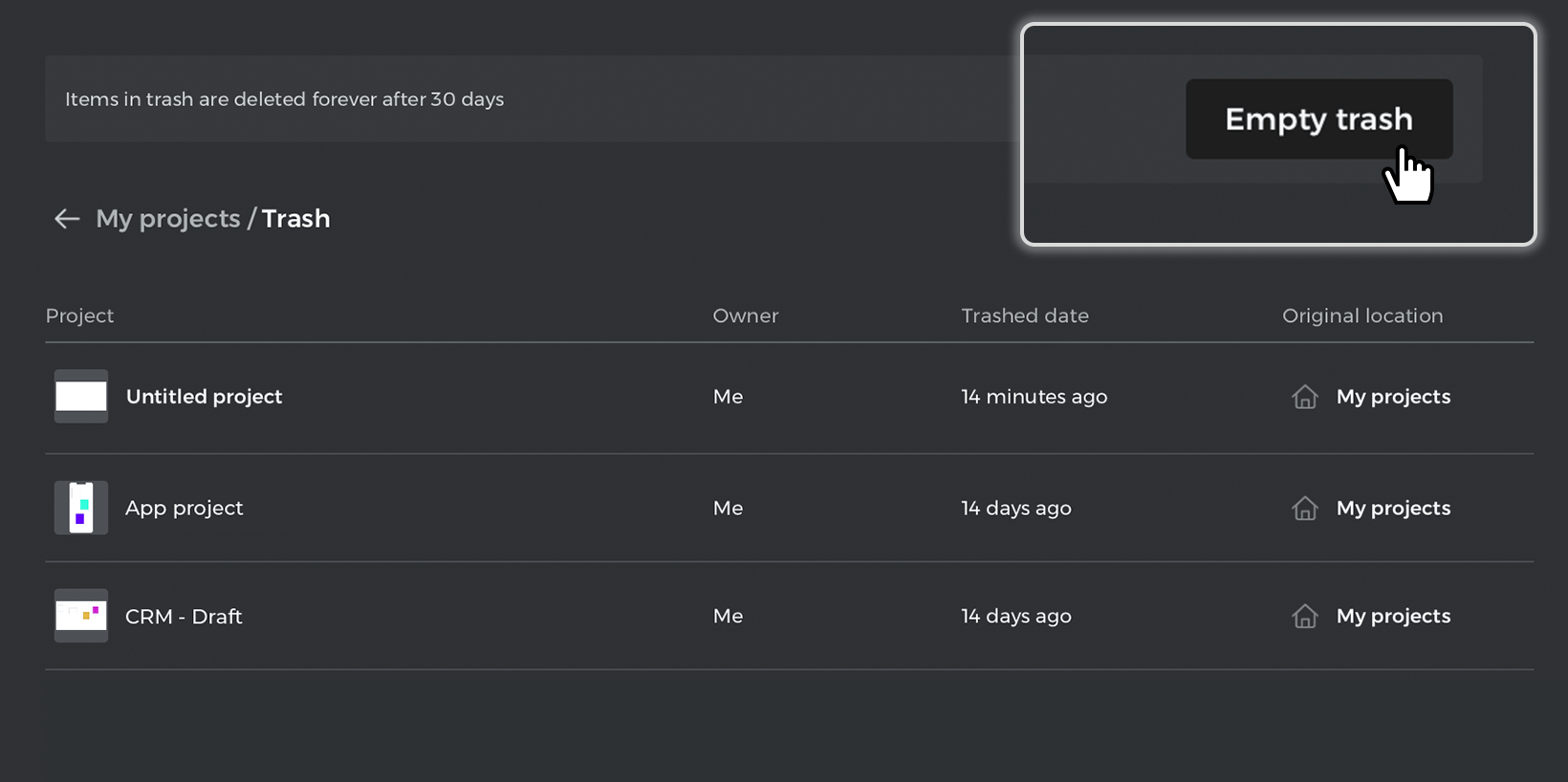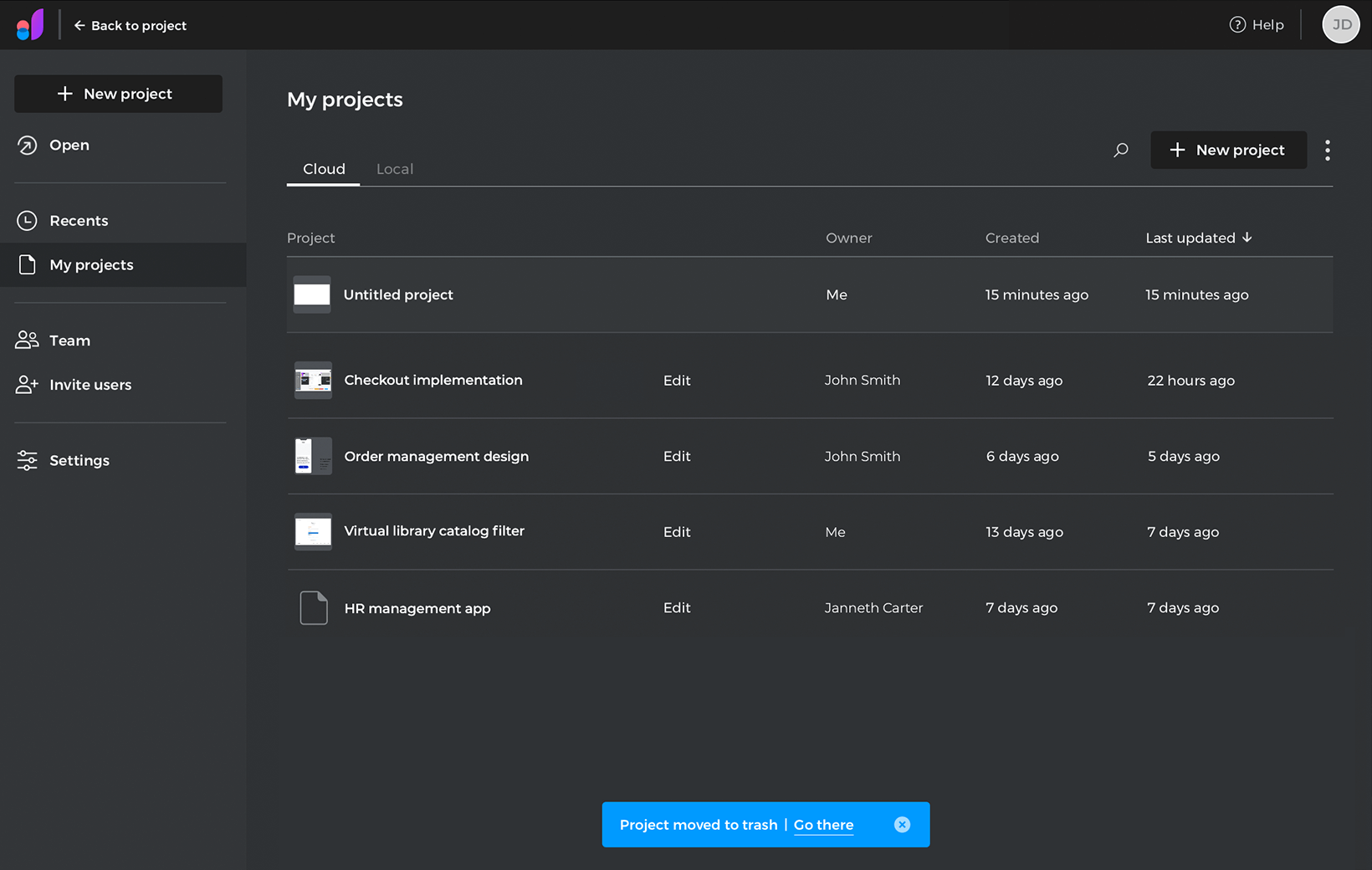Gestionar proyectos en la nube
En este artículo aprenderás a crear y gestionar tus proyectos en la nube.
Panel de control de la casa
El panel de control de inicio es la primera pantalla que ves al abrir Justinmind. En la barra lateral de tu panel de control puedes encontrar las siguientes herramientas.
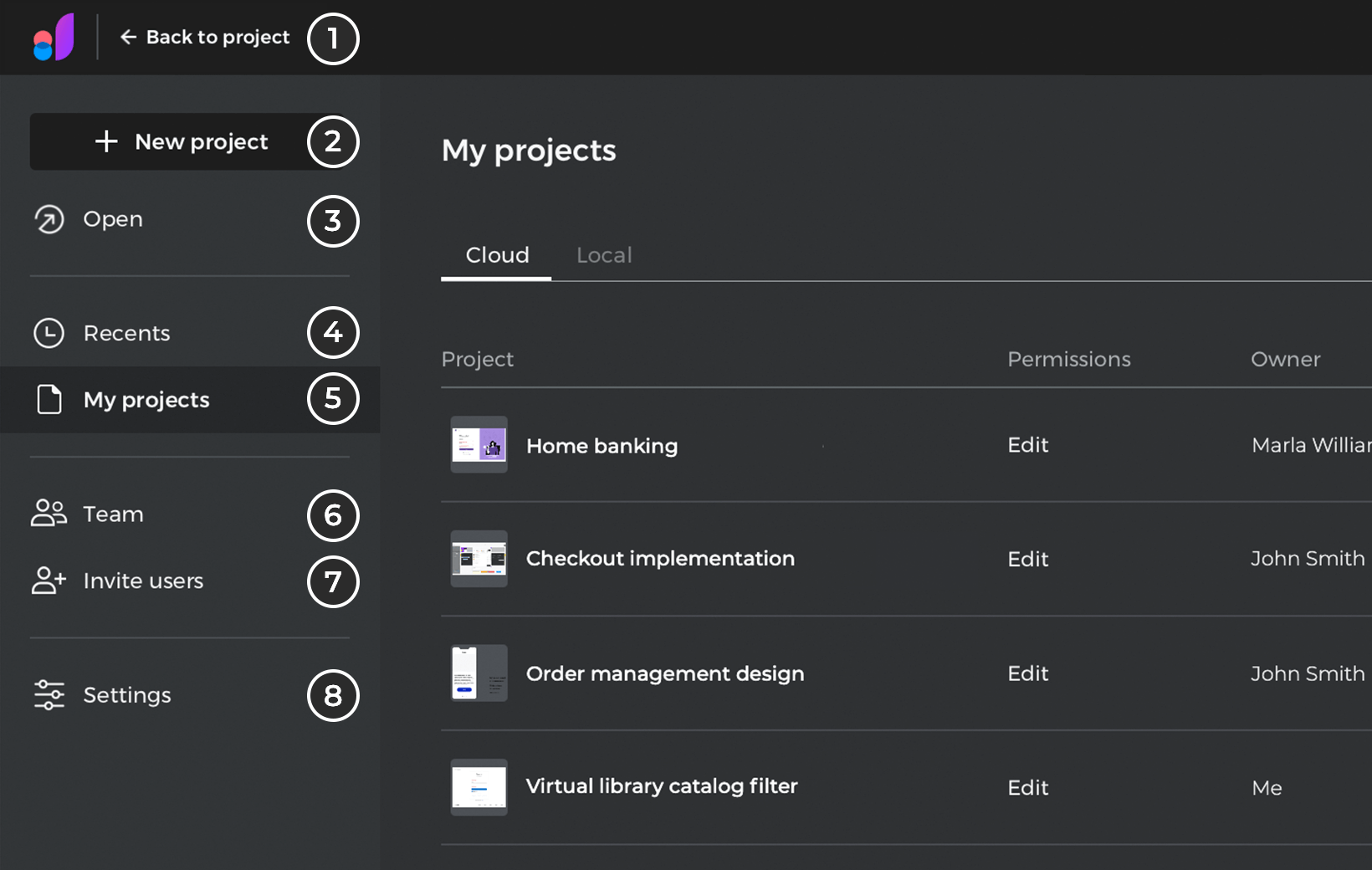
- Continuar editando tu proyecto.
- Crea un nuevo proyecto.
- Abre un proyecto guardado.
- Consulta la lista de proyectos abiertos recientemente.
- Ver la lista de tus proyectos en la nube y locales. Nota: Puedes organizar los proyectos en la nube en carpetas y acceder a ellas la carpeta de basura en la nube desde el menú de puntos de la derecha en esta sección.
- Ver y gestionar usuarios, grupos y permisos.
- Invita a varios usuarios.
- Edita tus preferencias.
Nuevo proyecto
Puedes crear nuevos proyectos desde el panel de control de inicio haciendo clic en «+ Nuevo proyecto».
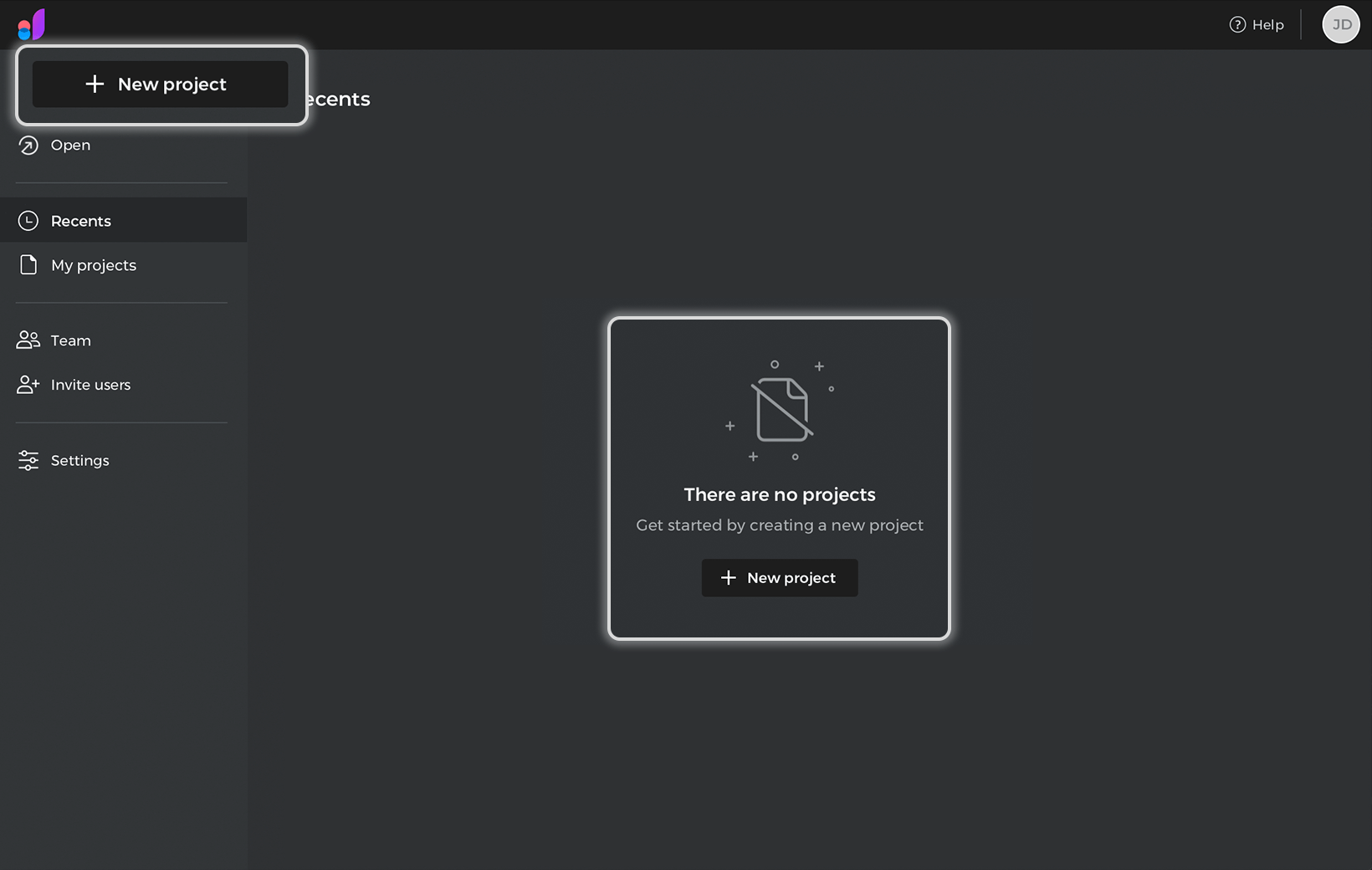
En el diálogo «Nuevo proyecto», puedes especificar el nombre de tu proyecto, dónde quieres guardarlo, el tipo de dispositivo que quieres utilizar y sus especificaciones.
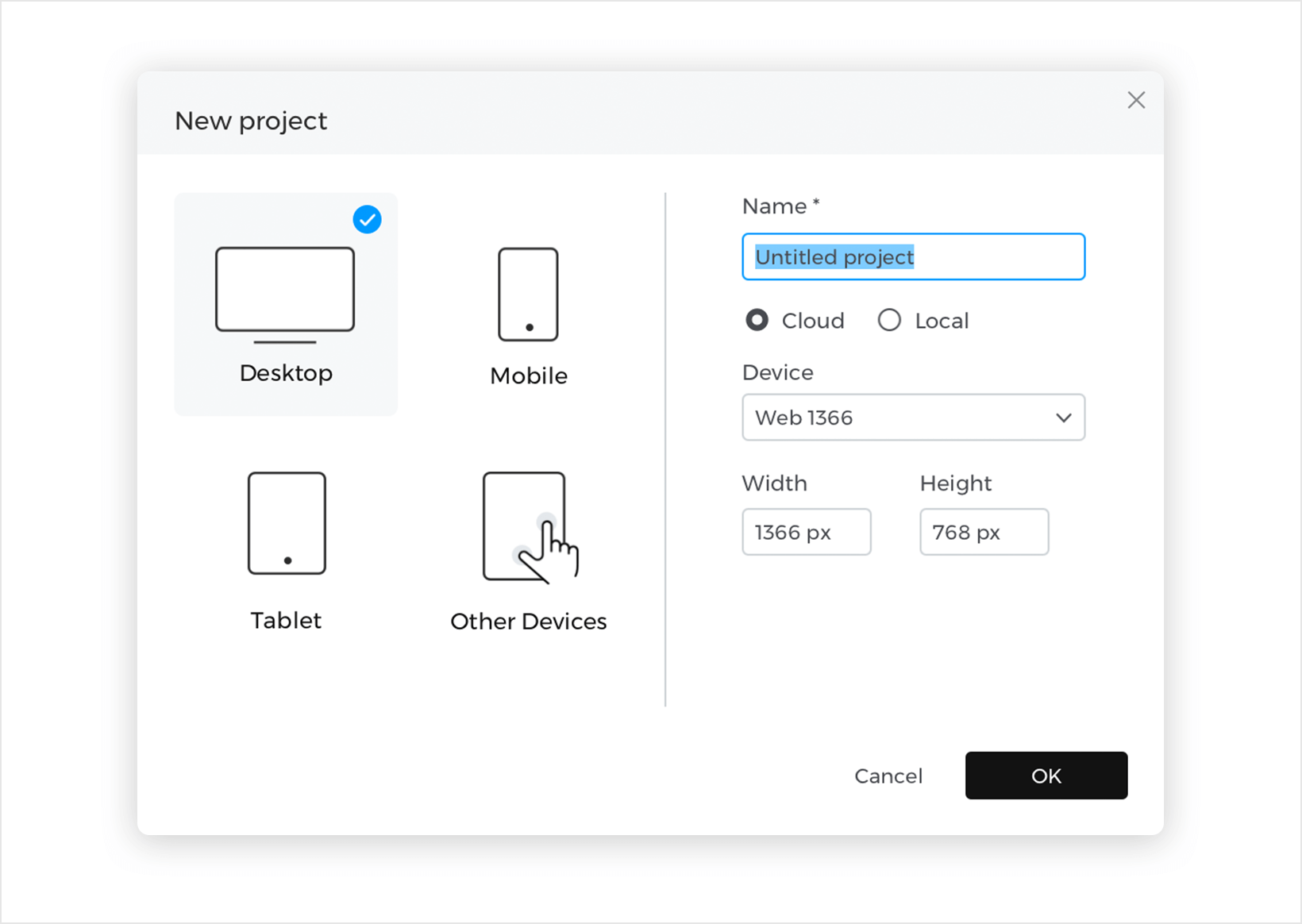
Al crear un proyecto en la nube, aparecerá el diálogo «Compartir con editores y espectadores»; aquí puedes invitar a usuarios y grupos a editar o ver tu proyecto. En la parte inferior del diálogo, también puedes obtener el enlace para compartirlo.
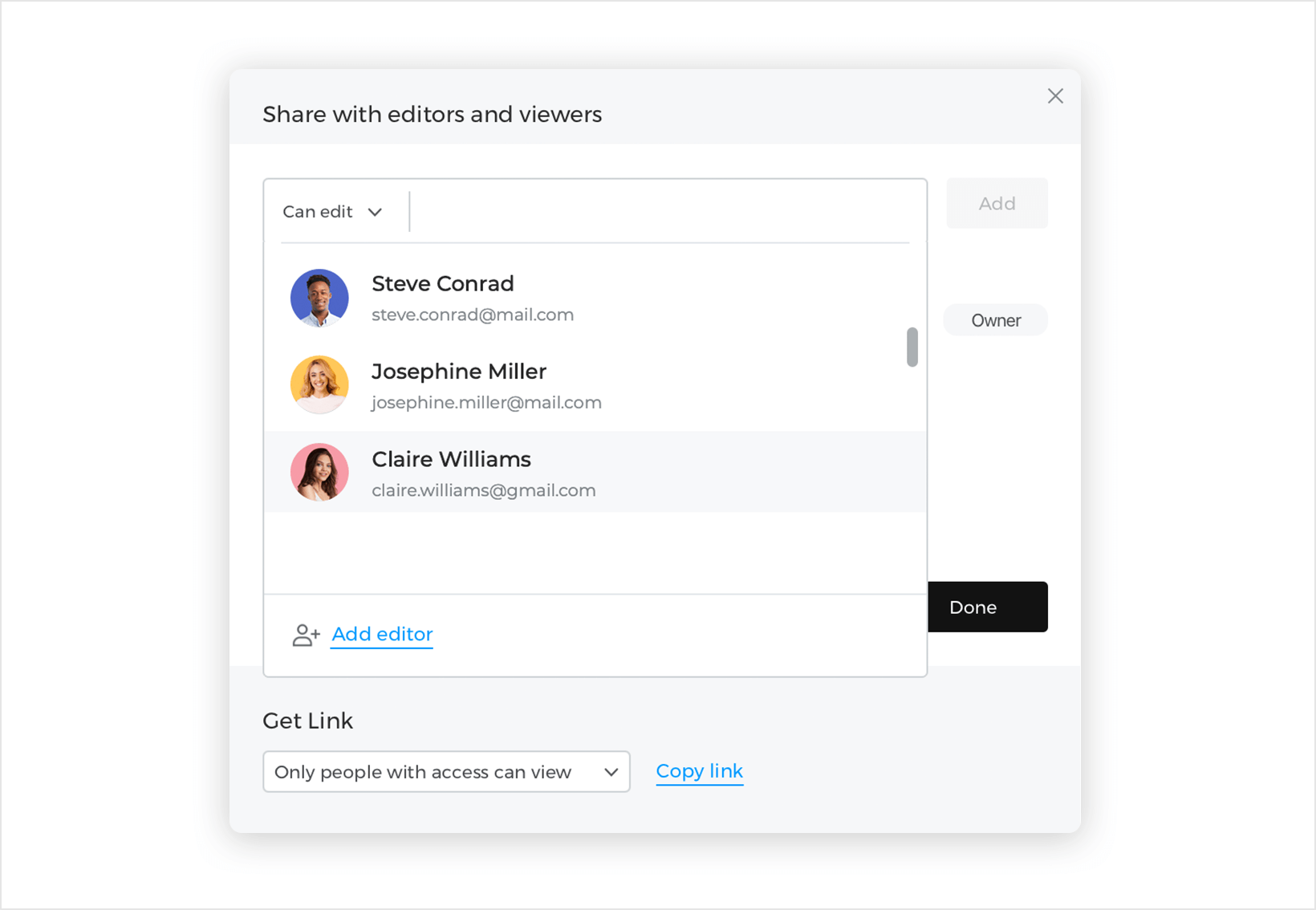
Una vez que hayas creado tu proyecto, puedes hacer clic en el icono «Inicio» de la esquina superior izquierda para volver a tu panel de control, donde podrás ver y gestionar tus proyectos desde «Mis proyectos».
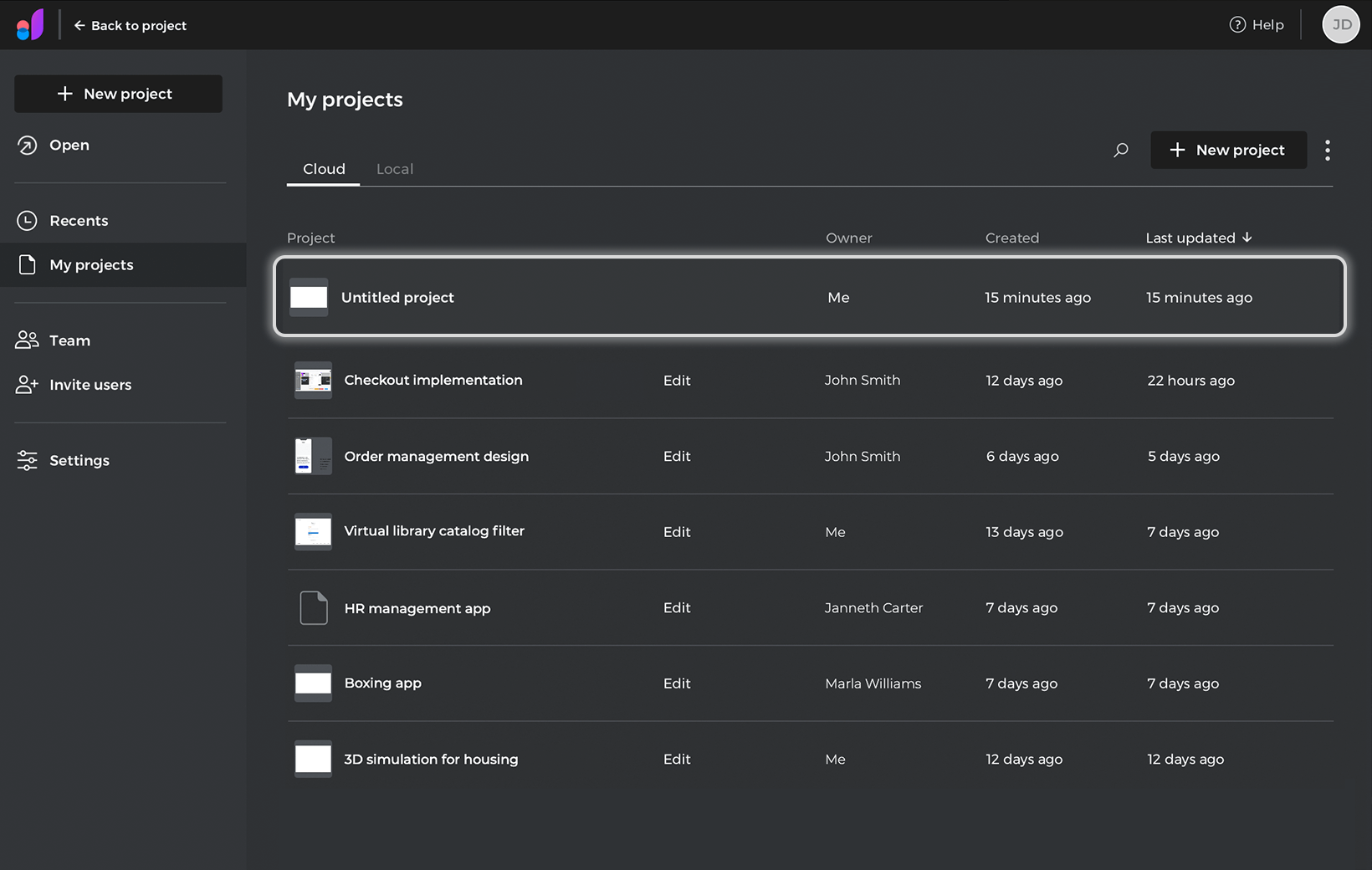
Opciones de proyectos en la nube
En «Mis proyectos», haz clic con el botón derecho en un proyecto para mostrar las opciones:
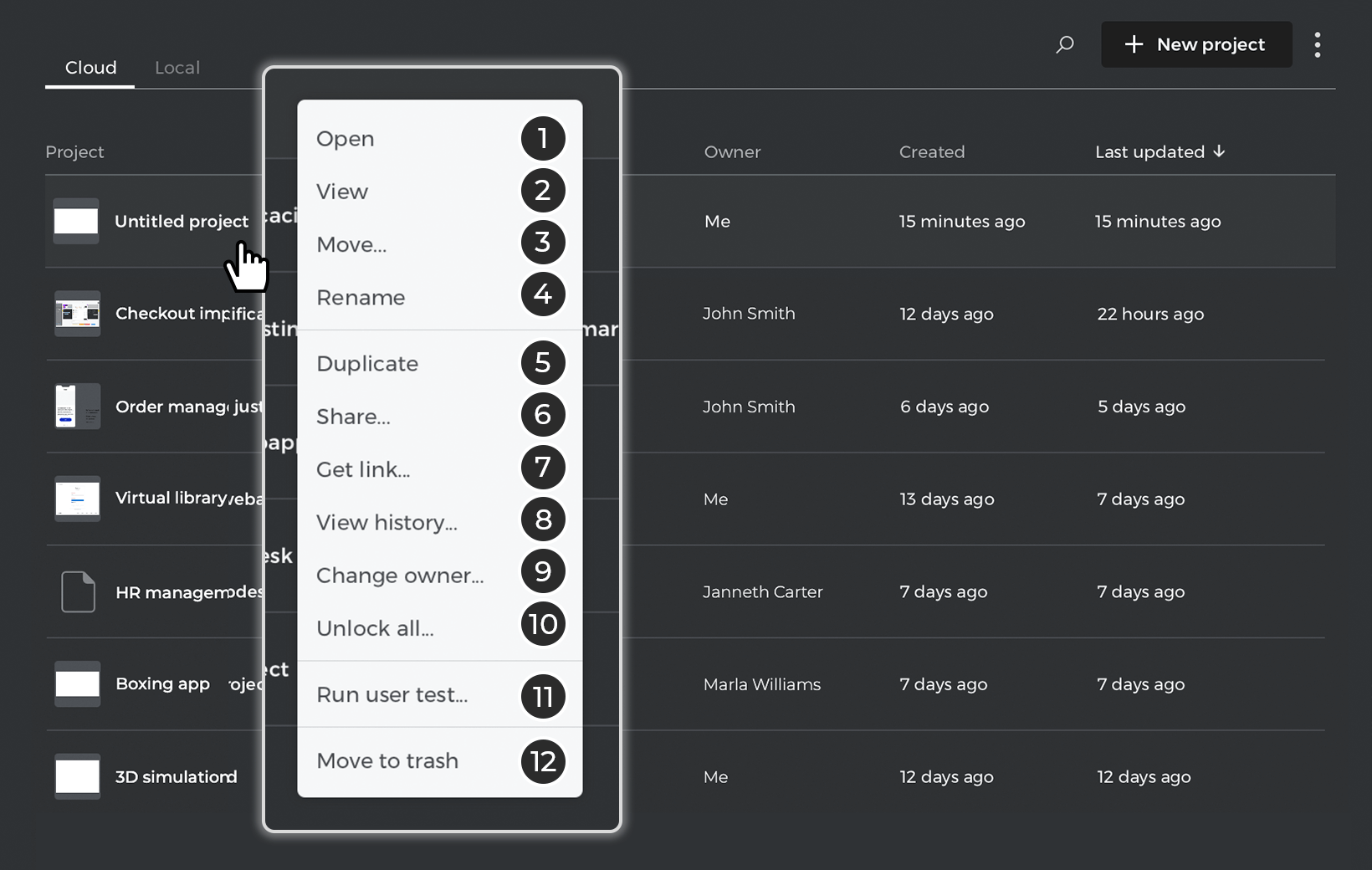
- Abrir: abre tu proyecto para editarlo.
- Ver: abre tu proyecto para verlo en tu navegador
- Mover: mueve tu proyecto a una carpeta diferente.
- Renombrar: renombra tu proyecto o carpeta.
- Duplicar: genera una copia de tu proyecto.
- Compartir: abre un diálogo en el que puedes invitar a usuarios y gestionar los permisos de edición o visualización de los usuarios con los que compartes. También puedes obtener el enlace para compartir tu proyecto.
- Obtener enlace: consigue un enlace para compartir tu proyecto.
- Ver historial: abre un diálogo en el que puedes ver el historial de cambios realizados en tu proyecto. Puedes generar una copia a partir de una versión anterior y hacer anotaciones en versiones concretas.
- Cambiar propietario: transfiere la propiedad de tu proyecto.
- Desbloquear todo: fuerza el desbloqueo de los elementos, recomendado sólo para uso de emergencia.
- Ejecutar pruebas de usuario: integración con herramientas de pruebas de usuario. Puedes elegir entre diferentes herramientas de prueba, añadir código de integración y generar la URL para empezar a probar tu proyecto.
- Mover a la papelera: mueve un proyecto o carpeta a la papelera.
Carpetas
Para crear una carpeta, haz clic en el menú de tres puntos situado junto al botón «+ Nuevo proyecto» y selecciona la opción «Nueva carpeta».
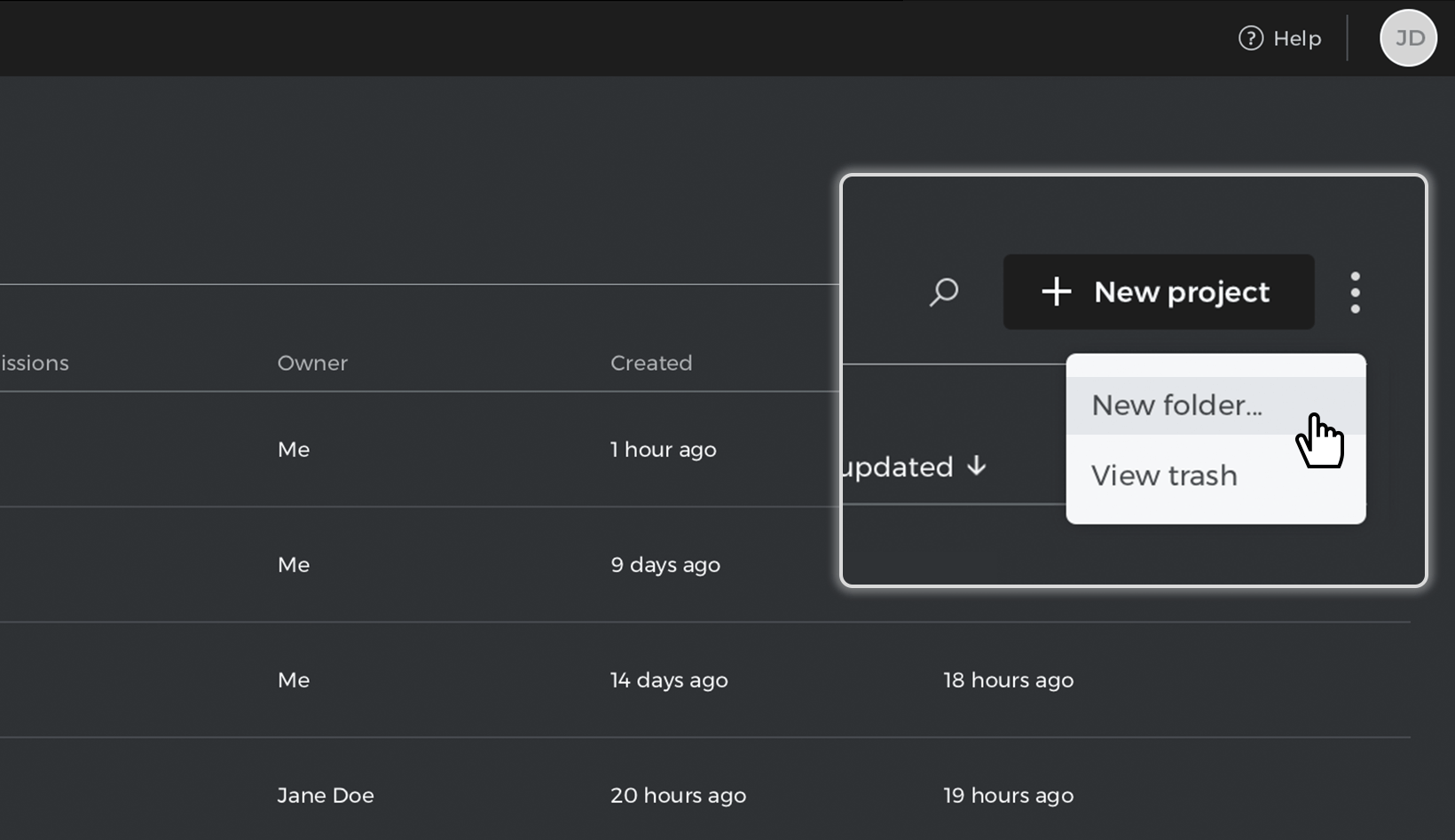
En el diálogo «Nueva carpeta», dale un nombre a tu carpeta y haz clic en «Aceptar». Puedes crear diferentes carpetas, pero no se te permite crear carpetas dentro de carpetas.
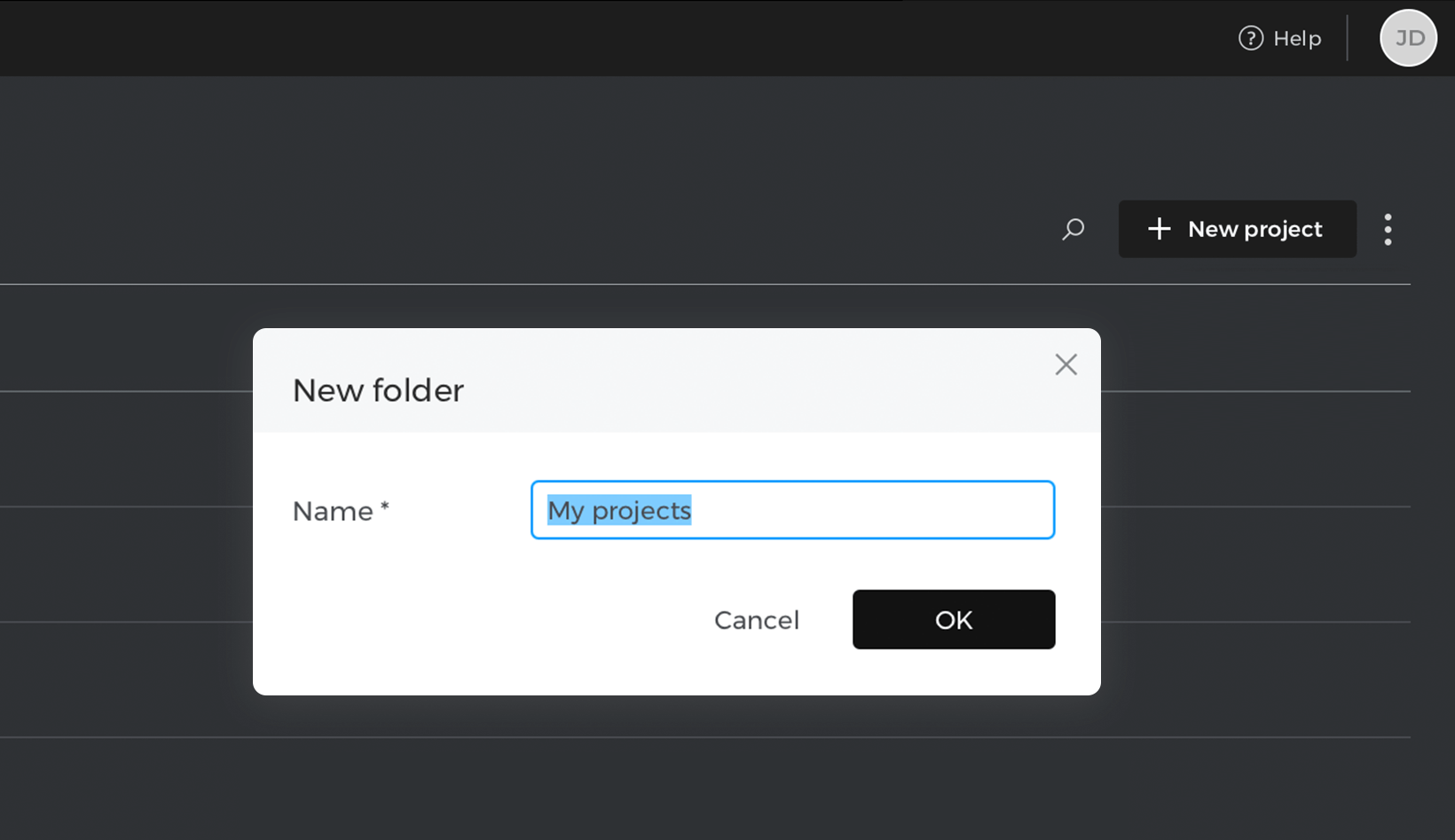
Haciendo clic con el botón derecho en una carpeta, puedes ver las opciones para cambiarle el nombre o eliminarla; para eliminar una carpeta, primero debes eliminar todos los elementos de la carpeta.
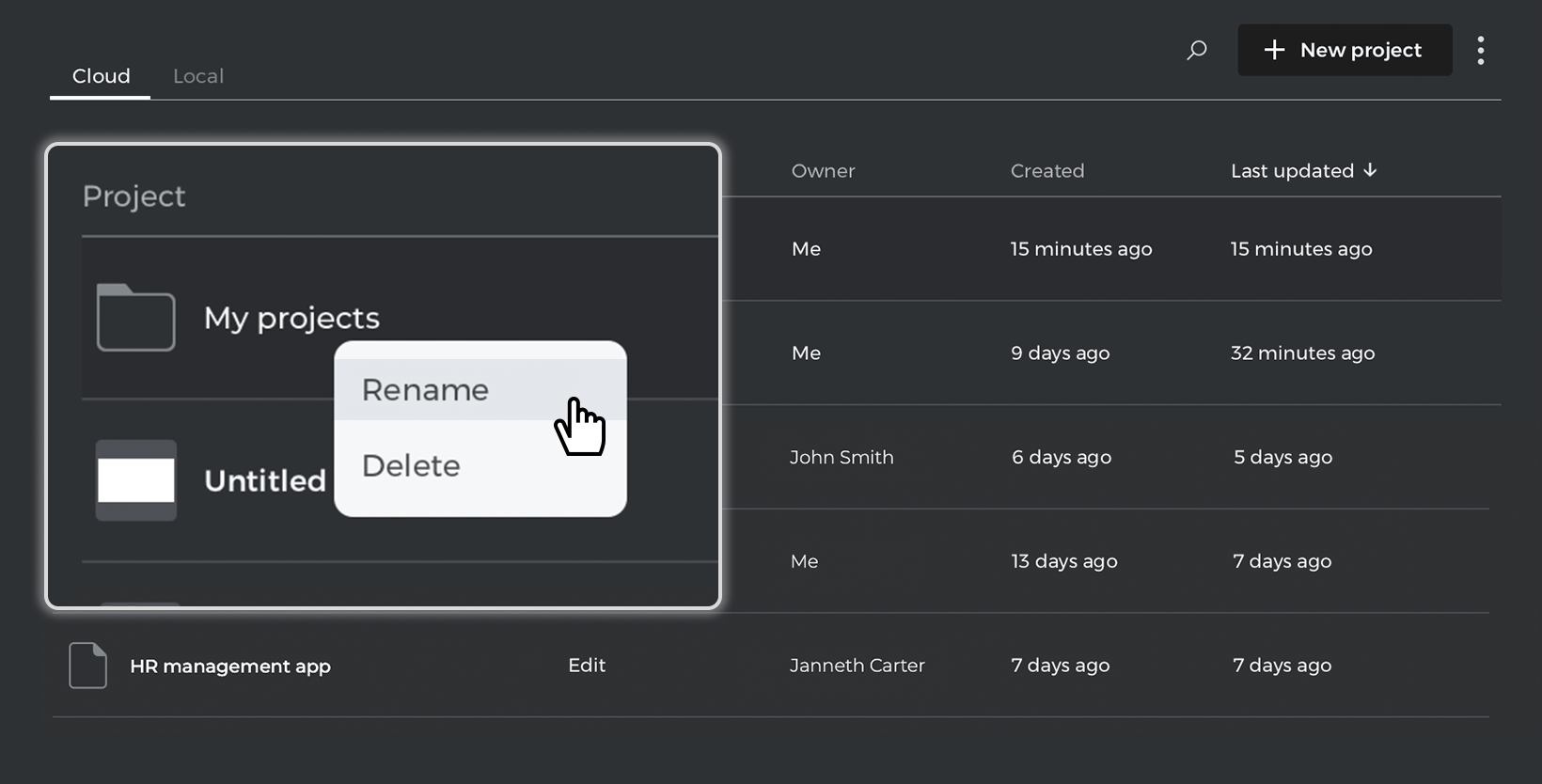
Basura
Desde el menú de tres puntos, puedes acceder a la papelera seleccionando la opción «Ver papelera».
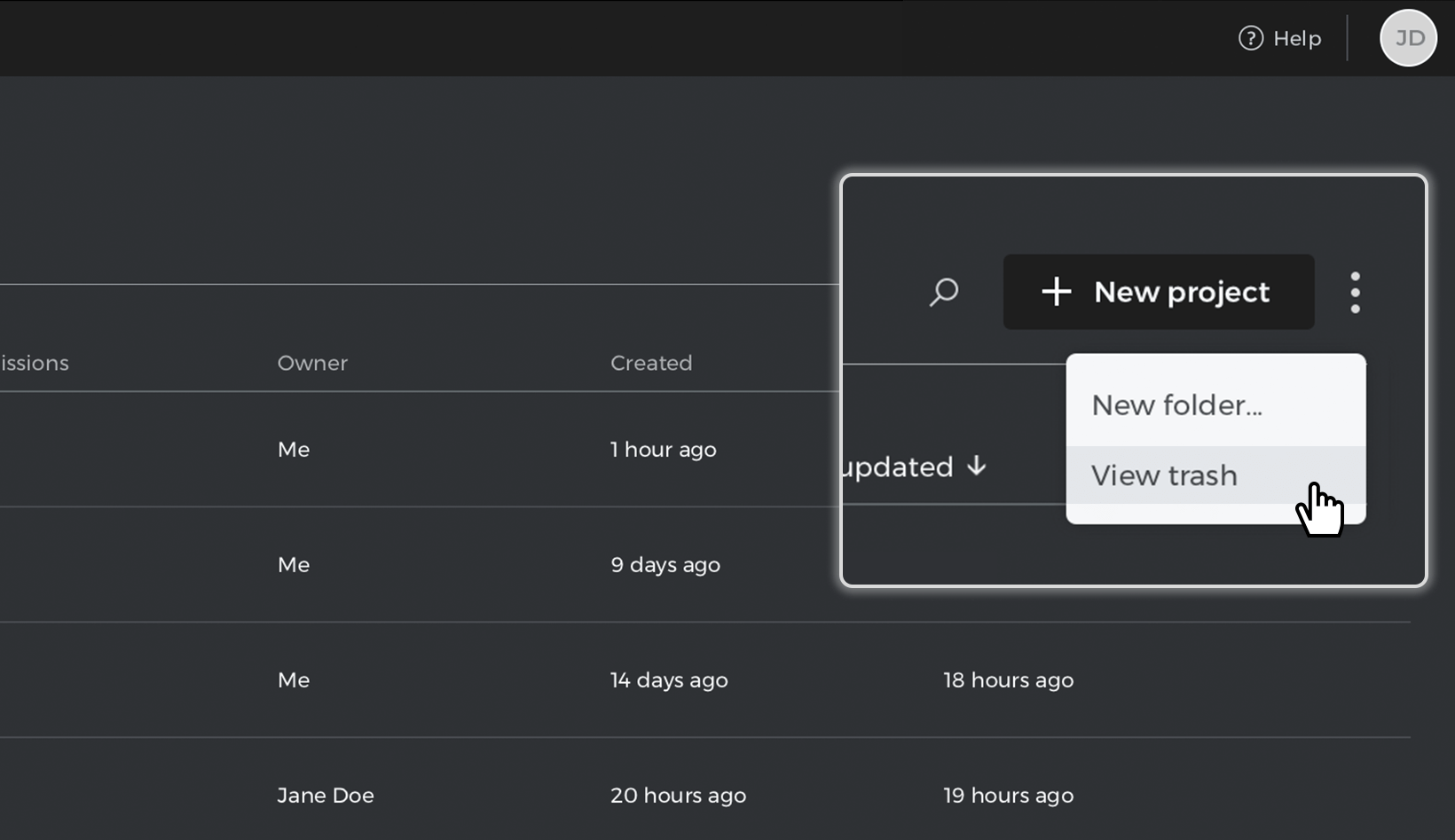
En la carpeta «Papelera», puedes ver los proyectos que has movido a la papelera. Los proyectos en la «Papelera» están disponibles durante 30 días y se borrarán permanentemente después de ese periodo.
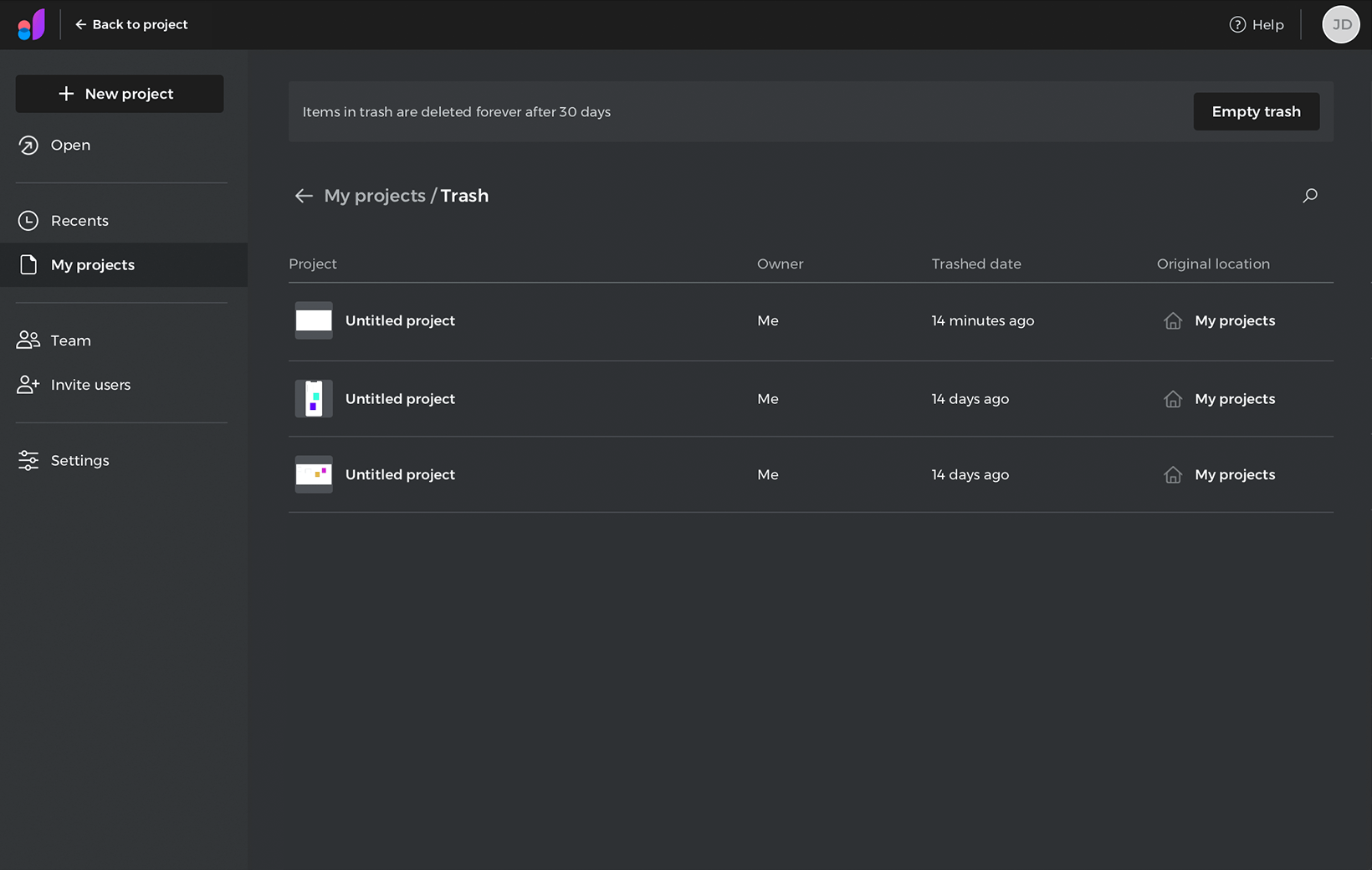
Aquí puedes ver el propietario del proyecto, cuándo se movió a la papelera y su ubicación original. Haciendo clic con el botón derecho en el proyecto, puedes restaurarlo o eliminarlo para siempre.
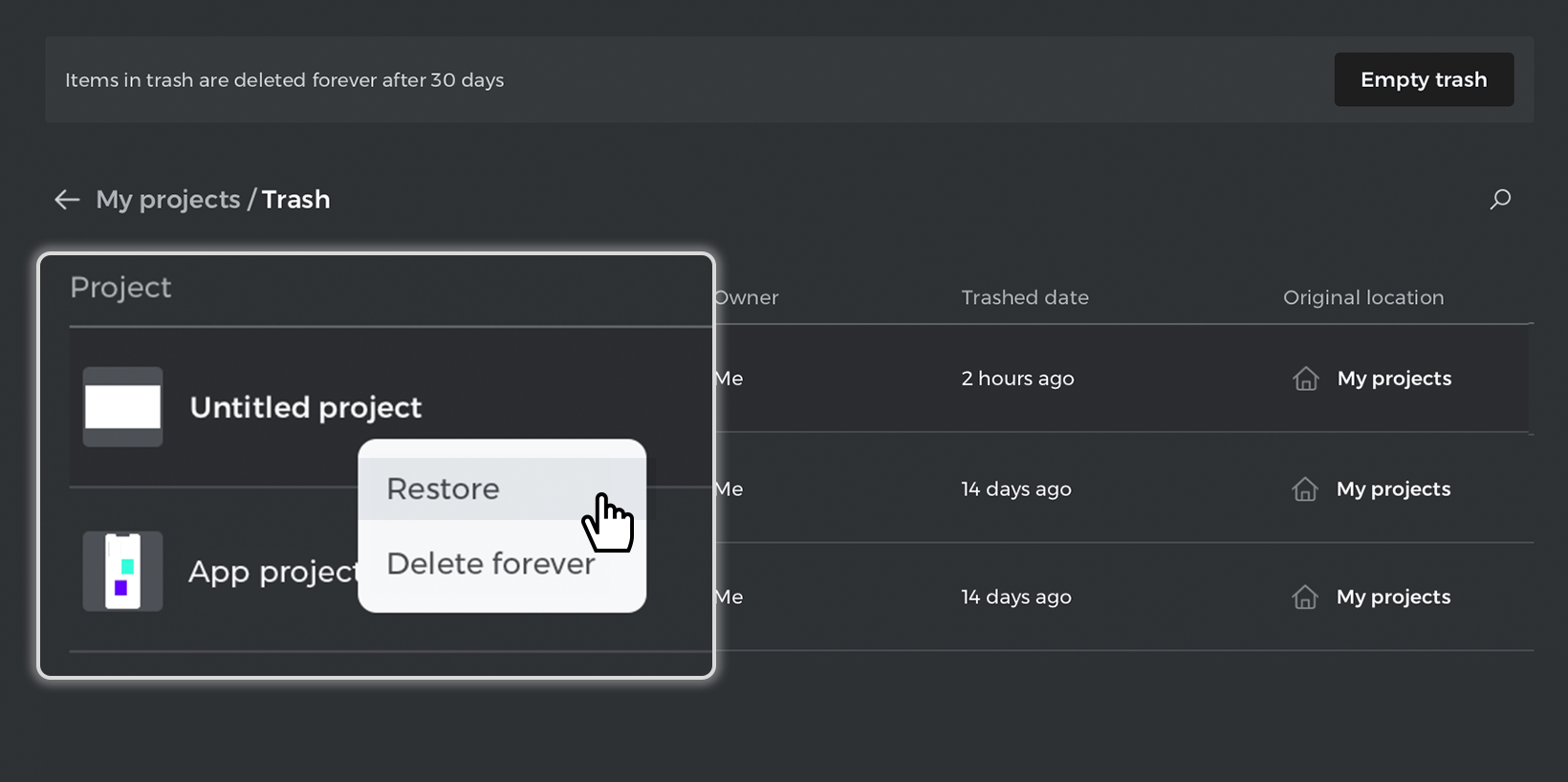
El botón «Vaciar papelera» de la esquina superior derecha borrará para siempre todos los proyectos de la papelera.