Panel de control de la casa
Desde el panel de control de inicio, podrás crear y organizar tus proyectos locales y en la nube, y gestionar tu equipo de trabajo.
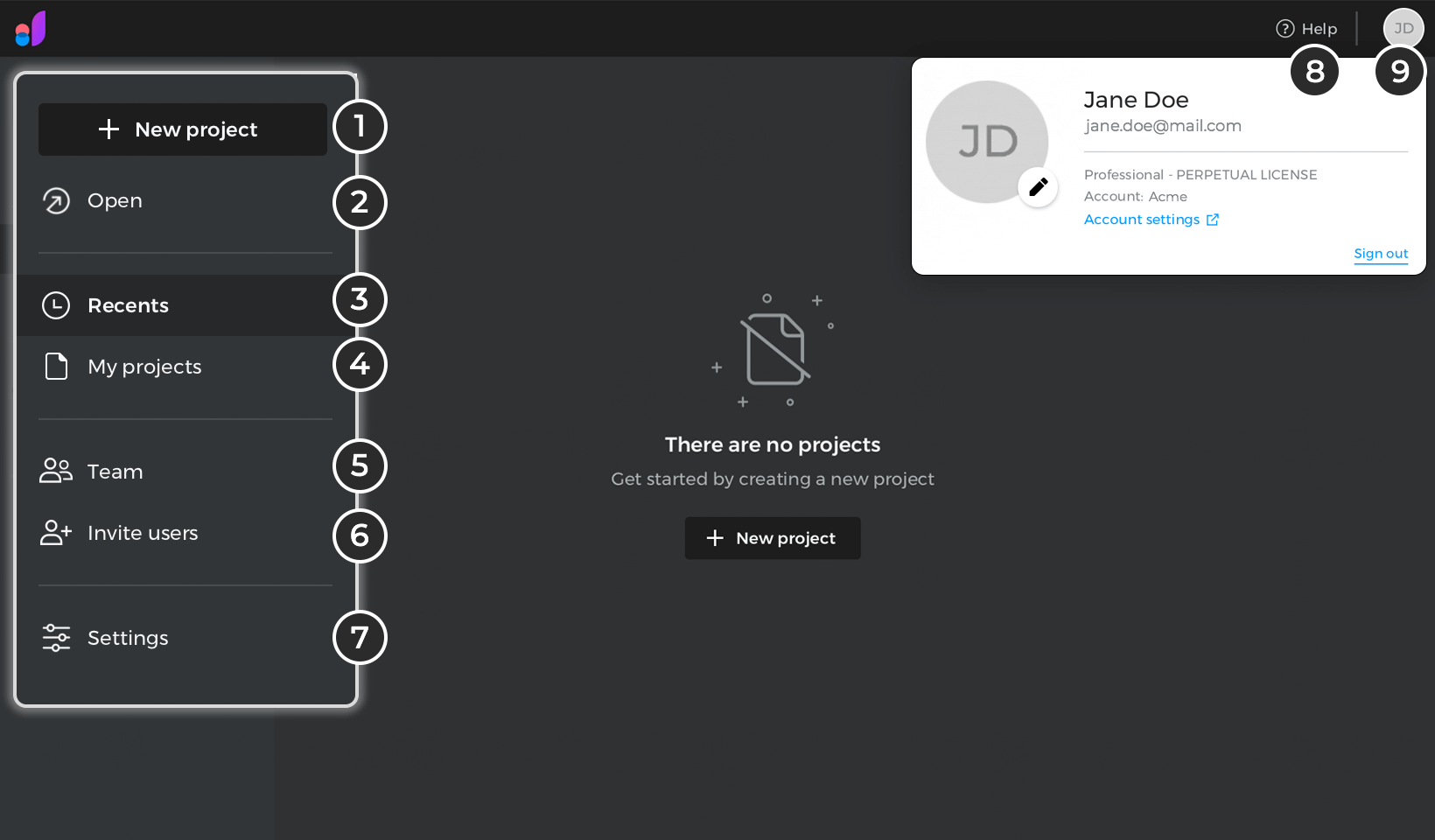
- Nuevo Proyecto: crea un nuevo proyecto.
- Abrir: abre un proyecto guardado localmente.
- Recientes: muestra una lista de los proyectos abiertos recientemente.
- Mi proyecto: muestra la lista de tus proyectos en la nube y locales.
- Equipo: ver y gestionar usuarios, grupos y permisos.
- Invitar usuarios: invita a varios usuarios.
- Ajustes: edita tus preferencias.
- Ayuda: accede al Centro de ayuda, a los foros de preguntas y respuestas y al Soporte al cliente.
- Información de la cuenta: muestra la información de tu cuenta.
Nuevo proyecto
Puedes crear nuevos proyectos haciendo clic en «+ Nuevo proyecto». En el diálogo «Nuevo proyecto», puedes especificar el nombre de tu proyecto, dónde quieres guardarlo, el tipo de dispositivo que quieres utilizar y sus especificaciones.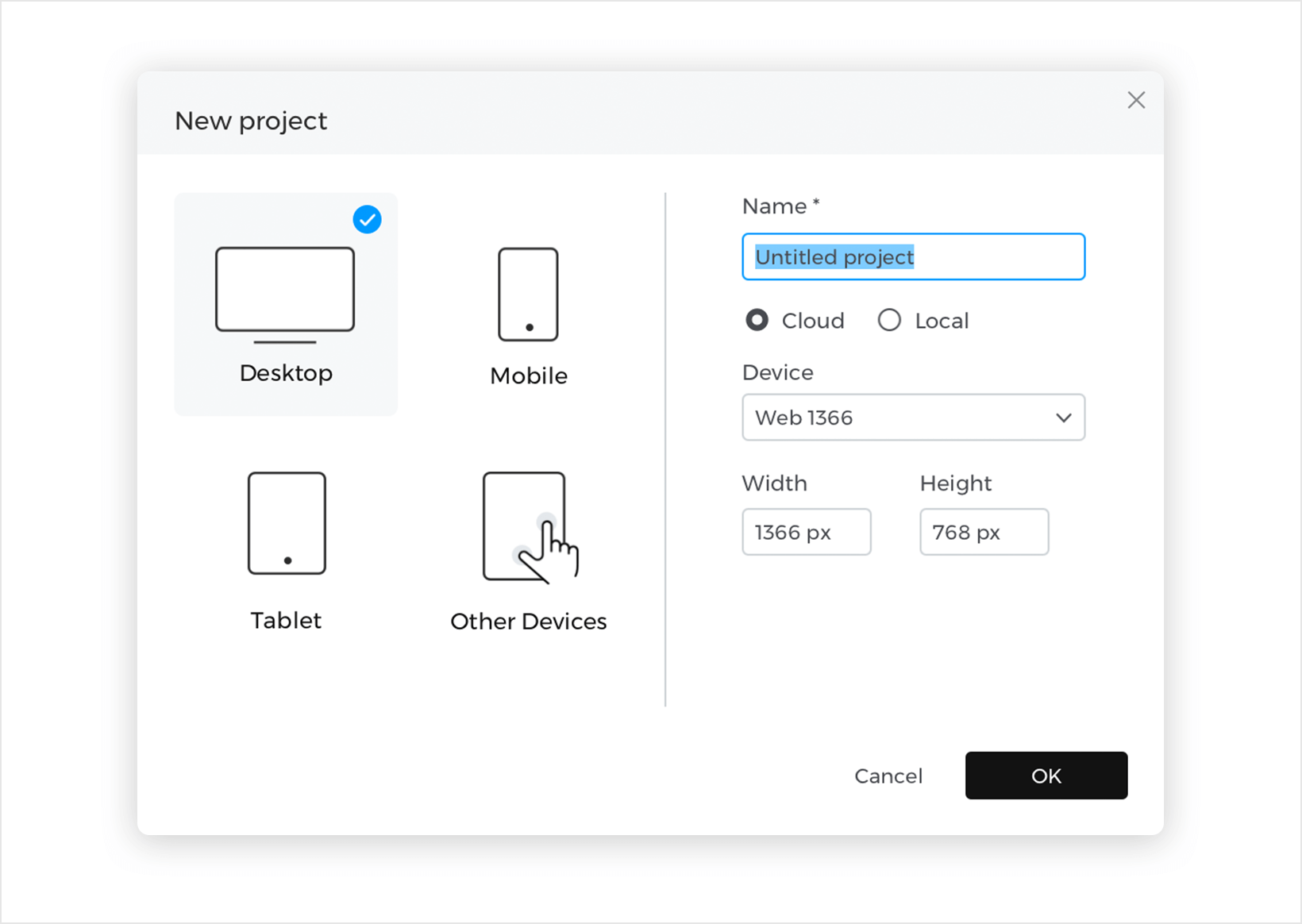
Recientes
Desde reciente puedes ver la lista de proyectos abiertos recientemente.
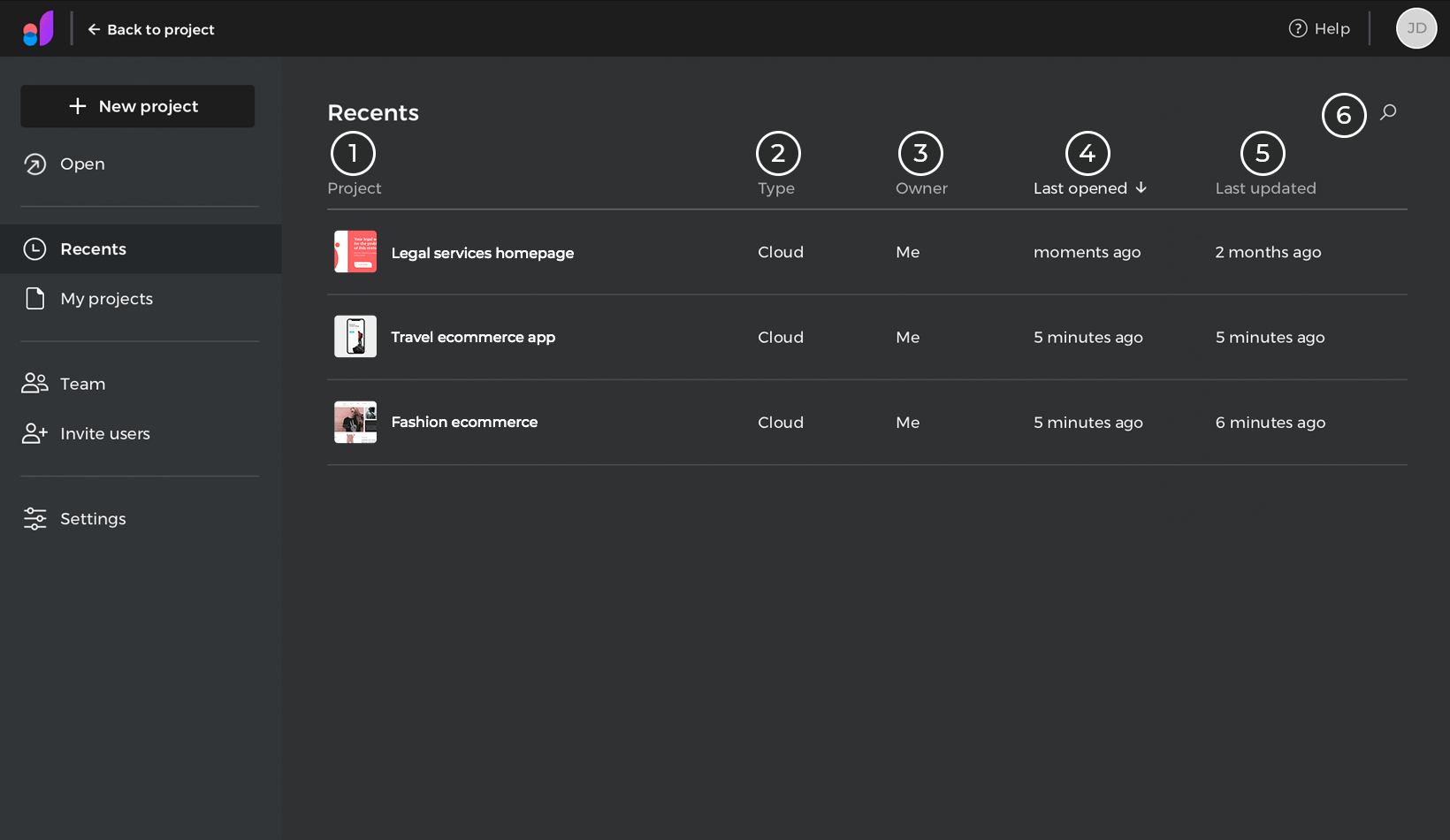
- Proyecto: muestra el nombre del proyecto.
- Tipo: muestra la ubicación de tu proyecto.
- Propietario: muestra el nombre del propietario. El propietario es el usuario que ha creado el proyecto y tiene permiso para realizar todas las operaciones.
- Última apertura: muestra el tiempo transcurrido desde la última vez que se abrió el proyecto.
- Última actualización: muestra el tiempo transcurrido desde la última actualización del proyecto.
- Buscar: filtra los proyectos por su nombre.
Puedes ordenar tus proyectos alfabéticamente o por tiempo haciendo clic en la flecha situada junto a cada elemento.
En cada proyecto, podemos ver en el menú contextual las siguientes opciones:
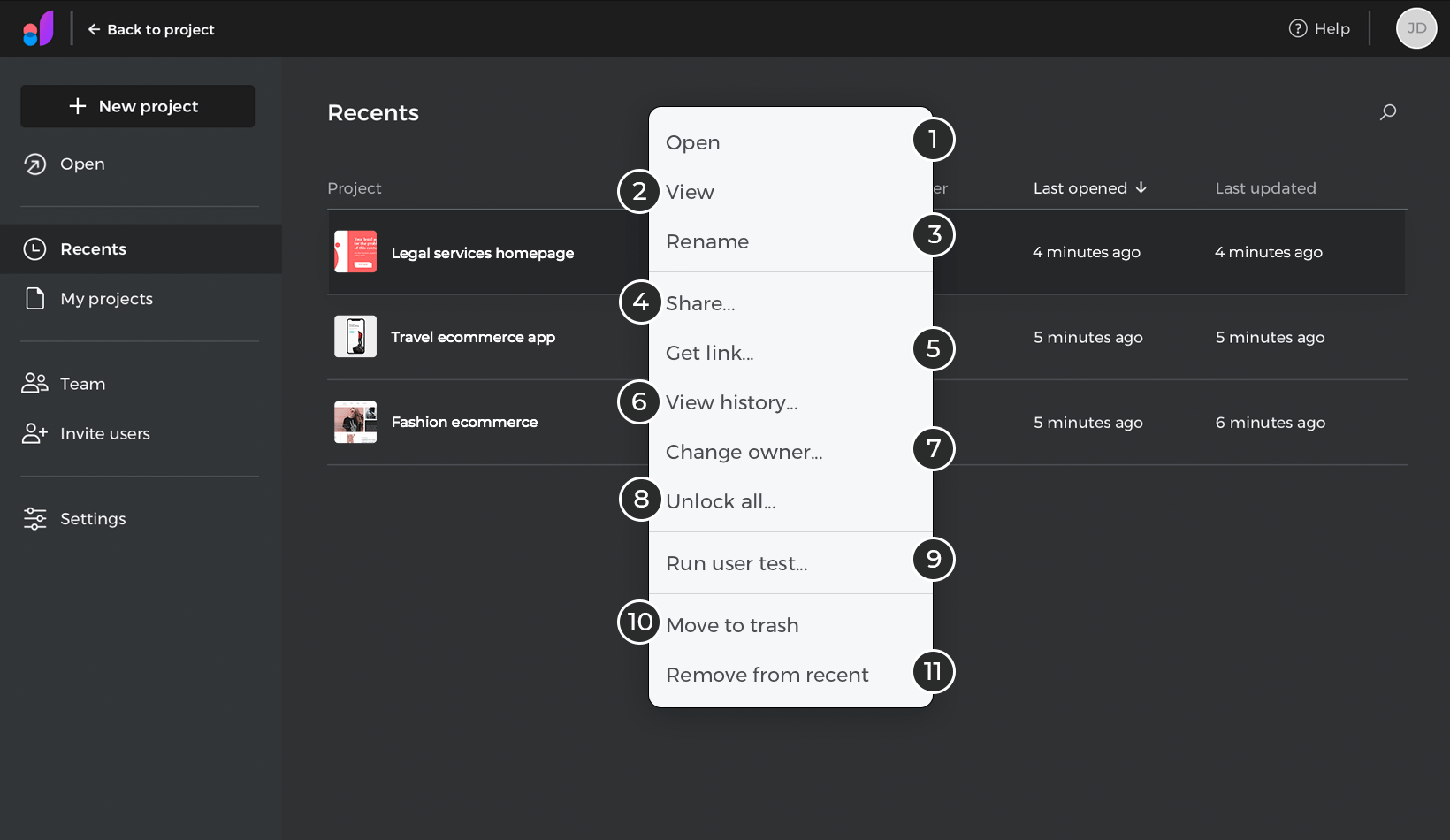
- Abrir: Abre el proyecto para editarlo.
- Ver: abre el proyecto para verlo en tu navegador web
- Renombrar: Cambia el nombre del proyecto.
- Comparte: abre un diálogo en el que puedes invitar a usuarios y gestionar los permisos de edición o visualización de los usuarios que compartes. También puedes obtener el enlace para compartir tu proyecto. Puedes obtener más información en la sección Compartir y obtener comentarios.
- Obtener enlace: Consigue un enlace para compartir tu proyecto.
- Ver historial: abre un diálogo en el que puedes ver el historial de cambios realizados en tu proyecto. Puedes generar una copia a partir de una versión anterior y anotar versiones concretas.
- Cambiar propietario: transfiere la propiedad de tu proyecto.
- Desbloquear todo: fuerza el desbloqueo de los elementos, recomendado sólo para uso de emergencia.
- Ejecuta el test de usuario: integración con herramientas de test de usuarios. Puedes elegir entre distintas herramientas de test, añadir código de integración y generar la URL para empezar a testar tu proyecto.
- Mover a la papelera: Mover un proyecto o carpeta a la papelera.
- Eliminar de recientes: elimina el proyecto de la lista de recientes.
Mis proyectos
En la pestaña «Nube» podrás ver una lista de tus proyectos con la siguiente información:
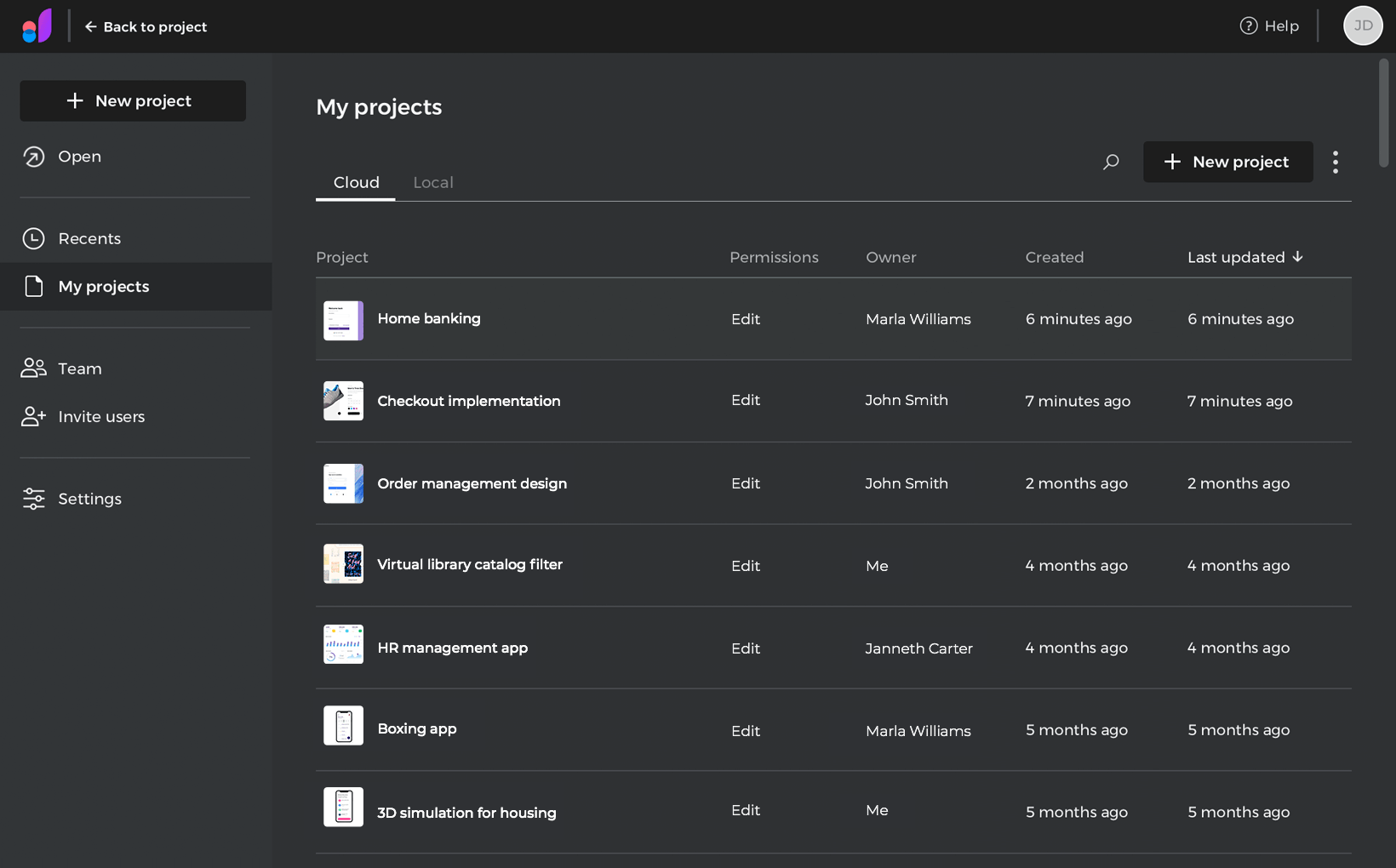
- Proyecto: muestra el nombre del proyecto. Haciendo clic con el botón derecho en el nombre del proyecto, puedes ver las opciones disponibles.
- Permisos: muestra si el usuario puede editar o ver el proyecto.
- Propietario: Muestra el nombre del propietario.
- Creado: muestra el tiempo transcurrido desde que se creó el proyecto.
- Última actualización: muestra el tiempo transcurrido desde la última actualización del proyecto.
En cada proyecto, podemos ver en el menú contextual las siguientes opciones:
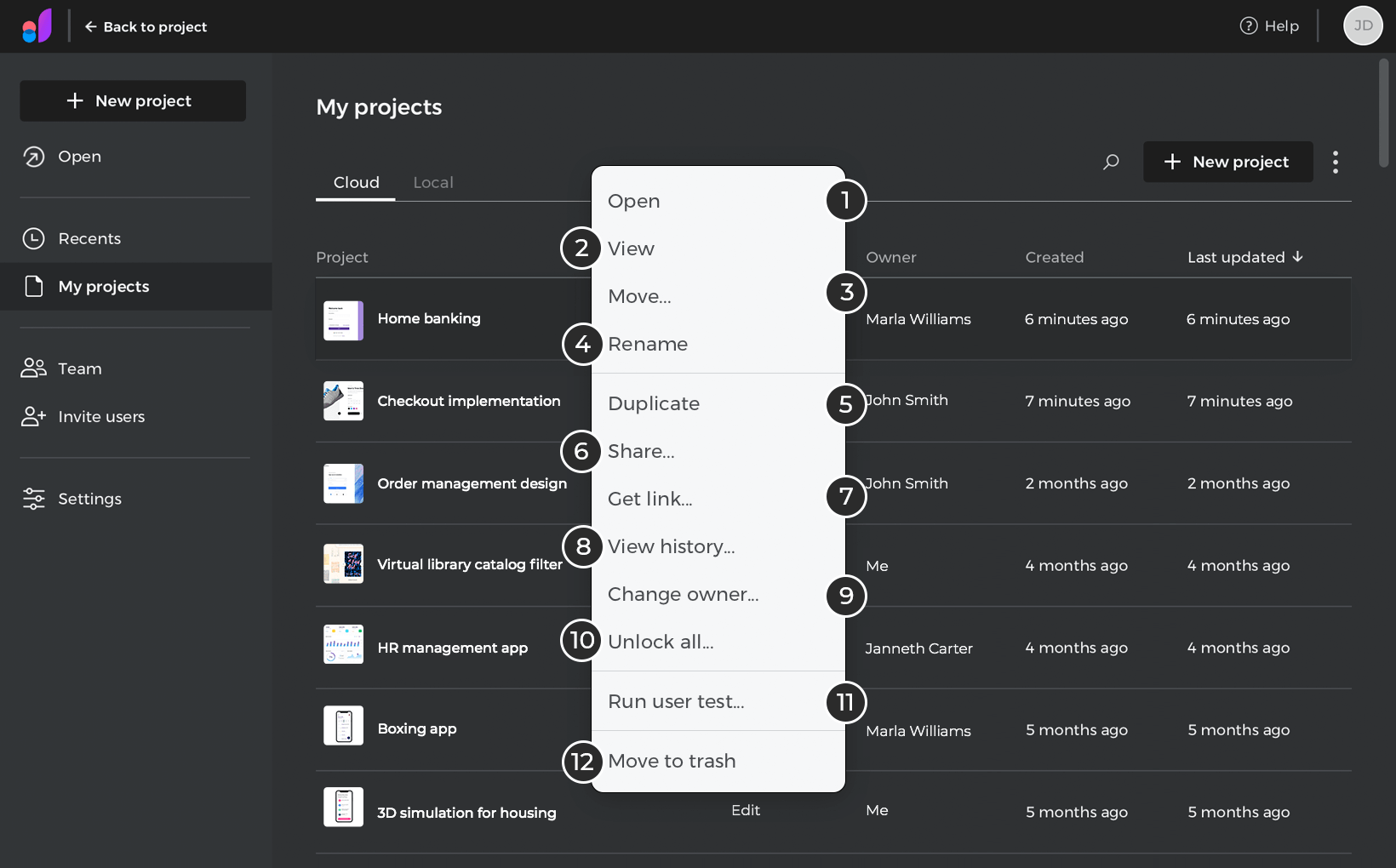
- Abrir: Abre el proyecto para editarlo.
- Ver: abre el proyecto para verlo en tu navegador web
- Mover: Mueve el proyecto a una carpeta diferente.
- Renombrar: Cambia el nombre del proyecto.
- Duplicar: Genera una copia del proyecto.
- Comparte: abre un diálogo en el que puedes invitar a usuarios y gestionar los permisos de edición o visualización de los usuarios que compartes. También puedes obtener el enlace para compartir tu proyecto. Puedes obtener más información en la sección Compartir y obtener comentarios.
- Obtener enlace: Consigue un enlace para compartir tu proyecto.
- Ver historial: abre un diálogo en el que puedes ver el historial de cambios realizados en tu proyecto. Puedes generar una copia a partir de una versión anterior y anotar versiones concretas.
- Cambiar propietario: transfiere la propiedad de tu proyecto.
- Desbloquear todo: fuerza el desbloqueo de los elementos, recomendado sólo para uso de emergencia.
- Ejecuta el test de usuario: integración con herramientas de test de usuarios. Puedes elegir entre distintas herramientas de test, añadir código de integración y generar la URL para empezar a testar tu proyecto.
- Mover a la papelera: Mover un proyecto o carpeta a la papelera.
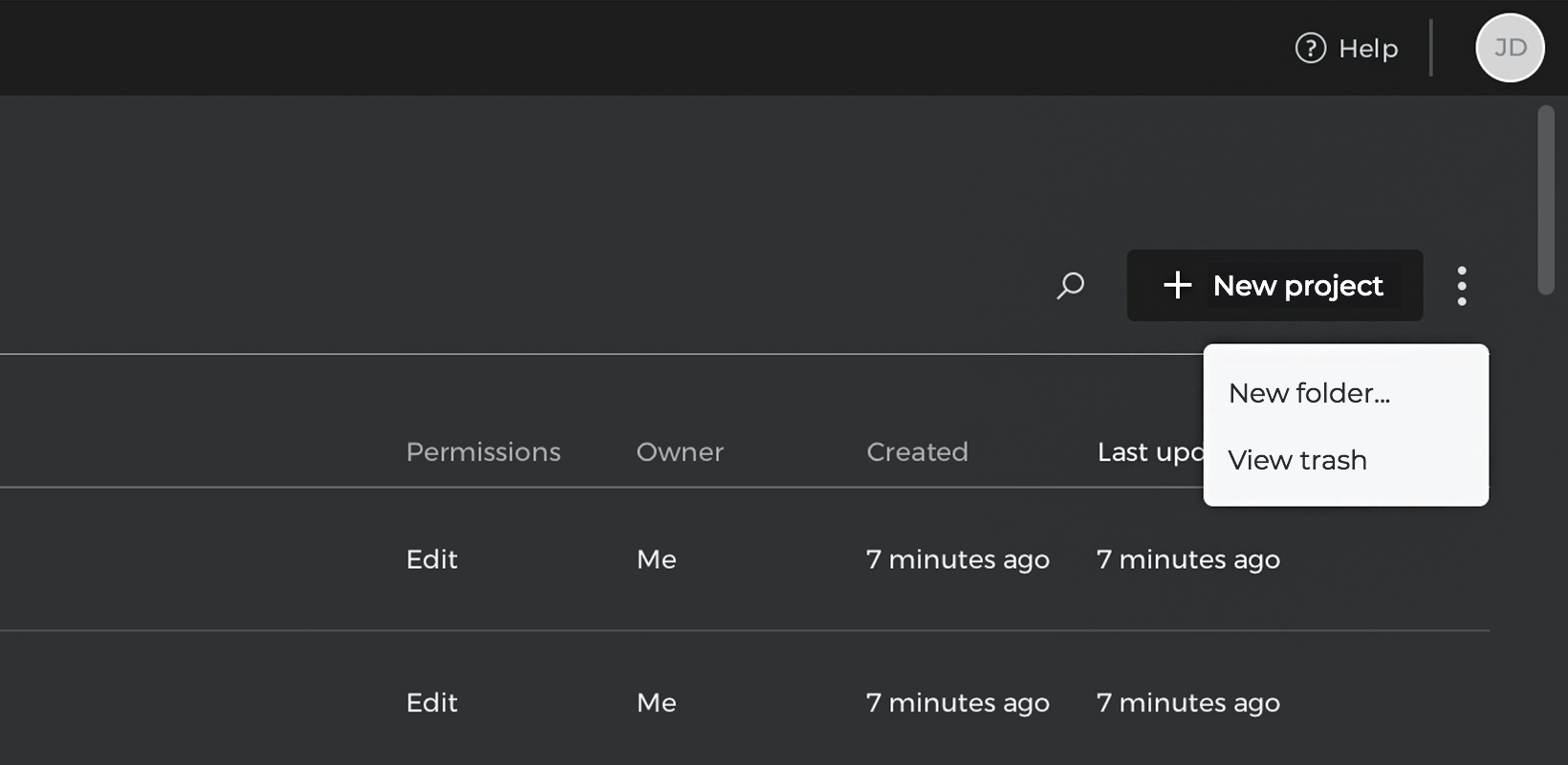
- Nueva carpeta: crea una nueva carpeta.
- Ver Papelera: muestra la lista de proyectos enviados a la Papelera. Obtén más información aquí.
En la pestaña «Local» podrás ver una lista de tus proyectos con la siguiente información:
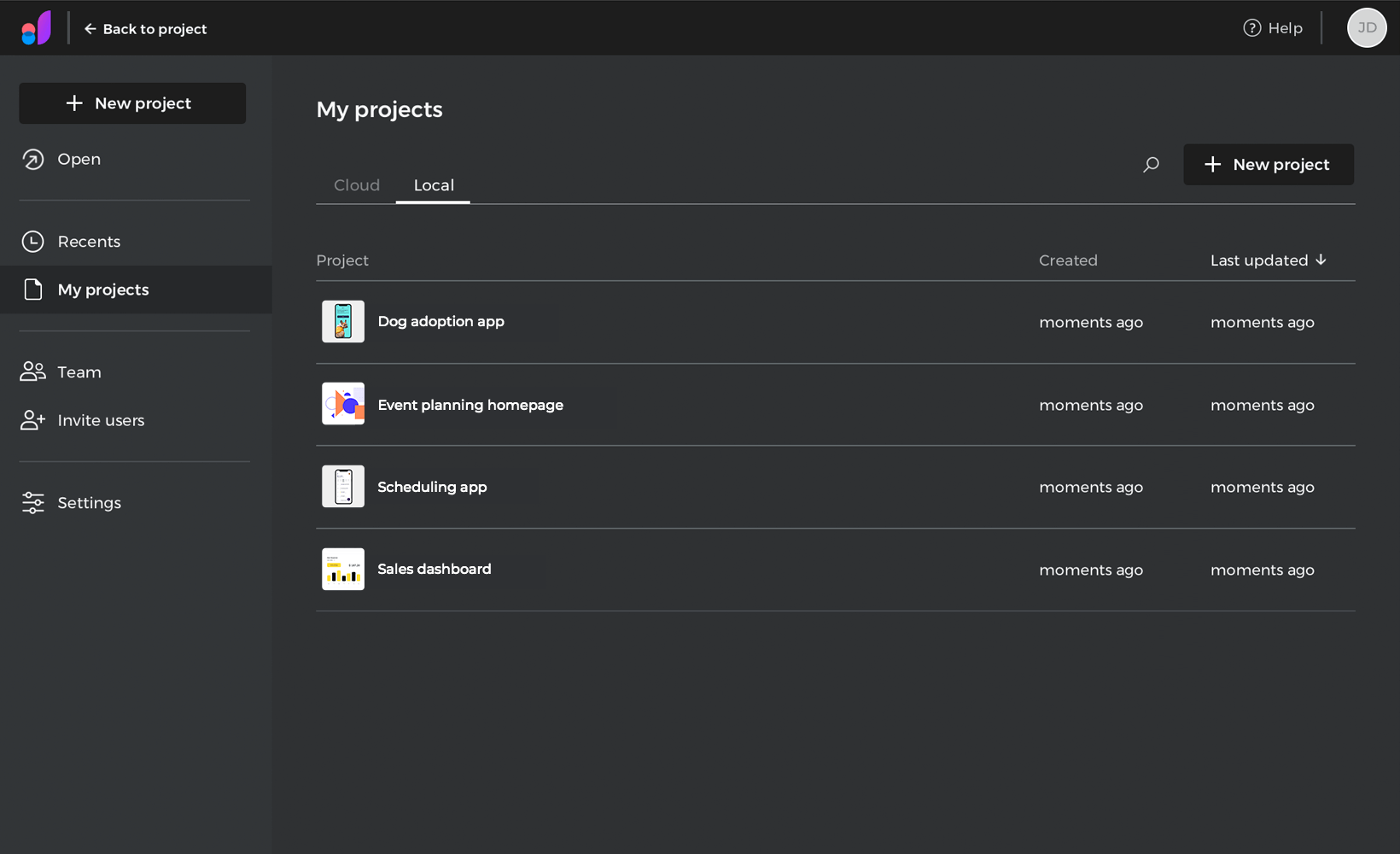
- Proyecto: Muestra el nombre del proyecto.
- Creado: muestra el tiempo transcurrido desde que se creó el proyecto.
- Última actualización: muestra el tiempo transcurrido desde la última actualización del proyecto.
Puedes ordenar tus proyectos alfabéticamente o por tiempo haciendo clic en la flecha situada junto a cada elemento. También puedes filtrar tus proyectos guardados localmente por nombre.
En cada proyecto, podemos ver en el menú contextual las siguientes opciones:
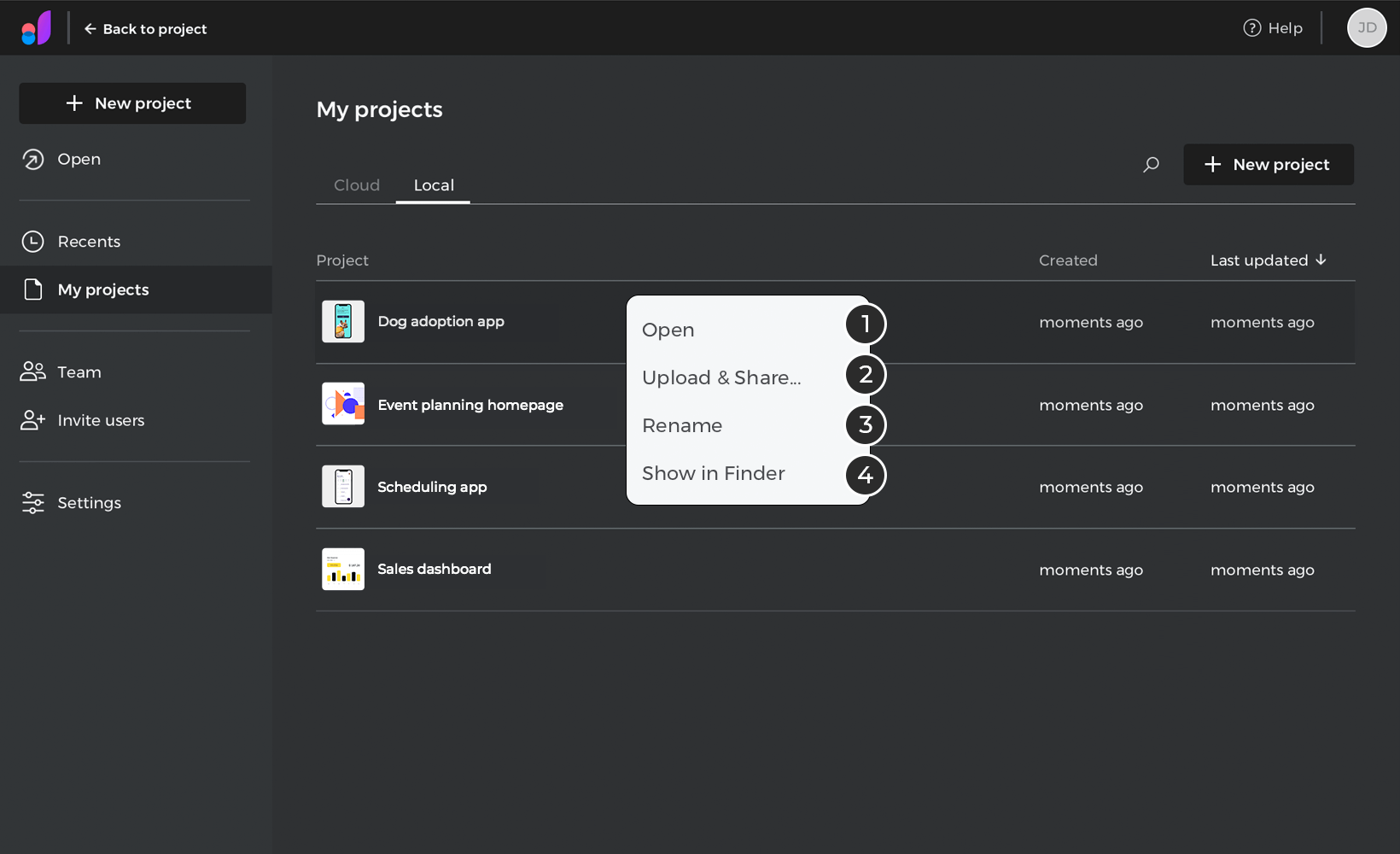
- Abrir: abre tu proyecto para editarlo.
- Subir y compartir: sube tu proyecto a la nube y permite que se comparta.
- Renombrar: te permite renombrar tu proyecto.
- Mostrar en el explorador de archivos: localiza la carpeta de tu proyecto en tu disco duro.
Equipo
En la sección «Equipo», puedes crear y gestionar usuarios y grupos de la cuenta, y cada usuario creado puede tener el rol por defecto de editor o visor.
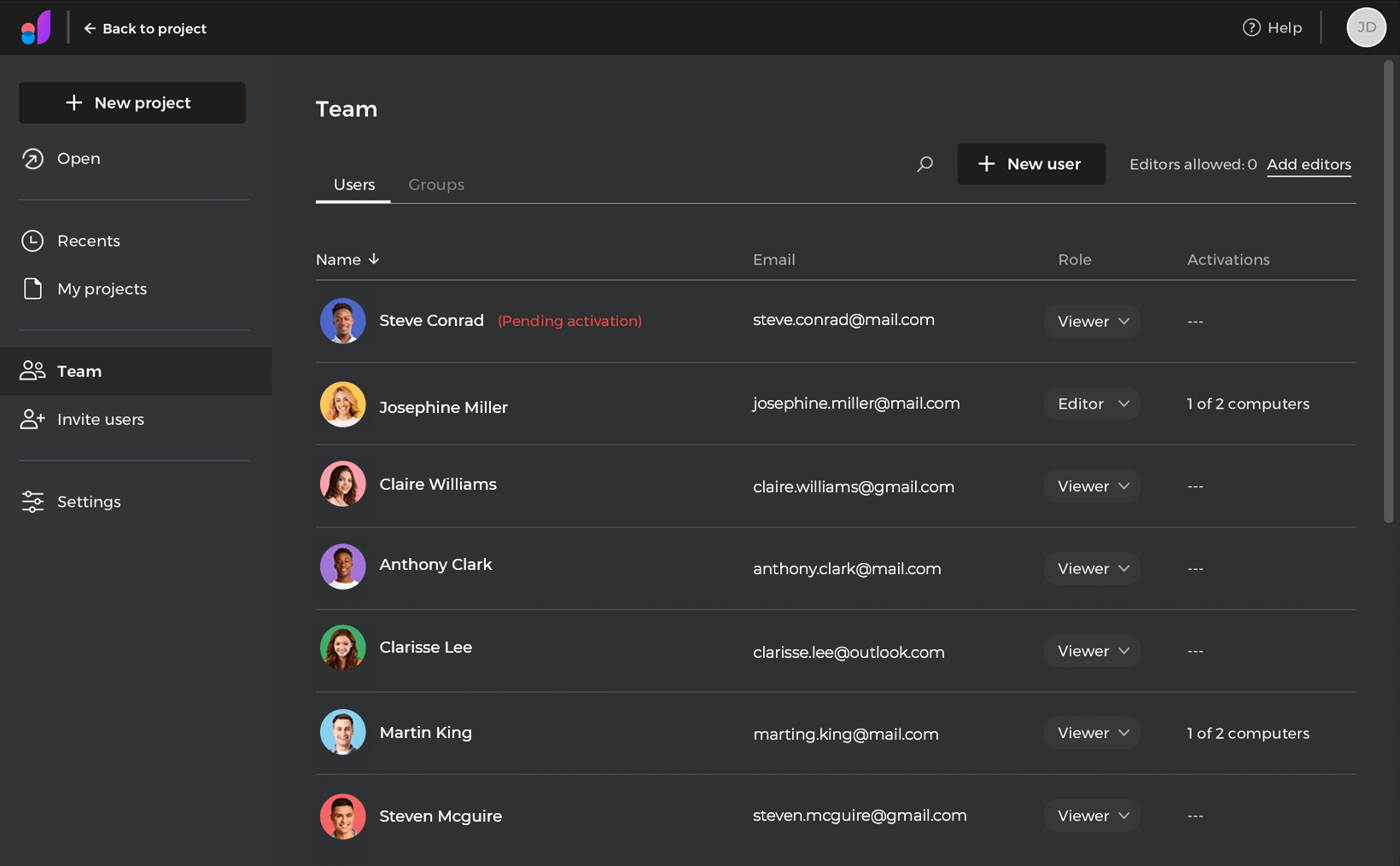
En la pestaña «Usuarios», puedes ver la lista de usuarios con la información del correo electrónico y el rol correspondiente a cada uno; también puedes filtrar por nombre de usuario y crear nuevos usuarios desde el botón «Nuevo usuario».
En cada usuario, podemos ver en el menú contextual las siguientes opciones:
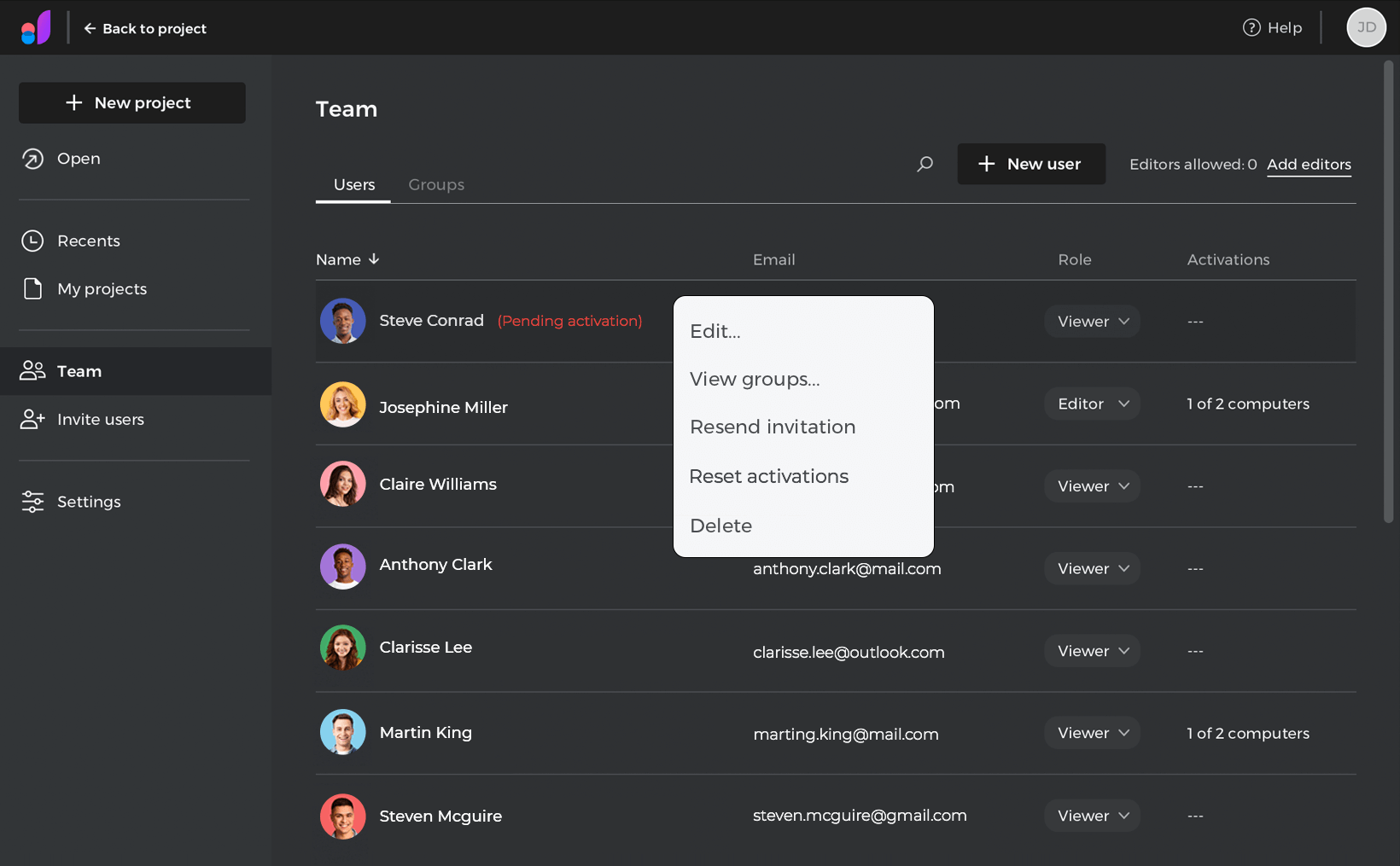
- Editar: edita los datos de un usuario.
- Ver grupos: muestra los grupos a los que pertenece el usuario.
- Reenviar invitación: envía la invitación a los usuarios que aún no han activado su cuenta.
- Restablecer activaciones: cierra la sesión del usuario en todos los dispositivos. Después podrá volver a iniciar sesión en 2 dispositivos cualesquiera.
- Eliminar: eliminar usuario.
En la pestaña «Grupos», puedes ver la lista de grupos que has creado y el rol asignado a cada grupo; también puedes añadir editores, crear nuevos grupos y filtrar por nombre.
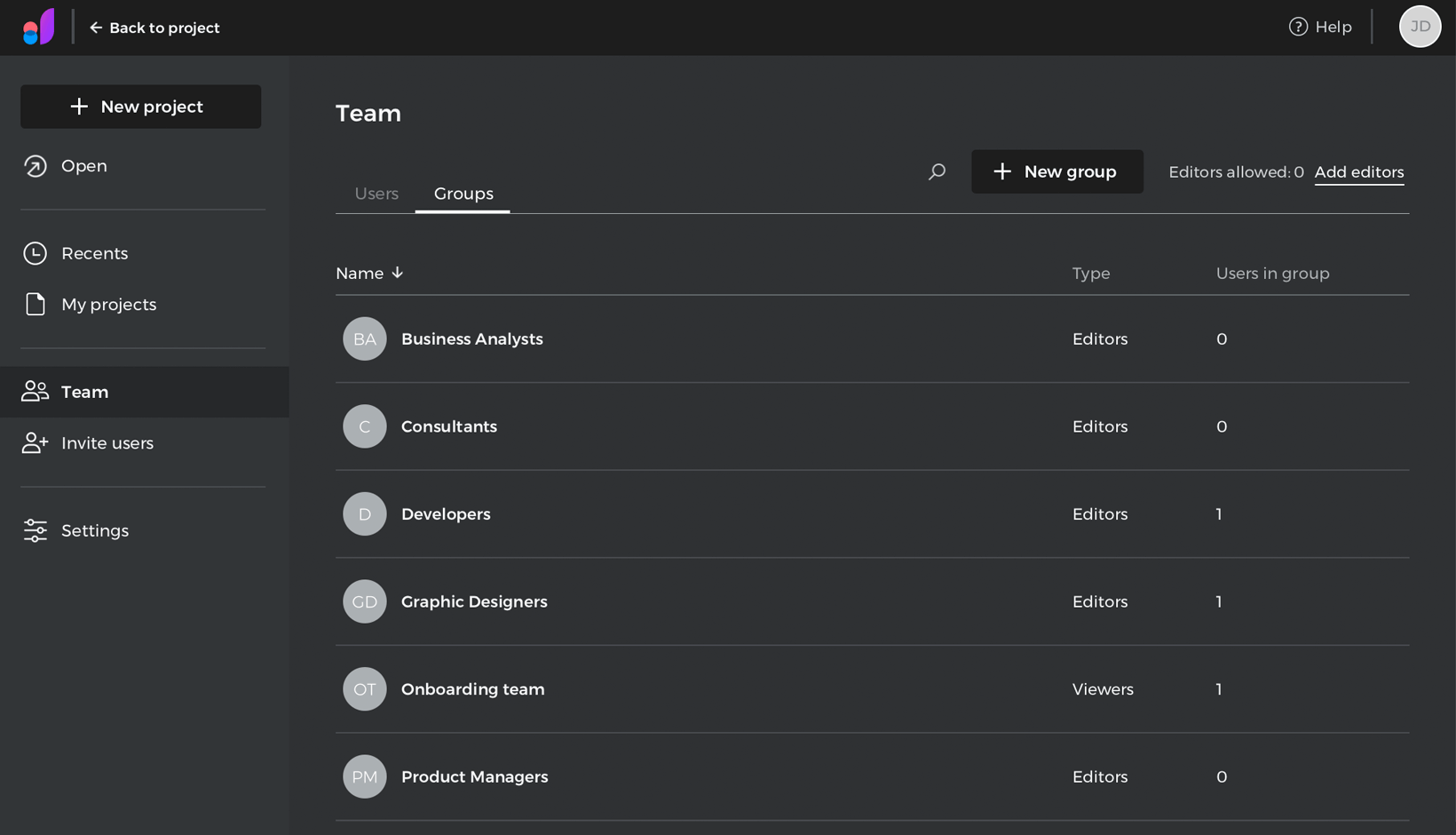
En cada grupo, podemos ver en el menú contextual las siguientes opciones:
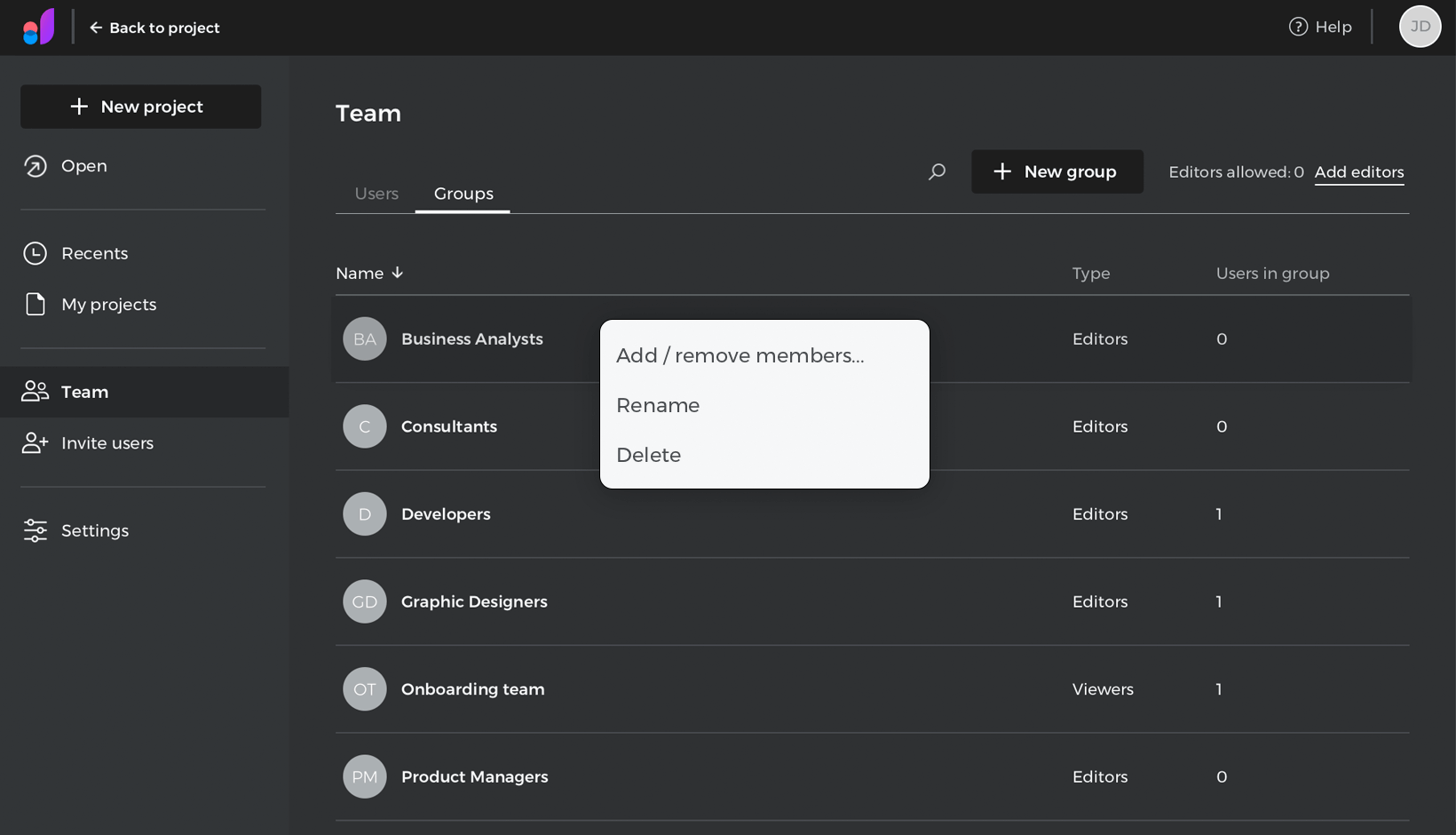
- Añadir /eliminar miembros: añade o elimina miembros de un grupo.
- Renombrar: cambia el nombre del grupo.
- Eliminar: elimina el grupo.
Invitar a usuarios
También puedes añadir espectadores y editores desde la opción «Invitar usuarios»; aquí, puedes añadir más de un espectador/editor a la vez escribiendo la dirección de correo electrónico y seleccionando el rol.
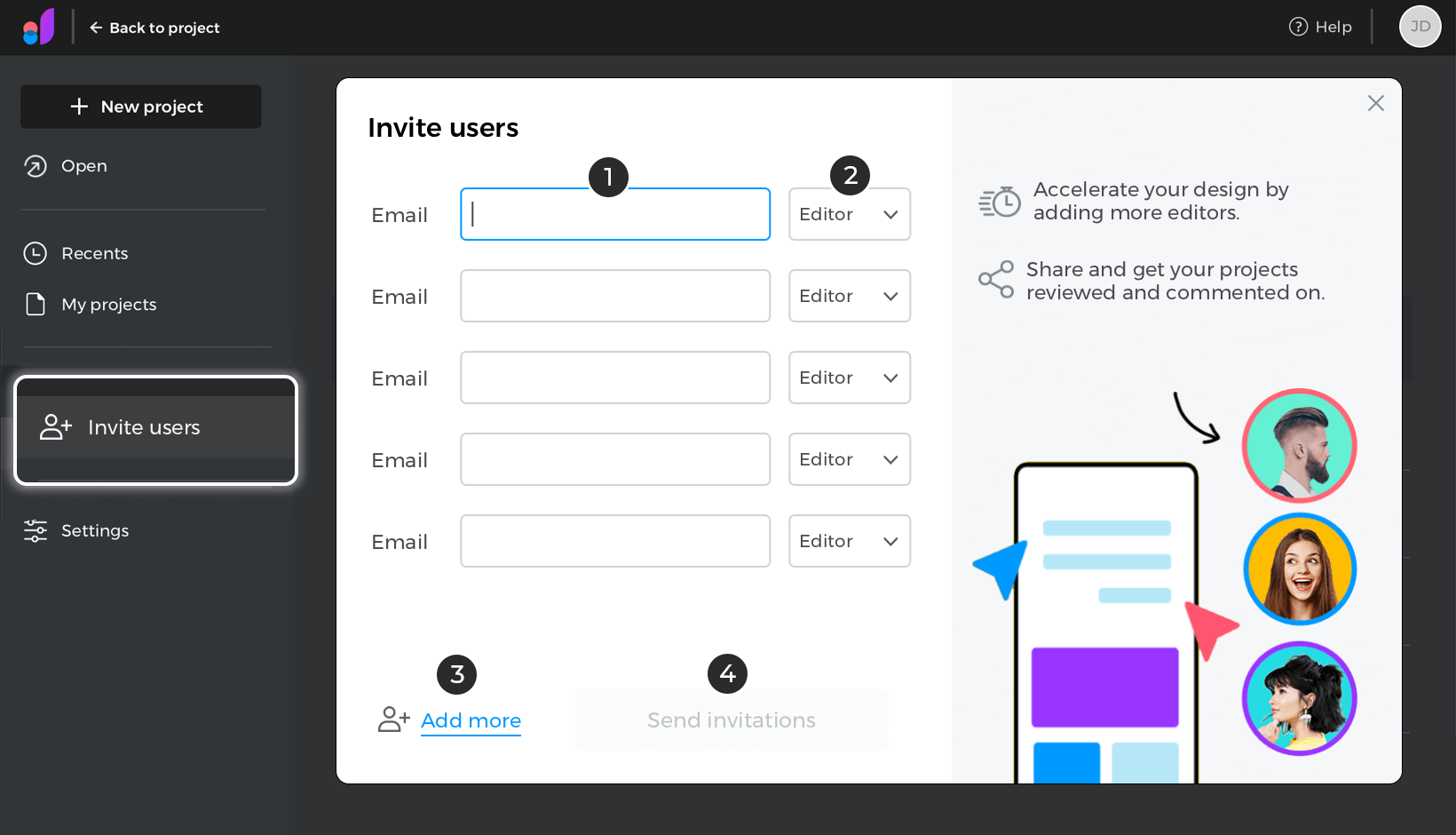
- Email: escribe el email del usuario al que quieres invitar
- Rol: elige el rol que quieres asignar al usuario
- Añadir más: añadir nuevo usuario
- Enviar invitación: haz clic para enviar las invitaciones.
Ajustes
Estos son los ajustes y configuraciones que se aplican a todos los aspectos de Justinmind.
General
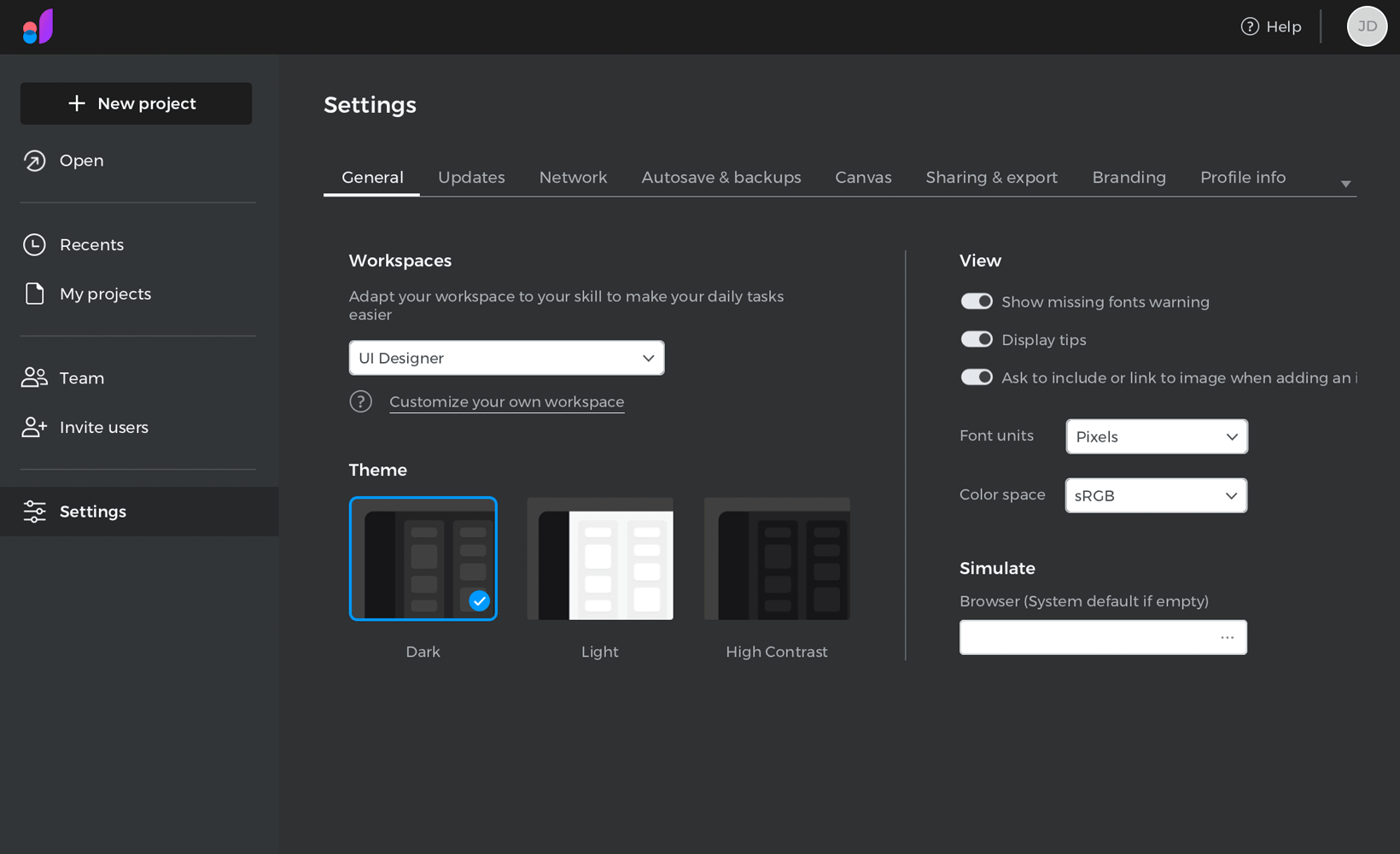
- Espacios de trabajo – Te permite elegir entre una lista de espacios de trabajo predefinidos en función de tus habilidades laborales. También puedes aprender a personalizar tu espacio de trabajo.
- Tema – selecciona un modo de UI (Oscuro, Claro o Alto Contraste – el predeterminado es Oscuro).
- Ver – marca esta opción para que aparezca el aviso de que falta una fuente, marca esta opción para que aparezcan consejos relacionados con las funciones en el Lienzo cuando trabajes con Justinmind. Esta opción es muy recomendable para los nuevos usuarios. Marca esta opción para pedir que se incluya o se enlace a una imagen cuando se añada una imagen. Elige la unidad de fuente y el espacio de color.
- Simular – navega por tus carpetas y selecciona el navegador que quieres utilizar cuando simules tu prototipo. Déjalo en blanco para utilizar el navegador por defecto de tu ordenador.
Actualizaciones

- Buscar actualizaciones automáticamente – Marca esta casilla para permitir que el sistema busque actualizaciones automáticamente tras un periodo de tiempo predeterminado.
- Buscar actualizaciones al iniciar – Marca esta casilla para permitir que el sistema busque actualizaciones al iniciarse.
- Intervalo de comprobación de actualizaciones (en minutos) – introduce la cantidad de tiempo (en minutos) tras la cual deseas que Justinmind compruebe si hay actualizaciones. El tiempo por defecto es de 30 minutos.
- URL para actualizaciones – la URL donde se almacenan las actualizaciones. Cambia la URL para modificar la ubicación de las actualizaciones (no se aconseja).
Red
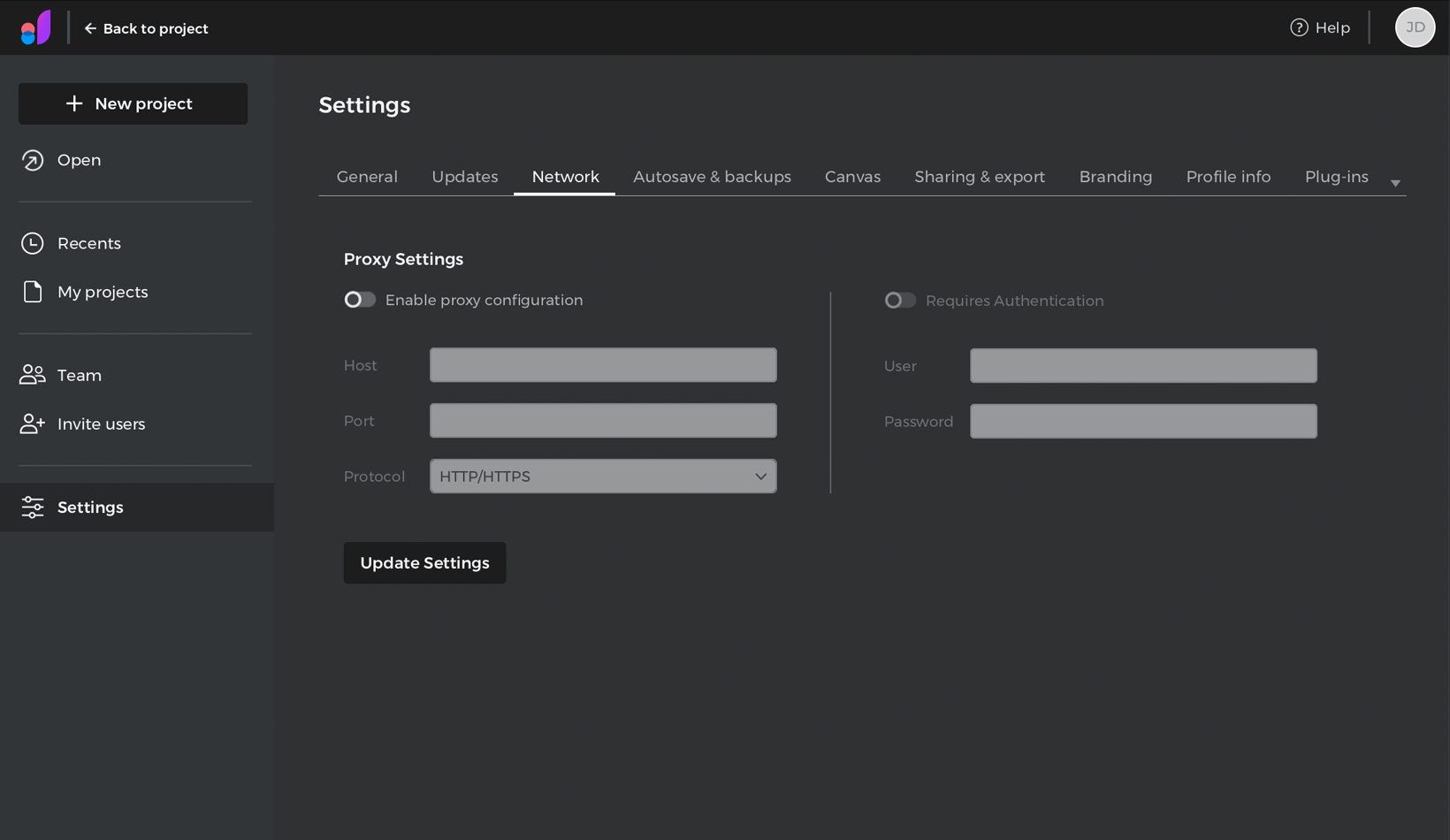
Si utilizas un servidor proxy para conectarte a Internet, puedes configurar aquí tu conexión de red:
- Habilitar configuración proxy: marca esta casilla para habilitar la configuración proxy.
- Host – introduce el host de tu proxy.
- Puerto – introduce el puerto de tu proxy.
- Protocolo – introduce el protocolo de tu proxy (toda esta información te la debe proporcionar el administrador de tu red.
- Requiere autenticación: algunos servidores proxy requieren un usuario y una contraseña para acceder.
- Usuario – introduce tu usuario proxy.
- Contraseña – introduce la contraseña de tu proxy.
Guardado automático y copias de seguridad
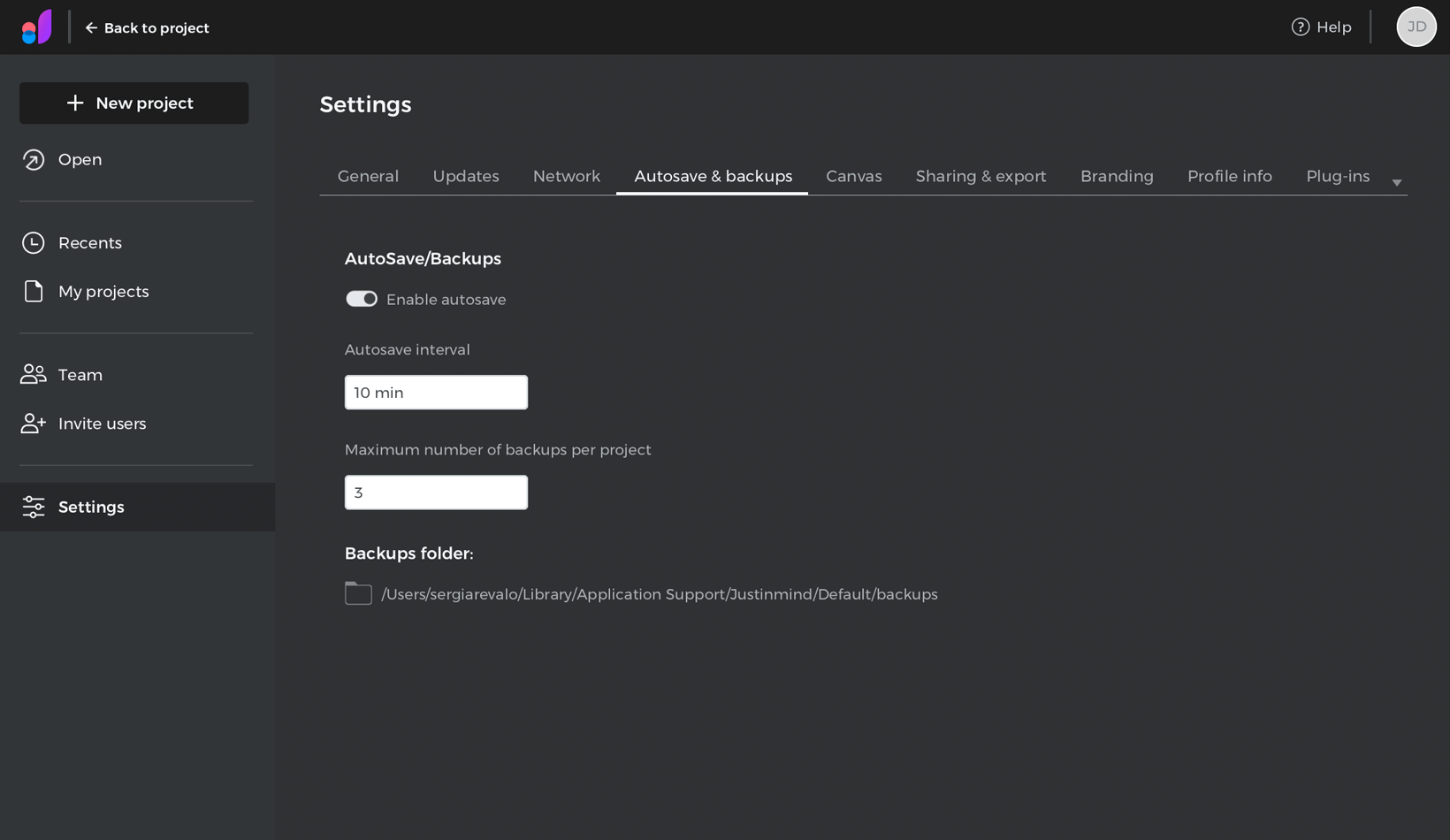
Estas son las preferencias relacionadas con las copias de seguridad de tus prototipos. Las copias de seguridad se crean automáticamente para evitar la pérdida de datos.
- Activar autoguardado: marca esta casilla para que el editor Justinmind autoguarde tu trabajo después de un tiempo predeterminado.
- Intervalo de autoguardado: introduce la cantidad de tiempo (en minutos) tras la cual deseas que Justinmind autoguarde tu trabajo. El tiempo por defecto es de 10 minutos
- Número máximo de copias de seguridad por prototipo – introduce el número máximo de copias de seguridad por prototipo. El número por defecto es tres.
- Carpeta de copias de seguridad – muestra dónde se almacenan las copias de seguridad en tu ordenador.
Lienzo
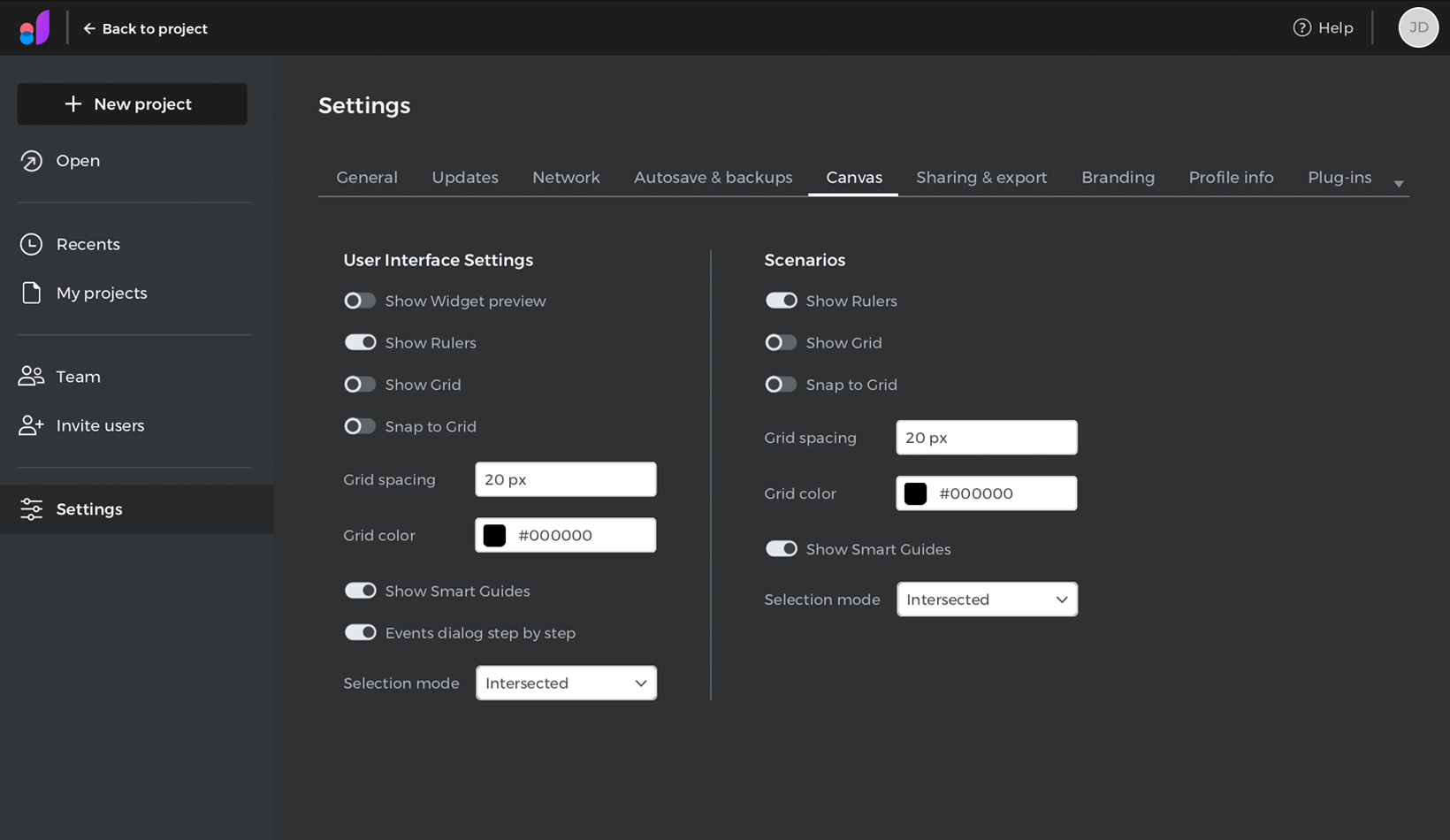
Las preferencias de interfaz de usuario se refieren a los aspectos visuales del editor de Interfaz de Usuario. Se aplican a todos los elementos de UI de la pantalla, así como al Lienzo de las paletas Pantallas, Plantillas y Patrones.
- Mostrar vista previa de Widjet –
- Mostrar reglas: marca esta casilla para mostrar las reglas en la parte superior e izquierda del lienzo.
- Mostrar cuadrícula – Marca para mostrar la cuadrícula.
- Ajustar a la cuadrícula: marca para ajustar los elementos a su línea de cuadrícula más cercana al moverlos o colocarlos dentro.
- Espaciado de la cuadrícula (en píxeles) – introduce la cantidad de espaciado de la cuadrícula en píxeles. El valor por defecto es 20 píxeles.
- Color de la cuadrícula –
- Mostrar guías inteligentes: marca esta opción para mostrar guías inteligentes.
- Diálogo de eventos paso a paso – selecciona si quieres definir los eventos paso a paso (recomendado para principiantes).
Las preferencias de los escenarios están relacionadas con el aspecto de los escenarios funcionales. Desde aquí puedes cambiar las preferencias de la regla del escenario, el tipo de cuadrícula, etc.
- Mostrar reglas: marca esta opción para mostrar las reglas en la parte superior e izquierda del lienzo.
- Mostrar cuadrícula – Marca para mostrar la cuadrícula.
- Ajustar a la cuadrícula: marca para ajustar los elementos a su línea de cuadrícula más cercana al moverlos o colocarlos dentro.
- Espaciado de la cuadrícula (en píxeles) – introduce la cantidad de espaciado de la cuadrícula en píxeles. El valor por defecto es 20 píxeles.
- Color de la cuadrícula –
- Mostrar guías inteligentes: marca esta opción para mostrar guías inteligentes.
- Modo de selección: controla qué elementos del lienzo se seleccionarán cuando hagas clic y arrastres.
Compartir y exportar
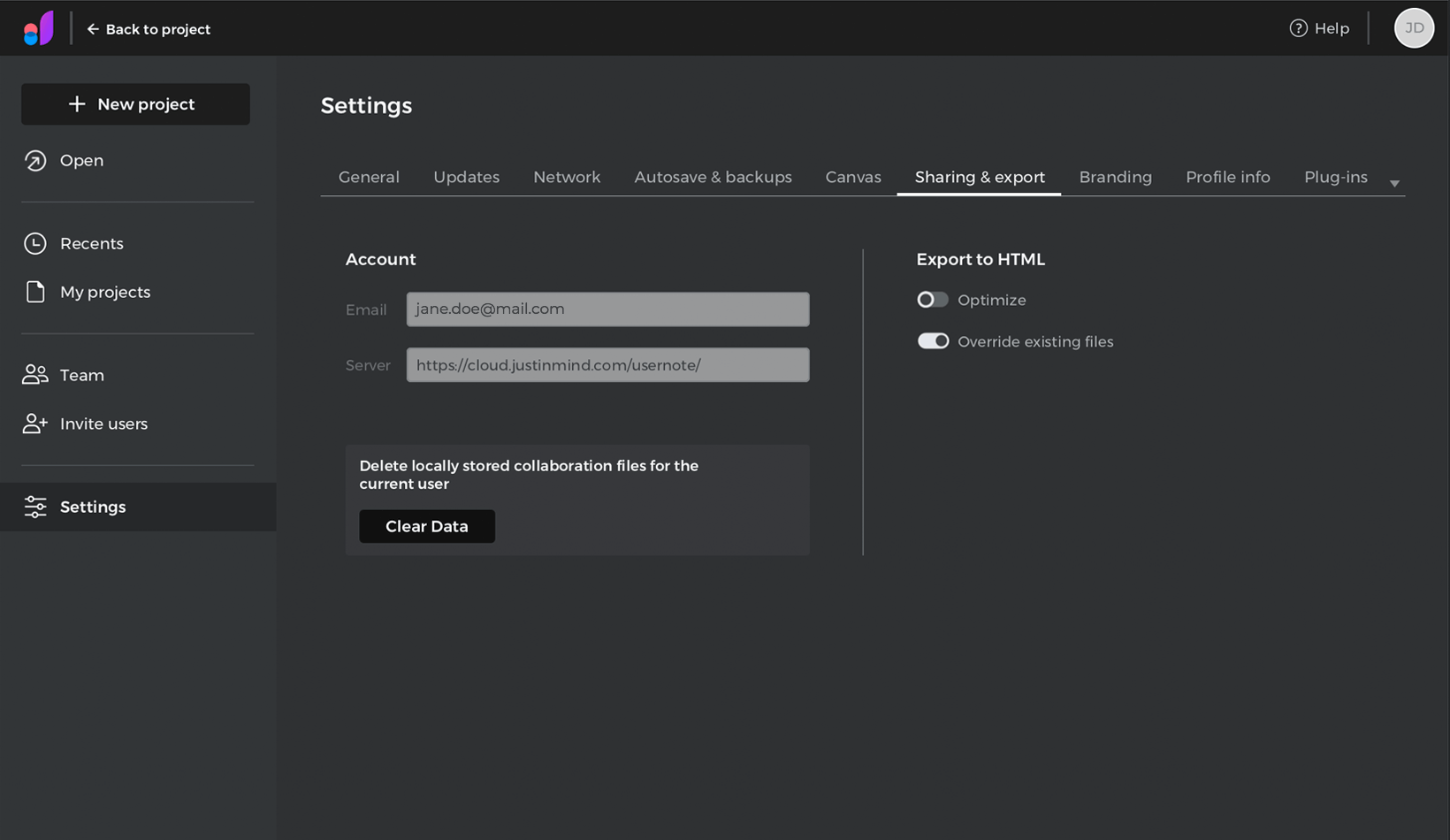
Cuenta
- Correo electrónico – dirección de correo electrónico asociada a tu usuario Justinmind.
- Servidor – la URL del servidor que estás utilizando para autenticarte y compartir.
Exportar a HTML
- Optimizar – Marca esta casilla para generar prototipos HTML cuyo código fuente se haya optimizado.
- Sobrescribir archivos existentes: marca esta opción para sobrescribir el HTML cada vez que exportes a HTML.
Marca
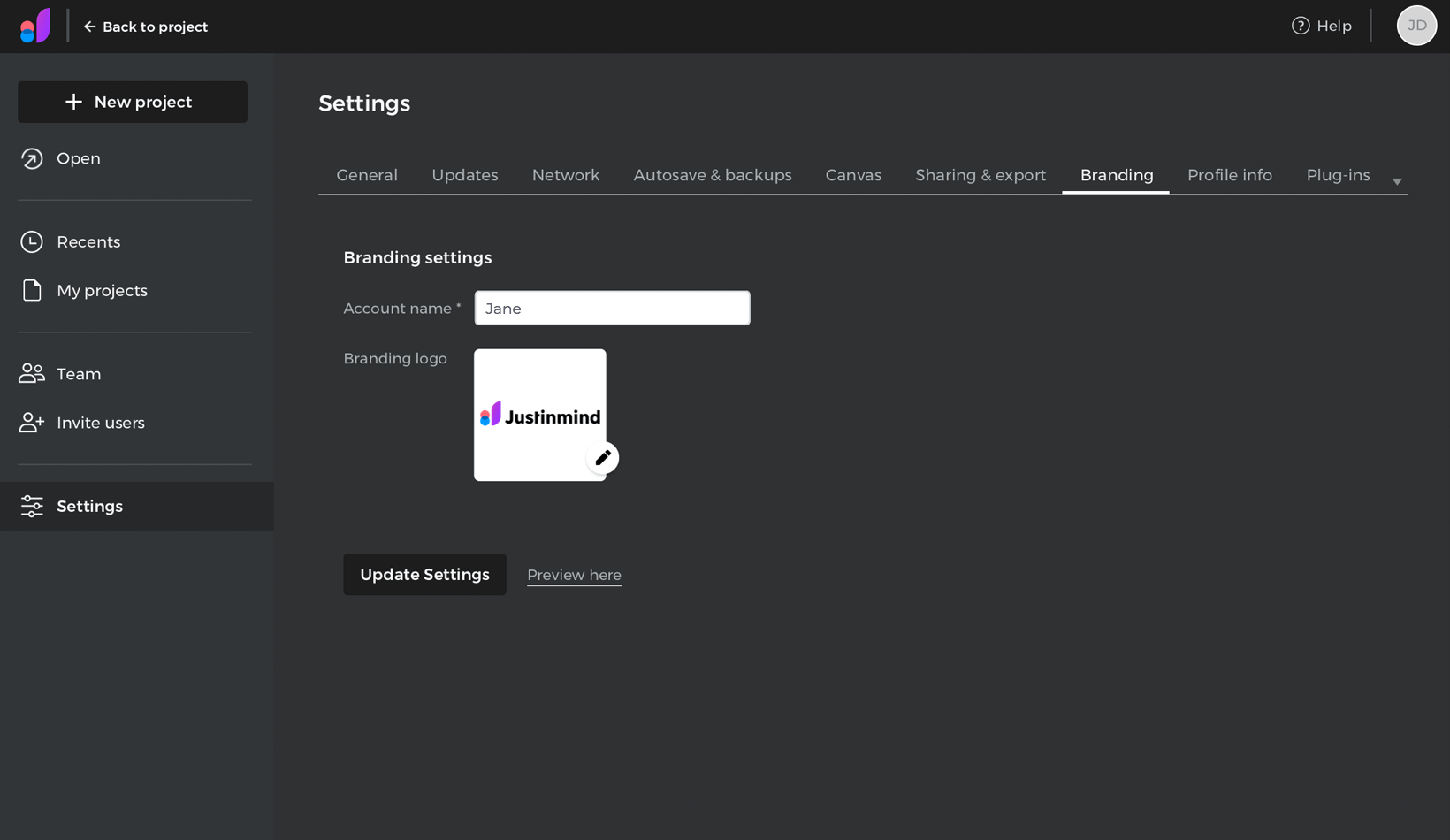
Desde aquí puedes editar la configuración de la marca.
- Nombre de cuenta – edita el nombre de tu cuenta.
- Logotipo de la marca – edita el logotipo.
Información sobre el perfil
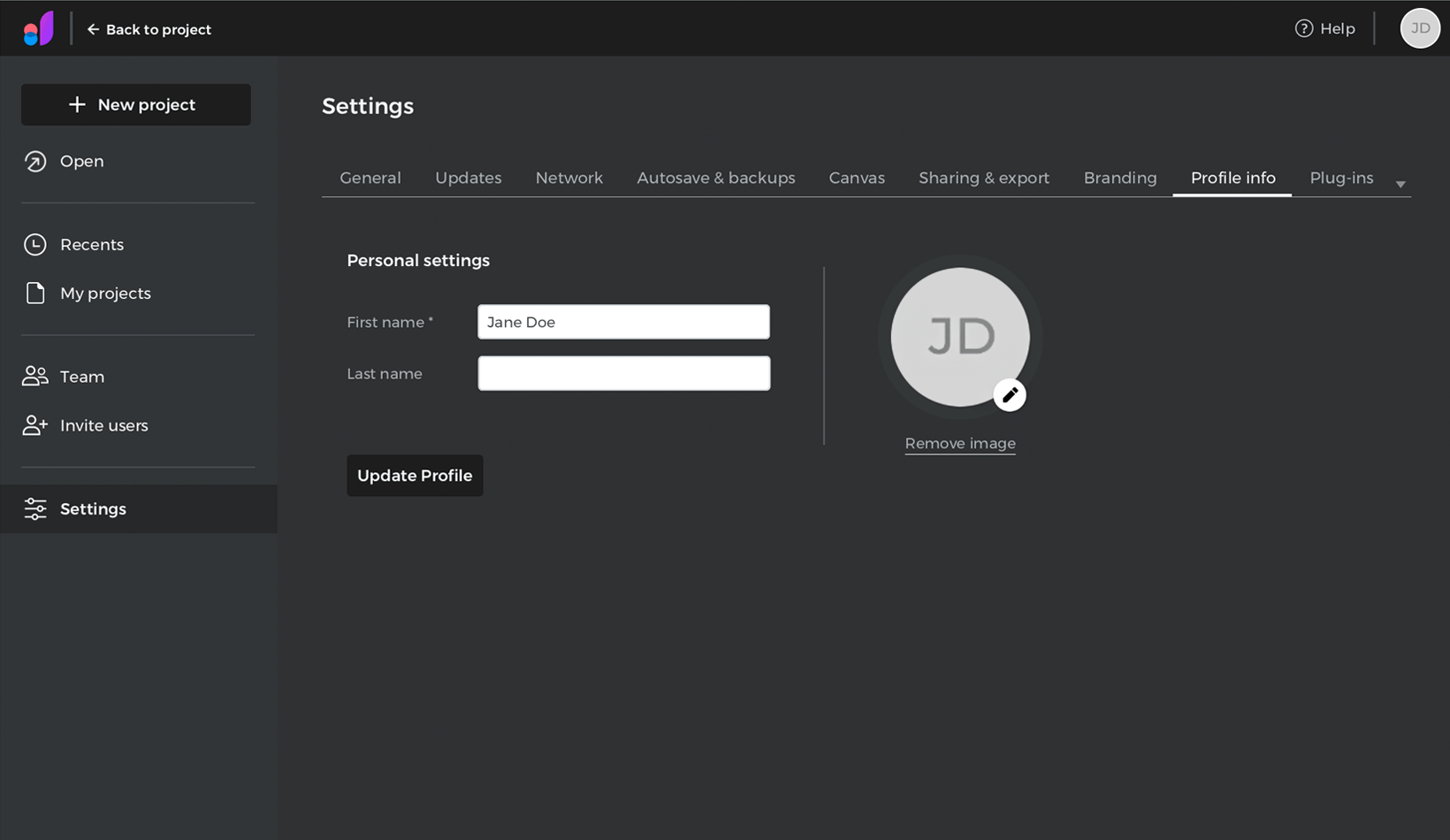
En la configuración personal puedes editar la información de tu cuenta.
Ajustes del plug-in
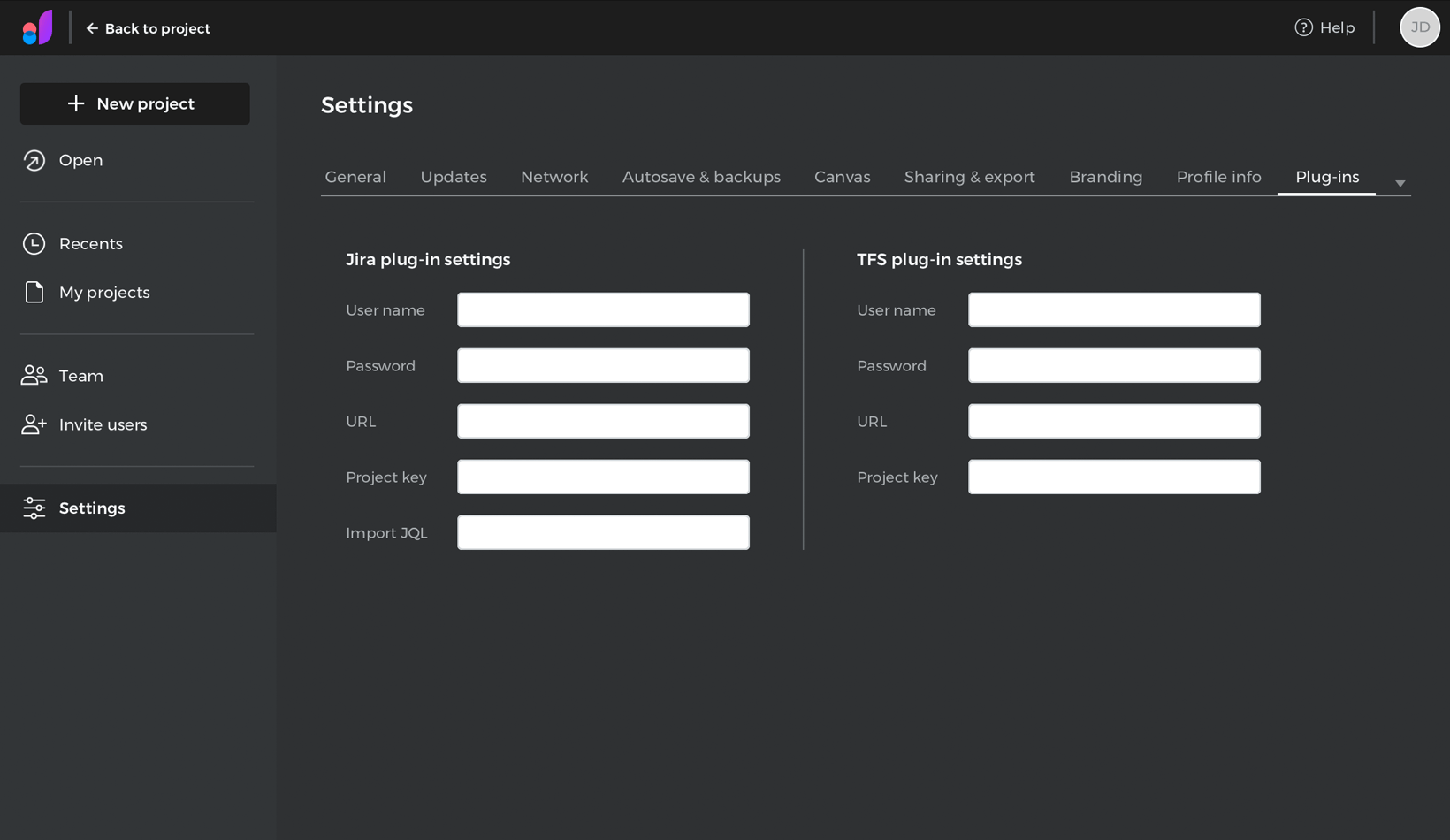
Ajustes de configuración de la integración con JIRA.
- Nombre de usuario : introduce tu nombre de usuario de Atlassian JIRA.
- Contraseña – introduce tu contraseña de Atlassian JIRA.
- URL – introduce la URL del proyecto JIRA de Atlassian que quieres asociar a Justinmind.
- Clave del proyecto – introduce la clave de tu proyecto Atlassian JIRA.
- Importar JQL – introduce aquí tu JQL de JIRA. Encuentra más información sobre cómo construir una JQL aquí.
Más información sobre la integración de Justinmind con Atlassian JIRA aquí.
Ajustes de configuración de la integración de Microsoft TFS (también conocido como Azure DevOps o Visual Team Studio).
- Nombre de usuario: introduce tu nombre de usuario de Microsoft TFS.
- Contraseña – introduce tu token de acceso personal a Microsoft TFS.
- URL – introduce la URL de tu espacio de trabajo de Visual Studio.
- Clave del proyecto: introduce el nombre abreviado del proyecto TFS.
Más información sobre la integración TFS/Azure DevOps de Justinmind aquí.
Requisitos
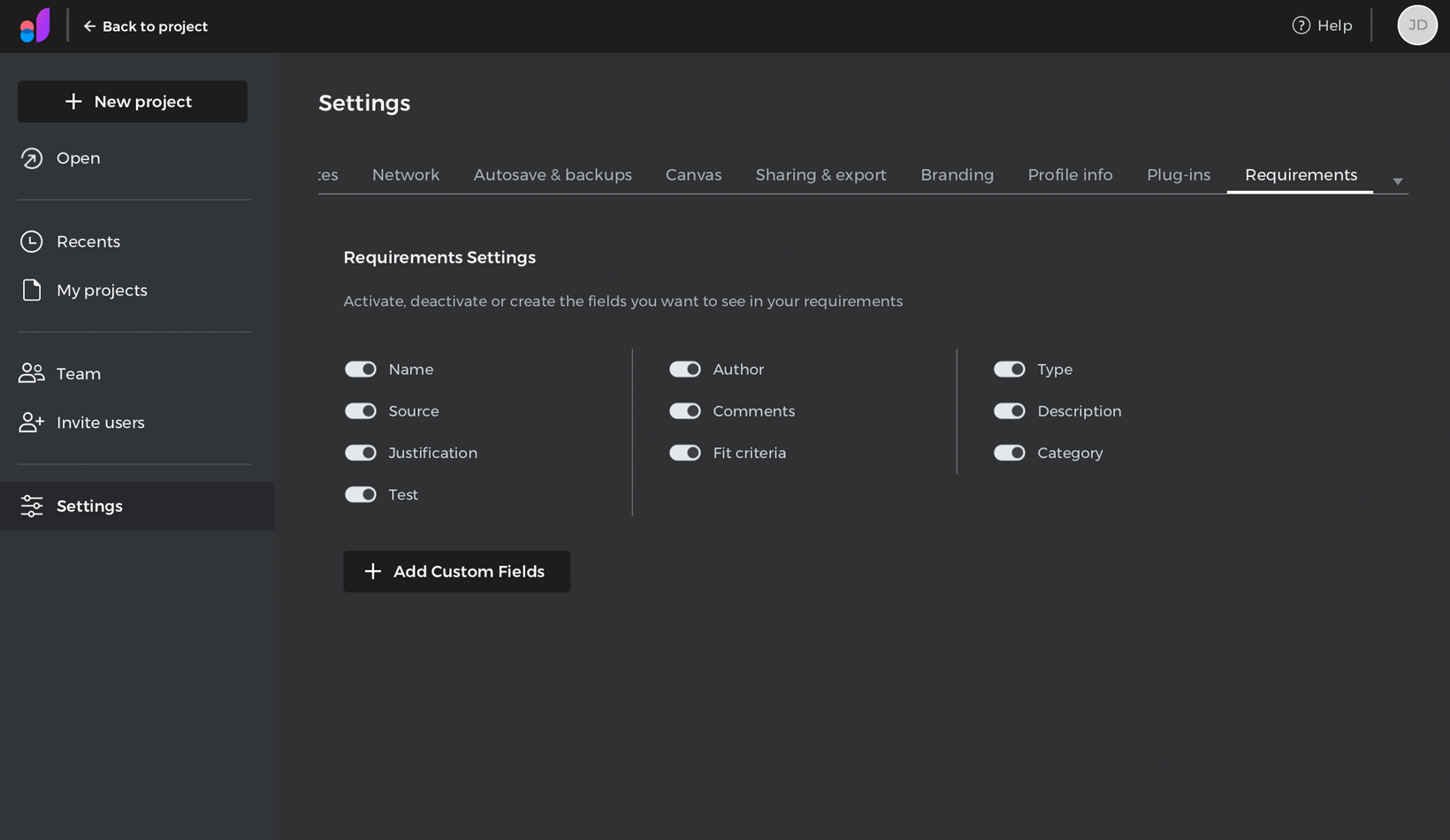
Selecciona los campos que quieres mostrar en el módulo Requisitos (Autor, Tipo, Comentarios, etc.)