El módulo de comentarios
El módulo Comentarios contiene todos los comentarios que se han ido creando manualmente en el prototipo o que los revisores han añadido en la versión publicada. Es una forma cómoda de ver todos los comentarios que pueda haber en diferentes pantallas o escenarios, todos juntos en una lista, por si quieres saltar a una de esas conversaciones en el prototipo.
Visión general del módulo de comentarios
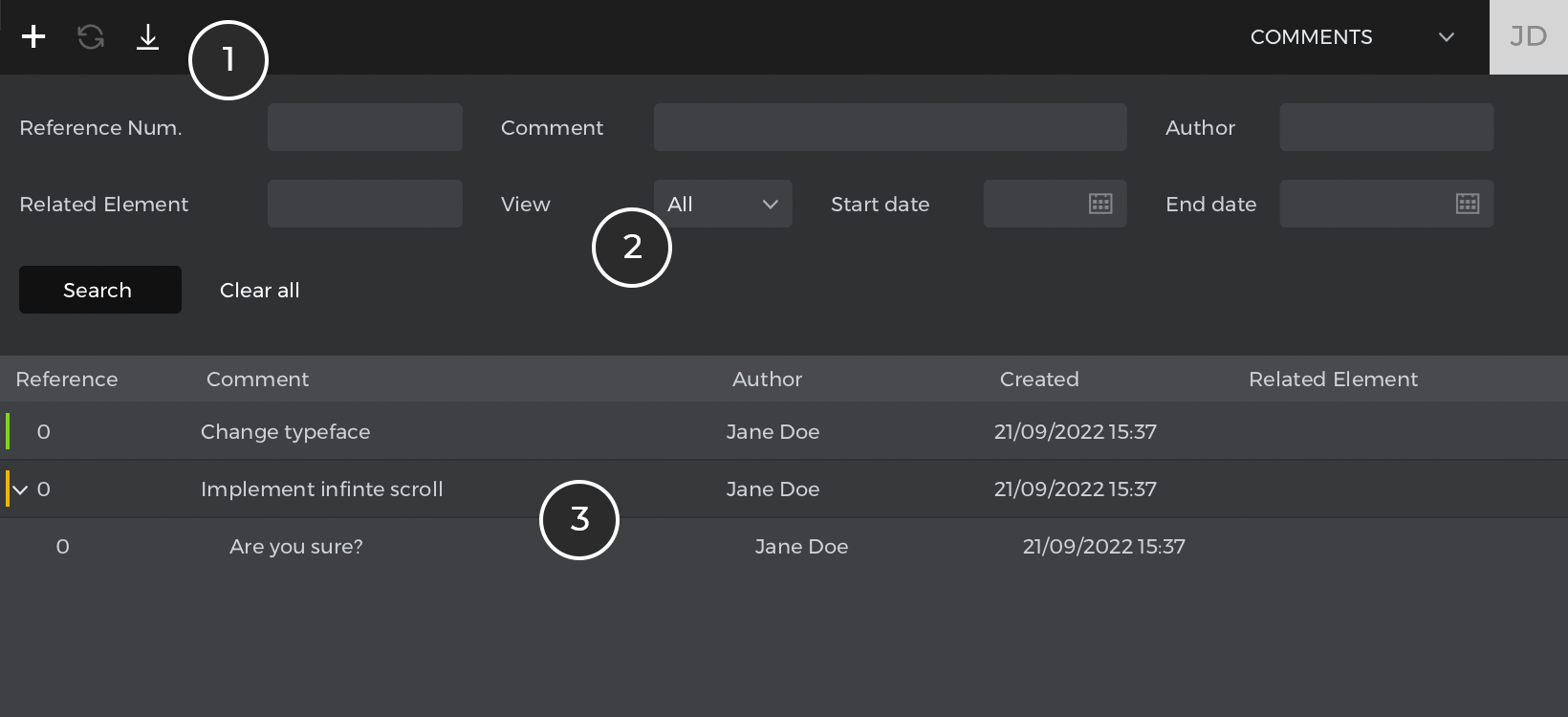
- La barra de herramientas: En la barra de herramientas puedes encontrar las opciones básicas para todo el conjunto de comentarios. Puedes crear un nuevo comentario que no estará vinculado
a ningún elemento concreto de tu prototipo. También puedes actualizar la lista de comentarios con los añadidos por los revisores si tienes este prototipo publicado. Y, por último, puedes importar comentarios de otros prototipos publicados para consolidar los comentarios en un solo prototipo. - Elige qué comentarios mostrar filtrando la lista por el texto del comentario, componentes relacionados, autores, fechas, etc.
- Una lista de todos los comentarios del prototipo o de los que se muestran al filtrar los comentarios
Si haces clic con el botón derecho en un comentario (ctrl+clic en Mac), verás un conjunto adicional de opciones para el comentario o comentarios seleccionados.
La barra de comentarios
La barra de herramientas de comentarios contiene la mayoría de las opciones de edición de prototipos disponibles en el módulo Interfaz de usuario, además de dos opciones adicionales específicas del módulo Comentarios: 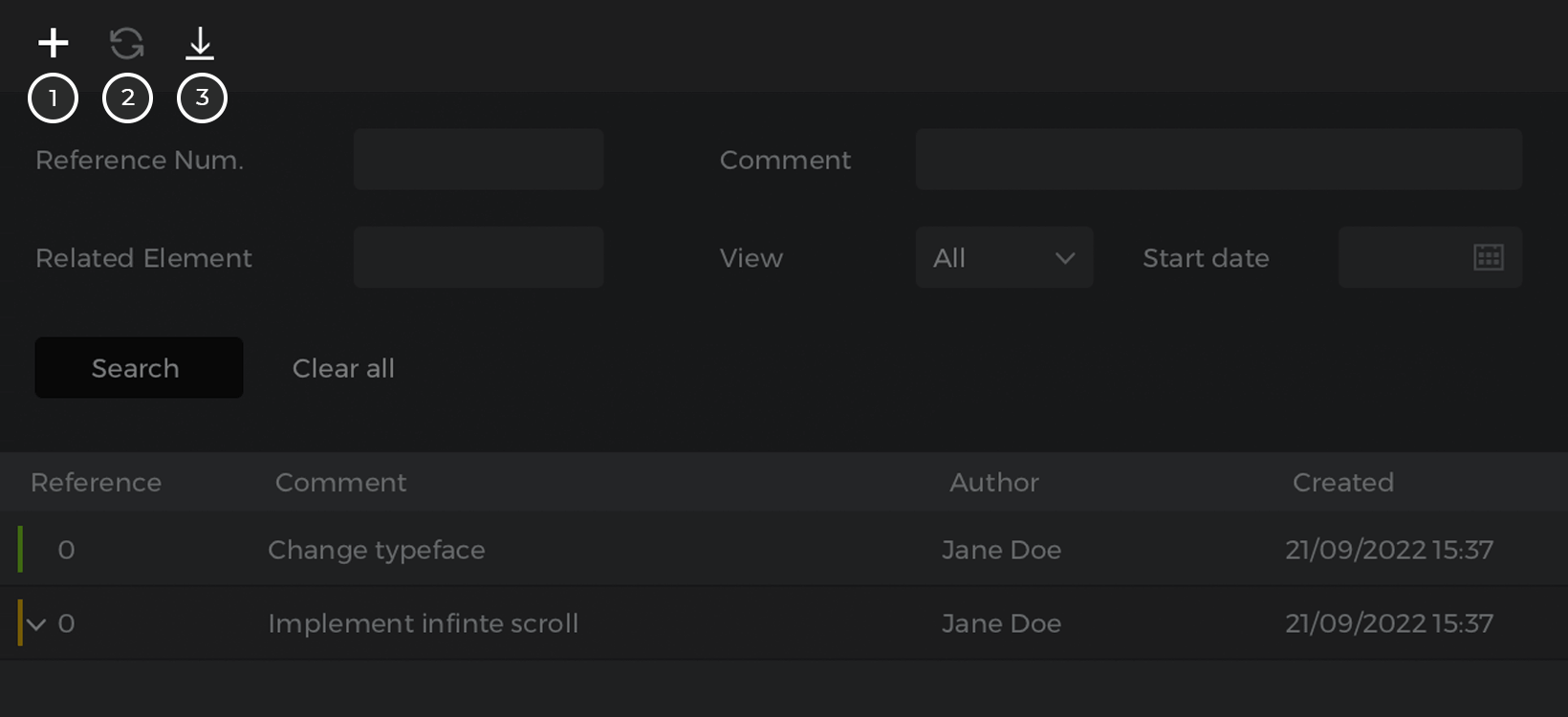
- Nuevo comentario: abre un diálogo para crear un nuevo comentario. Este comentario no estará vinculado a ninguna pantalla o escenario.
- Actualizar comentarios: sincroniza los comentarios actuales con los introducidos por los revisores de un prototipo compartido. Más información aquí.
- Importar comentarios: permite importar comentarios de un prototipo diferente que se haya publicado en la cuenta. Esto es útil cuando publicas diferentes copias del mismo prototipo para compartirlo con diferentes grupos de revisores. Esta barra de herramientas también mostrará opciones adicionales si se trata de un prototipo sincronizado.
Operaciones avanzadas para tus comentarios
Si haces clic con el botón derecho del ratón (ctrl+clic en Mac) en un comentario, verás este conjunto de opciones:
- Respuesta: crea un comentario como respuesta al comentario seleccionado
- Modificar: edita la información (por ejemplo, el autor) del comentario seleccionado y también se utiliza para ver detalles sobre el comentario, como los archivos adjuntos si los hay.
- Mostrar componente: salta al elemento vinculado a este comentario. Elementos como pantallas, escenarios o elementos visuales dentro de una pantalla.
- Crear requisito: crea un nuevo requisito utilizando la información de este comentario
- Categoría: cambia el color del comentario seleccionado. Hay un conjunto de categorías por defecto, pero puedes personalizar esa lista utilizando la opción «Editar leyenda».
- Eliminar: elimina el comentario seleccionado. Puedes borrar más de un comentario a la vez.
Sincronizar los comentarios de los revisores en tu prototipo
Si has compartido tu prototipo en tu cuenta online y los revisores han dejado comentarios sobre tu prototipo, puedes sincronizar y actualizar todos los comentarios en el editor Justinmind. Para ello, ve a la barra de herramientas Comentarios y selecciona la opción «Actualizar comentarios». Aparecerá un cuadro de diálogo que te pedirá que sustituyas o copies los comentarios que tengan el mismo ID. Selecciona la acción preferida en el desplegable. También puedes asignar una categoría a los nuevos comentarios dentro de este diálogo. A continuación, haz clic en «Aceptar».
Visualizar un elemento UI asociado a un comentario
Para visualizar un elemento de la UI asociado a un comentario en el módulo Interfaz de Usuario, ve a la paleta Comentarios. Haz clic con el botón derecho del ratón en el comentario correspondiente. Selecciona «Mostrar componente» en el menú. En el lienzo aparecerá seleccionado el elemento UI asociado.