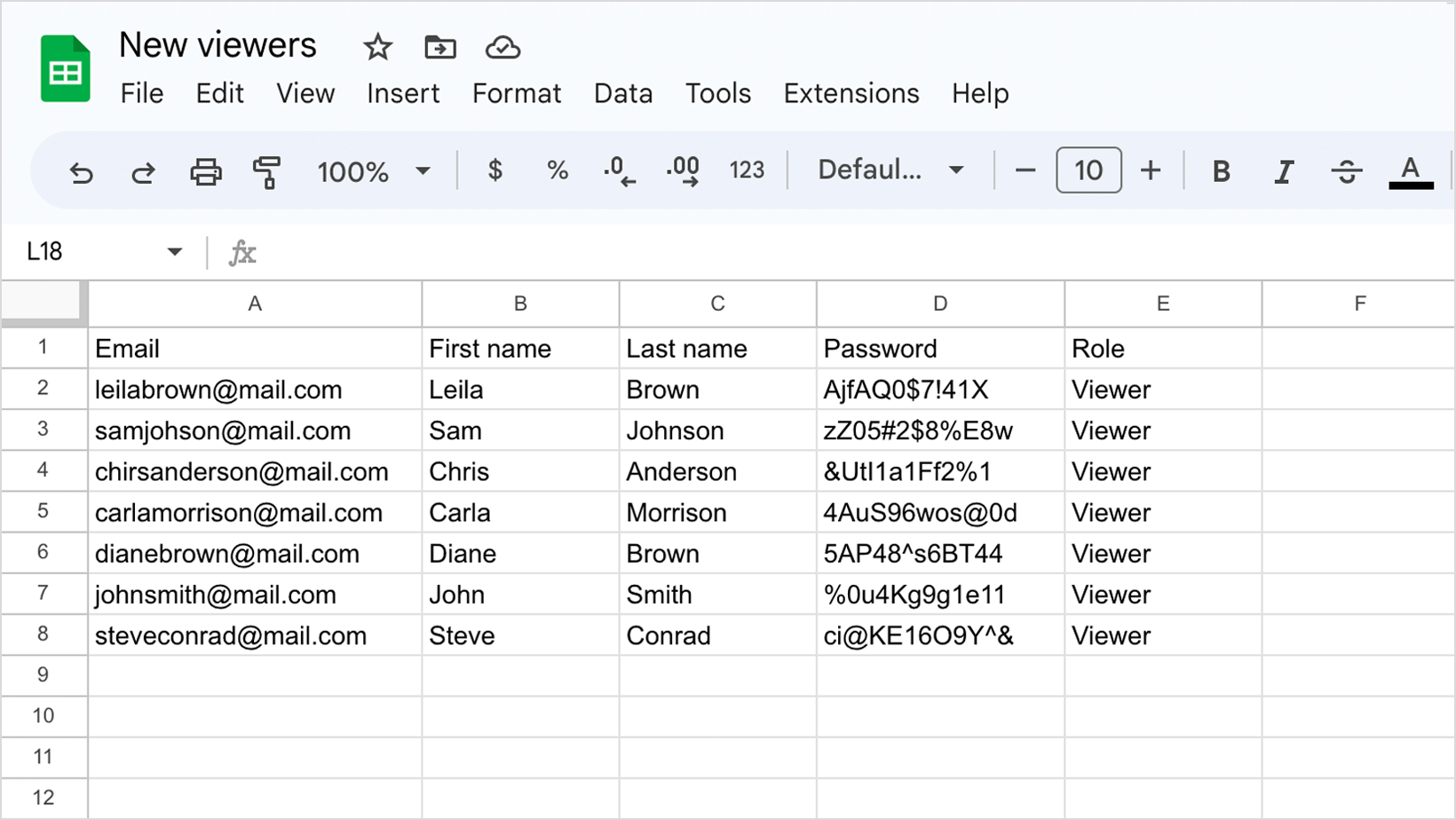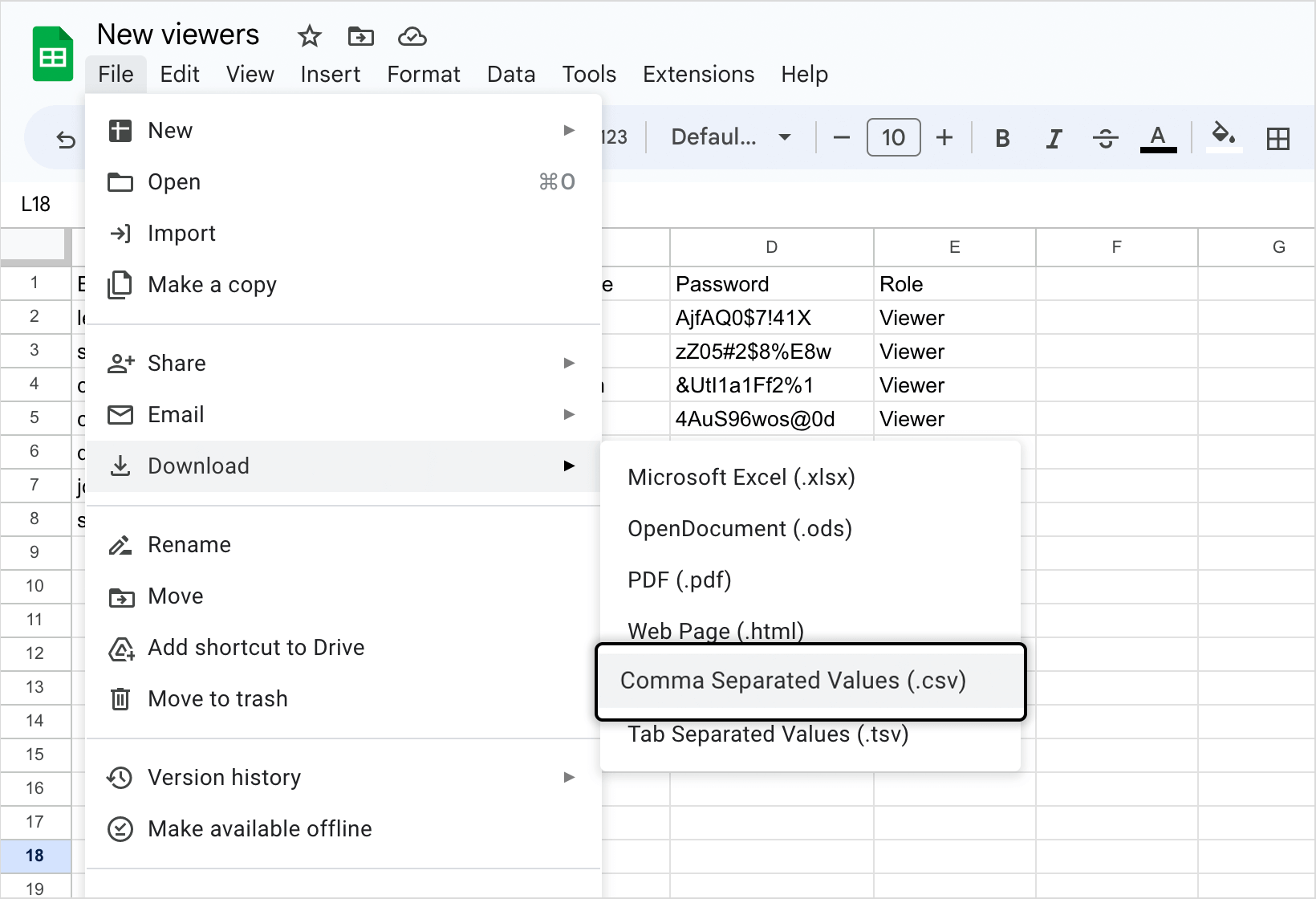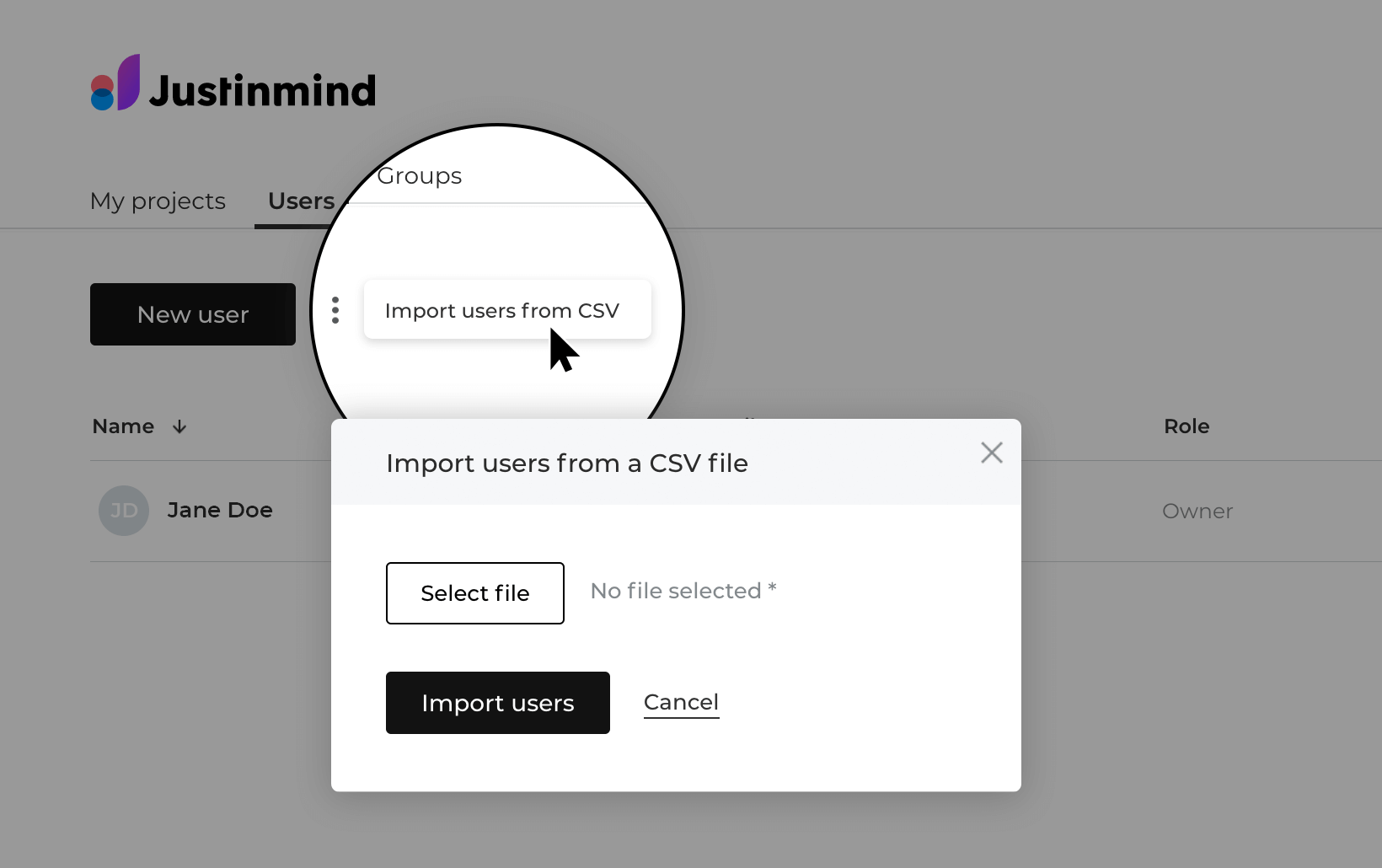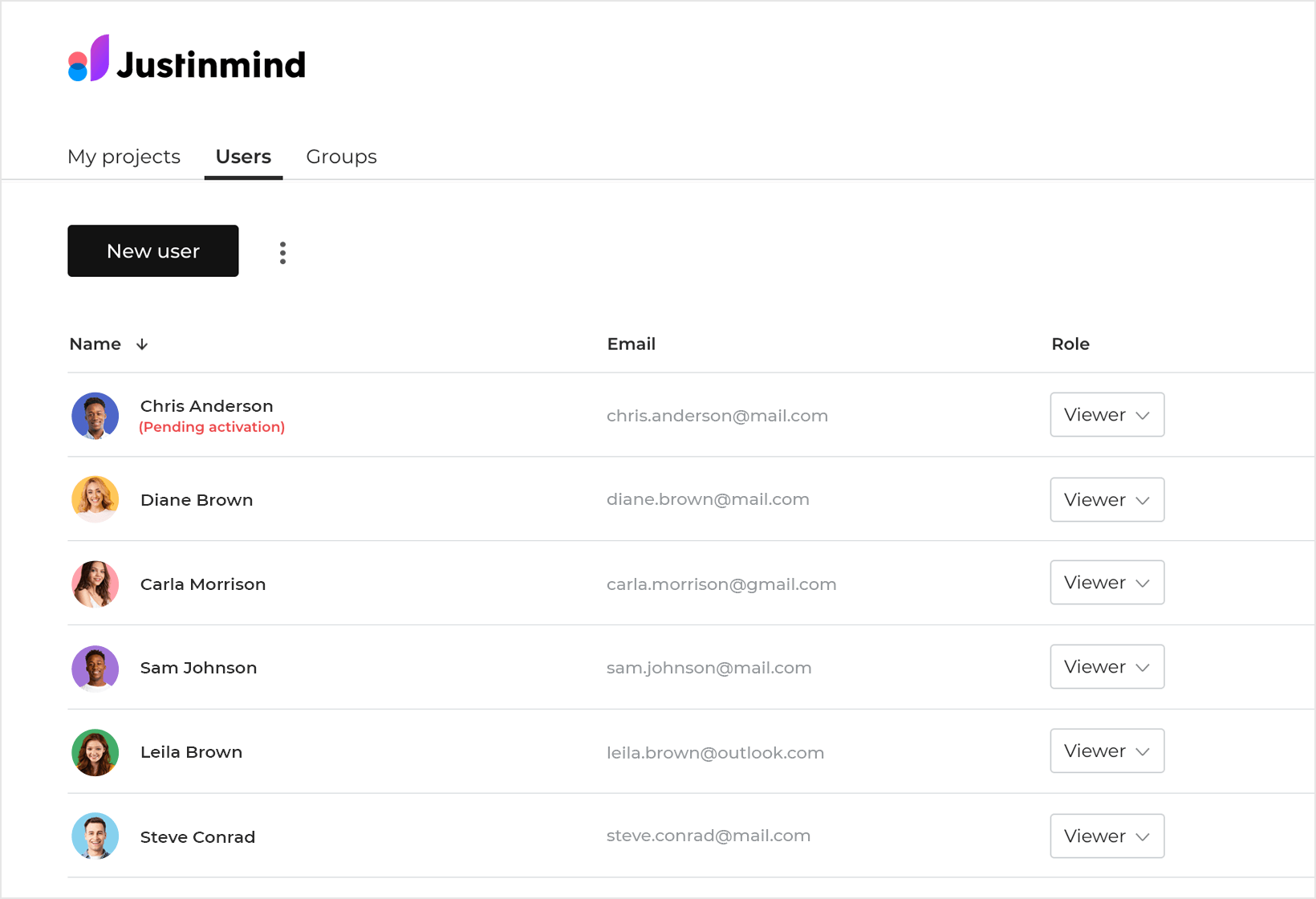Partager et obtenir un retour d’information
Partagez vos projets avec vos collègues, les parties prenantes et les utilisateurs clés afin qu’ils puissent examiner vos designs et vous faire part de leurs commentaires. Vous pouvez partager gratuitement vos projets avec un nombre illimité de personnes.
Ajouter et gérer des spectateurs
Dans la section « Équipe », vous pouvez consulter la liste des utilisateurs ainsi que leurs informations respectives, telles que le nom, l’adresse électronique et le rôle.
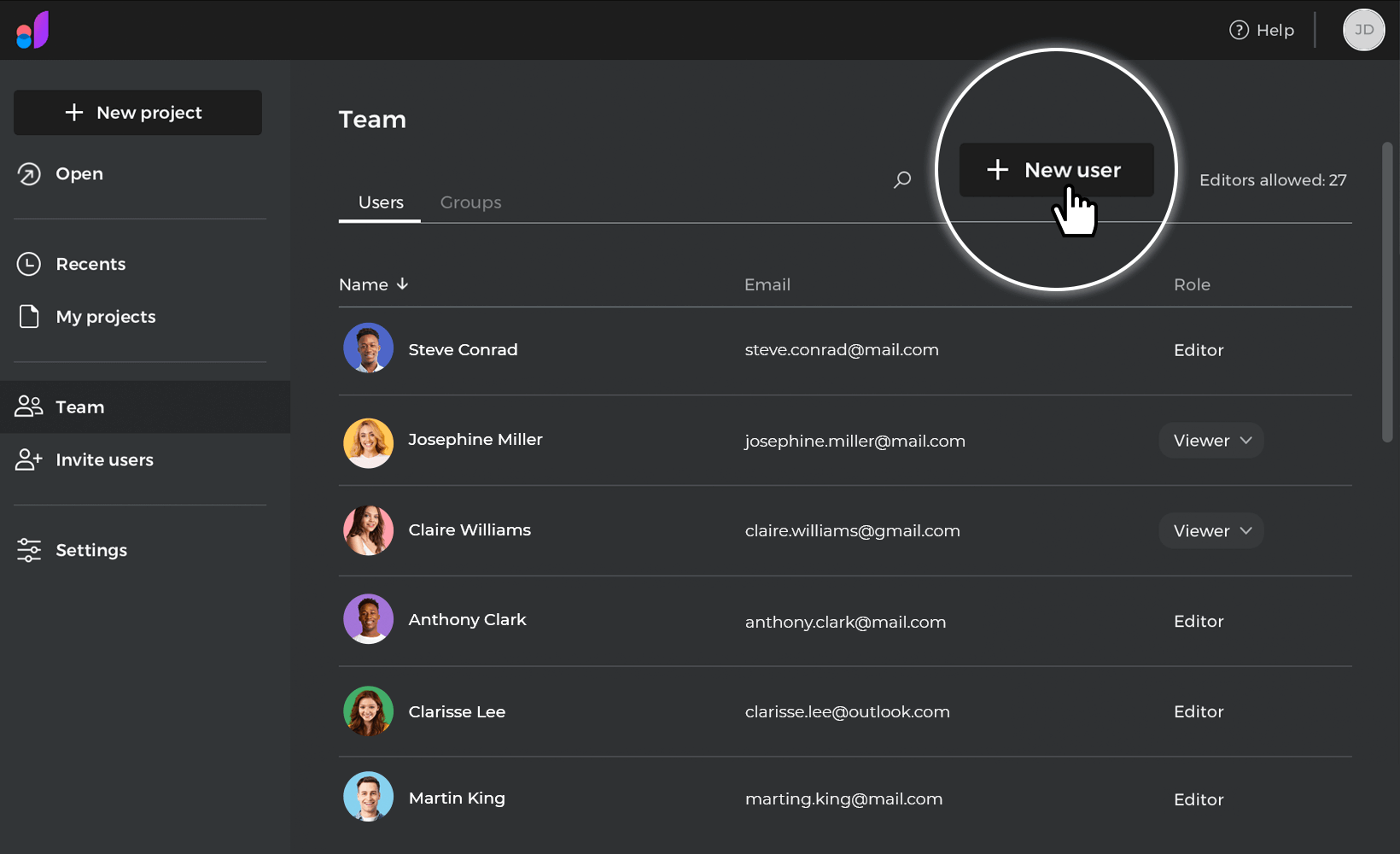
En haut à droite, vous pouvez inviter de nouveaux spectateurs en cliquant sur « + Nouvel utilisateur ».
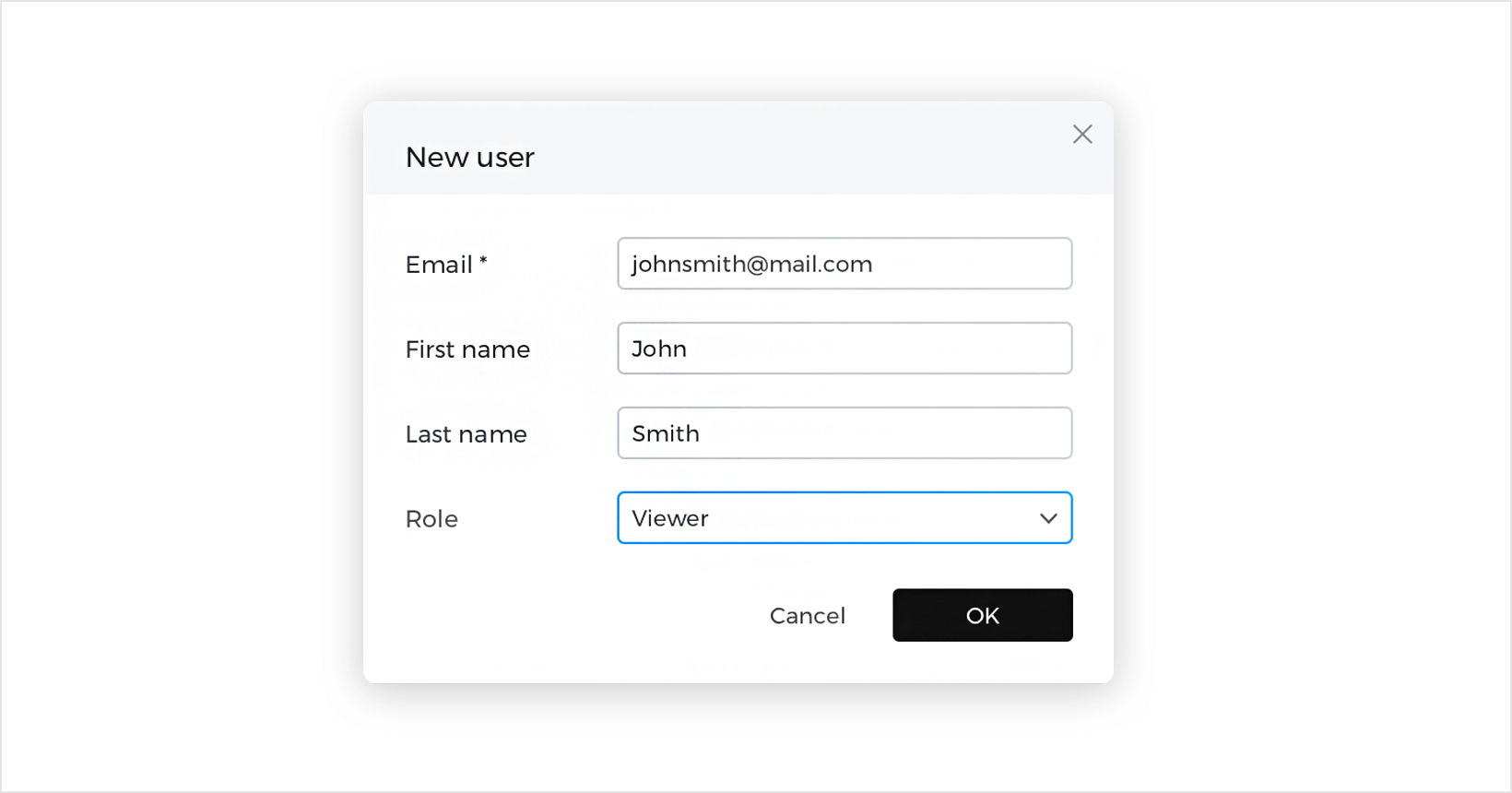
- Dans la boîte de dialogue « Nouvel utilisateur », indiquez l’adresse électronique de la personne que vous souhaitez inviter.
- (Facultatif) Définissez un « Prénom » et un « Nom ».
- Dans les options « Rôle », sélectionnez « Visionneur » et cliquez sur « OK ».
Une fois qu’une personne a été invitée à consulter un projet, elle reçoit une notification par courrier électronique contenant un lien pour activer son utilisateur.
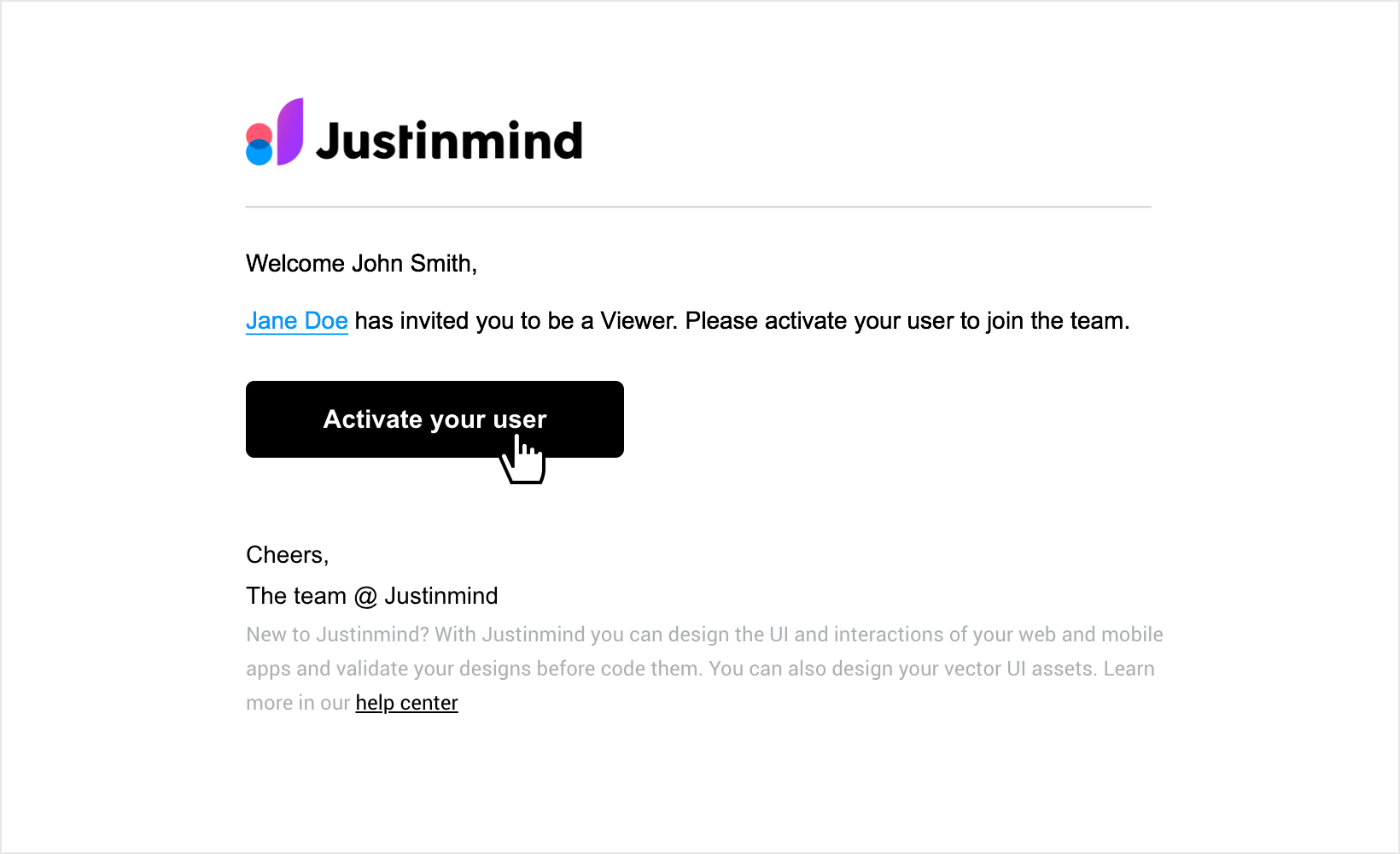
Pour activer un utilisateur, celui-ci doit saisir son prénom, son nom et son mot de passe.
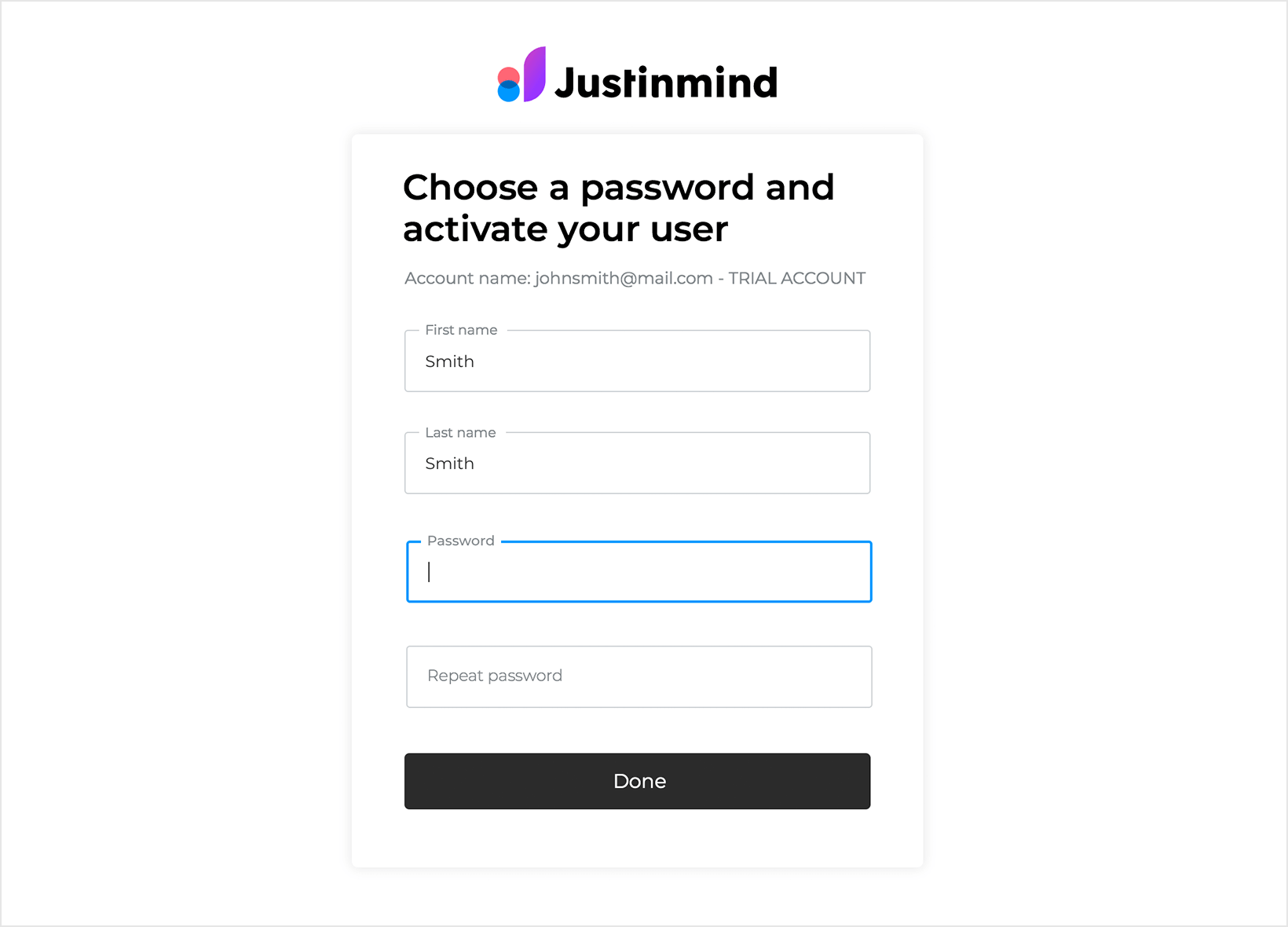
Une fois que l’utilisateur a été activé, il apparaît dans la liste des utilisateurs avec le rôle qui lui correspond. Si l’utilisateur est en attente d’activation, vous verrez le message correspondant à côté de son nom.
Création de groupes de téléspectateurs
Vous pouvez créer des groupes de visualisation pour faciliter la recherche et le partage avec d’autres personnes.
Pour créer un groupe de téléspectateurs, allez dans l’onglet « Groupes » de la section « Équipe » et cliquez sur le bouton « + Nouveau groupe ».
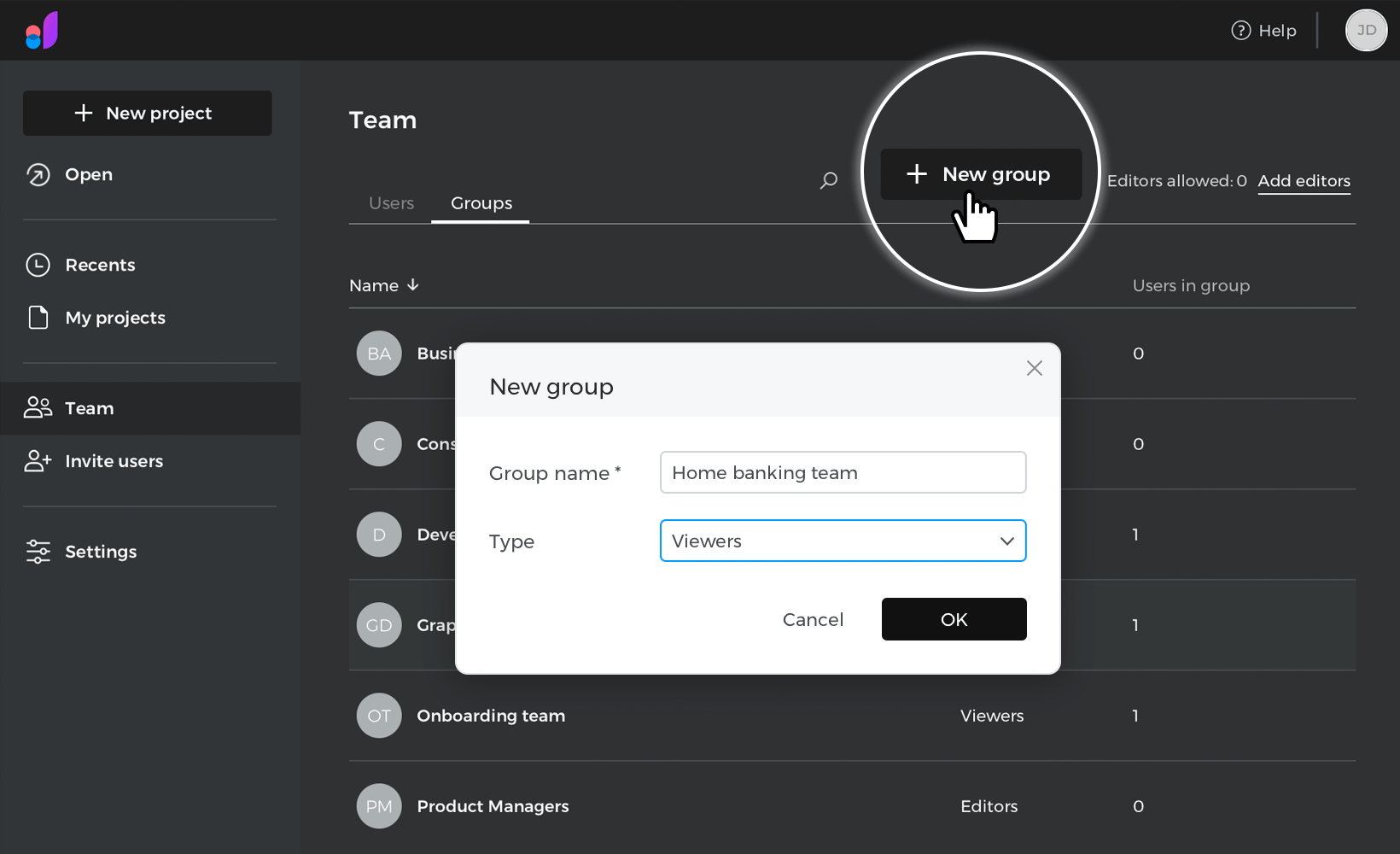
- Dans la boîte de dialogue, saisissez un nom pour le groupe.
- Dans les options « Type », sélectionnez « Visionneurs »
- Cliquez sur OK.
Une nouvelle boîte de dialogue apparaît pour ajouter des membres au groupe. Vous pouvez y sélectionner un utilisateur existant disposant d’autorisations de visualisation et l’ajouter au groupe.
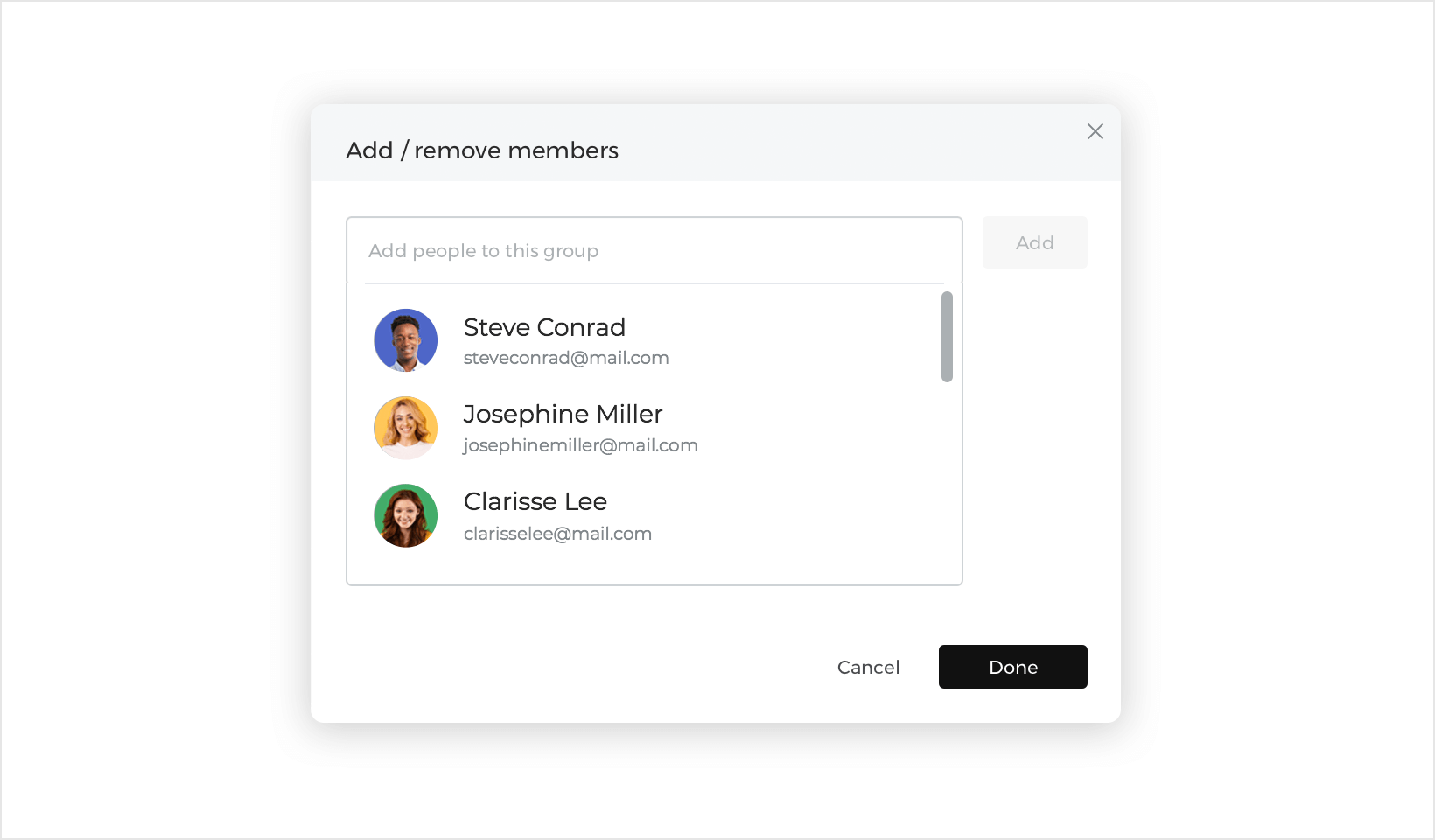
Pour ajouter un membre à un groupe :
- Cliquez sur la zone de texte pour ouvrir la liste des spectateurs existants.
- Sélectionnez un spectateur. Remarque : une même personne peut être ajoutée à différents groupes.
- Cliquez sur « Ajouter » et répétez l’opération pour toutes les personnes que vous souhaitez inclure dans ce groupe.
- Cliquez sur « Terminé ».
Une fois le groupe créé, il apparaîtra dans la liste des groupes avec ses informations respectives, telles que le type et le nombre de membres.
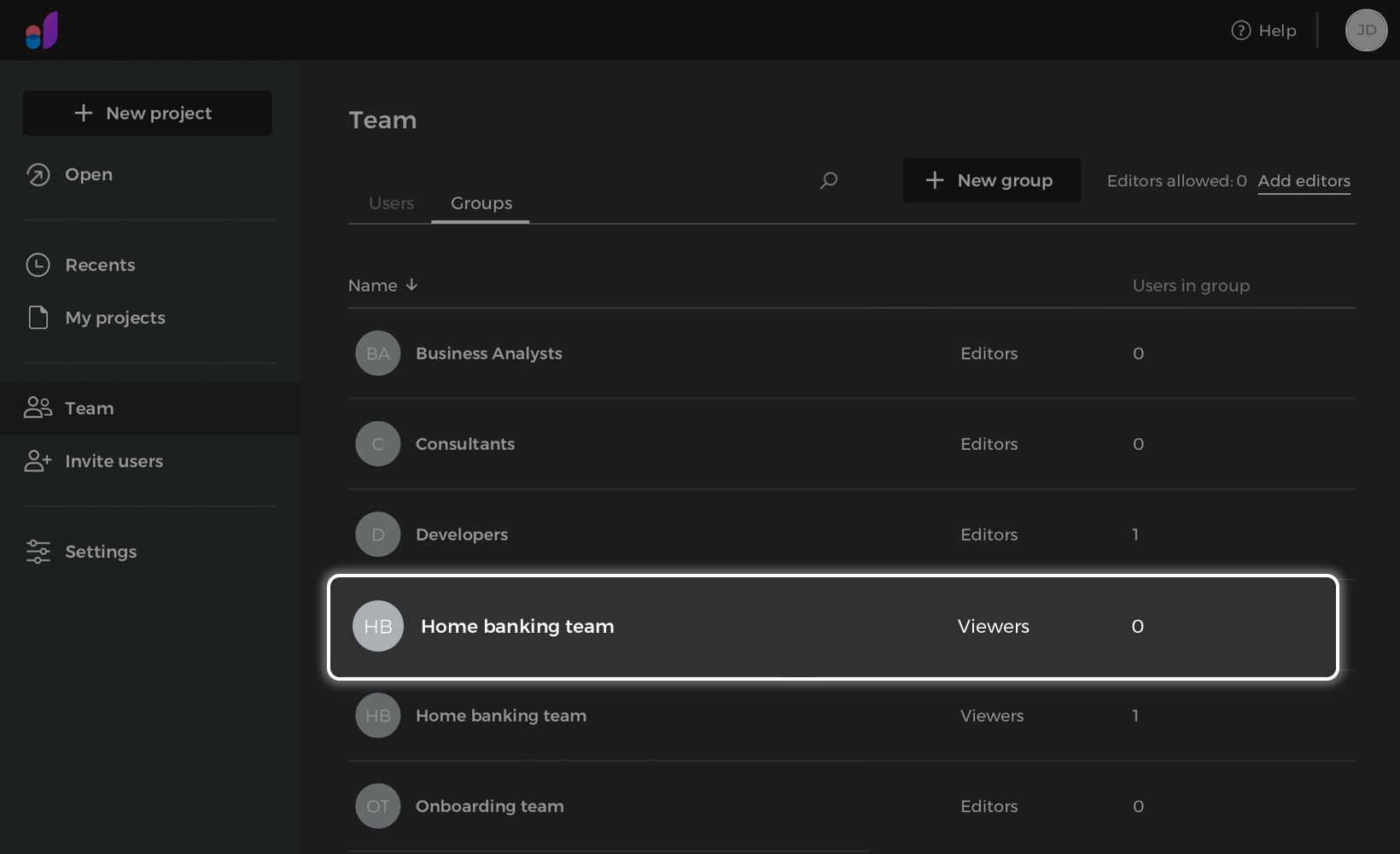
Pour gérer un groupe à partir de la liste, cliquez avec le bouton droit de la souris sur le groupe en question pour afficher les options.
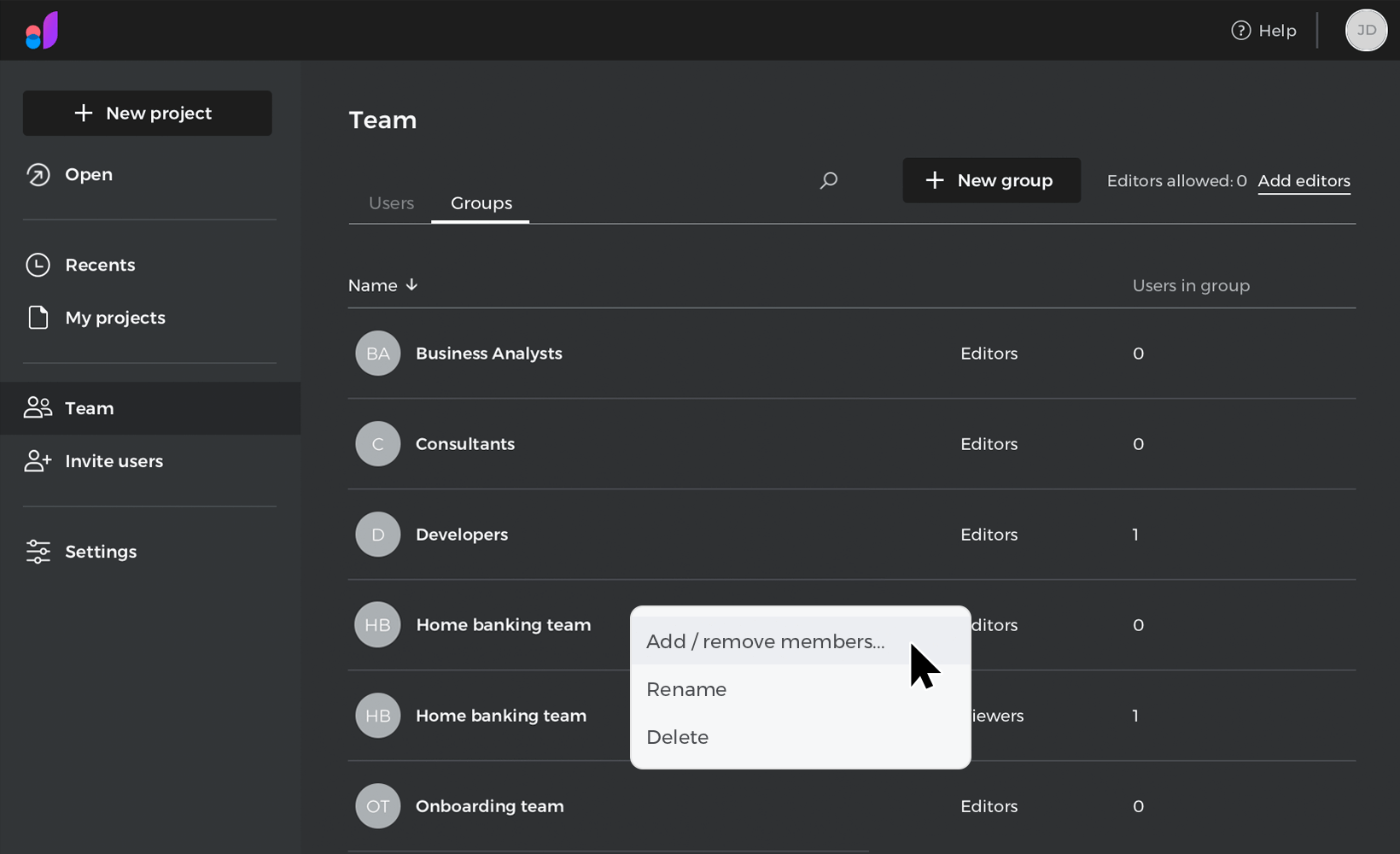
- Ajouter / supprimer des membres : ajoutez de nouveaux membres au groupe ou supprimez-les.
- Renommer : Renommez le groupe.
- Supprimer : Supprimez définitivement le groupe.
Vous pouvez également inviter des utilisateurs en tant que spectateurs à partir de la section « Inviter des utilisateurs » dans la barre latérale. Il vous suffit de cliquer sur « Inviter des utilisateurs » pour ouvrir la boîte de dialogue, de saisir l’adresse électronique des personnes que vous souhaitez inviter et de sélectionner l’option « Visionneur ». Cette boîte de dialogue vous permet d’inviter plusieurs personnes à la fois.
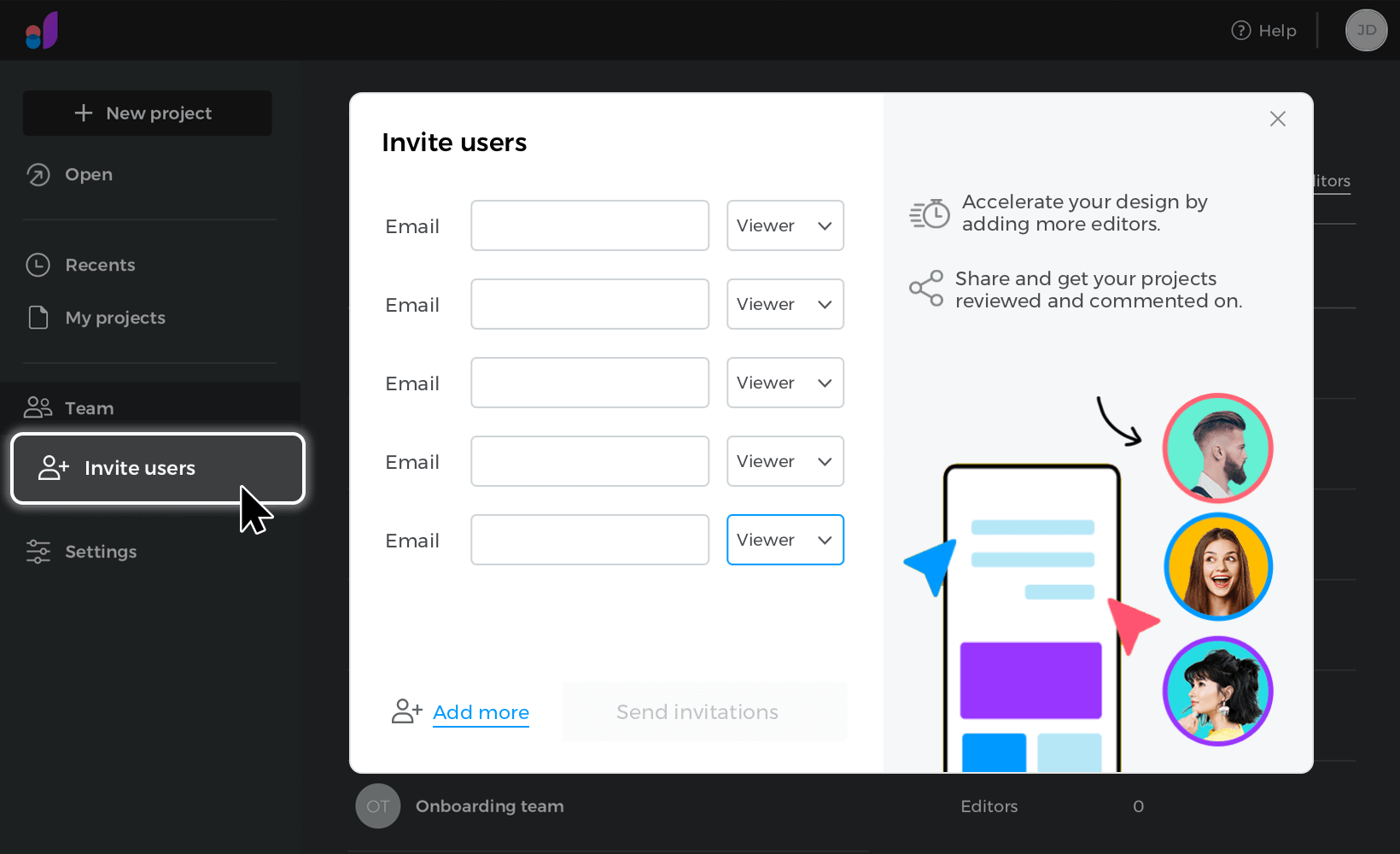
Partager et obtenir un retour d’information
Vous pouvez inviter des personnes à consulter un projet spécifique directement à partir de l’onglet « Mes projets »/ »Pourrait ». Ouvrez le menu contextuel du projet et sélectionnez l’option « Partager ».
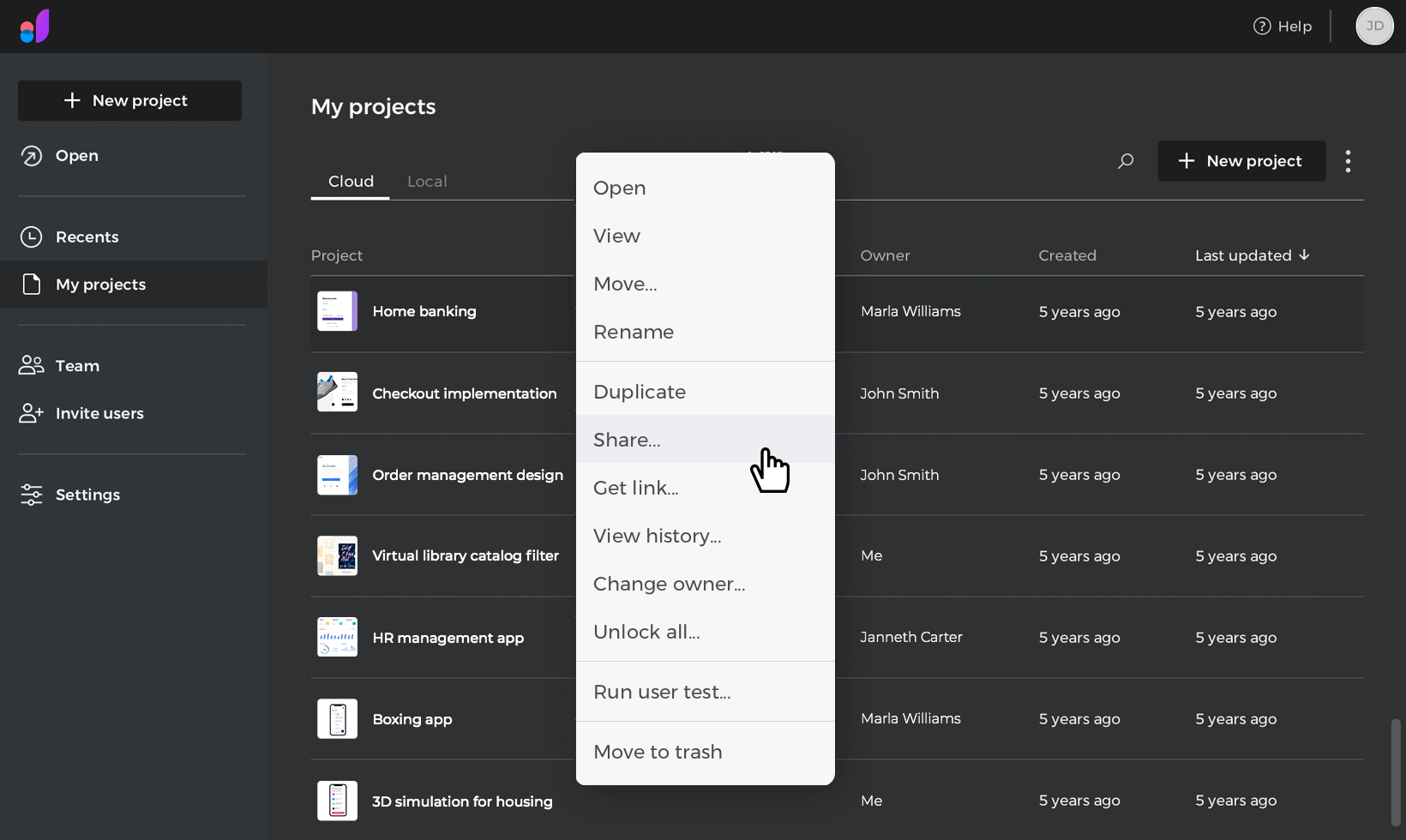
La boîte de dialogue « Partager avec les éditeurs et les spectateurs » s’ouvre. Sélectionnez « Peut visualiser », puis cliquez sur la zone de texte pour ouvrir la liste des utilisateurs existants ou ajoutez de nouveaux spectateurs en saisissant leur adresse électronique ou en sélectionnant le lien « Ajouter un spectateur » au bas de la page.
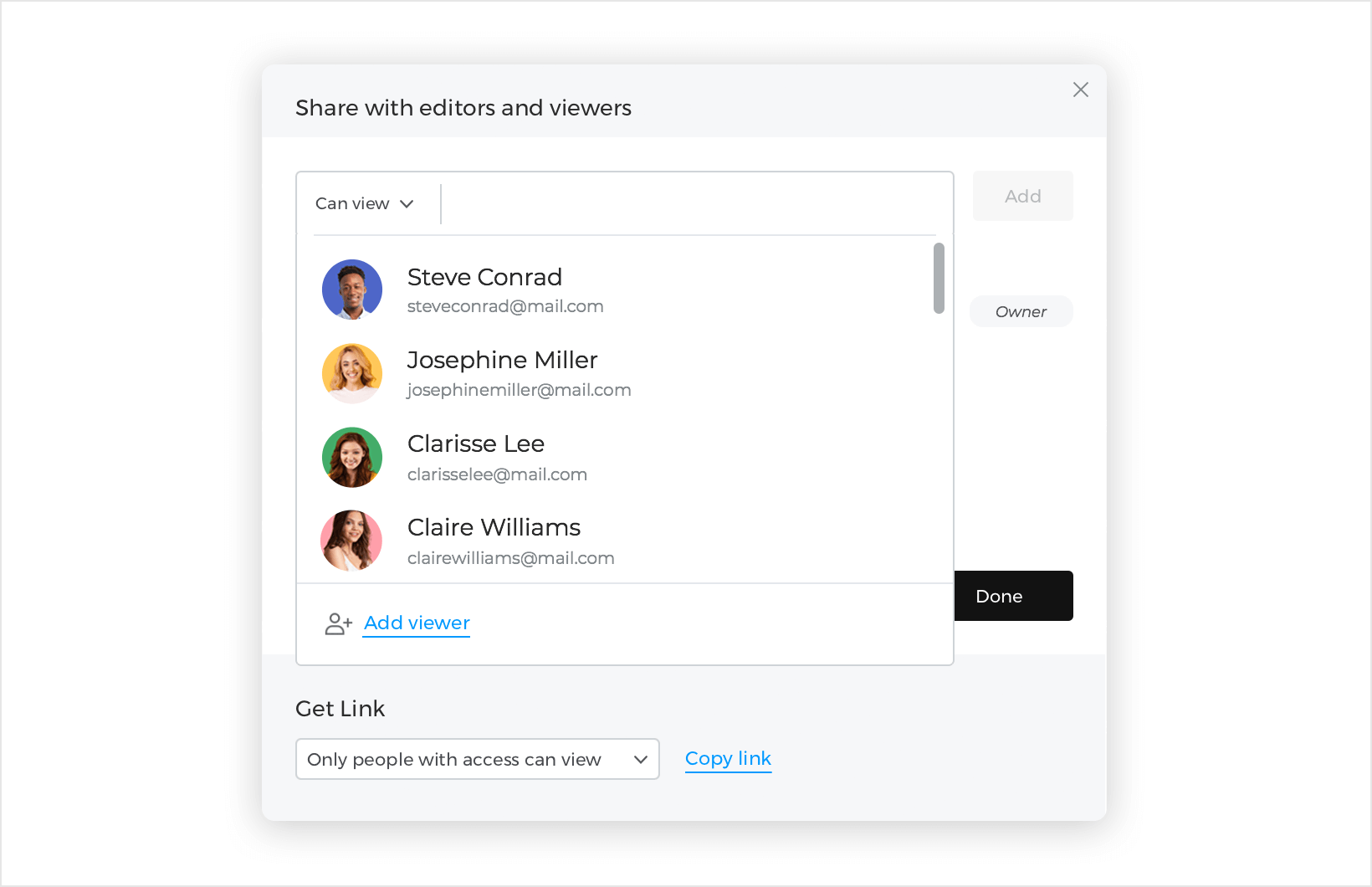
Dans cette boîte de dialogue, vous pourrez également obtenir un lien pour partager votre projet.
Une fois qu’une personne a été invitée à consulter un projet, elle reçoit une notification par courrier électronique l’invitant à consulter le projet.
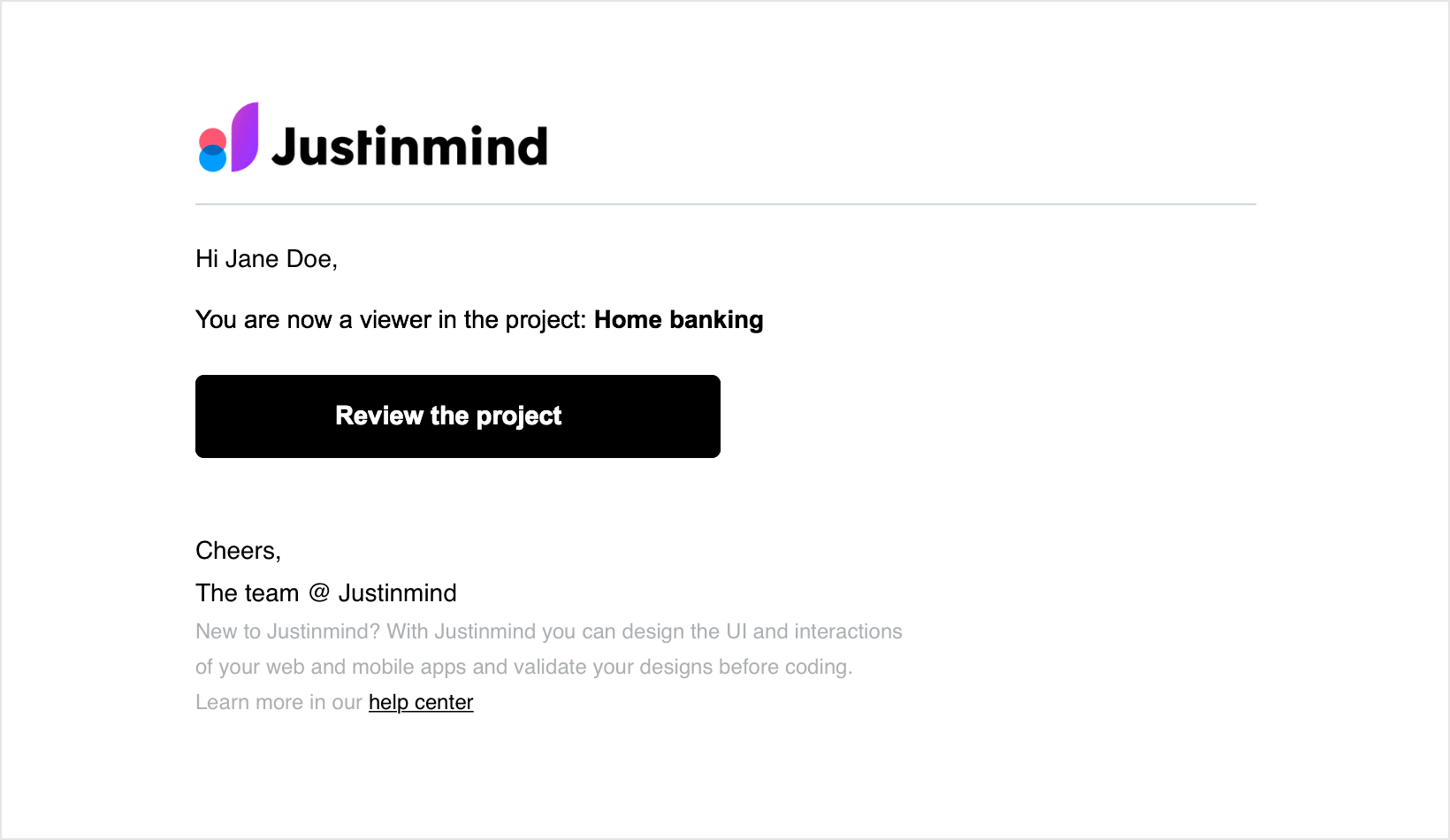
Vous pouvez supprimer des spectateurs à tout moment en cliquant sur le menu à trois points situé à droite de chaque utilisateur et en sélectionnant « Supprimer ».
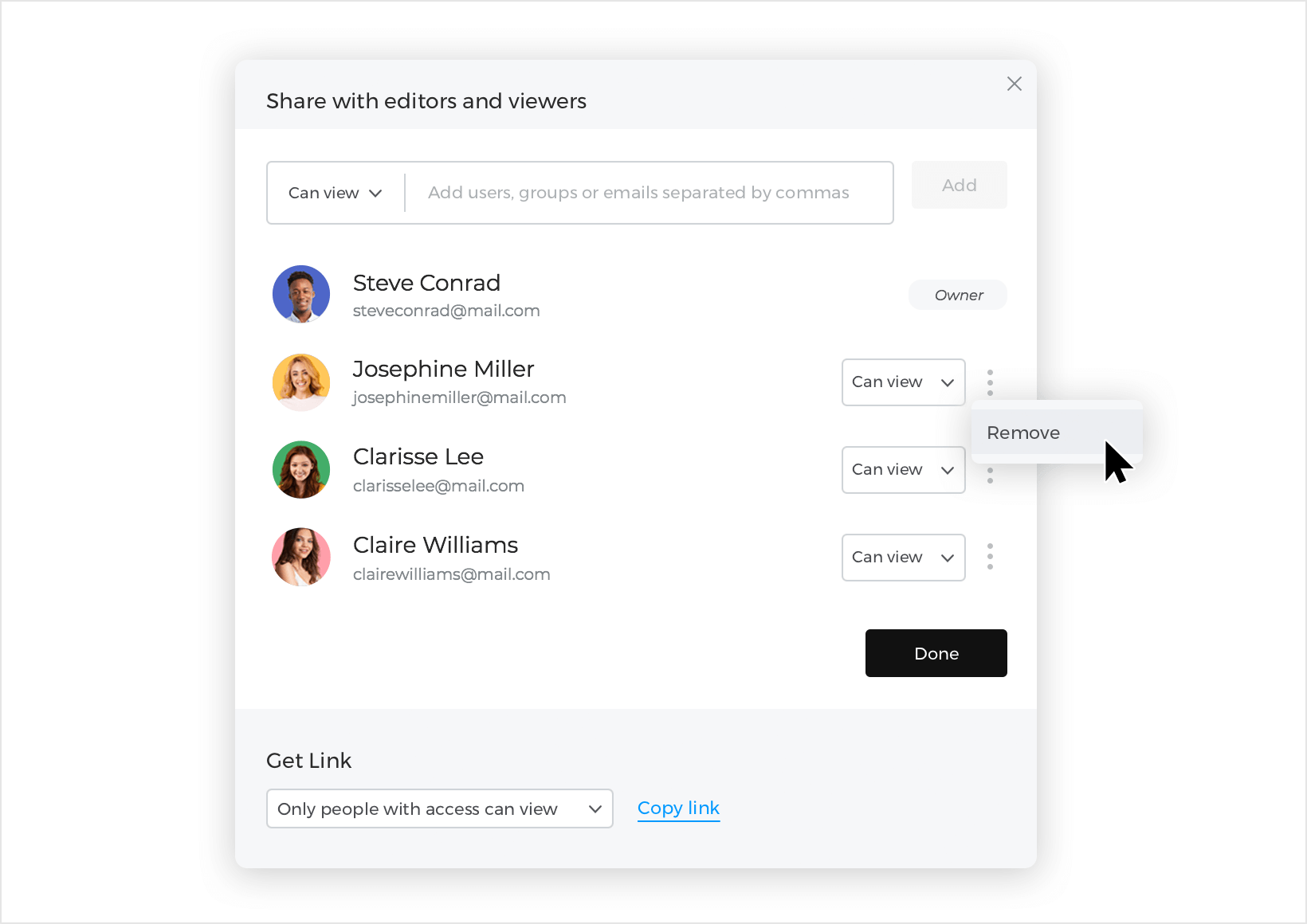
Vous pouvez également ajouter des spectateurs à votre projet lorsque vous le concevez, en cliquant sur l’icône « Partager » dans la barre d’outils supérieure de votre espace de travail.
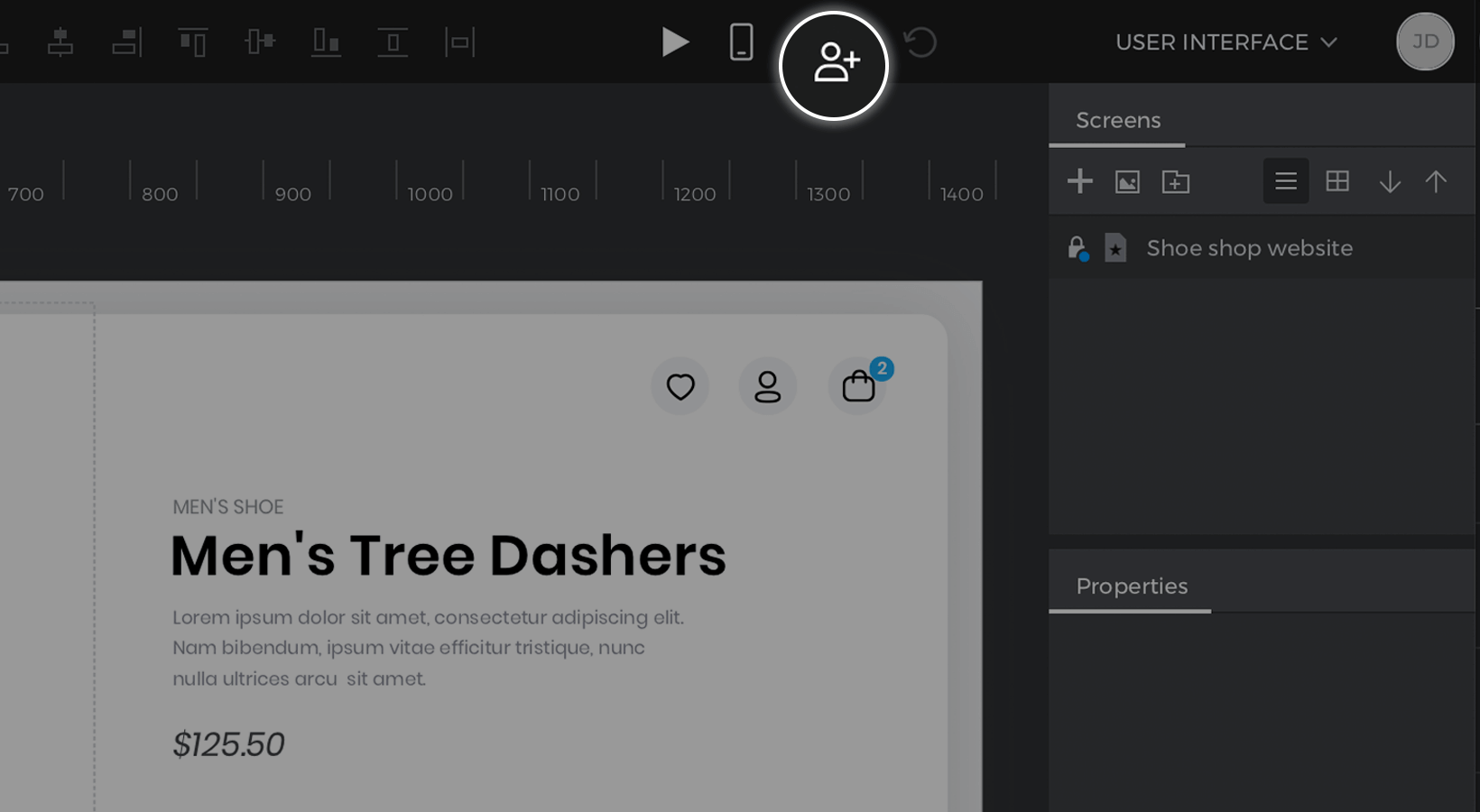
La même boîte de dialogue « Partager avec les éditeurs et les spectateurs » s’ouvre.
Option d’obtention d’un lien
Vous pouvez obtenir un lien partageable en cliquant avec le bouton droit de la souris sur le projet et en sélectionnant l’option « Obtenir un lien ».
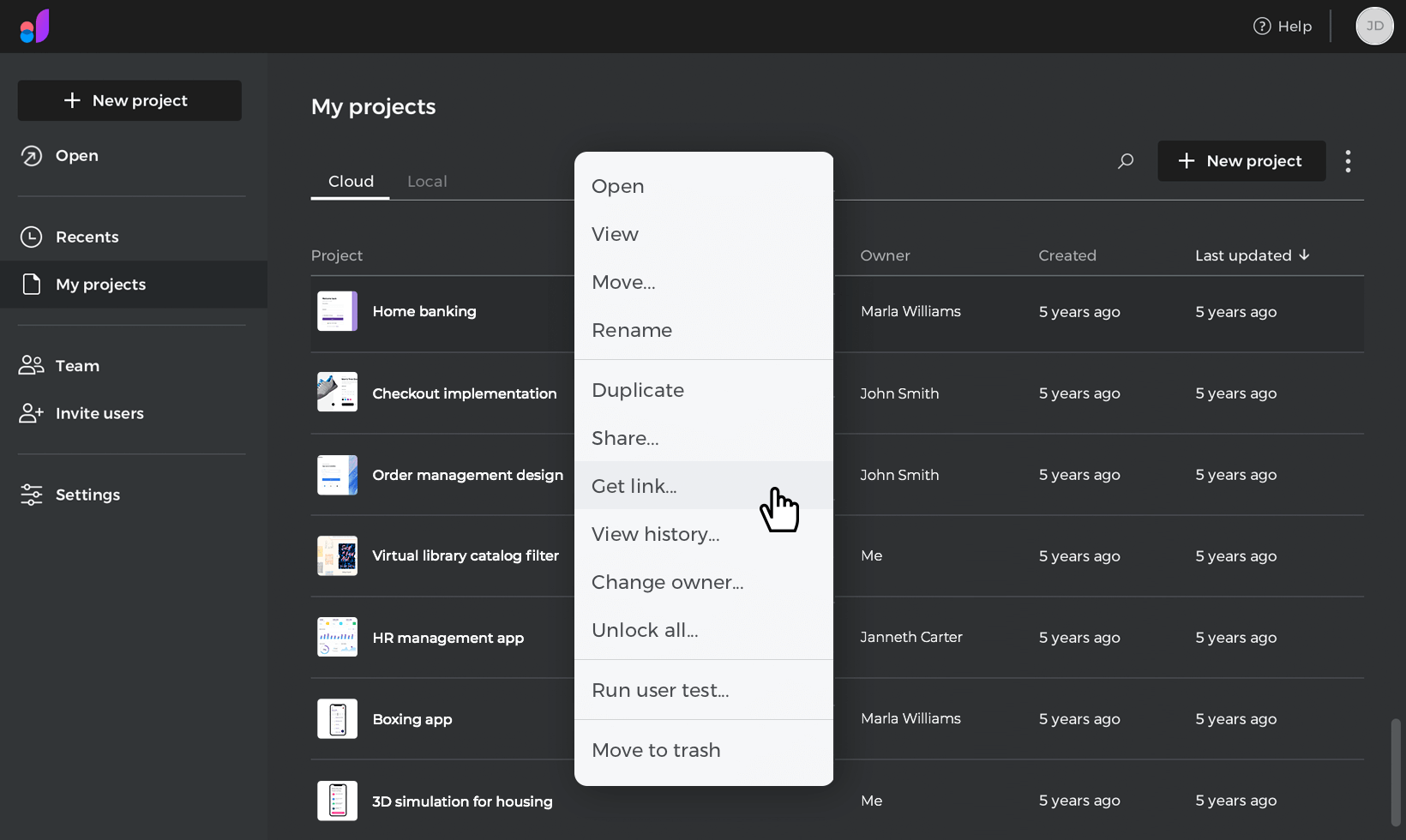
La boîte de dialogue « Obtenir le lien » s’ouvre et vous permet de décider de la manière dont vous souhaitez partager le lien. Vous pouvez le partager avec des personnes spécifiques en sélectionnant l’option « Seules les personnes ayant un accès peuvent voir » ou vous pouvez rendre le lien public en sélectionnant l’option « Toute personne ayant le lien peut voir ».
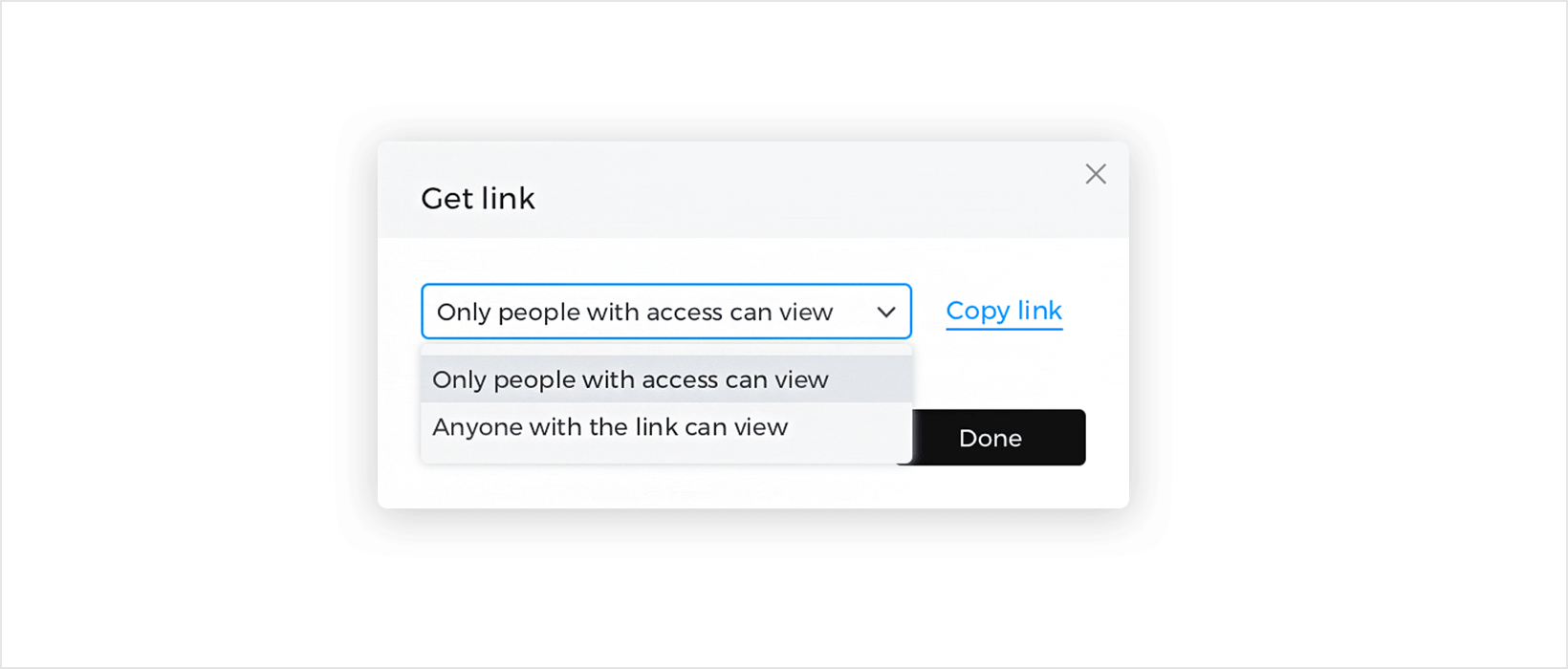
L’option permettant d’obtenir le lien pour partager votre projet est également disponible en bas de la boîte de dialogue « Partager avec les éditeurs et les spectateurs » lorsque vous sélectionnez « Partager » dans le menu du clic droit d’un projet.
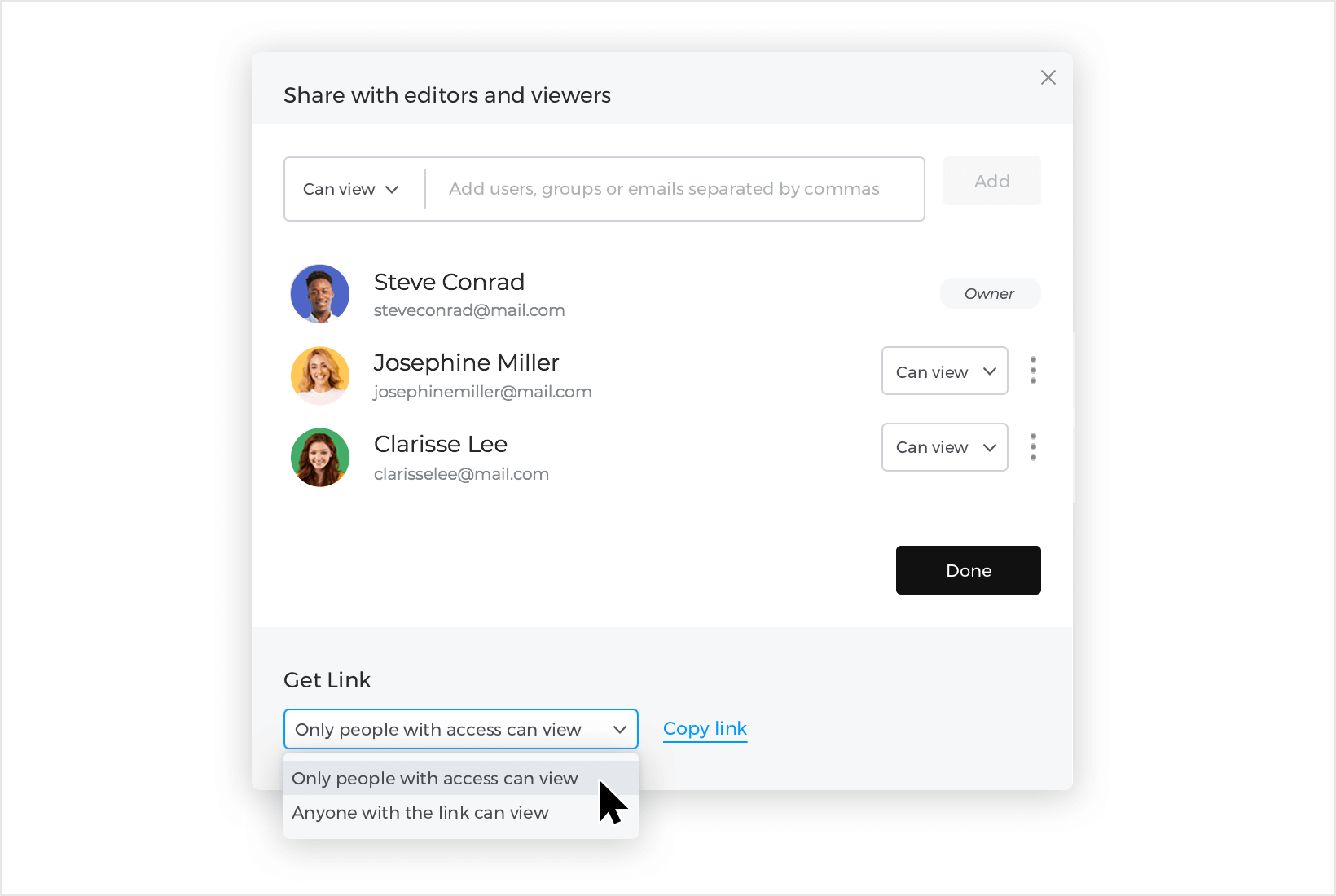
Comment visualiser un projet
Si vous êtes autorisé à consulter un projet, vous recevrez un courriel de notification contenant un lien pour accéder à ce projet. Cliquez sur le lien pour ouvrir le projet dans votre navigateur. Voici ce que vous verrez :
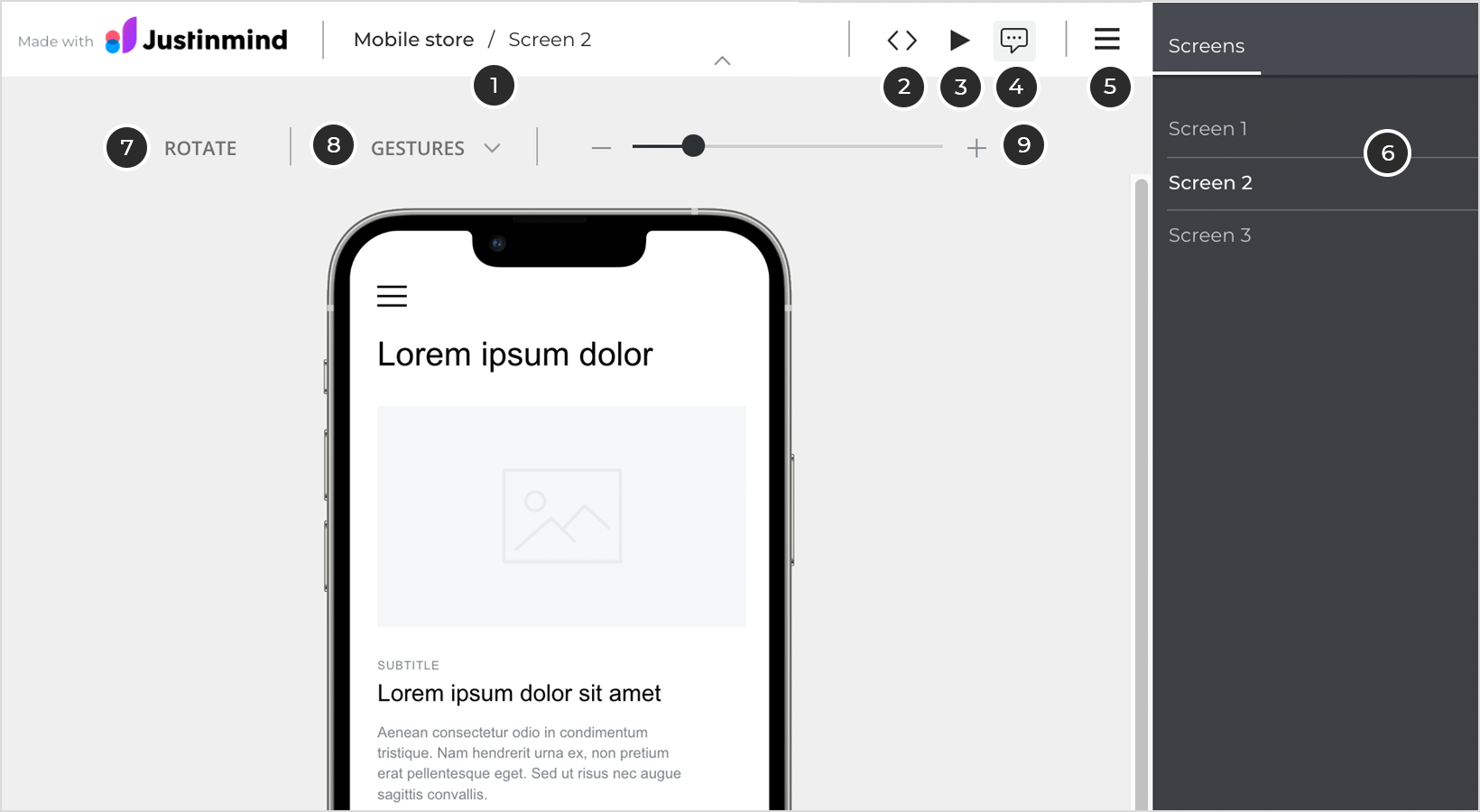
- Nom du prototype et de l’écran actuel.
- Informations sur le design pour les développeurs.
- Mode simulation.
- Mode commentaire.
- Ouvrir le panneau de droite – cliquez sur ce bouton pour développer le panneau de droite, qui affiche les écrans, les scénarios et les exigences du prototype.
- Liste des écrans – il s’agit de la liste de tous les écrans du prototype. Cliquez sur un écran pour y accéder directement.
- Cliquez sur « Rotation » pour changer l’orientation de la simulation de paysage à portrait, et vice versa.
- Utilisez le menu déroulant « Gestes » pour sélectionner le geste que vous souhaitez utiliser (un doigt, pincement à deux doigts ou rotation à deux doigts).
- Zoom : permet d’effectuer un zoom avant et arrière sur l’écran de simulation.
Importation en masse de spectateurs à partir d’un fichier .csv
Vous pouvez ajouter plusieurs spectateurs à votre compte en même temps en téléchargeant un fichier de valeurs séparées par des virgules (.csv) et gagner du temps.
Avant de commencer
Pour ajouter des spectateurs à votre compte, vous aurez besoin des données suivantes pour remplir votre fichier .csv :
- Adresses électroniques des personnes avec lesquelles vous souhaitez partager.
- Une feuille vierge dans un programme de feuille de calcul, tel que Microsoft Excel ou Google Sheets, enregistrée au format de valeurs séparées par des virgules (.CSV).
Importer les détails d’un utilisateur à partir d’un fichier .csv
Vous pouvez créer et télécharger votre fichier en suivant les étapes suivantes :
- Ouvrez votre feuille de calcul vierge dans votre tableur et remplissez-la. Elle doit contenir tous les titres de colonnes exacts, comme indiqué ci-dessous, où le premier titre de colonne est « Email », puis « Prénom », suivi de « Nom », « Mot de passe » et « Rôle ».

- Saisissez les valeurs de tous les champs obligatoires pour chaque utilisateur : « Email » et « Role »
Saisissez les valeurs facultatives le cas échéant (« First name », « Last name », « Password »).
Enregistrez/téléchargez le fichier au format .csv. Remarque : il en va de même pour l’importation en bloc d’utilisateurs ayant des rôles différents (éditeurs et spectateurs). Il vous suffit de saisir le « rôle » correct pour chaque utilisateur.
Remarque : il en va de même pour l’importation en bloc d’utilisateurs ayant des rôles différents (éditeurs et spectateurs). Il vous suffit de saisir le « rôle » correct pour chaque utilisateur. - Allez dans la section « Utilisateurs » de votre compte en ligne et ouvrez le menu à trois points situé à côté du bouton « Nouvel utilisateur ».
Sélectionnez l’option « Importer des utilisateurs à partir de CSV » pour ouvrir la boîte de dialogue et cliquez sur « Sélectionner un fichier » pour accéder à l’emplacement de votre fichier .csv.
Une fois le fichier sélectionné, cliquez sur « Importer des utilisateurs » pour confirmer le téléchargement du fichier.