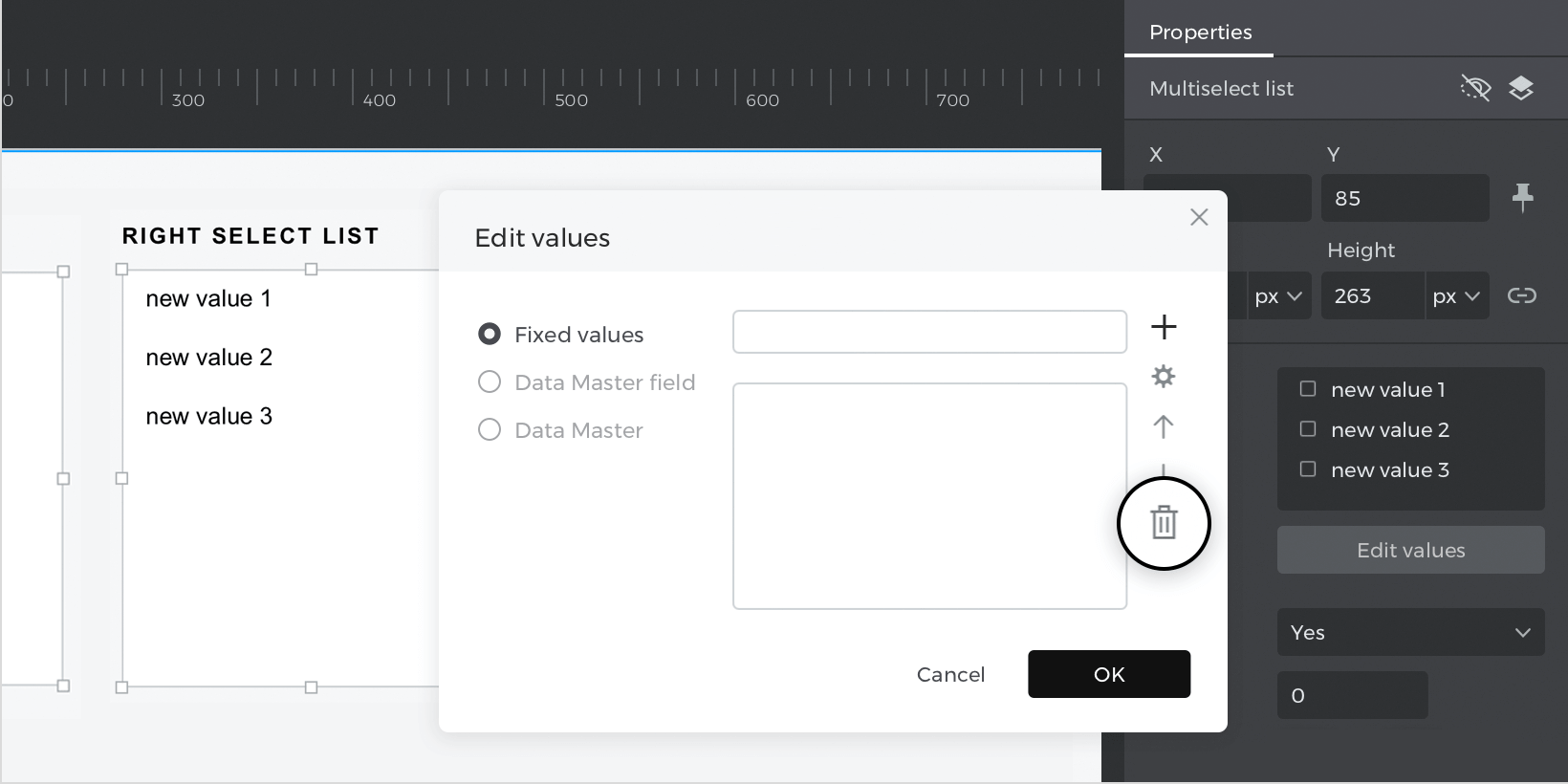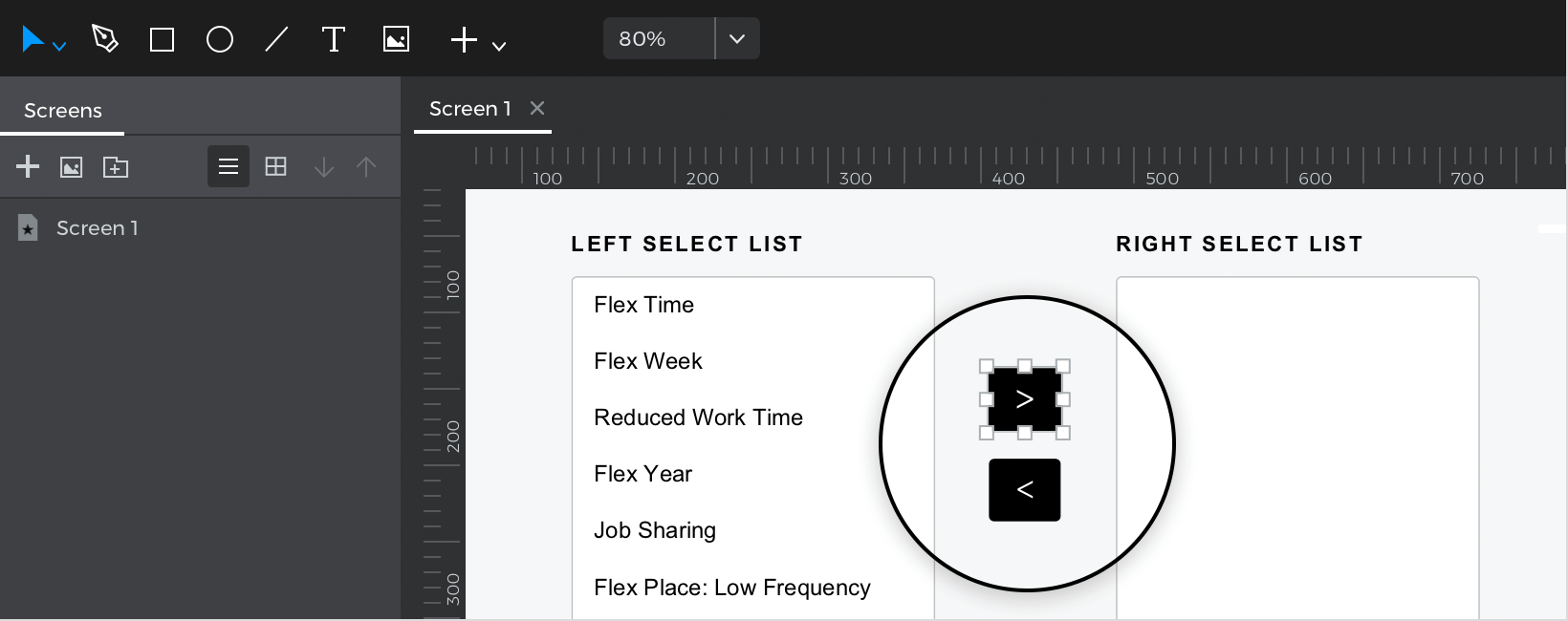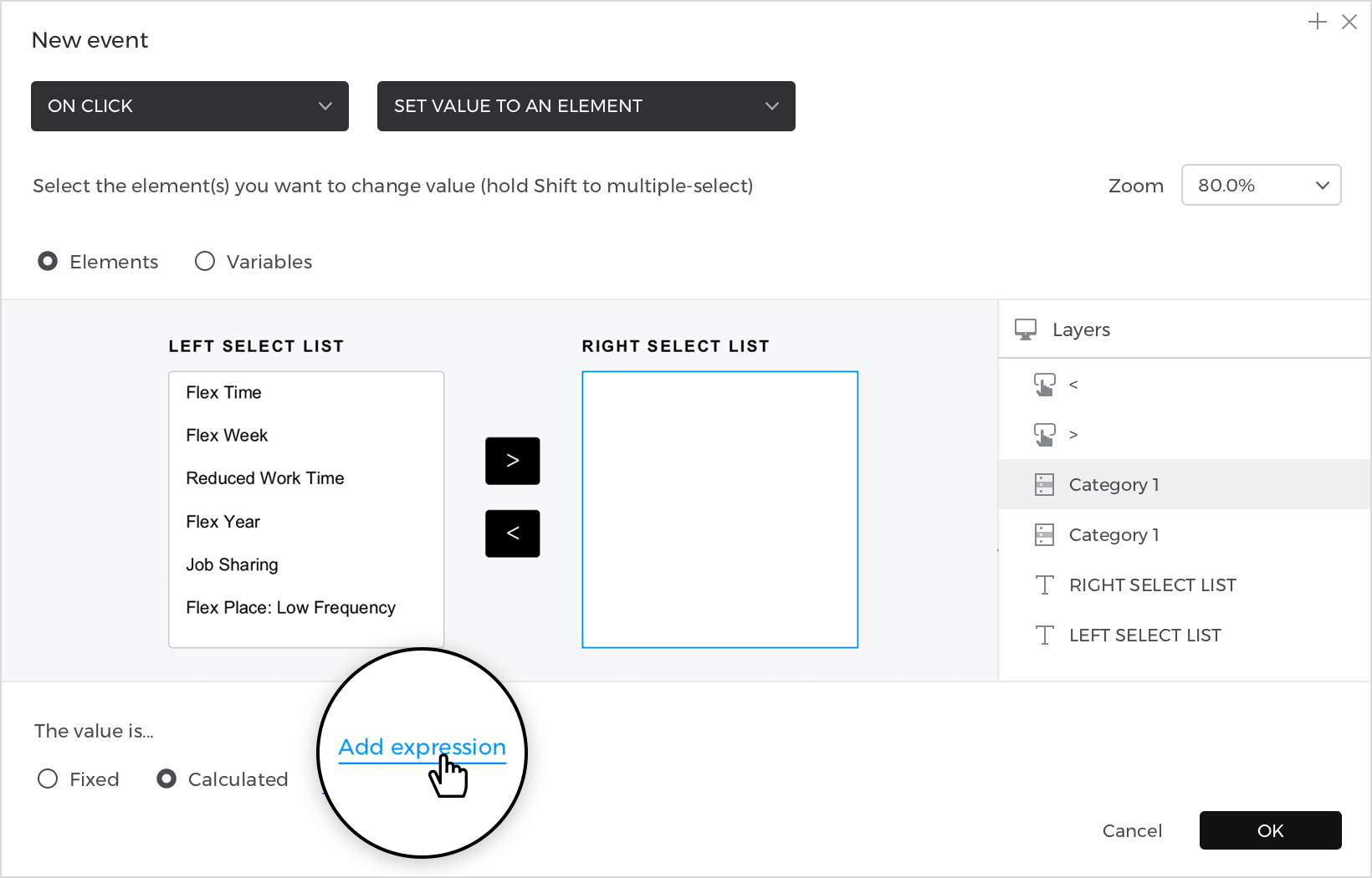Comment passer d’une liste à l’autre
Dans cet exemple, vous apprendrez à déplacer des éléments d’une liste à une autre.
Voici comment le construire :
Voir
- À partir des « Champs de saisie interactifs », placez deux « Listes multi-sélectionnées » l’une à côté de l’autre sur le canevas.
- La liste multi-sélectionnée de gauche étant sélectionnée, accédez à la palette Propriétés et modifiez les valeurs ; vous pouvez également ajouter des valeurs aux valeurs par défaut.
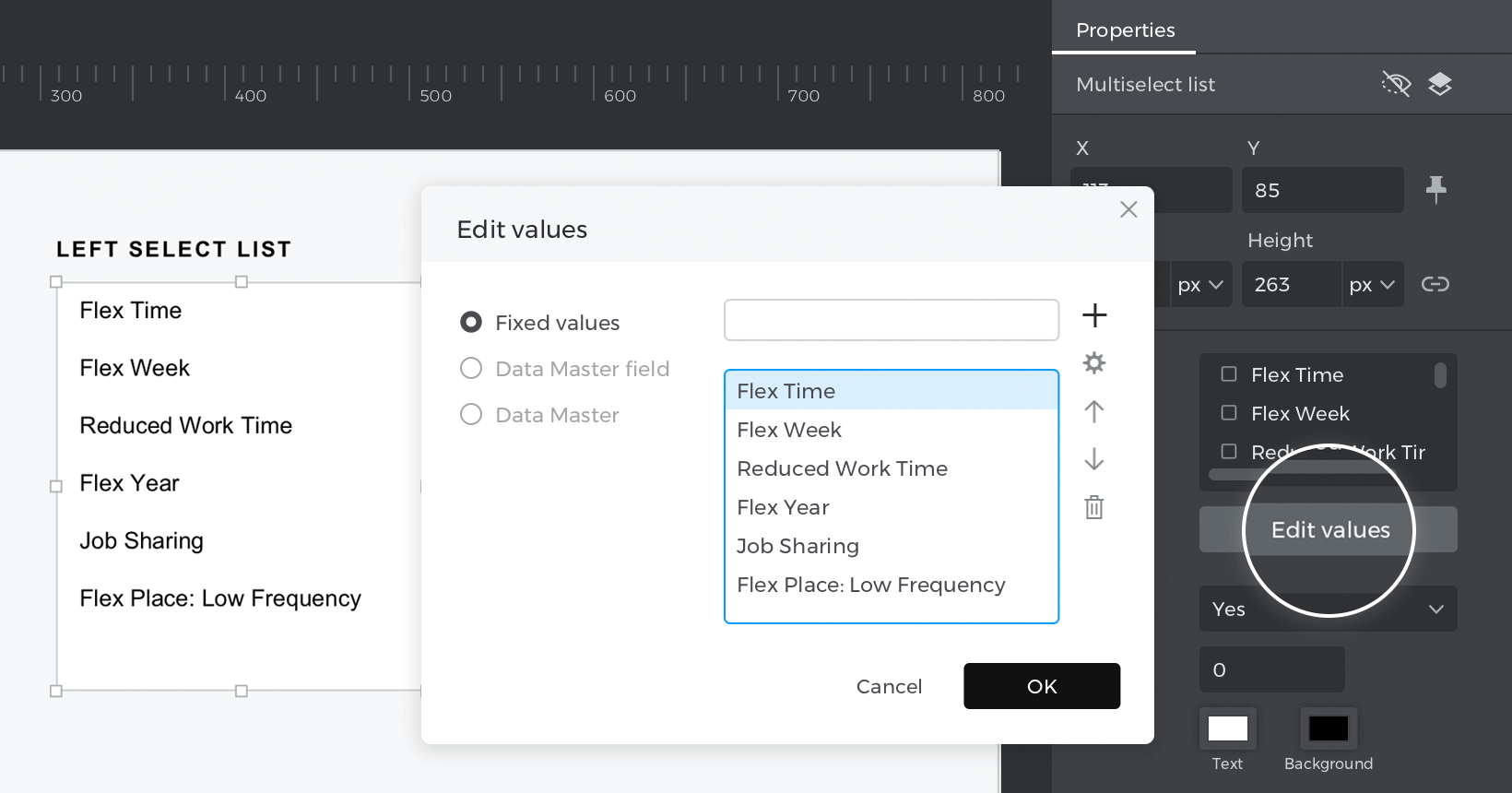
- La liste multi-sélectionnée de droite étant sélectionnée, accédez à la palette Propriétés et supprimez les valeurs par défaut pour la laisser vide.

- Entre la « Liste multi-sélection », placez deux boutons, l’un en dessous de l’autre, et donnez-leur les valeurs « < » et « > ».

Evénements
Le bouton « > » étant sélectionné, accédez à la palette Événements et cliquez sur » Ajouter un événement « . 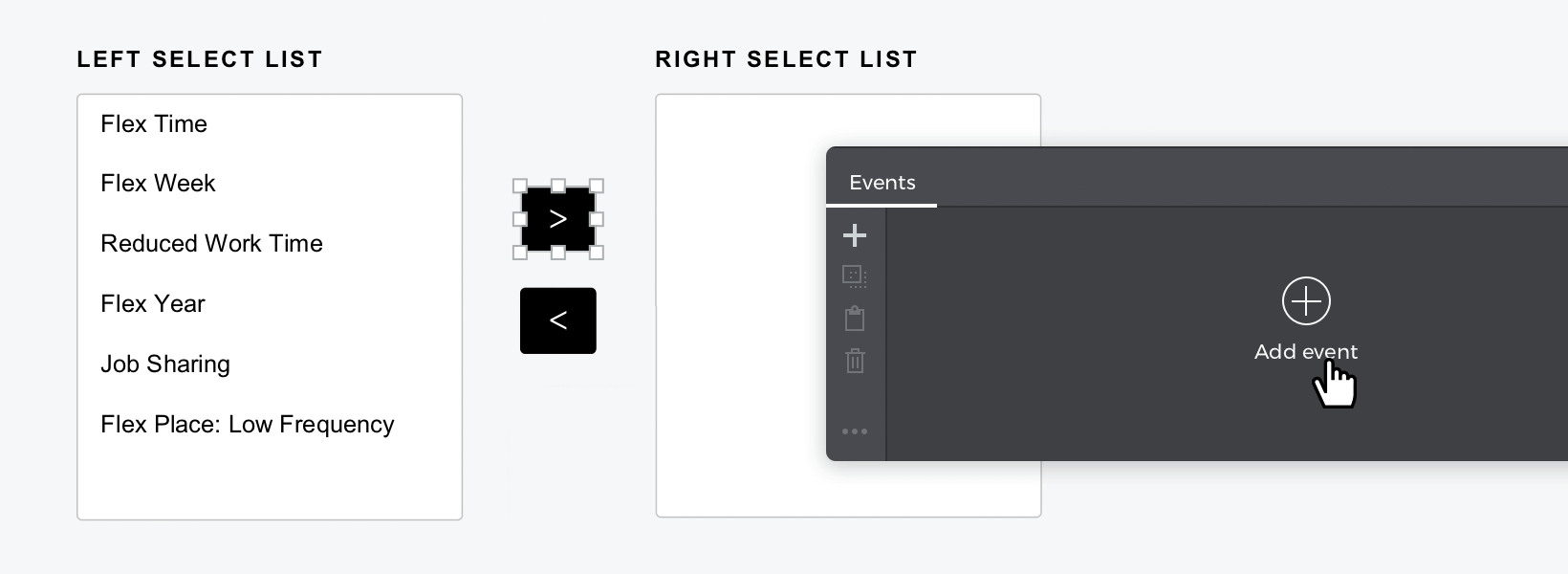
- Dans la boîte de dialogue, cliquez sur « Choose Trigger » et sélectionnez « on Click ».
- Dans « Choose Action », sélectionnez « Set value to an element » et cliquez sur le côté droit « Multiselect list ».
- Sélectionnez le bouton radio « Calculé » pour la valeur et cliquez sur « Ajouter une expression ».

- Dans le générateur d’expression, faites glisser et déposez le côté droit « Liste multi-sélection » dans le premier champ avec « toutes les valeurs » dans la valeur ci-dessous ; ensuite, placez la fonction « Données + », et pour la dernière zone, faites glisser et déposez le côté gauche « Liste multi-sélection » avec « sélectionné » dans la valeur ci-dessous. Cliquez sur « Ok » et « Ok » pour terminer la création de l’événement.
Avec le même bouton sélectionné, allez dans la palette Événements et cliquez sur le « + » pour ajouter un nouvel événement.
- Dans la boîte de dialogue, cliquez sur « Choose Trigger », survolez la section « Mouse » et sélectionnez « on Click ».
- Dans « Choose Action », sélectionnez « Set value to an element » et cliquez sur le côté gauche « Multiselect list ».
- Sélectionnez le bouton radio « Calculé » pour la valeur et cliquez sur « Ajouter une expression ».
- Dans le générateur d’expressions, faites glisser et déposez le côté gauche « Liste multi-sélection » dans le premier champ avec « toutes les valeurs » dans la valeur en dessous ; ensuite, placez la fonction « Données – » et pour la dernière zone, faites glisser et déposez le côté gauche « Liste multi-sélection » à nouveau avec « sélectionné » dans la valeur en dessous. Cliquez sur « Ok » et « Ok » pour terminer la création de l’événement.
Le bouton « < » étant sélectionné, accédez à la palette Événements et cliquez sur » Ajouter un événement « .
- Dans la boîte de dialogue, cliquez sur « Choose Trigger », survolez la section « Mouse » et sélectionnez « on Click ».
- Dans « Choose Action », sélectionnez « Set value to an element » et cliquez sur le côté gauche « Multiselect list ».
- Sélectionnez le bouton radio « Calculé » pour la valeur et cliquez sur « Ajouter une expression ».
- Dans le générateur d’expressions, faites glisser et déposez le côté gauche « Liste multi-sélection » dans le premier champ avec « toutes les valeurs » dans la valeur en dessous ; ensuite, placez la fonction « Données + », et pour la dernière zone, faites glisser et déposez le côté droit « Liste multi-sélection » avec « sélectionné » dans la valeur en dessous.
Cliquez sur « Ok » et « Ok » pour terminer la création de l’événement.
Avec le même bouton sélectionné, allez dans la palette Événements et cliquez sur le « + » pour ajouter un nouvel événement.
- Dans la boîte de dialogue, cliquez sur « Choose Trigger » (choisir le déclencheur), survolez la section « Mouse » (souris) et sélectionnez « on Click » (sur le clic).
- Dans le menu déroulant « Choose Action », sélectionnez « Set value to an element » et cliquez sur le côté droit « Multiselect list ».
- Sélectionnez le bouton radio « Calculé » pour la valeur et cliquez sur « Ajouter une expression ».
- Dans le générateur d’expressions, faites glisser et déposez le côté droit « Liste multi-sélection » dans le premier champ avec « toutes les valeurs » dans la valeur en dessous ; ensuite, placez la fonction « Données – » et pour la dernière zone, faites glisser et déposez à nouveau le côté droit « Liste multi-sélection » avec « sélectionné » dans la valeur en dessous. Cliquez sur « Ok » et « Ok » pour terminer la création de l’événement.
Simulez votre prototype.