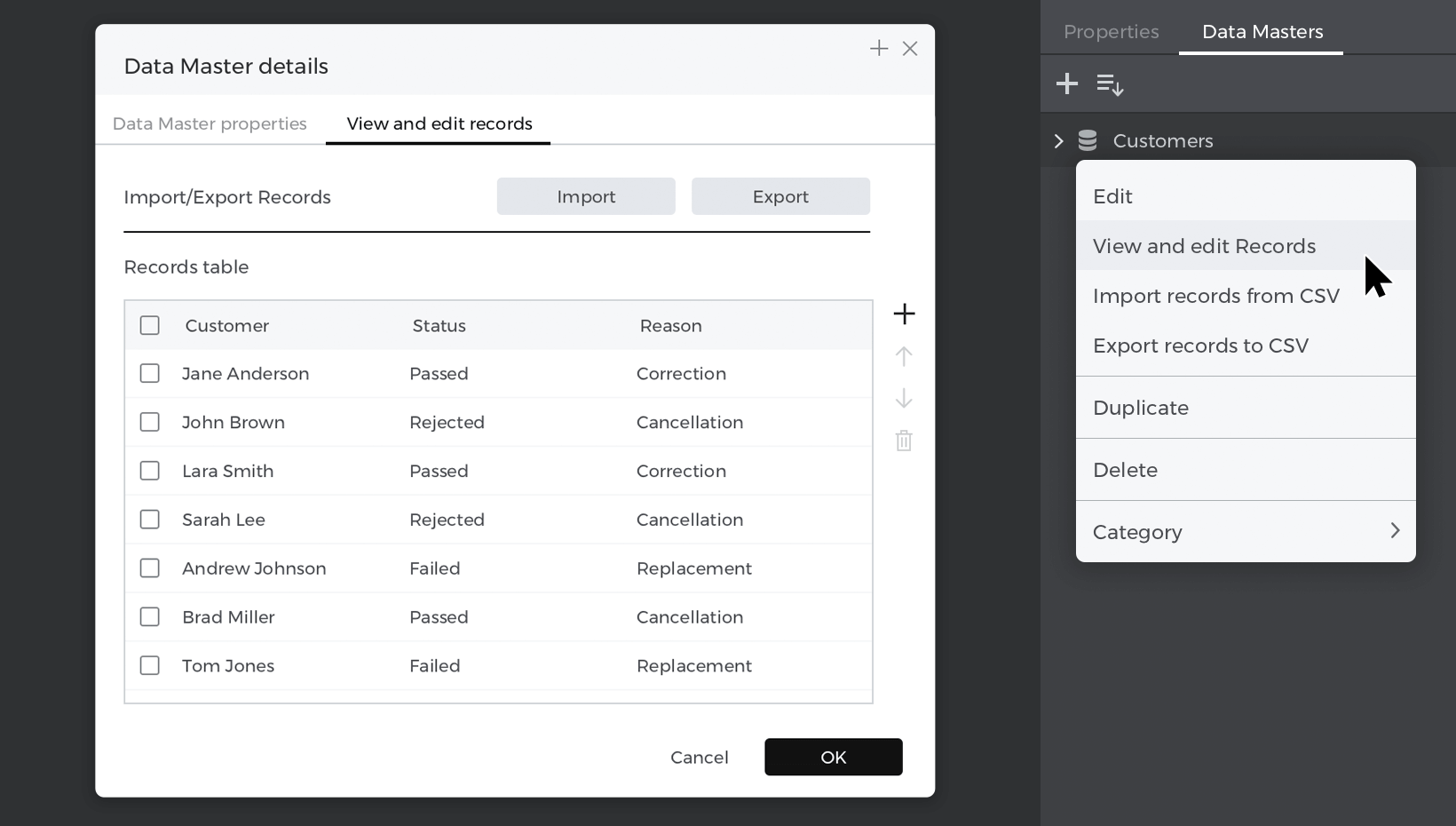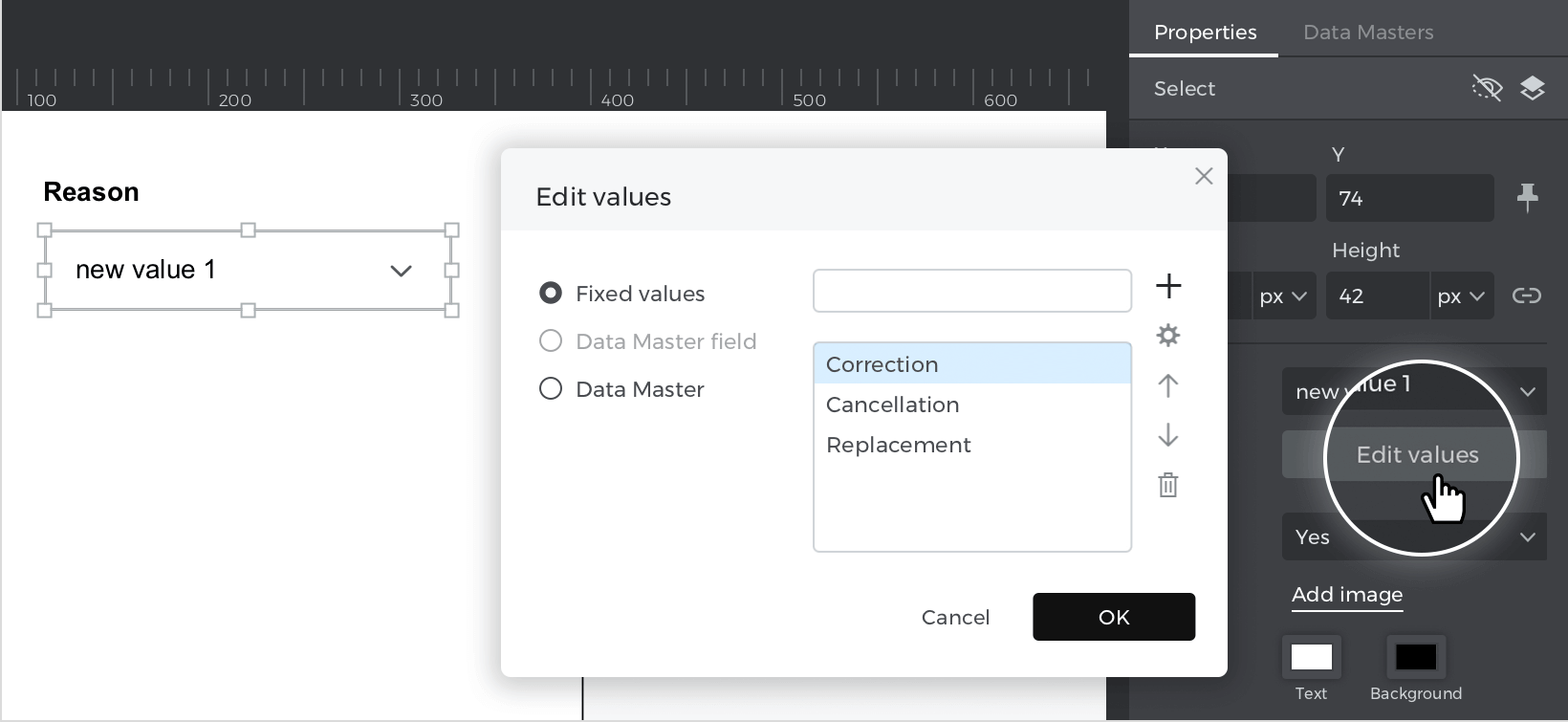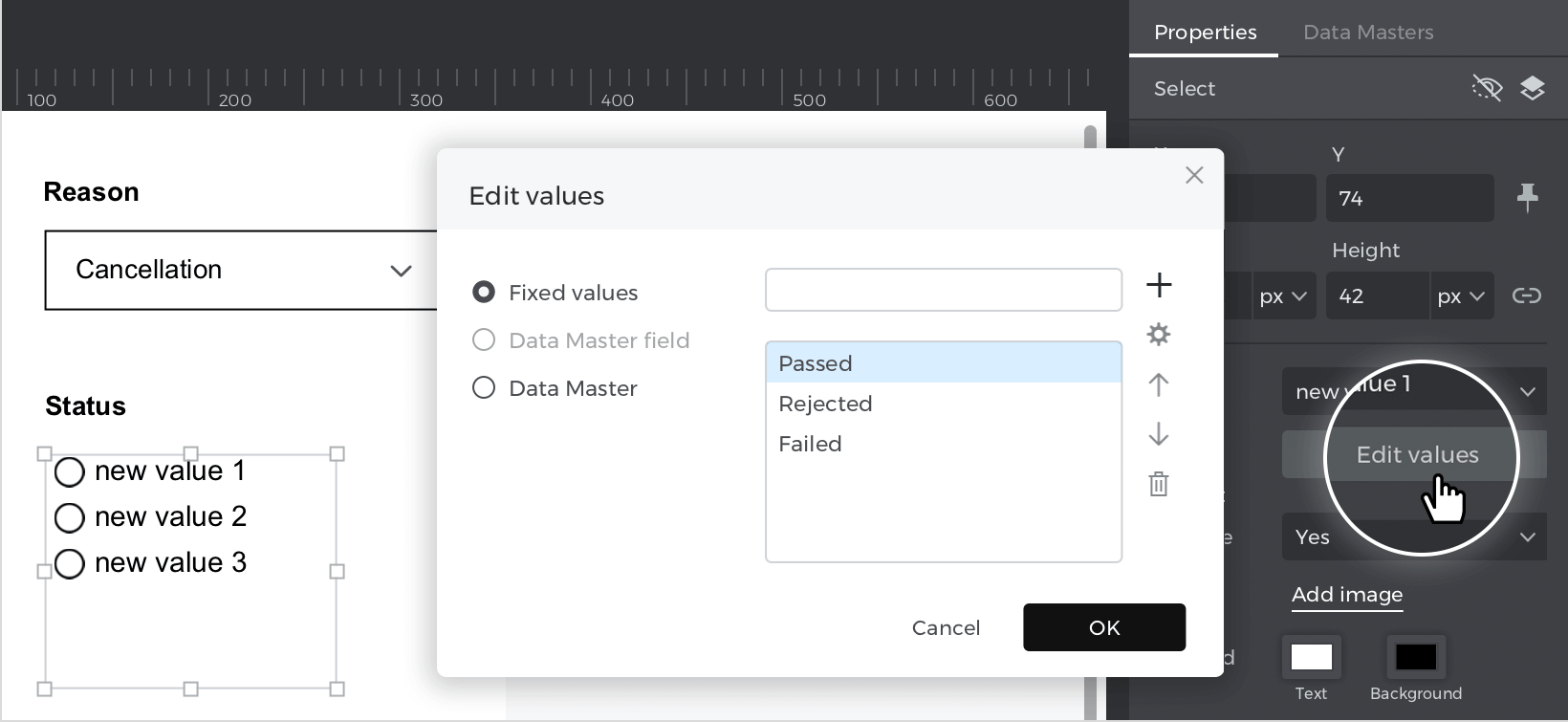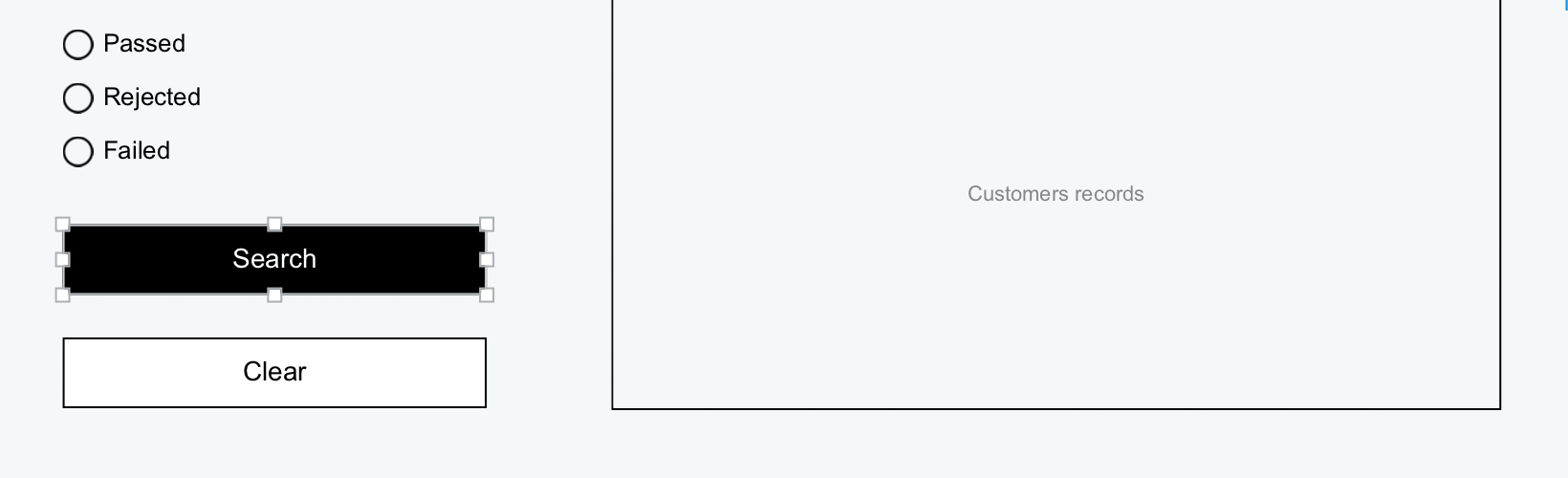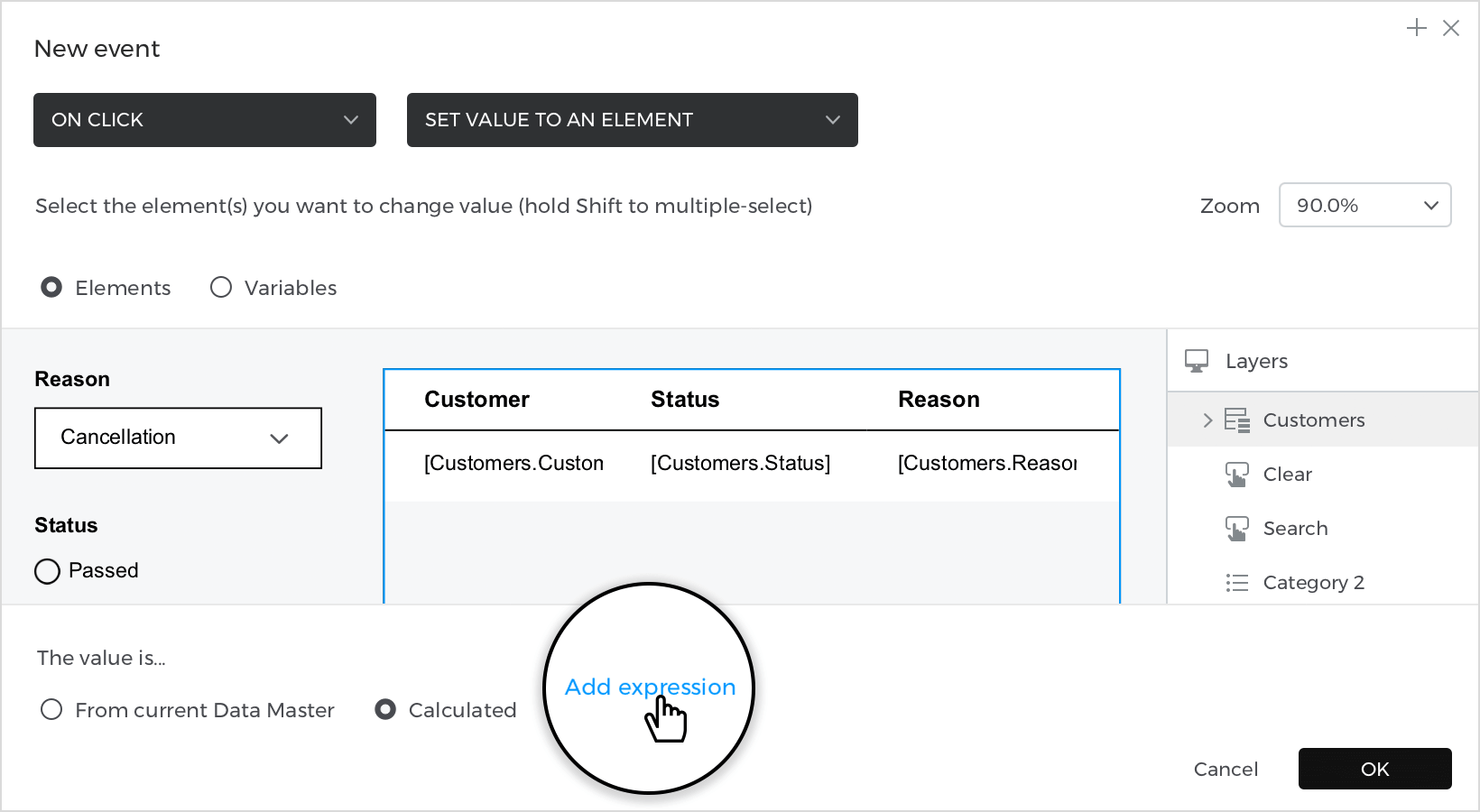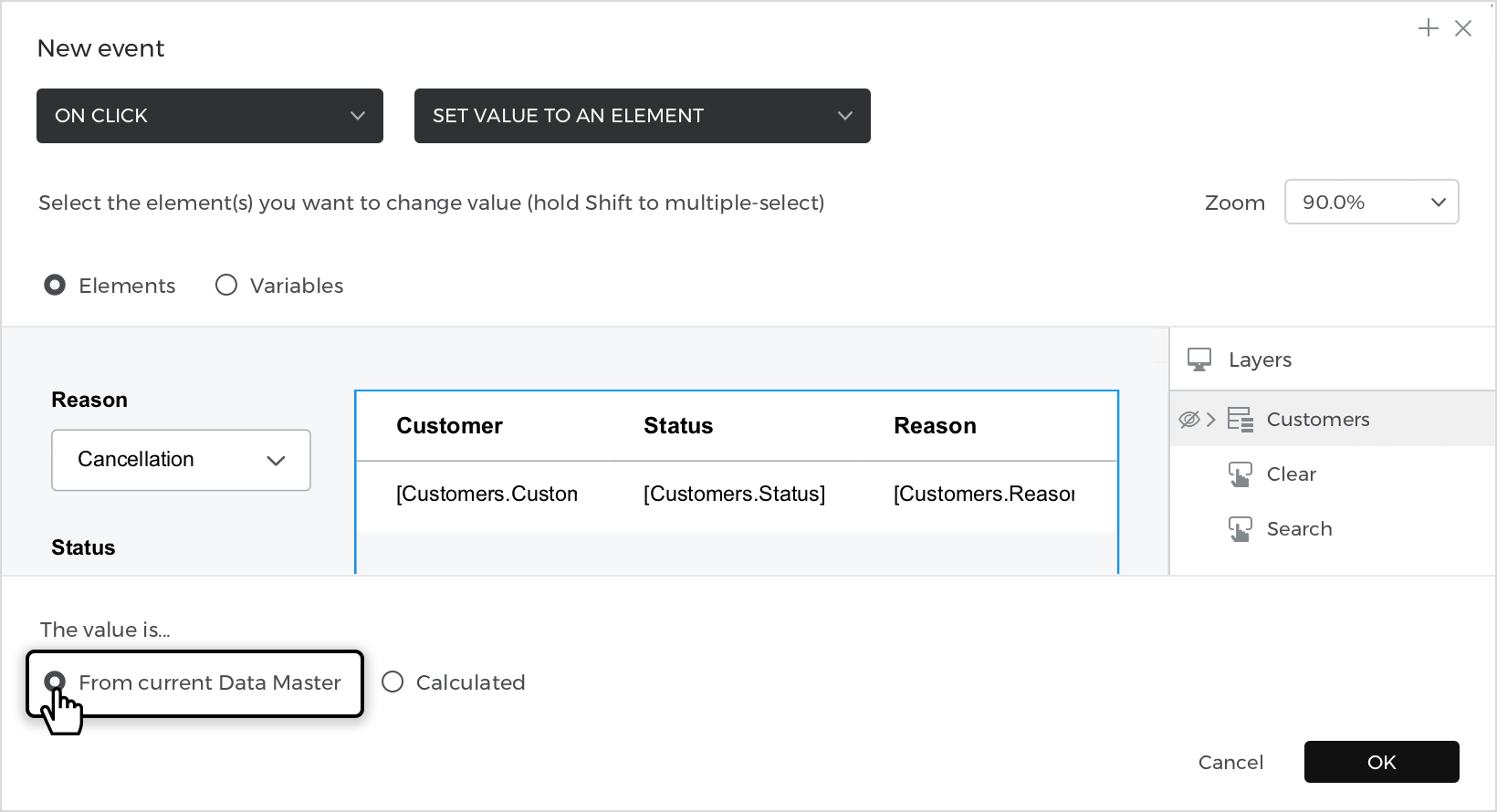Comment concevoir un filtre avancé ?
Cette fonctionnalité permet d’effectuer une recherche avancée sur la base de plusieurs critères.
Voici comment le construire :
Voir
- Allez dans la palette Maîtrise des données et créez une nouvelle « Maîtrise des données ». Nommez-la « Clients » et créez trois attributs : « Client », « Statut » et « Raison », puis appuyez sur « Ok ».
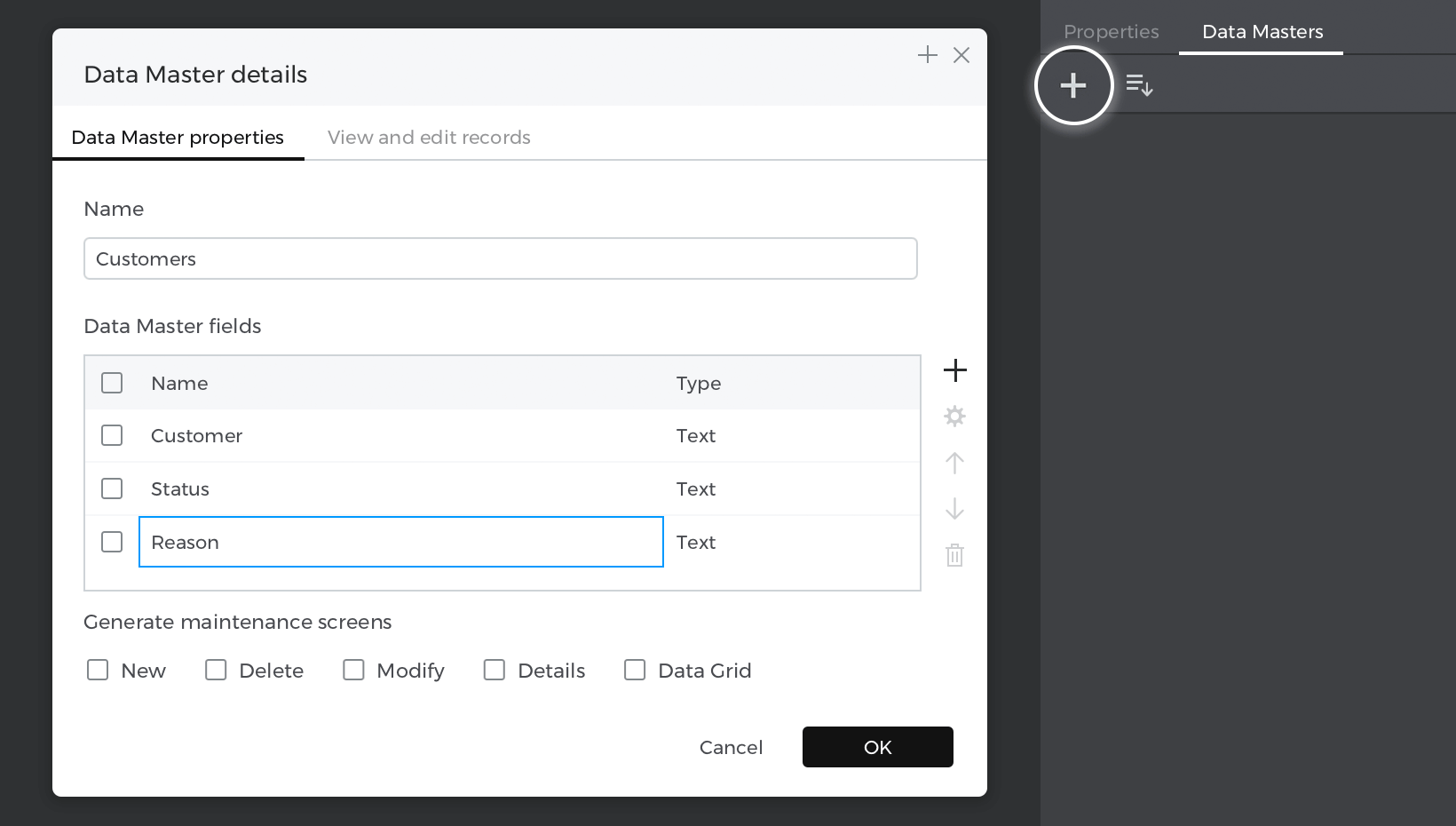
- Cliquez avec le bouton droit de la souris sur la « Base de données » que vous venez de créer et sélectionnez « Afficher et modifier les enregistrements », écrivez vos données d’exemple à cet endroit et appuyez sur « Ok ».

- Sélectionnez une « Liste de données » dans la section « Contenu dynamique » et placez-la sur le canevas ; la fenêtre « Nouvelle liste de données » sera activée ; donnez un nom à votre liste, choisissez ensuite la « Base de données » que vous avez créée précédemment et sélectionnez tous les attributs.
- Placez un « Select » dans les « Interactive input fields » à côté de votre « Data list » ; allez dans la palette Propriétés et modifiez les valeurs correspondant aux options du champ de données « Reason ».

- Dans les « Champs de saisie interactifs », placez une « Liste radio » sous votre « Sélection » et, dans la palette Propriétés, modifiez les valeurs correspondant aux options du champ de données « État ».

- Placez deux « boutons » sous votre « liste de radios » (Rechercher et Effacer).

Evénements
Sélectionnez le bouton « Recherche », accédez à la palette des événements et cliquez sur « Ajouter un événement ».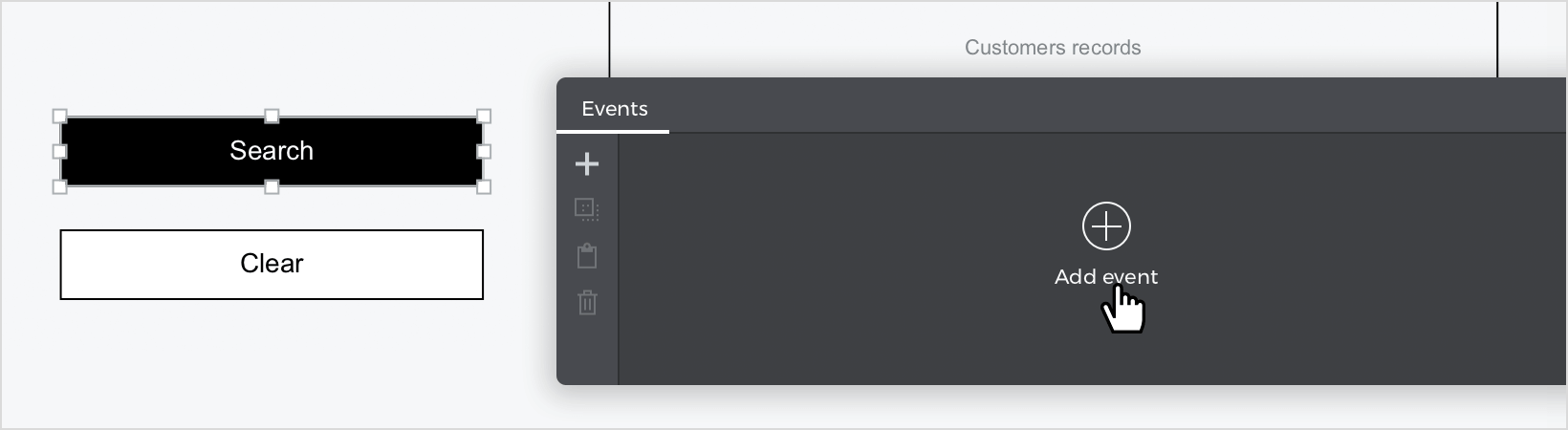
- Dans la boîte de dialogue, cliquez sur « Choose Trigger », survolez la section « Mouse » et sélectionnez « on Click ».
- Dans « Choose Action », sélectionnez « Set value to an element » et cliquez sur votre « Data list ».
- Sélectionnez le bouton radio « Calculé » pour la valeur et cliquez sur « Ajouter une expression ».

- Faites glisser la fonction « Filtre » dans le premier champ du constructeur ; dans le deuxième champ, faites glisser votre « Base de données » de l’onglet Base de données, à côté du champ « Statut » de la Base de données et la fonction « A » à côté, pour finir, faites glisser la « Liste radio ». Cliquez sur « Ok » et « Ok » pour terminer la création de votre événement.
Retournez à la palette Événements et cliquez sur le « + » pour ajouter un nouvel événement.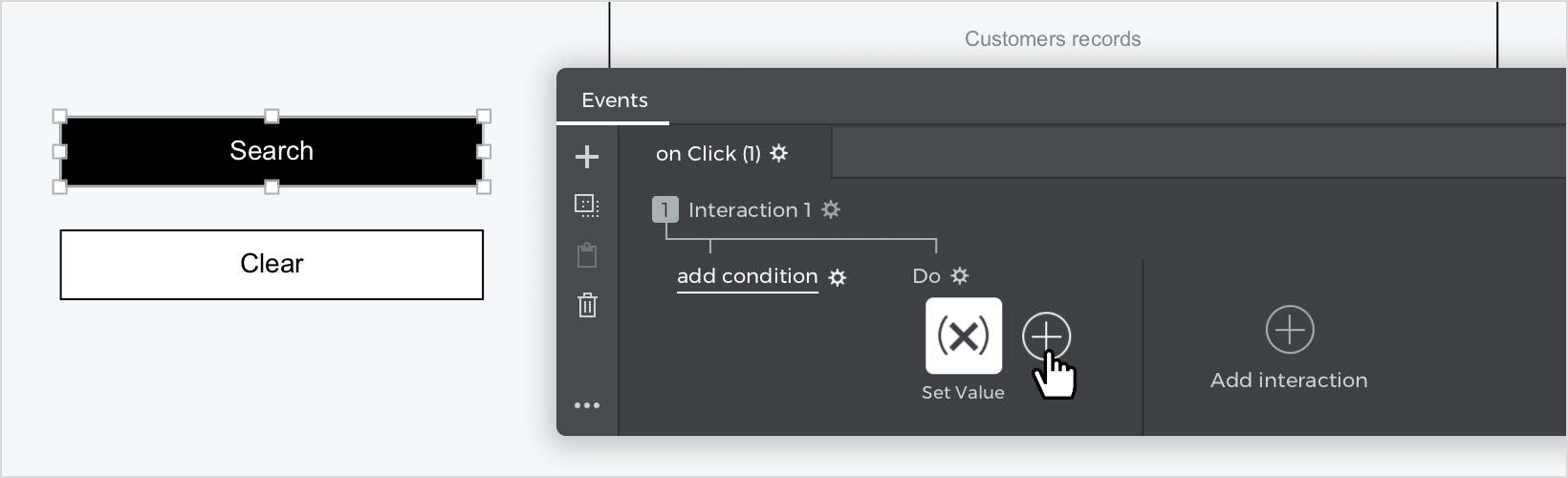
- Dans la boîte de dialogue, cliquez sur « Choose Trigger », survolez la section « Mouse » et sélectionnez « on Click ».
- Dans « Choose Action », sélectionnez « Set value to an element » et cliquez sur votre « Data list ».
- Sélectionnez le bouton radio « Calculé » pour la valeur et cliquez sur « Ajouter une expression ».
- Faites glisser la fonction « Filtre » dans le premier champ du constructeur ; dans le deuxième champ, faites glisser votre « Liste de données » ; ensuite, tirez le champ de la base de données « Raison » et la fonction « A » à côté. Pour terminer, faites glisser le bouton « Sélectionner ». Cliquez sur « Ok » et « Ok » pour terminer la création de votre événement.
Sélectionnez le bouton « Effacer », accédez à la palette des événements et cliquez sur « Ajouter un événement ».
- Dans la boîte de dialogue, cliquez sur « Choose Trigger », survolez la section « Mouse » et sélectionnez « on Click ».
- Dans « Choose Action », sélectionnez « Set value to an element » et cliquez sur votre « Data list ».
- Laissez la valeur « De la base de données actuelle ». Cliquez sur « Ok » pour terminer la création de votre événement.

Simulez votre prototype.