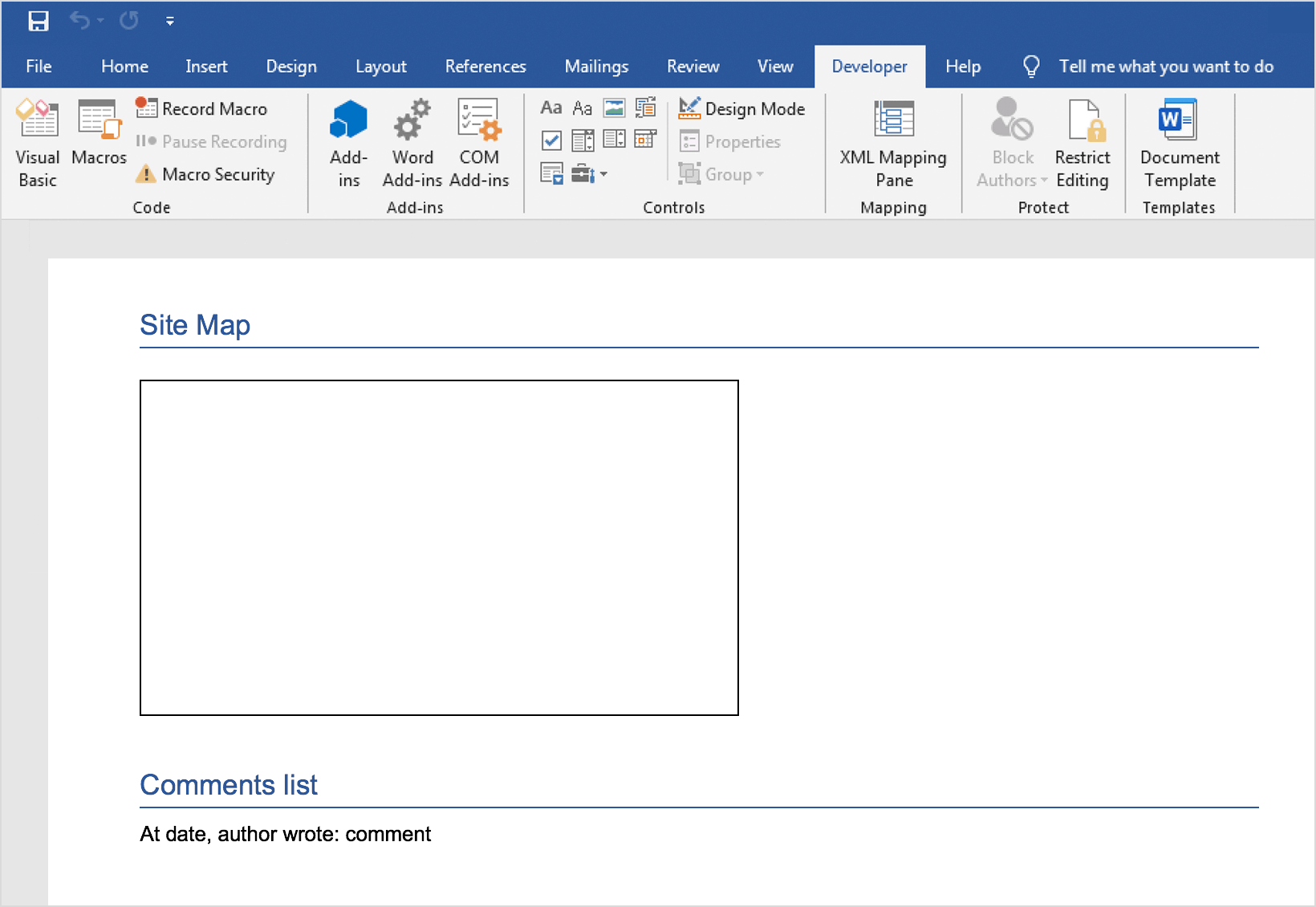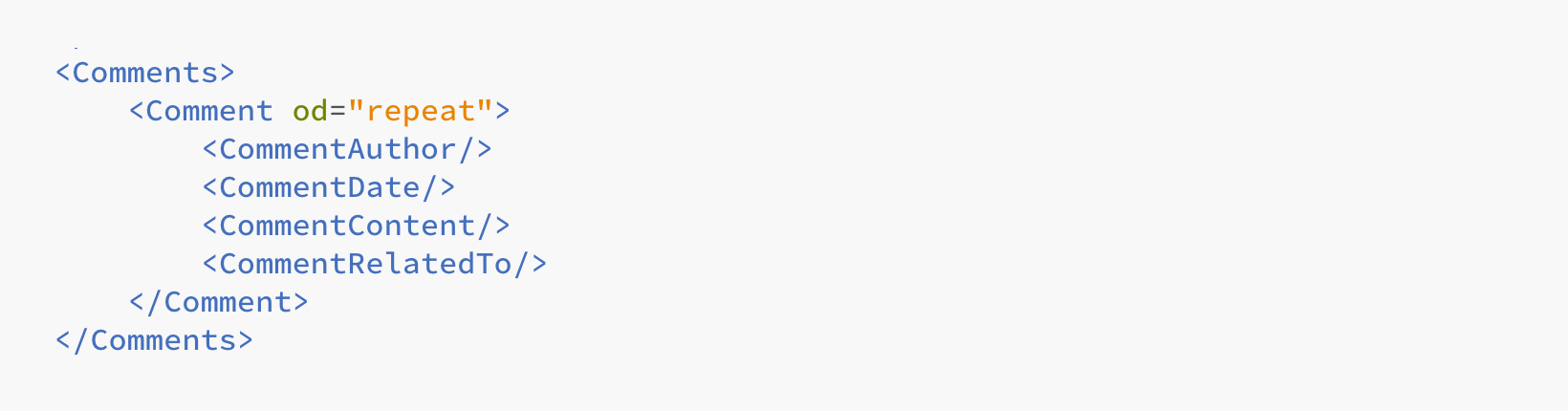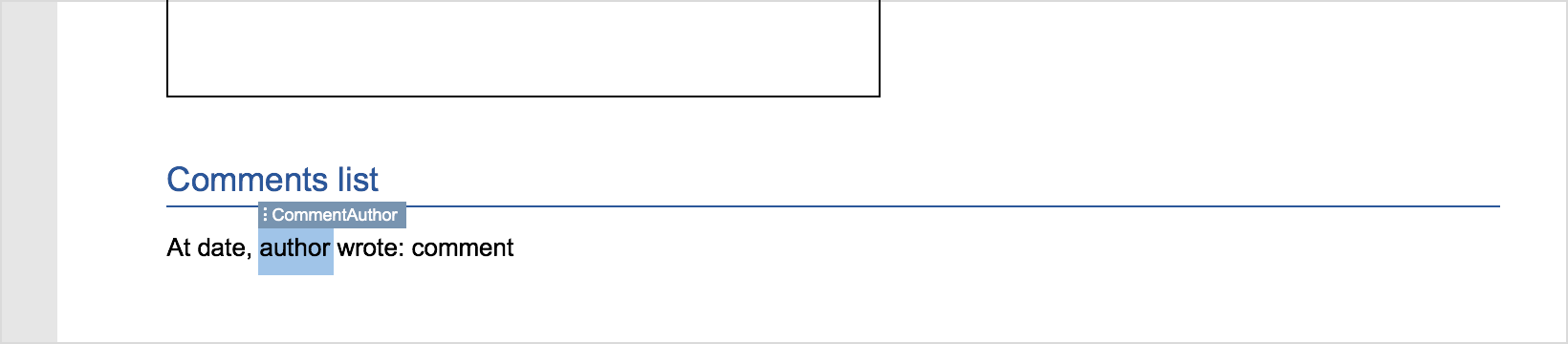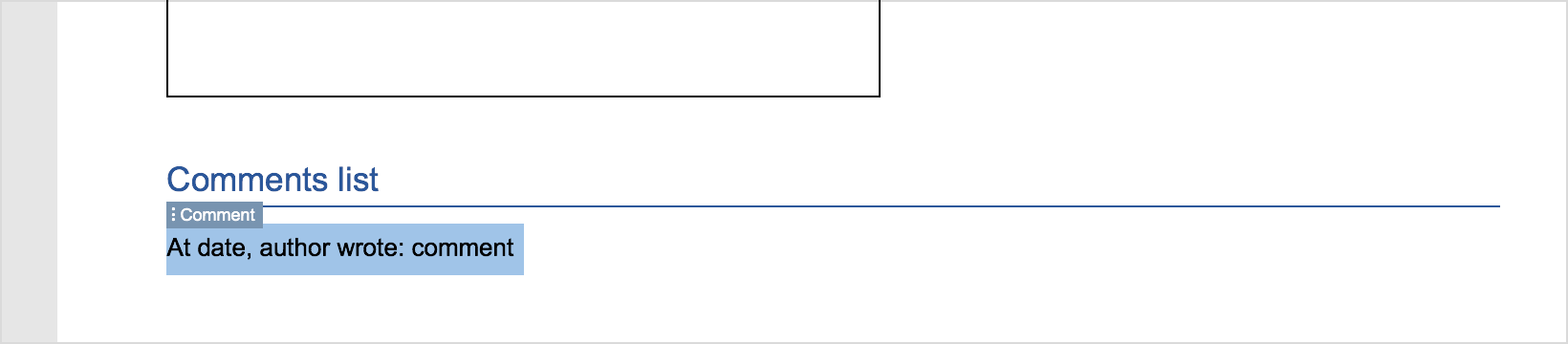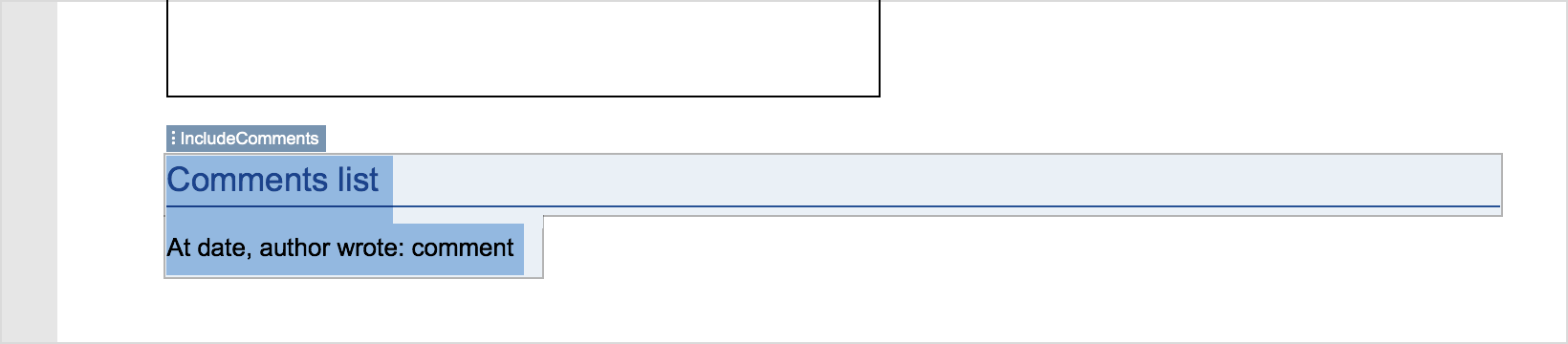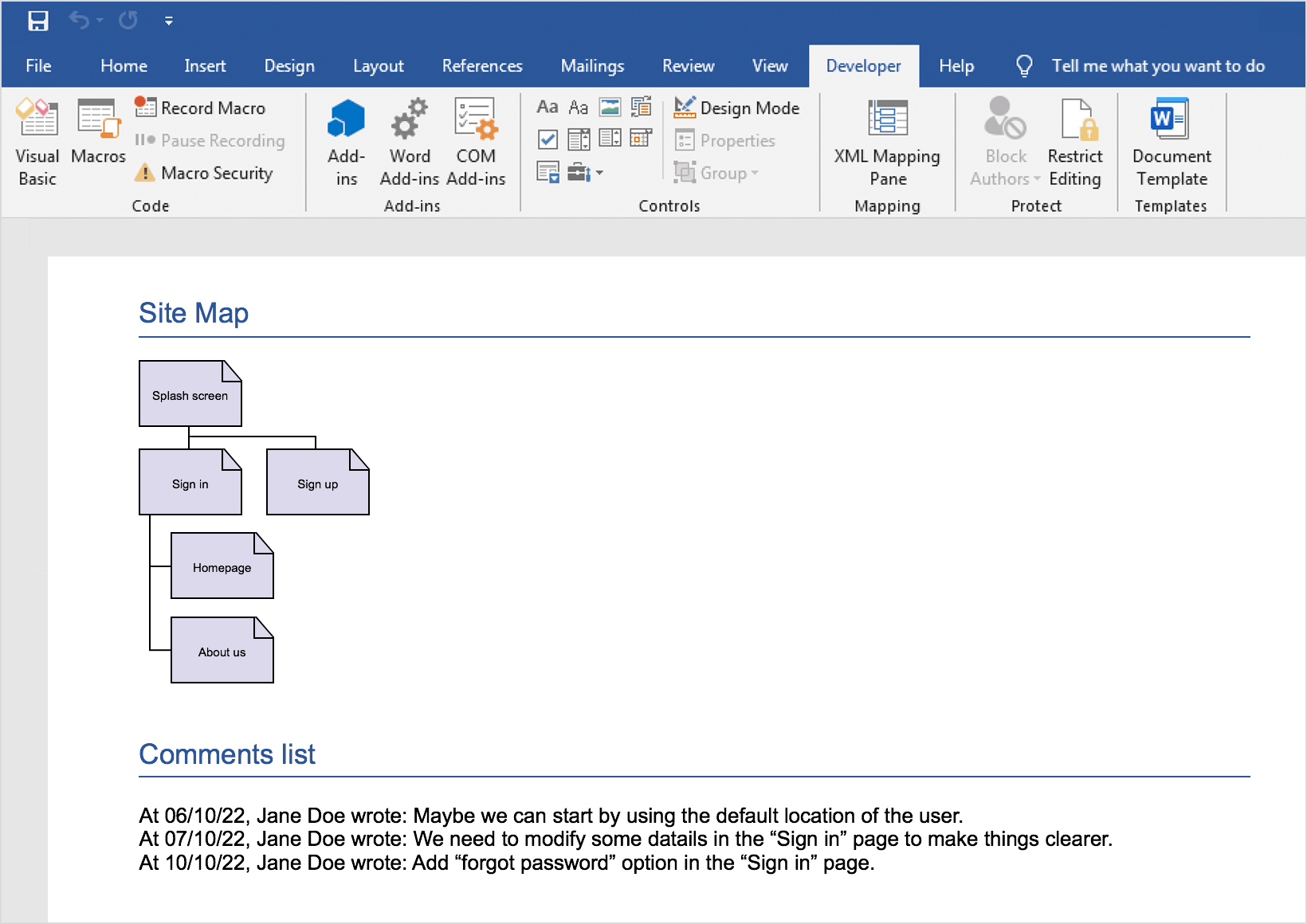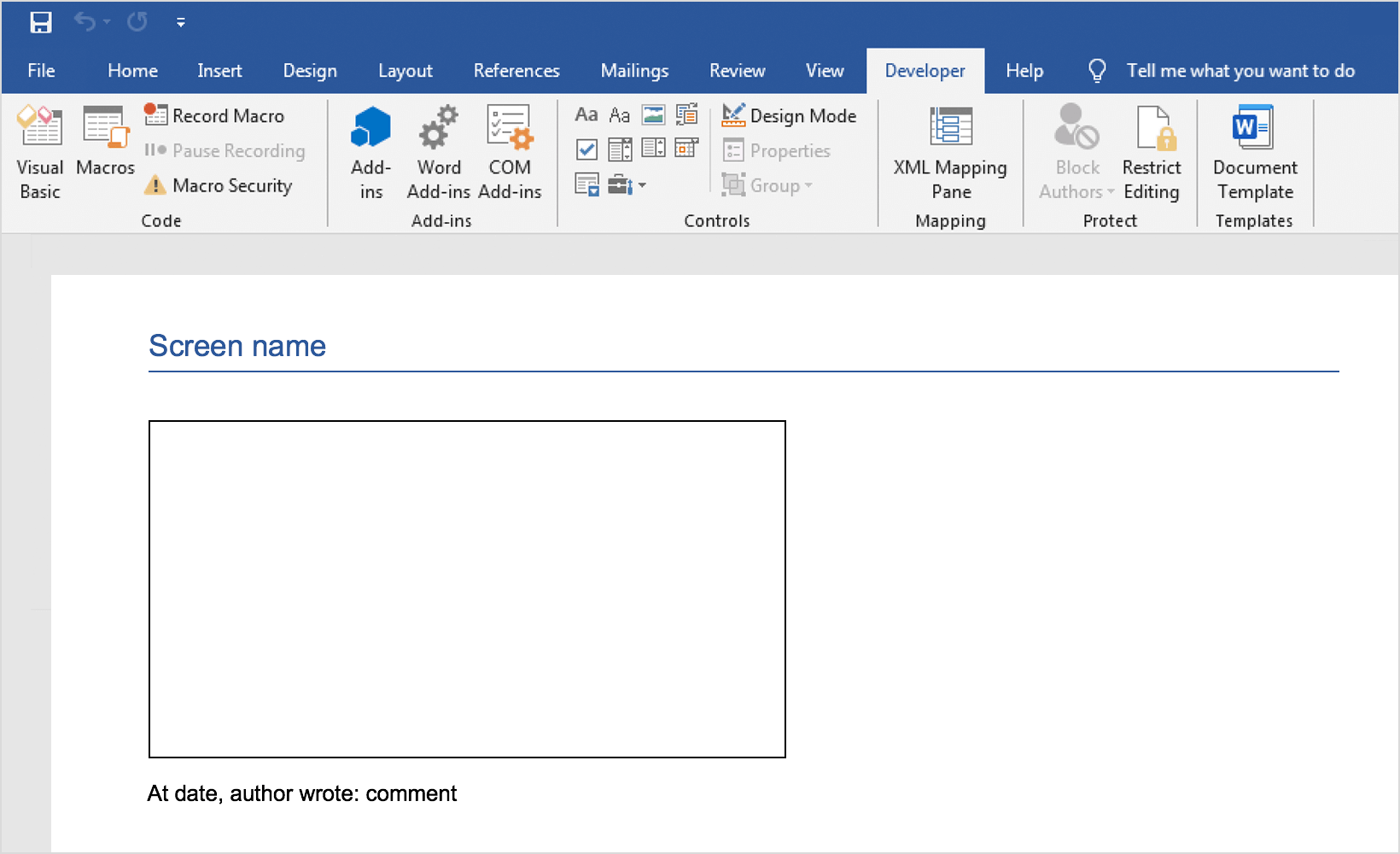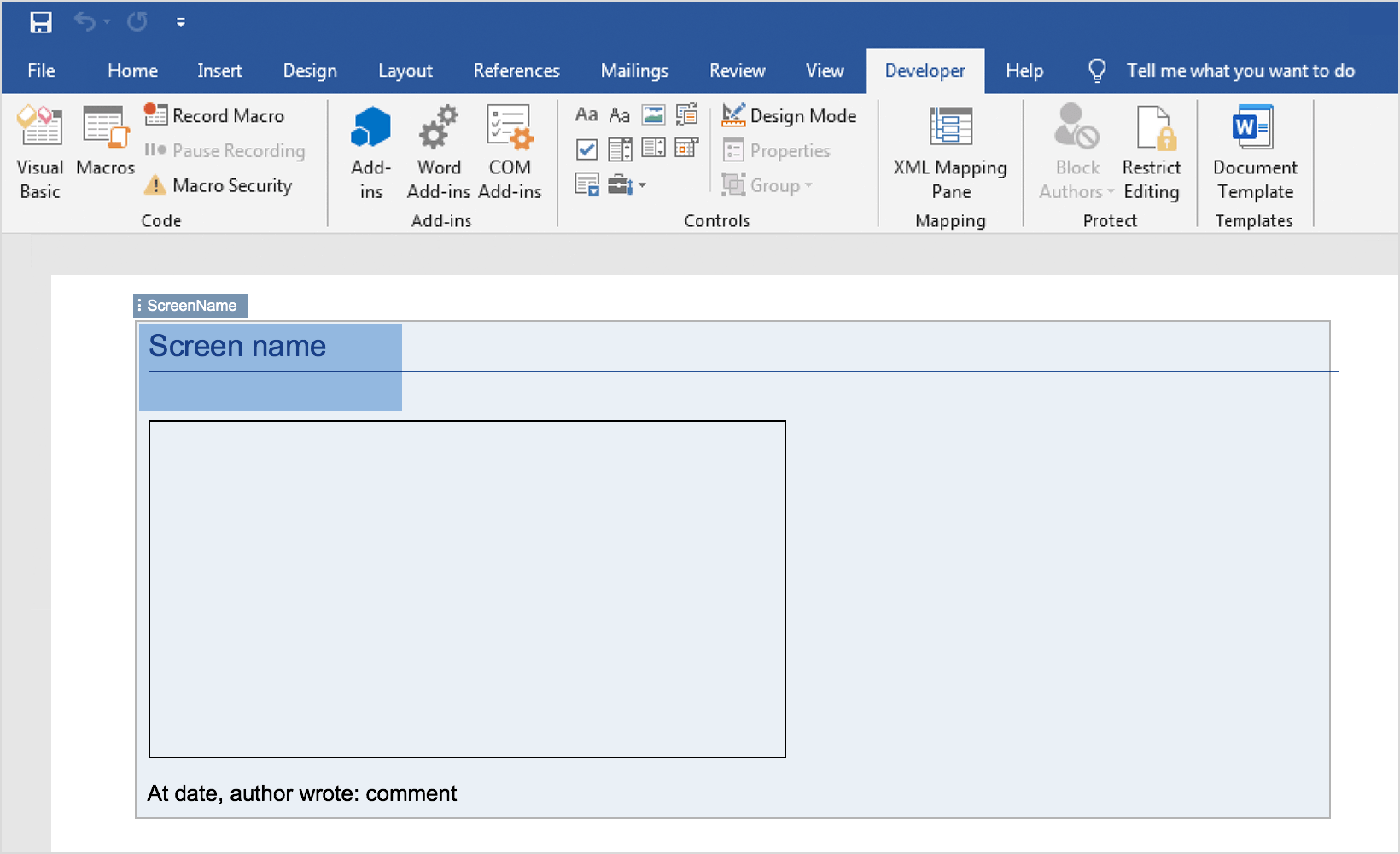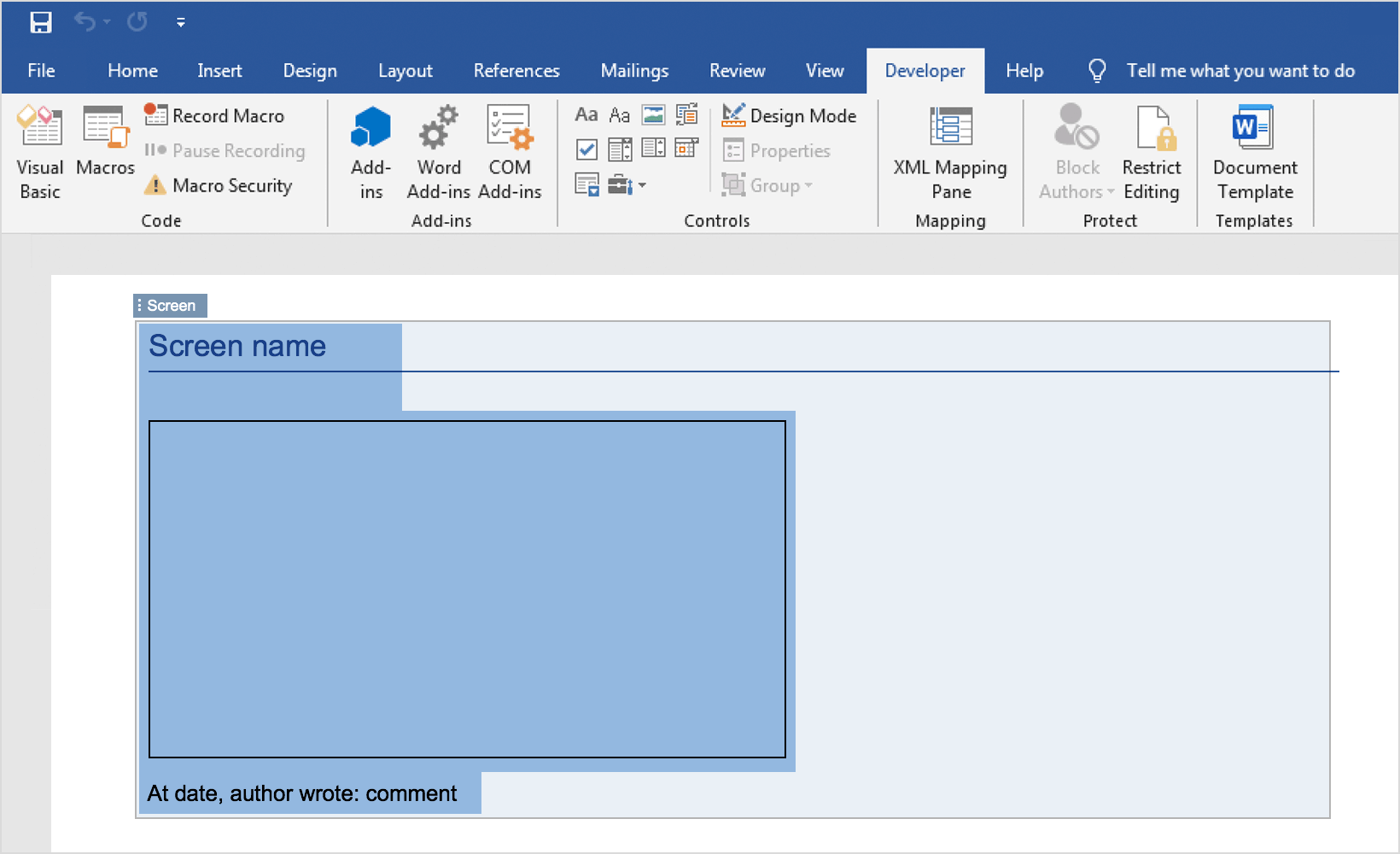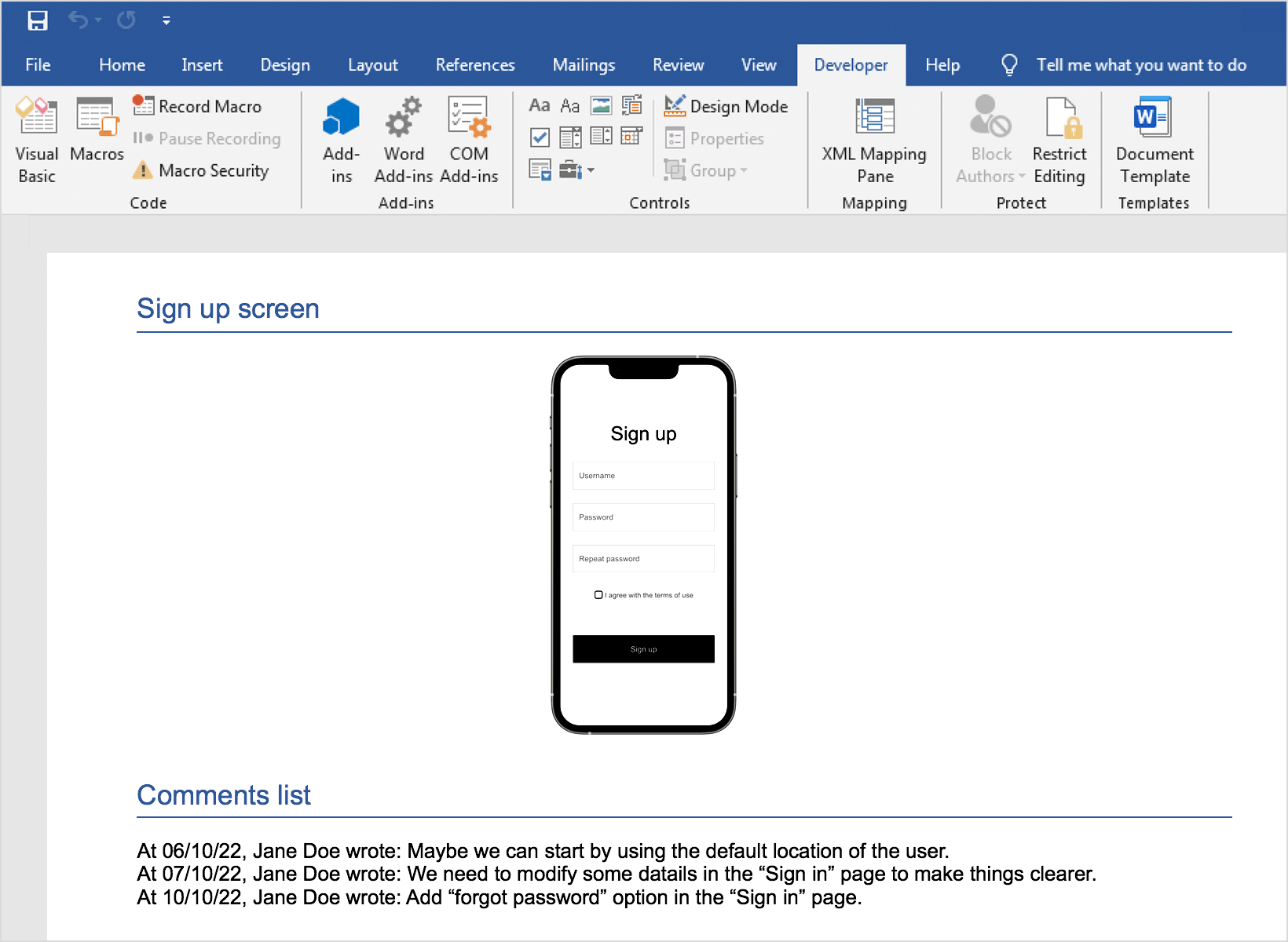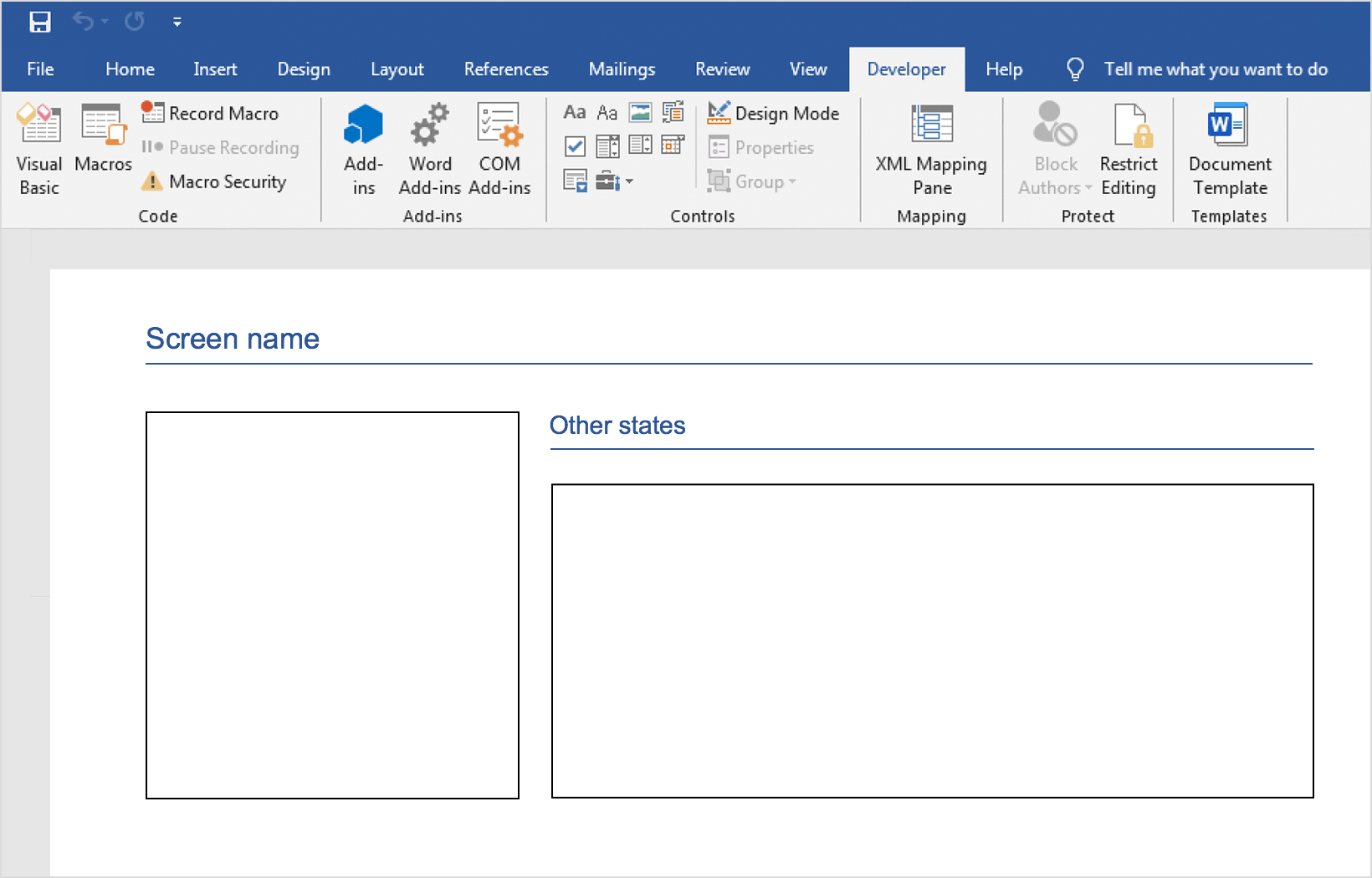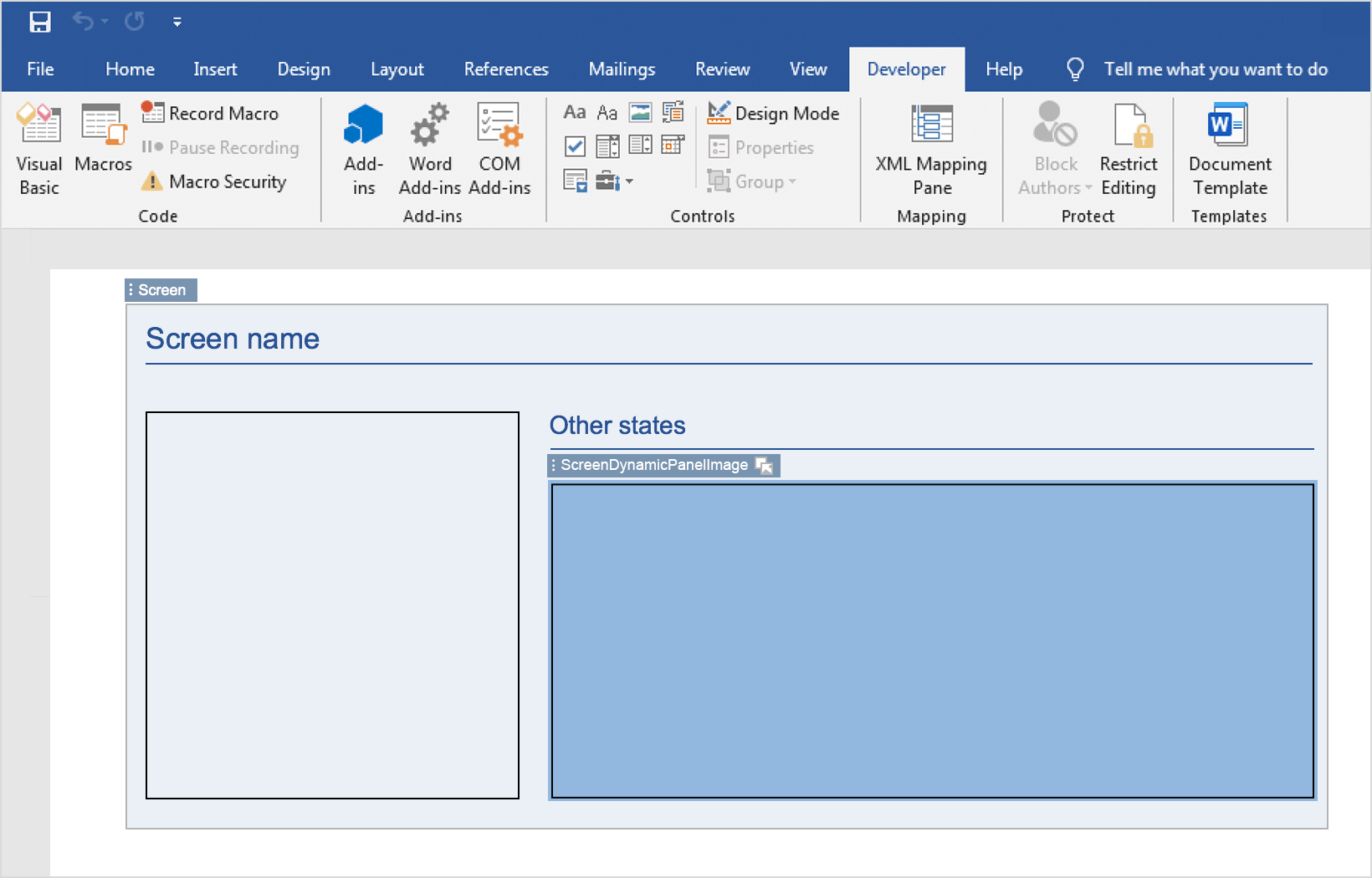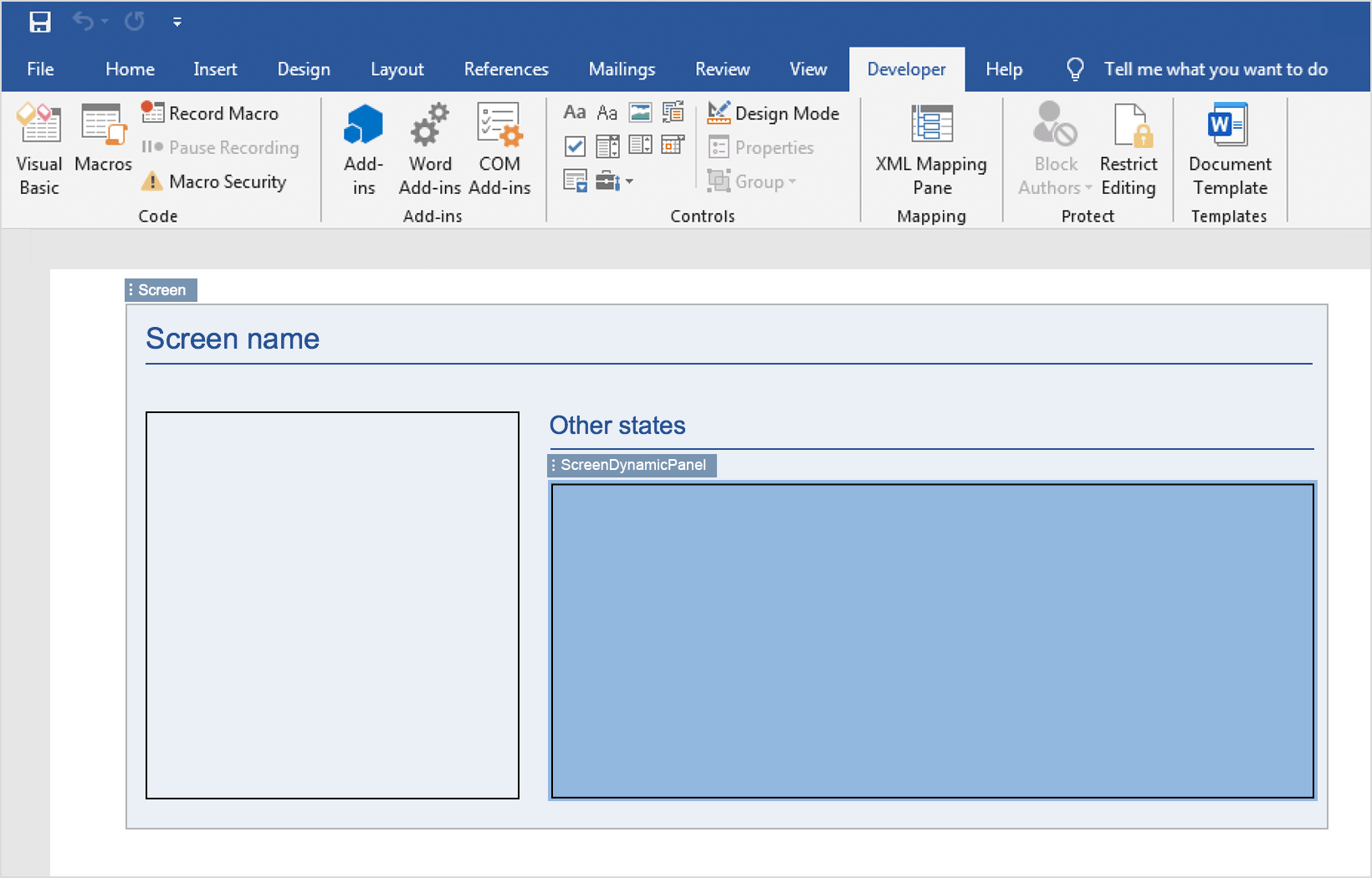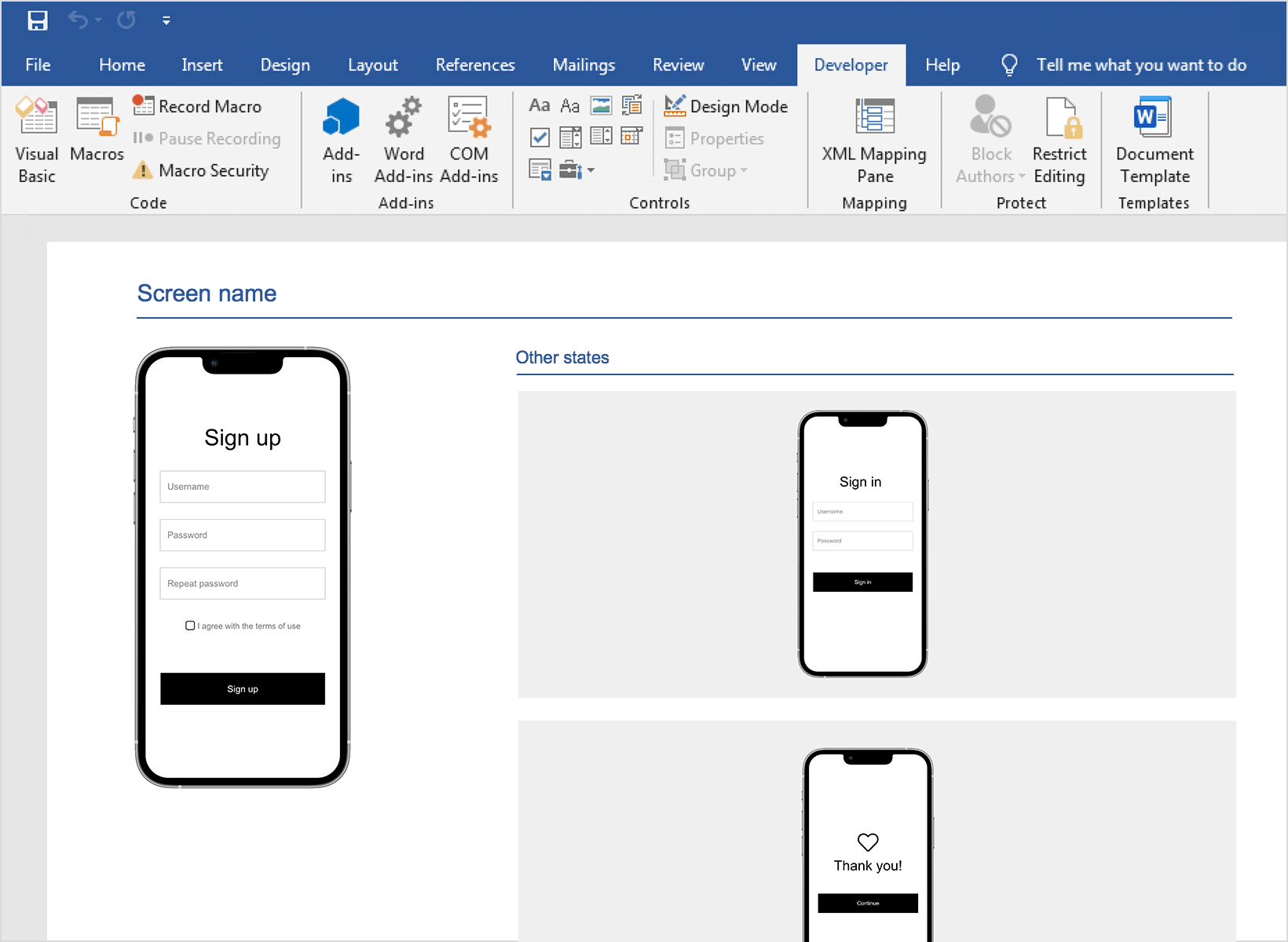Création de modèles de cahier des charges
Avec Justinmind, vous pouvez facilement générer des documents de spécification, qui servent de composants de spécification fonctionnelle de vos prototypes. Ces documents de spécification sont générés au format .docx et fournissent une version imprimée formelle de votre prototype que vous pouvez ensuite distribuer aux parties prenantes ou à vos collègues. Vous pouvez également créer vos propres modèles de documents de spécification de vos prototypes Justinmind dans Microsoft Word. Notez que seuls les ordinateurs Windows seront en mesure de créer le cadre nécessaire à la création d’un document personnalisé. Les modèles de documentation peuvent être créés à l’aide de Microsoft Word (à partir de la version 2007).
Configuration de Microsoft Word
Pour créer un modèle de document de spécifications, vous devrez ouvrir un document de spécifications existant provenant d’un projet Justinmind et le convertir en modèle. Pour commencer, allez dans l’onglet « Développeur » de Microsoft Word :
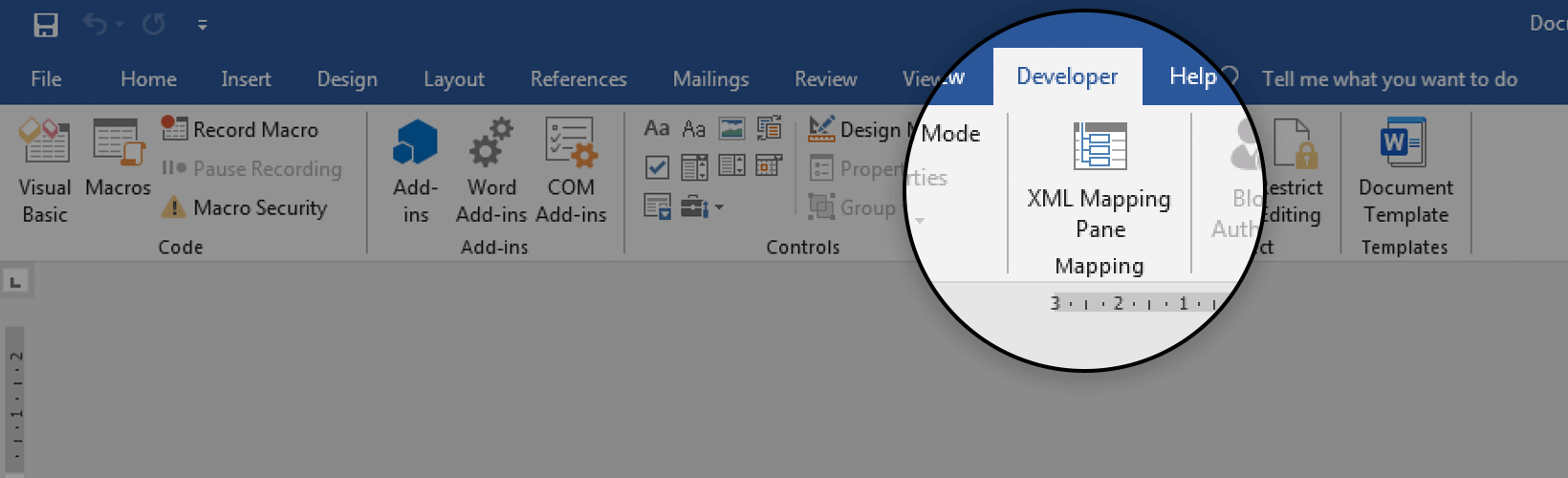
Si cet onglet est caché, vous pouvez le retrouver en allant dans Fichier>Options>Personnaliser le ruban et en déplaçant l’onglet « Développeur » de gauche à droite.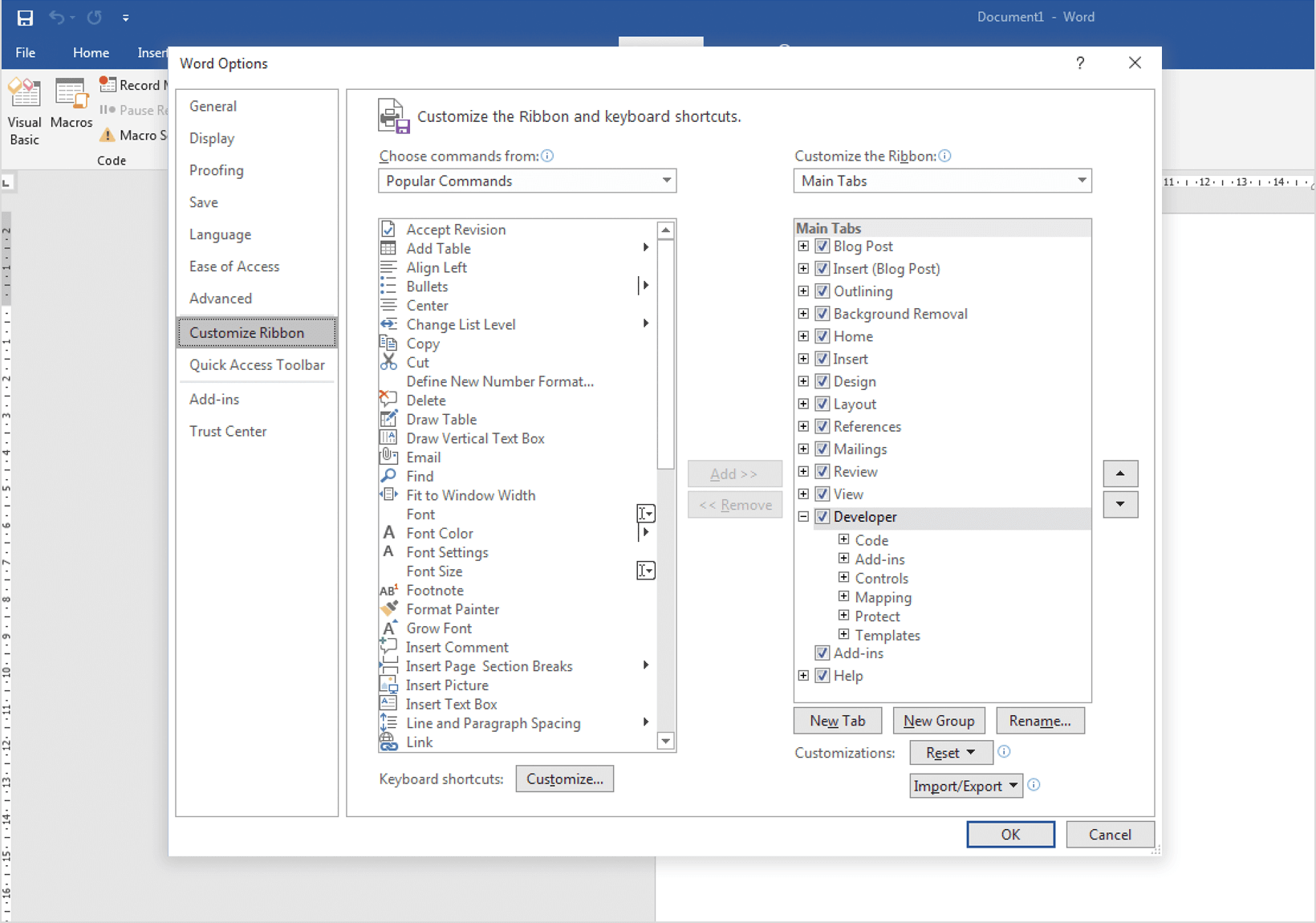
Balises XML pour les modèles de documents de spécifications
Pour créer un modèle de document de spécifications, vous devrez maintenir une hiérarchie de balises XML afin d’extraire les données correctes de votre prototype. Une liste de balises dans un fichier XML créé par Justinmind vous aidera à définir votre modèle de document. Pour accéder à ce fichier, naviguez jusqu’à l’endroit où Justinmind a été installé sur votre ordinateur, allez dans le dossier « templates » et ouvrez le fichier « hierarchy.xml ».
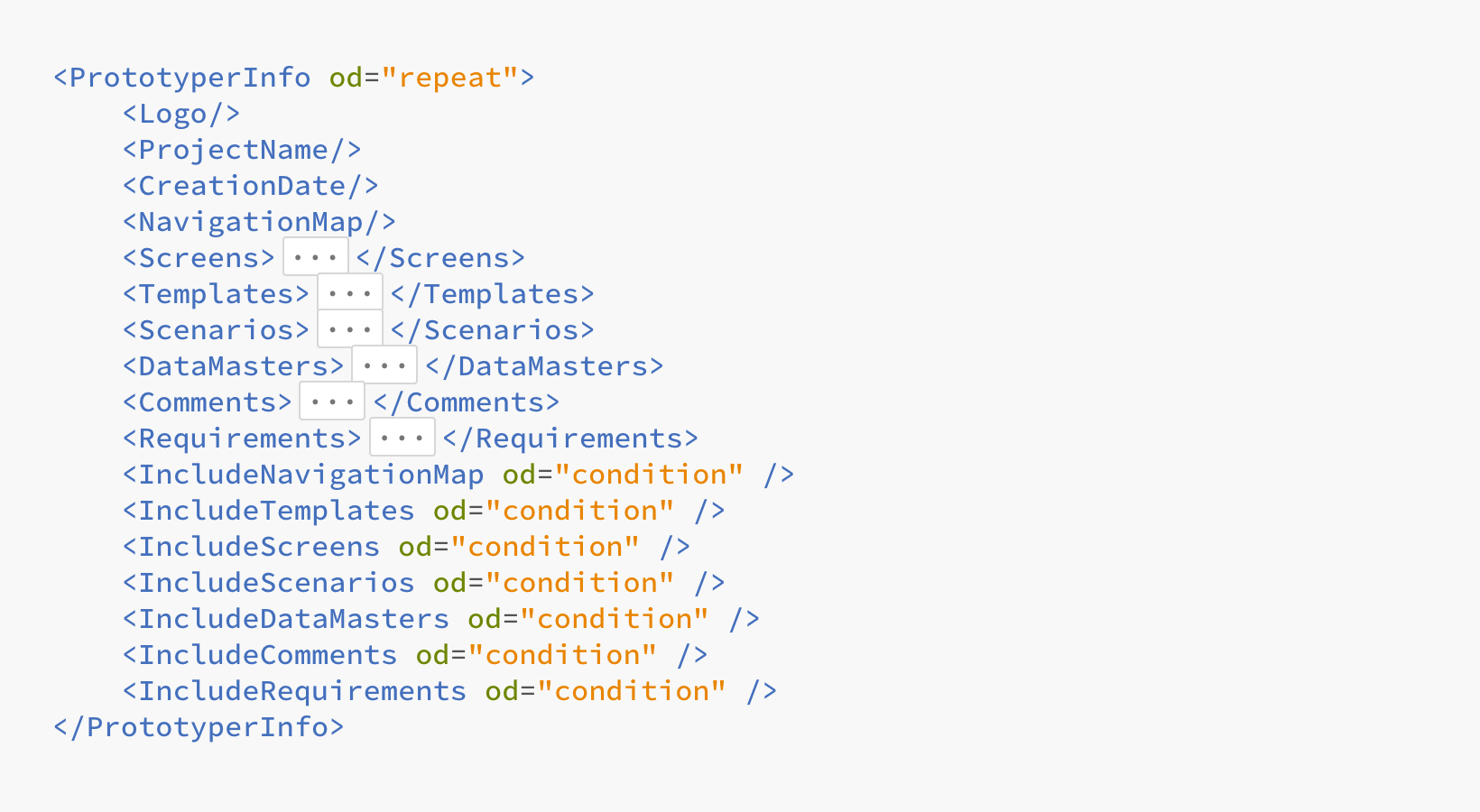
Le nœud parent est « PrototyperInfo ». Les nœuds enfants sont :
- Logo : le logo du prototype
- Nom du projet : nom du prototype
- CreationDate : la date à laquelle le prototype a été généré
- NavigationMap : le plan du site du prototype
Chacune de ces catégories contient au moins un élément. L’insertion d’une de ces balises déclenche une boucle récursive, qui imprime tous les éléments inclus.
- Écrans : tous les écrans du prototype
- Modèles : tous les modèles du prototype
- Scénarios : tous les scénarios du prototype
- DataMasters : tous les maîtres de données du prototype
- Commentaires : tous les commentaires du prototype
- Exigences : toutes les exigences du prototype
Éléments de l’écran/du modèle
Écrans
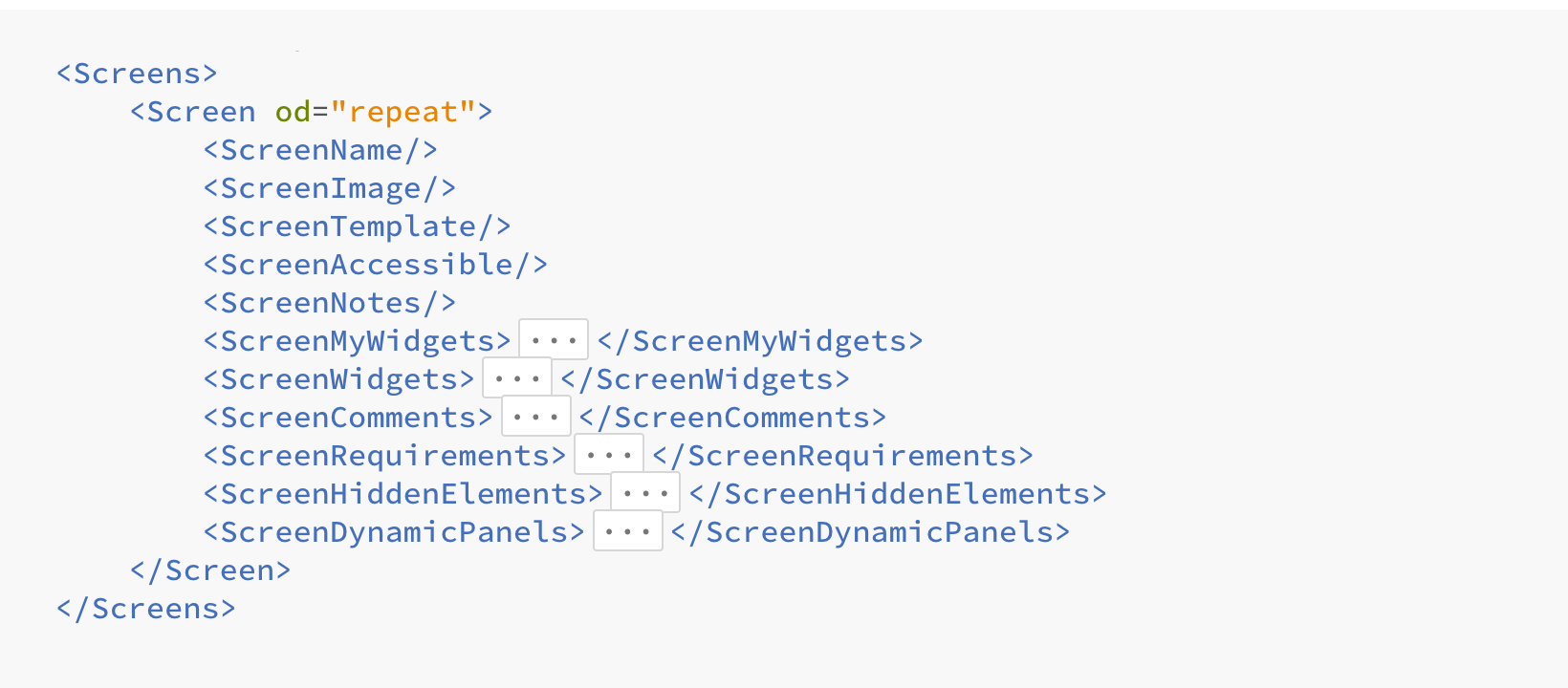
- Écran : description de l’écran d’un prototype, qui sera répétée pour chaque écran du prototype. L’attribut repeat permet de répéter le contenu.
- ScreenName : insère le nom de l’écran.
- ScreenImage : insère une image de l’écran.
- ScreenTemplate : remplace le texte sélectionné par le nom du modèle de l’écran.
- ScreenAccessible : remplace le texte sélectionné selon que l’écran actuel est lié ou non à l’écran d’accueil.
- ScreenNotes : remplace le texte sélectionné par la description de l’écran.
- ScreenMyWidgets : insère les éléments UI de l’écran (widgets sur le canevas qui ne font pas partie de la bibliothèque de widgets de base).
- ScreenWidgets : renvoie une description des éléments de l’UI qui contiennent des événements.
- ScreenComments : insère les commentaires de l’écran.
- ScreenRequirements : insère les exigences de l’écran.
- ScreenHiddenElements : insère les éléments cachés de l’écran.
- ScreenDynamicPanels : insère les panneaux supplémentaires des panneaux dynamiques de l’écran.
- ScreenMenus : insère les éléments de l’interface utilisateur du menu de l’écran.
- ScreenTrees : insère les éléments de l’UI de l’arbre de l’écran.
ScreenMyWidgets
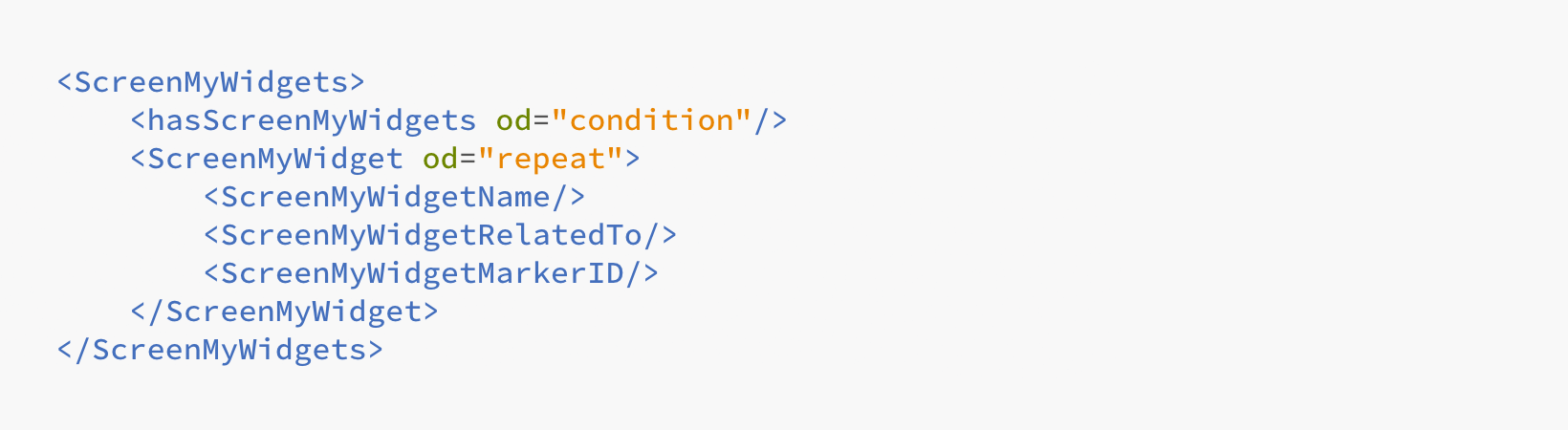
- hasScreenMyWidgets : détermine si l’écran contient des MyWidgets. Pour en savoir plus sur les balises « Has » , cliquez ici.
- ScreenMyWidget : place les informations des éléments MyWidgets dans l’écran. L’attribut repeat permet de répéter le contenu.
- ScreenMyWidgetName | ScreenMyWidgetRelatedTo | ScreenMyWidgetMarkerID : renvoie le nom, l’image et le numéro de MyWidget liés aux marqueurs d’écran (le cas échéant).
ScreenWidgets
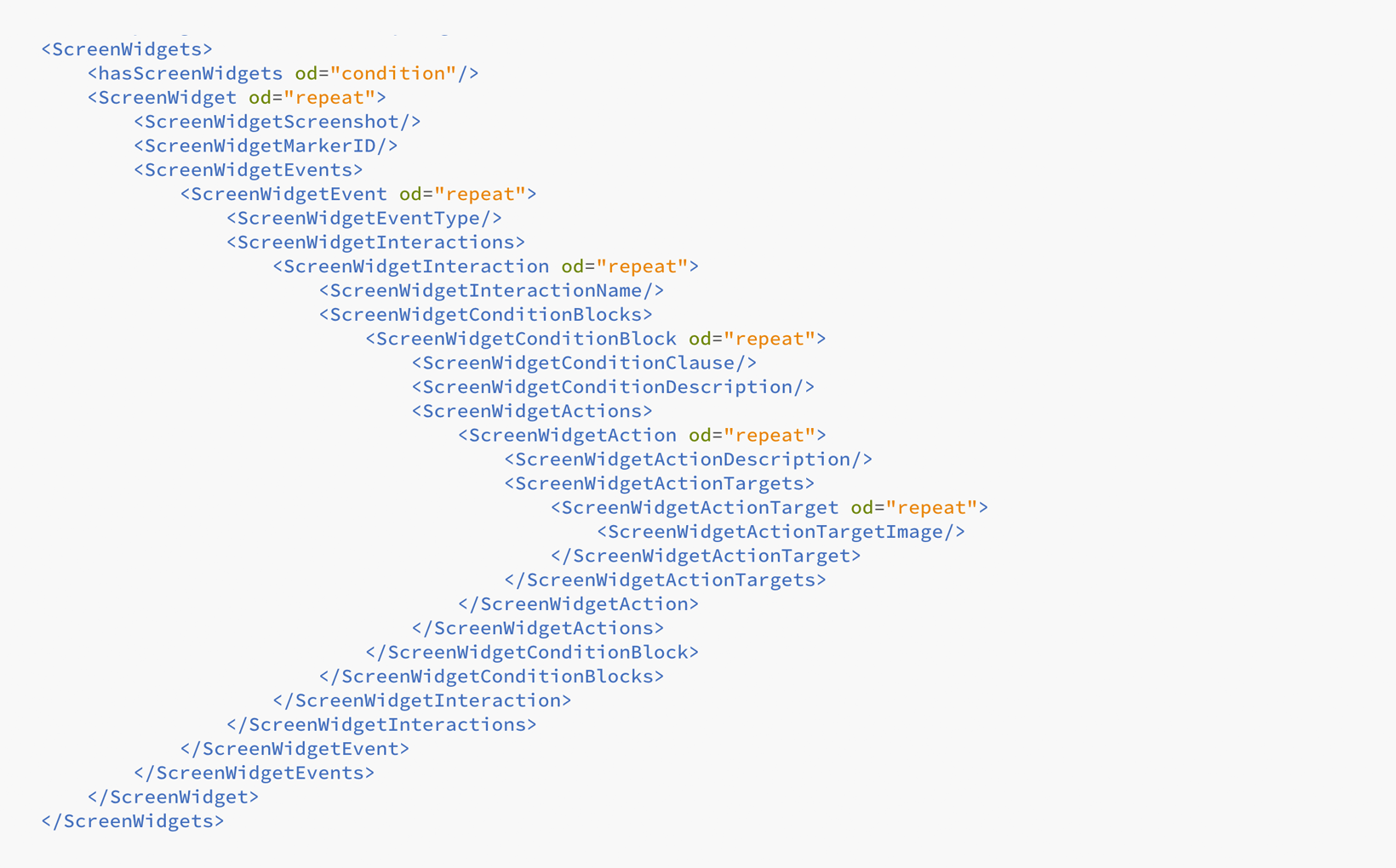
- hasScreenWidgets : détermine s’il existe des éléments contenant des événements à l’écran. Pour en savoir plus sur les balises « Has » , cliquez ici.
- ScreenWidget : insère les éléments qui contiennent des événements dans l’écran. L’attribut repeat permet de répéter le contenu.
- ScreenWidgetScreenshot : insère une image correspondant à l’élément qui contient un événement.
- ScreenWidgetMarkerID : renvoie le numéro de l’élément associé dans l’écran lorsque les marqueurs sont actifs.
- ScreenWidgetEvent : répète tous les événements associés à cet élément.
- ScreenWidgetEventType : renvoie le nom de l’événement (par exemple, On Click, On Page Load, etc.).
- ScreenWidgetInteraction : répète toutes les interactions dans un événement donné.
- ScreenWidgetInteractionName : renvoie le nom de l’interaction.
- ScreenWidgetConditionBlock : renvoie toutes les interactions dans un événement donné.
- ScreenWidgetConditionClause : renvoie un « si », un « autre si » ou un « autre » indiquant l’ordre d’exécution dans l’interaction, tel qu’il apparaît dans le générateur de conditions de la palette Événements. ScreenWidgetConditionDescription : décrit la condition.
- ScreenWidgetAction : une description d’une action et des images. L’attribut repeat permet de répéter le contenu.
- ScreenWidgetDescription : décrit cette action.
- ScreenWidgetActionTarget : une description des images de l’élément cible. L’attribut repeat permet de répéter le contenu.
- ScreenWidgetActionTargetImage : renvoie une image de chaque élément cible pour cette action.
ScreenComments
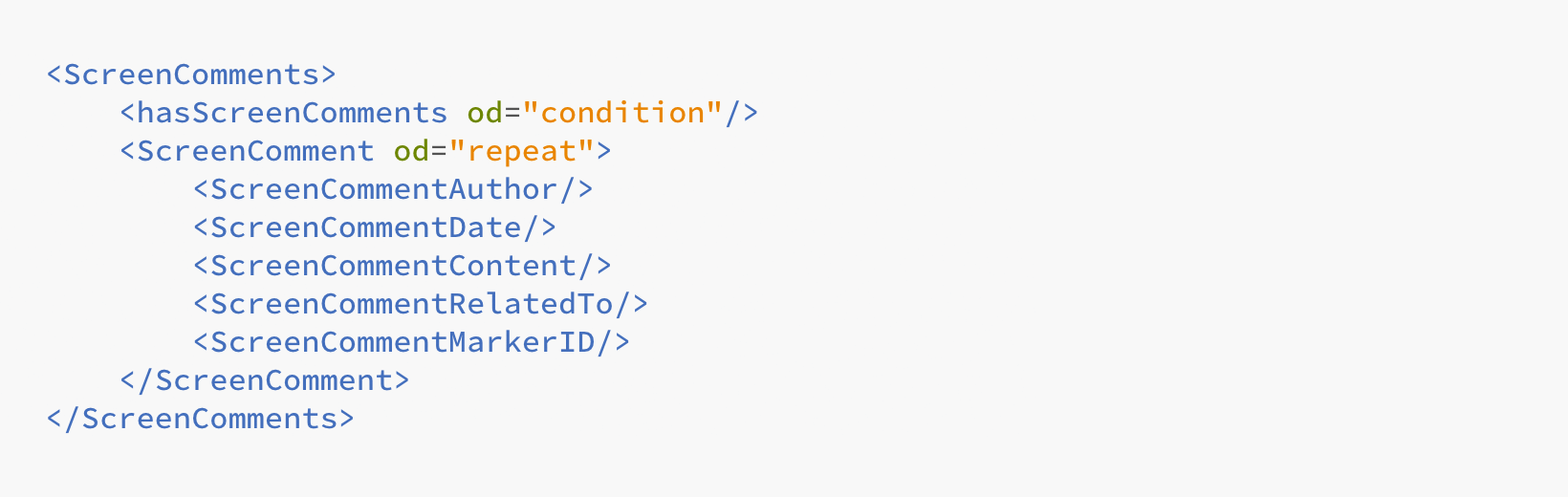
- hasScreenComments : détermine s’il y a des commentaires dans un écran donné. Pour en savoir plus sur les balises « Has » , cliquez ici.
- ScreenComment : renvoie le nœud de commentaires. L’attribut repeat permet de répéter le contenu.
- ScreenCommentAuthor | ScreenCommentDate | ScreenCommentContent : renvoie l’auteur, la date et le contenu de chaque commentaire.
- ScreenCommentRelatedTo : renvoie une image de l’élément qui contient le commentaire.
- ScreenCommentMarkerID : renvoie le numéro de ce commentaire dans l’écran lorsque les marqueurs sont actifs.
Exigences de l’écran
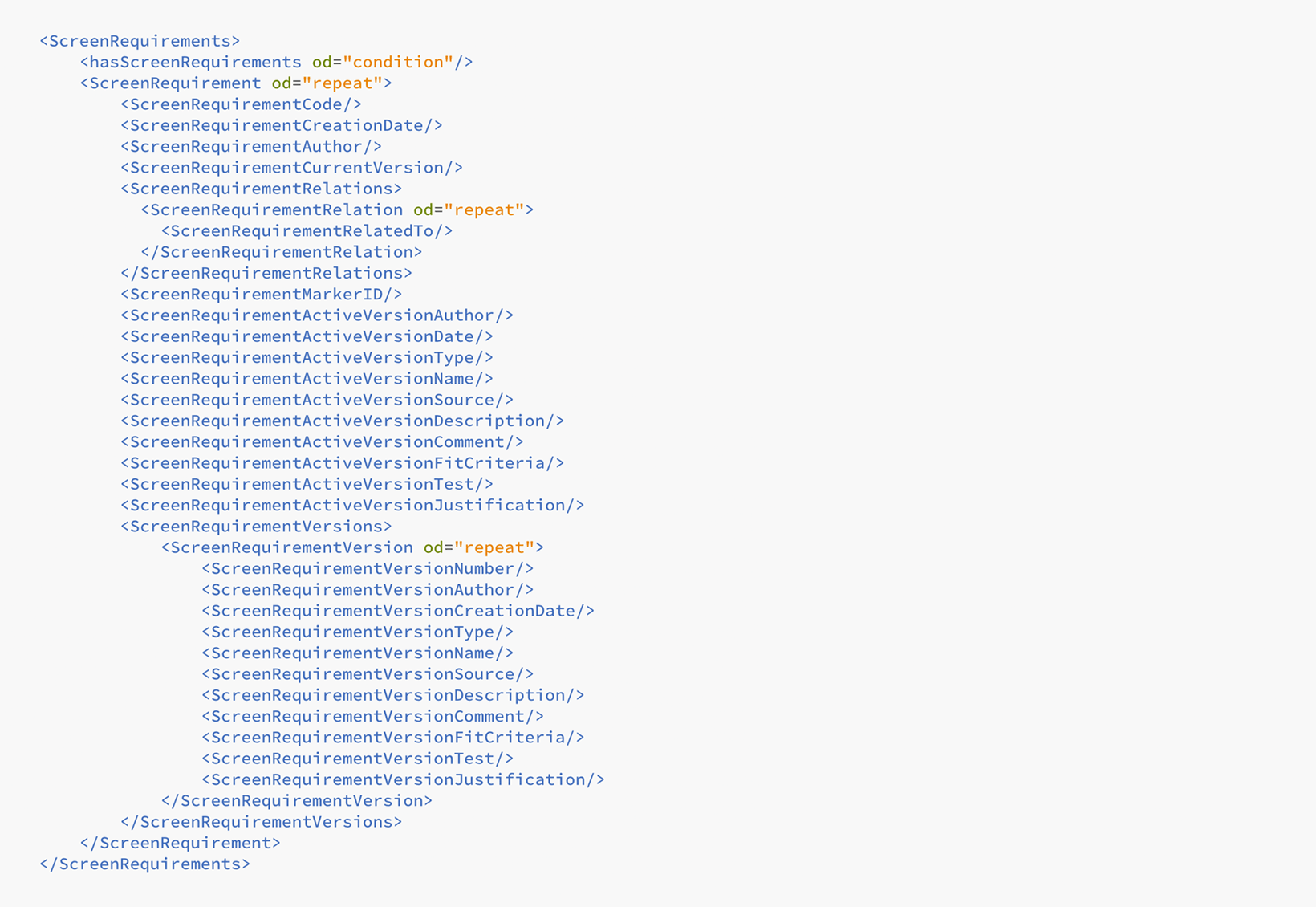
- hasScreenRequirements : détermine s’il existe des exigences dans un écran donné. Pour en savoir plus sur les balises « Has » , cliquez ici.
- ScreenRequirement : description générale de l’exigence. L’attribut repeat permet de répéter le contenu.
- ScreenRequirementCode : renvoie le code de l’exigence.
- ScreenRequirementCreationDate : renvoie la date de création.
- ScreenRequirementAuthor : renvoie l’auteur de l’exigence.
- ScreenRequirementCurrentVersion : indique le numéro de la version actuellement active.
- ScreenRequirementRelation : renvoie une image de l’élément associé à une exigence. L’attribut repeat permet de répéter le contenu.
- ScreenRequirementRelatedTo : imprime une image de chaque élément associé à une exigence, comme les écrans, les modèles, les scénarios ou les composants.
- ScreenRequirementMarkerID : renvoie le numéro de l’élément associé dans l’écran lorsque les marqueurs sont actifs.
- ActiveVersion | Author | Date | Type | Name | Source | Description | Comment | FitCriteria | Test | Justification : décrit la version actuelle.
- ScreenRequirementVersion | Name | Author | CreationDate | Type | Name | Source | Description | Comment | FitCriteria | Test | Justification : renvoie une description générale qui se répète pour chaque version d’exigence.
Éléments cachés de l’écran
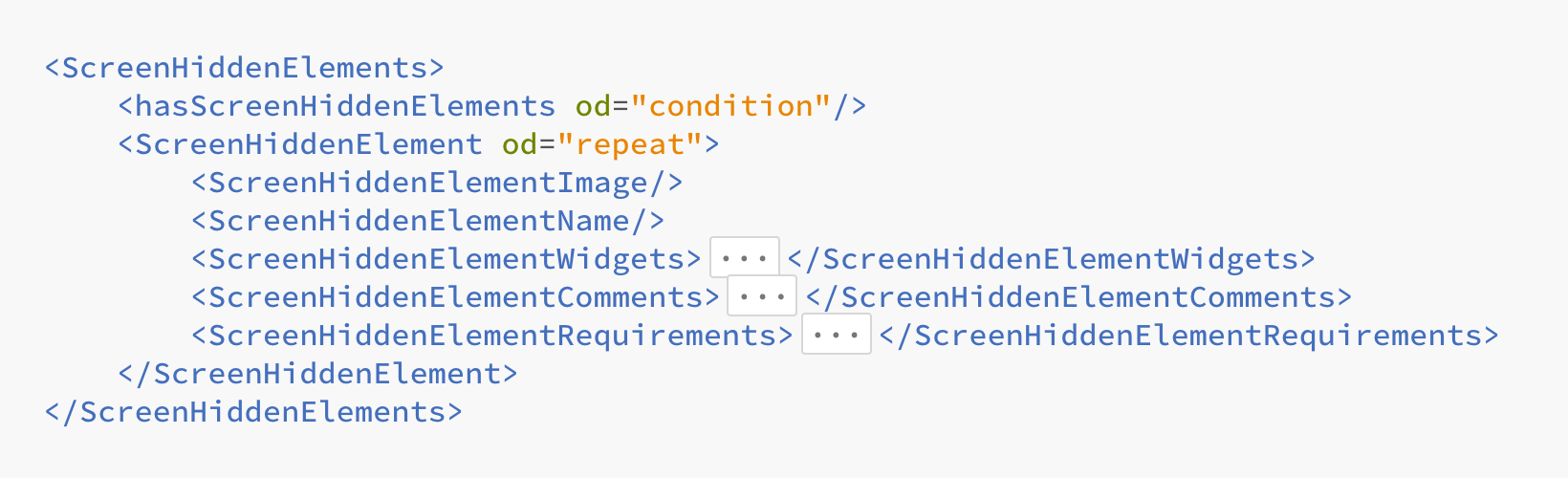
- hasScreenHiddenElements : détermine s’il y a des éléments cachés dans un écran donné. Pour en savoir plus sur les balises « Has » , cliquez ici.
- ScreenHiddenElement : L’attribut repeat permet de répéter le contenu en dessous.
- ScreenHiddenElementImage : renvoie une image de l’élément caché.
- ScreenHiddenElementName : renvoie le nom de l’élément.
- ScreenHiddenElementWidgets : renvoie les événements de l’élément.
- ScreenHiddenElementComments : renvoie les commentaires de l’élément.
- ScreenHiddenElementRequirements : renvoie les exigences de l’élément.
Panneaux dynamiques d’écran
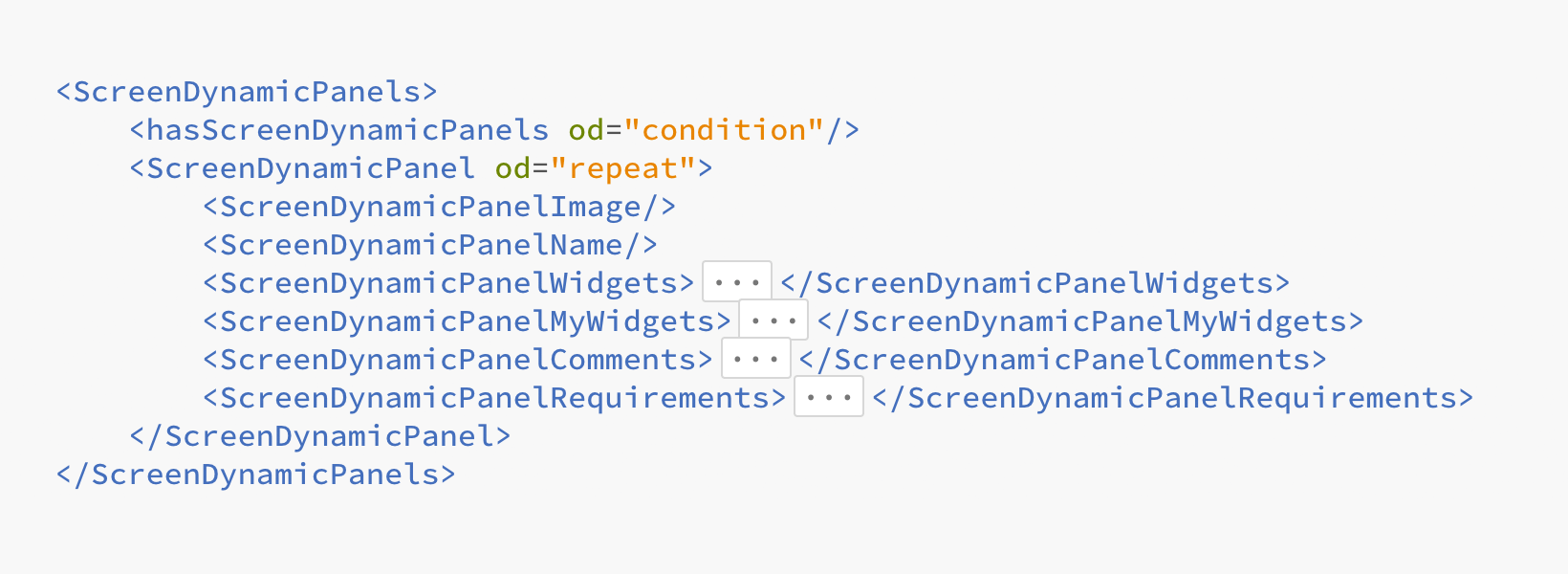
- hasScreenDynamicPanels : détermine s’il existe des panneaux dynamiques dans un écran donné. Pour en savoir plus sur les balises « Has » , cliquez ici.
- ScreenDynamicPanel : description générale du ou des panneaux dynamiques de l’écran. L’attribut repeat permet de répéter le contenu.
- ScreenDynamicPanelImage : renvoie une image du panneau dynamique.
- ScreenDynamicPanelName : renvoie le nom du panneau.
Pour tous les autres éléments du panneau dynamique, voir « ScreensDynamicPanel » (lien dans la section « Screens » ci-dessus). Notez que ces éléments ne concernent que les panneaux dynamiques.
Scénarios
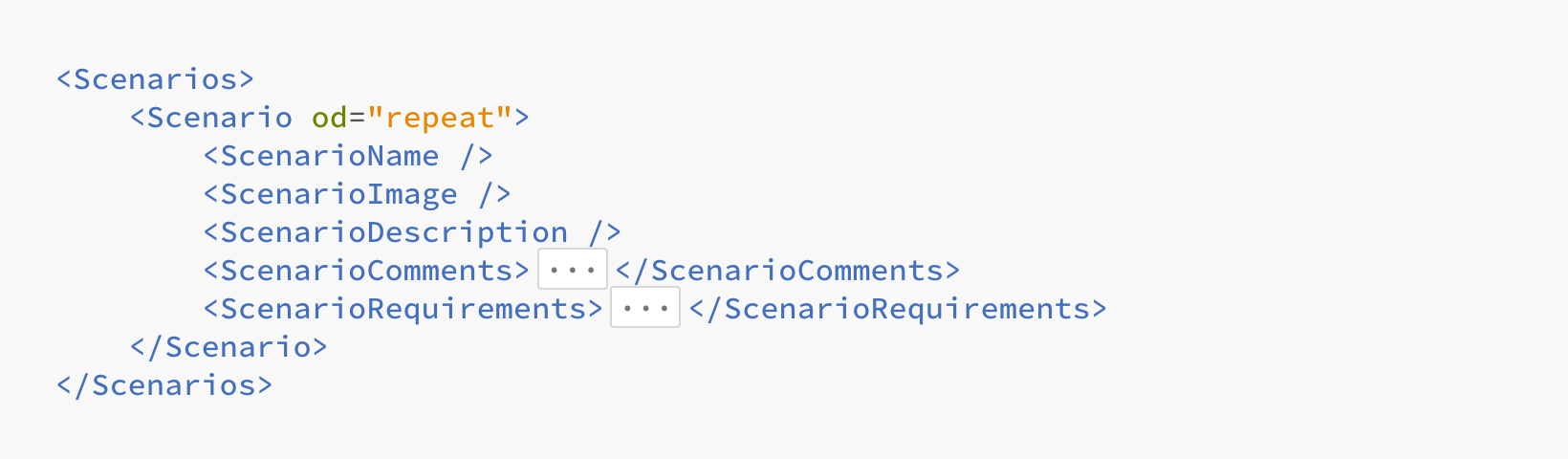
- Scénario : L’attribut repeat permet de répéter le contenu ci-dessous.
- ScenarioName : renvoie le nom du scénario.
- ScenarioImage : renvoie une capture d’écran du scénario.
- ScenarioDescription : renvoie une description du scénario.
- ScenarioComments : renvoie une liste des commentaires relatifs au scénario. Pour plus d’informations sur les balises, consultez la section Commentaires (lien vers« Commentaires » ci-dessous) et reportez-vous à la hiérarchie xml pour les noms spécifiques.
- ScenarioRequirements : renvoie une liste des exigences liées au scénario. Pour plus d’informations sur les balises, consultez la section Exigences (lien vers« Exigences » ci-dessous) et reportez-vous à la hiérarchie xml pour les noms spécifiques.
DataMasters
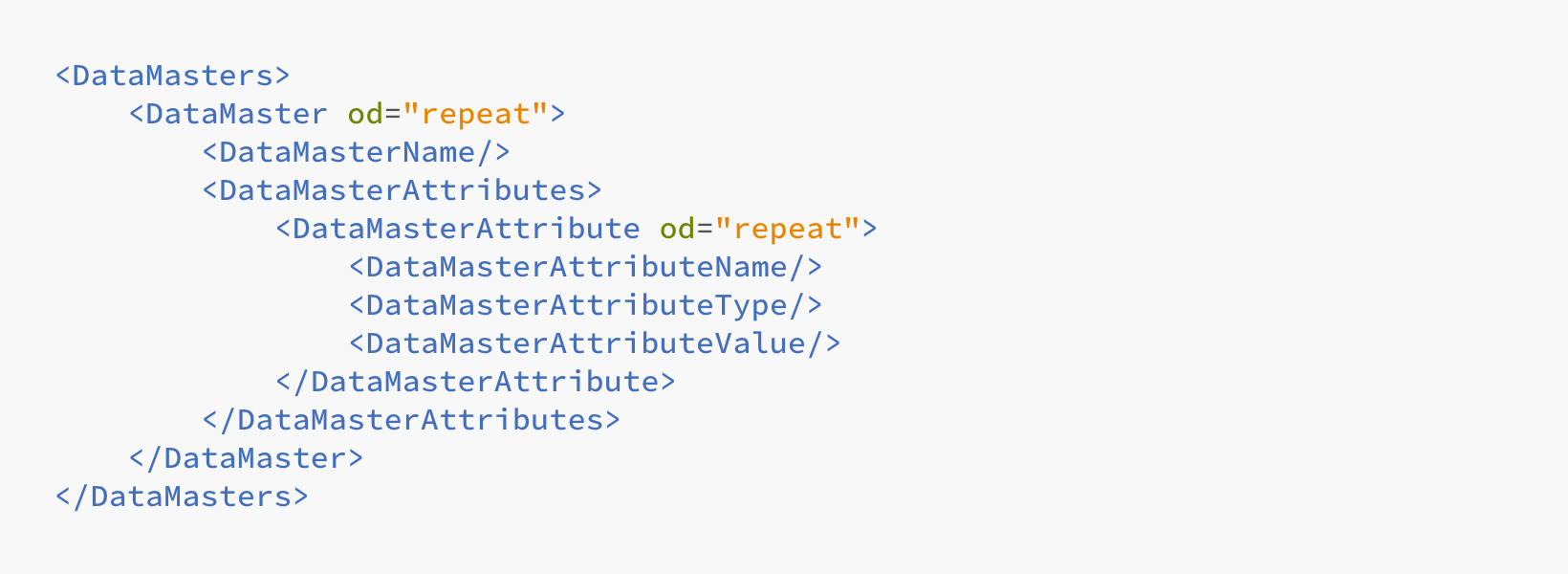
- Fiche de données : description d’une fiche de données. L’attribut repeat permet de répéter le contenu.
- DataMasterName : insère le nom du maître des données.
- DataMasterAttribute : renvoie les champs du maître des données.
- DataMasterAttributeName | DataMasterAttributeType | DataMasterAttributeValue : renvoie une description générale des noms, types et valeurs des champs de la base de données (le cas échéant).
Commentaires
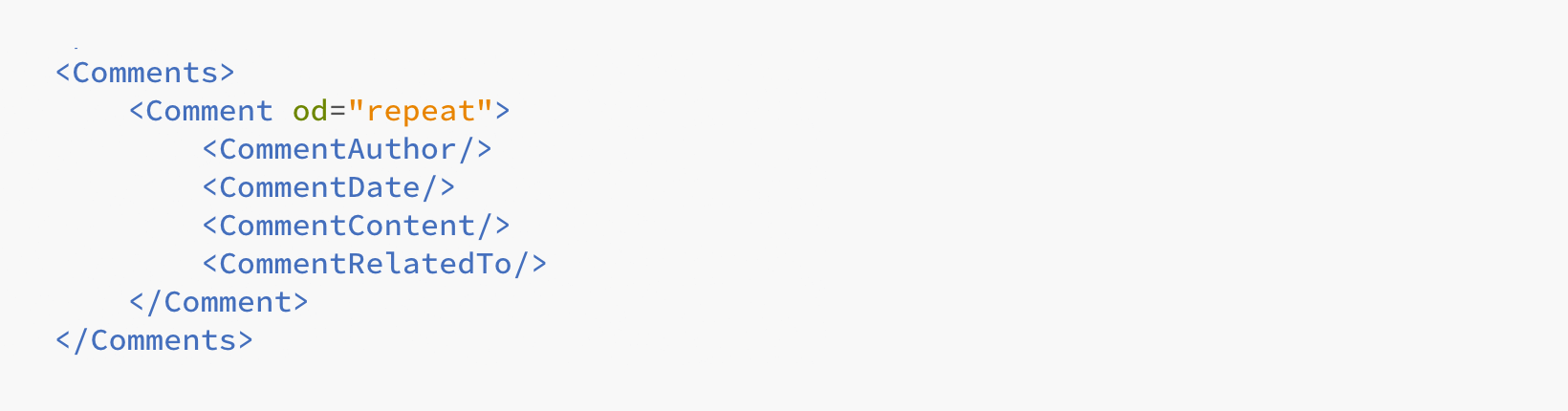
- Commentaire : description générale du commentaire d’un prototype. L’attribut repeat permet de répéter le contenu.
- Auteur du commentaire | Date du commentaire | Contenu du commentaire : description générale de l’auteur, de la date de création et du contenu du commentaire.
- CommentRelatedTo : renvoie une image de l’élément qui contient le commentaire.
Exigences
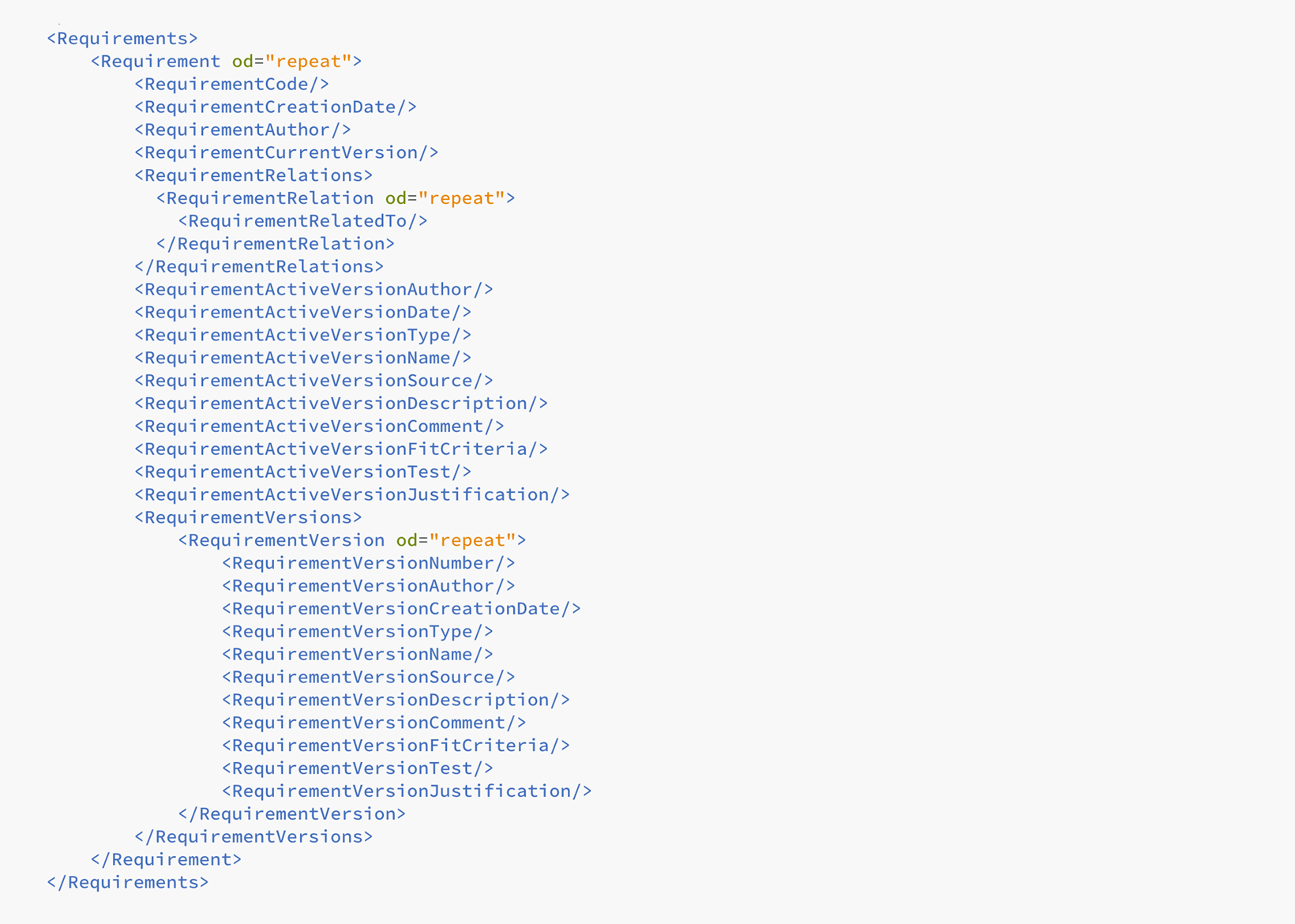
- Exigence : description générale de l’exigence d’un prototype. L’attribut repeat permet de répéter le contenu.
- RequirementCode : renvoie le code de l’exigence.
- RequirementCreationDate : renvoie la date de création.
- RequirementAuthor : renvoie l’auteur de l’exigence.
- RequirementCurrentVersion : renvoie le numéro de la version actuellement active.
- RequirementRelatedTo : référence l’élément de l’UI, l’écran, le modèle ou le scénario associé à l’exigence.
- ActiveVersion | Auteur | Date | Type | Nom | Source | Description | Commentaire | FitCriteria | Test | Justification : une description générale de la version, de l’auteur, de la date, du type, du nom, de la source, de la description, des commentaires, des FitCriteria, des tests et de la justification de l’exigence.
- RequirementVersion : une description générale de la version de l’exigence. L’attribut repeat permet de répéter le contenu.
- Numéro | Auteur | Date | Type | Nom | Source | Description | Commentaire | Critères d’adéquation | Test | Justification : descripteurs d’exigences pour toutes les versions d’exigences.
Conditions dans les étiquettes
A des étiquettes
Les balises « Has » sont des déclarations booléennes (vrai/faux) qui seront déterminées en fonction du contenu des écrans de votre prototype. La valeur des balises « Has » apparaît automatiquement lorsque des éléments, des événements ou des composants du prototype apparaissent dans l’écran d’un prototype. Par exemple, s’il y a des commentaires dans un écran, la valeur des balises « Has » le reflétera.
Autres tags
Tags qui commencent par « <Inclure » vous permet d’empêcher l’impression de catégories vides, sans avoir à les supprimer manuellement dans le document généré. La valeur de ces balises est déterminée dans la boîte de dialogue « Document personnalisé », dans l’éditeur de Justinmind. 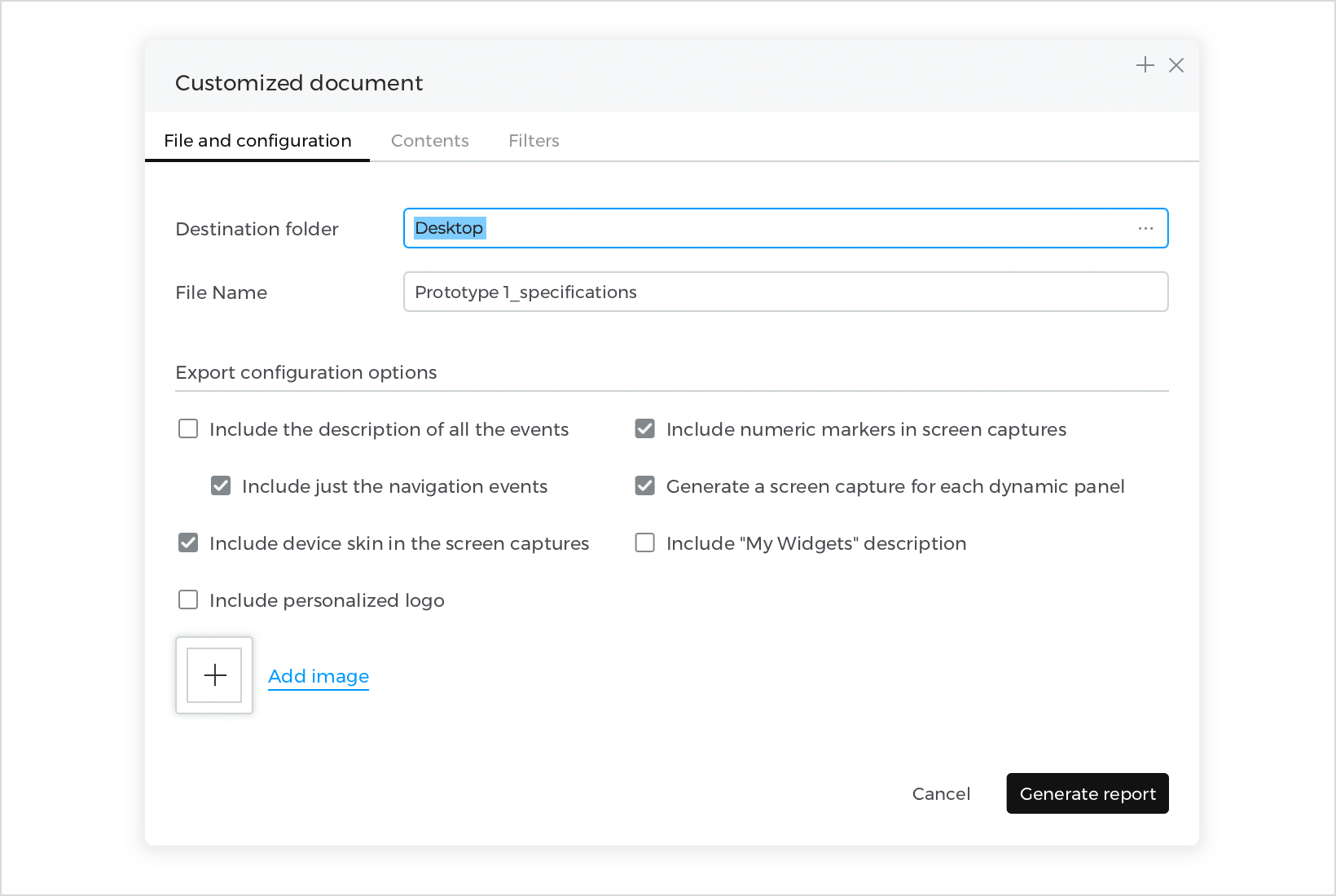
Par exemple, si vous ne souhaitez pas inclure les maîtres de données dans votre prototype, vous pouvez les exclure de votre modèle de document à l’aide des balises « <Include » et les désélectionner dans la boîte de dialogue » Document personnalisé « .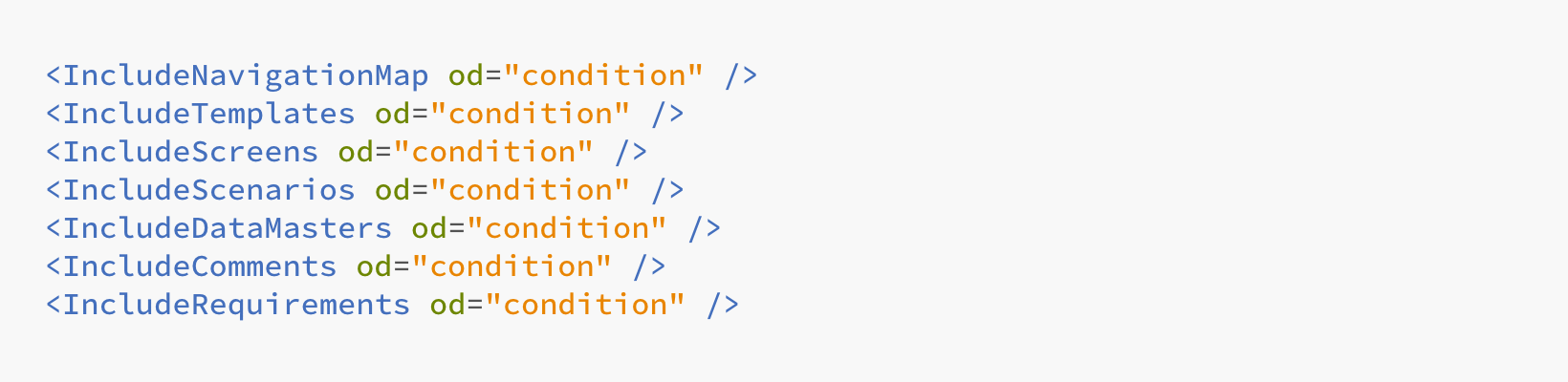
Création de votre modèle de cahier des charges
Ouvrez le document de spécifications que vous souhaitez transformer en modèle ou rédigez le vôtre à partir d’un document vierge, en utilisant la mise en page ci-dessus. Une fois que vous avez votre document, il est facile de le transformer en modèle. Vous pouvez récupérer deux éléments de votre prototype pour les utiliser dans votre modèle de document : le texte et les images. Dans l’onglet « Développeur » de Microsoft Word, vous verrez un groupe appelé « Contrôles ». Dans le groupe « Contrôles », vous utiliserez les éléments suivants :

- Texte enrichi : utilisé pour afficher du texte formaté
- Texte brut : permet d’afficher du texte brut et du texte avec des sauts de ligne.
- Image : utilisée pour afficher des images
Pour inclure l’un de ces éléments dans votre modèle de document : Mettez en surbrillance le texte ou sélectionnez l’image que vous souhaitez associer aux données de votre prototype. Sélectionnez ensuite l’un des éléments énumérés ci-dessus (texte enrichi, texte brut ou image).
Un conteneur doit apparaître, comprenant tous les éléments sélectionnés. Dans le coin supérieur gauche de ce conteneur, vous trouverez un mini onglet. Si vous cliquez dessus, tout son contenu deviendra bleu et l’onglet apparaîtra comme sélectionné. 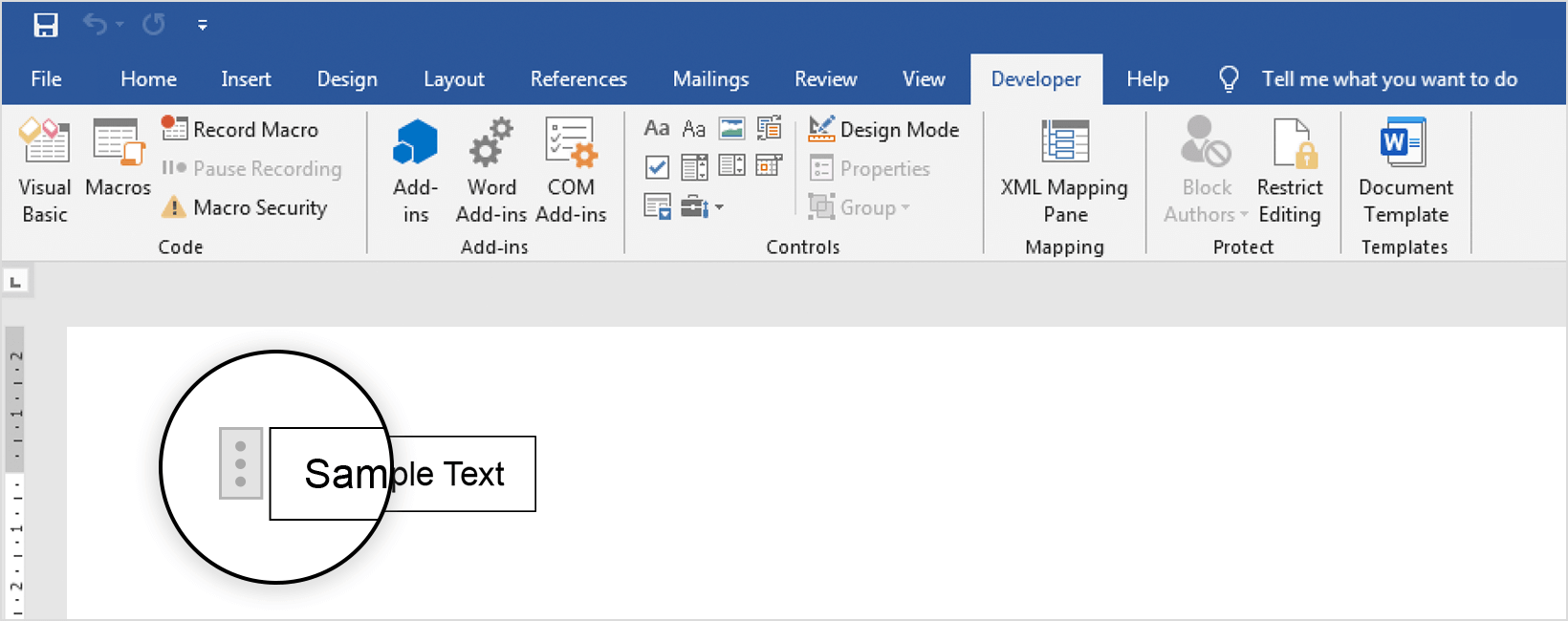
Vous pouvez remplacer les noms des éléments de contrôle par vos balises dans la section « Propriétés » du groupe « Contrôles ».
La boîte de dialogue suivante apparaît : 
La boîte de dialogue comporte deux champs de saisie principaux : « Titre » et « Balise ». Remplacez chacun d’eux par l’une de vos balises afin d’établir un lien entre les données de votre prototype et les éléments de votre document. Pour supprimer le contrôle du document, sélectionnez l’élément à l’intérieur du contrôle et cliquez avec le bouton droit de la souris. Sélectionnez « Supprimer le contrôle de contenu ».
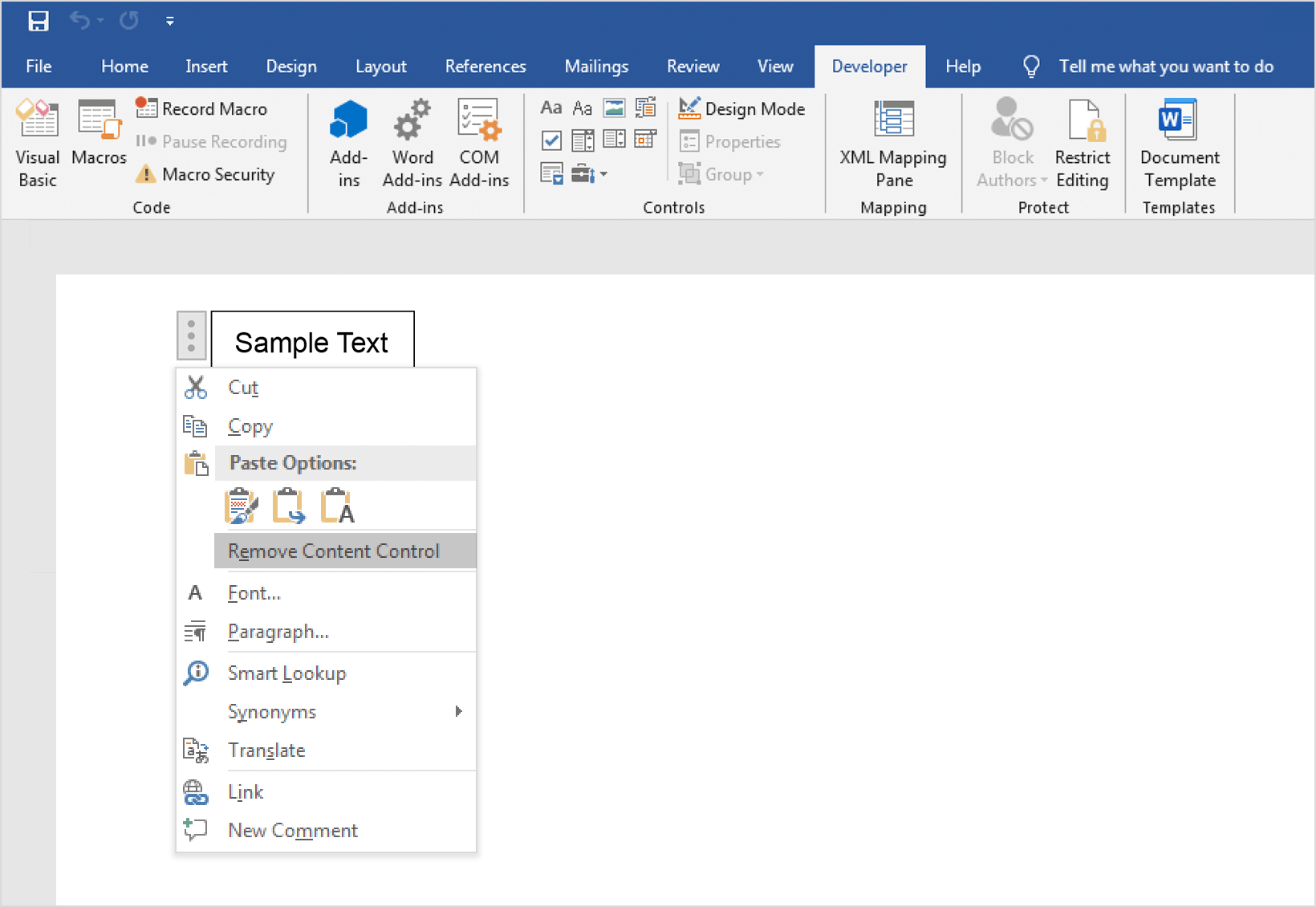
Exemples de création de modèles
Voici trois exemples de modèles :
- Impression de votre plan du site et de tous les commentaires de votre prototype
- Impression de tous les écrans et commentaires du prototype
- Impression de tous les écrans, y compris tous les panneaux du panneau dynamique
Impression de votre plan du site et de tous les commentaires de votre prototype
- Ouvrez un nouveau document dans Microsoft Word et insérez une image. Cette image représentera le plan du site du prototype. Sous cette image, ajoutez un texte qui représente le commentaire, l’auteur du commentaire et la date à laquelle le commentaire a été fait.

- Ensuite, ajoutez un contrôle « Image » à l’image, puis un contrôle « Texte simple » au texte situé sous l’image et personnalisez-le comme vous le souhaitez. Donnez un titre au texte (par exemple, « Liste de commentaires » dans notre exemple). Le titre doit respecter la hiérarchie des balises xml, et donc se référer au nœud Commentaire dans notre fichier hierarchy.xml. Dans cet exemple, le nœud sitemap est le nœud parent. Remplacez les champs de texte « Title » et « Tag » par « NavigationMap » dans « Properties ». Pour les commentaires, il s’agit de la hiérarchie :

- Pour le nom de l’auteur, nous utiliserons la balise « CommentAuthor », pour la date, « CommentDate » et pour le commentaire, « CommentContent » :

- Ensuite, vous devez ajouter un contrôle « Rich text » à l’élément pour ajouter tous les commentaires du prototype. Utilisez la balise « Commentaire », qui comprend l’attribut repeat. Cet attribut indique que le contrôle sera répété pour tous les commentaires du prototype.

- Vous pouvez ajouter une condition qui garantira que l’élément commentaire ne sera pas imprimé s’il n’y a pas de commentaires. Pour ce faire, ajoutez un contrôle « Rich Text » à tous les éléments que vous ne voulez pas imprimer s’ils ne contiennent pas de commentaires. Utilisez la balise « IncludeComments ».

- Enregistrez maintenant le document Word et importez-le dans Justinmind. Pour ce faire, allez dans le menu principal « Fichier », puis « Exporter vers un document » et « Document personnalisé ». Allez dans l’onglet « Contenu » et sélectionnez le bouton radio « Défini par l’utilisateur ». Sélectionnez votre modèle de document dans vos dossiers et cliquez sur « Générer un rapport ».

- Si votre prototype comporte des commentaires, votre document final devrait ressembler à ceci :

Impression de tous les écrans et commentaires du prototype
- Ouvrez un nouveau document dans Microsoft Word, remplissez-le avec une grande image et ajoutez du texte au-dessus. Cette image représentera l’écran actuel de votre prototype et le texte le nom de l’écran.

- Sous l’image, insérez du texte pour représenter les commentaires de cet écran. Personnalisez à votre guise.

- Ajoutez un contrôle « Image » à l’image et un contrôle « Texte brut » au nom de l’écran. Référez-vous au nœud Screens dans notre fichier hierarchy.xml. Pour les écrans, il s’agit de la hiérarchie :

- Ainsi, pour le nom de l’écran, nous utiliserons la balise « ScreenName » et pour l’image, « ScreenImage » :

- Pour le commentaire, nous allons diviser le texte pour représenter la valeur du marqueur et le texte du commentaire. Ajoutez un contrôle « Plain text » à chaque partie, comme dans le dernier exemple. Les noms des balises doivent être « ScreenCommentContent », « ScreenCommentDate » et « ScreenCommentAuthor » :

- Une fois les contrôles terminés, vous devrez ajouter des contrôles globaux autour des éléments afin qu’ils se répètent. Ajoutez des contrôles « Rich text » aux commentaires et à chaque élément du document qui représente un écran. Utilisez la balise « ScreenComment » qui inclut l’attribut repeat pour entourer tous les éléments qui incluent un commentaire et l’onglet « Screen » qui inclut également l’attribut repeat :

- Enregistrez maintenant le document Word et importez-le dans Justinmind. Pour ce faire, allez dans le menu principal « Fichier », puis « Exporter vers un document » et « Document personnalisé ». Allez dans l’onglet « Contenu » et sélectionnez le bouton radio « Défini par l’utilisateur ». Sélectionnez votre modèle de document dans vos dossiers et cliquez sur « Générer un rapport ».

- Votre document devrait ressembler à ceci :

Impression de tous les écrans, y compris tous les panneaux du panneau dynamique
- Ouvrez un nouveau document dans Microsoft Word et ajoutez une grande image représentant l’écran actuel du prototype et une autre pour représenter ses autres états (par exemple, lorsque des panneaux supplémentaires d’un panneau dynamique sont actifs). Votre modèle de document doit ressembler à ceci :

- Ajoutez des contrôles « Image » aux images. Utilisez la balise « Screen » et ses enfants pour l’image de l’écran. Comme dans l’exemple précédent, utilisez les balises « ScreenName » et « ScreenImage ». Pour les autres états, reportez-vous à la balise « ScreenDynamicPanels » :

- Utilisez la balise « ScreenDynamicPanelImage » pour l’image des autres états :

- Ensuite, ajoutez un contrôle « Rich text » à l’image des autres états et un autre, qui inclut tous les éléments, pour indiquer l’itération de l’écran. Utilisez la balise « ScreenDynamicPanel », qui inclut l’attribut repeat. Vous obtiendrez ainsi tous les autres états d’un écran donné :

- Enregistrez maintenant le document Word et importez-le dans Justinmind. Pour ce faire, allez dans le menu principal « Fichier », puis « Exporter vers un document » et « Document personnalisé ». Allez dans l’onglet « Contenu » et sélectionnez le bouton radio « Défini par l’utilisateur ». Sélectionnez votre modèle de document dans vos dossiers et cliquez sur « Générer un rapport ».

- Votre document devrait ressembler à ceci :

Conseils pour la création de modèles de documents de spécifications
- Assurez-vous que la hiérarchie XML est bien représentée dans le modèle. Lorsque vous avez des contrôles à l’intérieur d’autres contrôles, ils doivent respecter la hiérarchie.
- Ne changez pas les noms des nœuds ou ils ne fonctionneront pas.
- N’utilisez pas les balises ou pour répéter des informations. Les seules balises qui répètent des données sont celles qui sont marquées de l’attribut « repeat ».
- N’ajoutez pas de contrôles à l’en-tête ou au pied de page, car ils ne seront pas traités.
- Si quelque chose ne va pas, Microsoft Word vous avertira d’une mauvaise structuration. En général, Word peut résoudre lui-même ces problèmes mineurs. Si ce n’est pas le cas, reportez-vous au fichier hierarchy.xml.