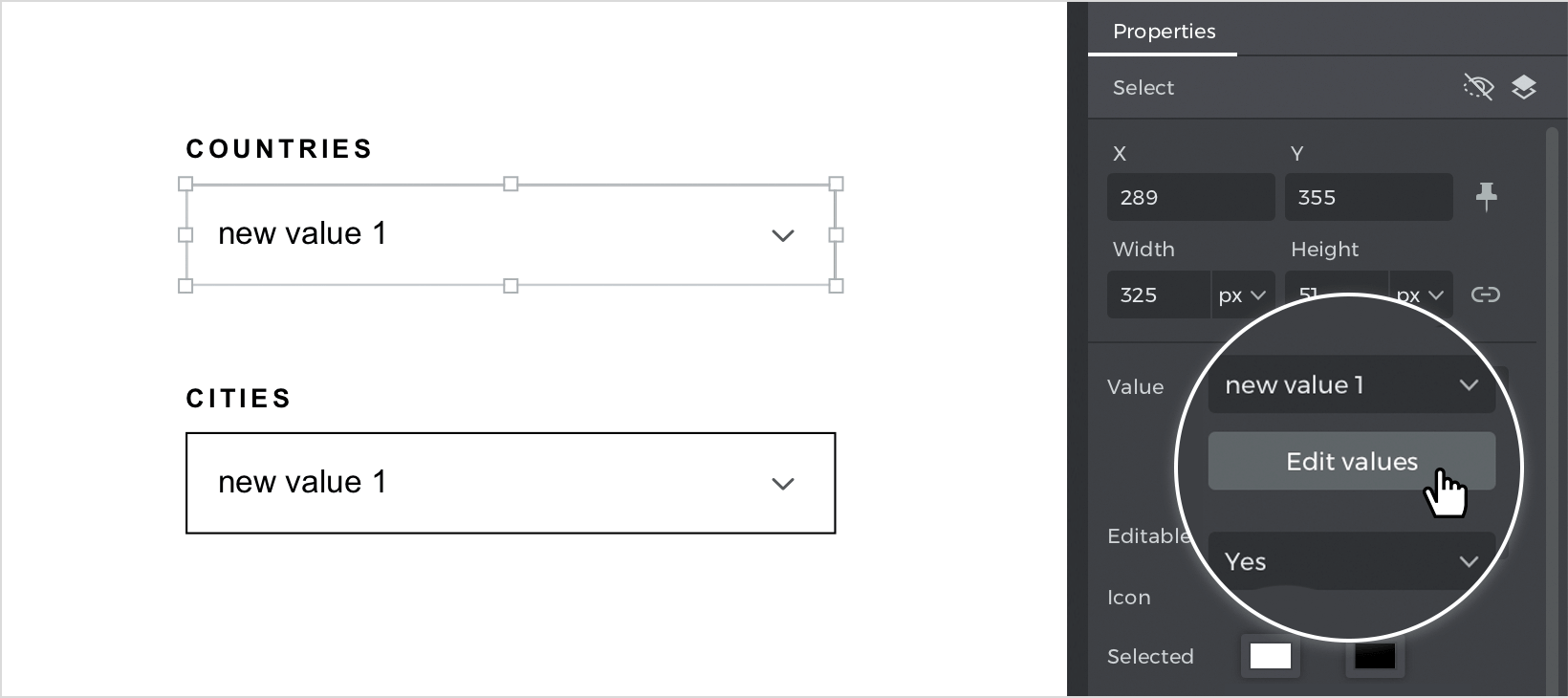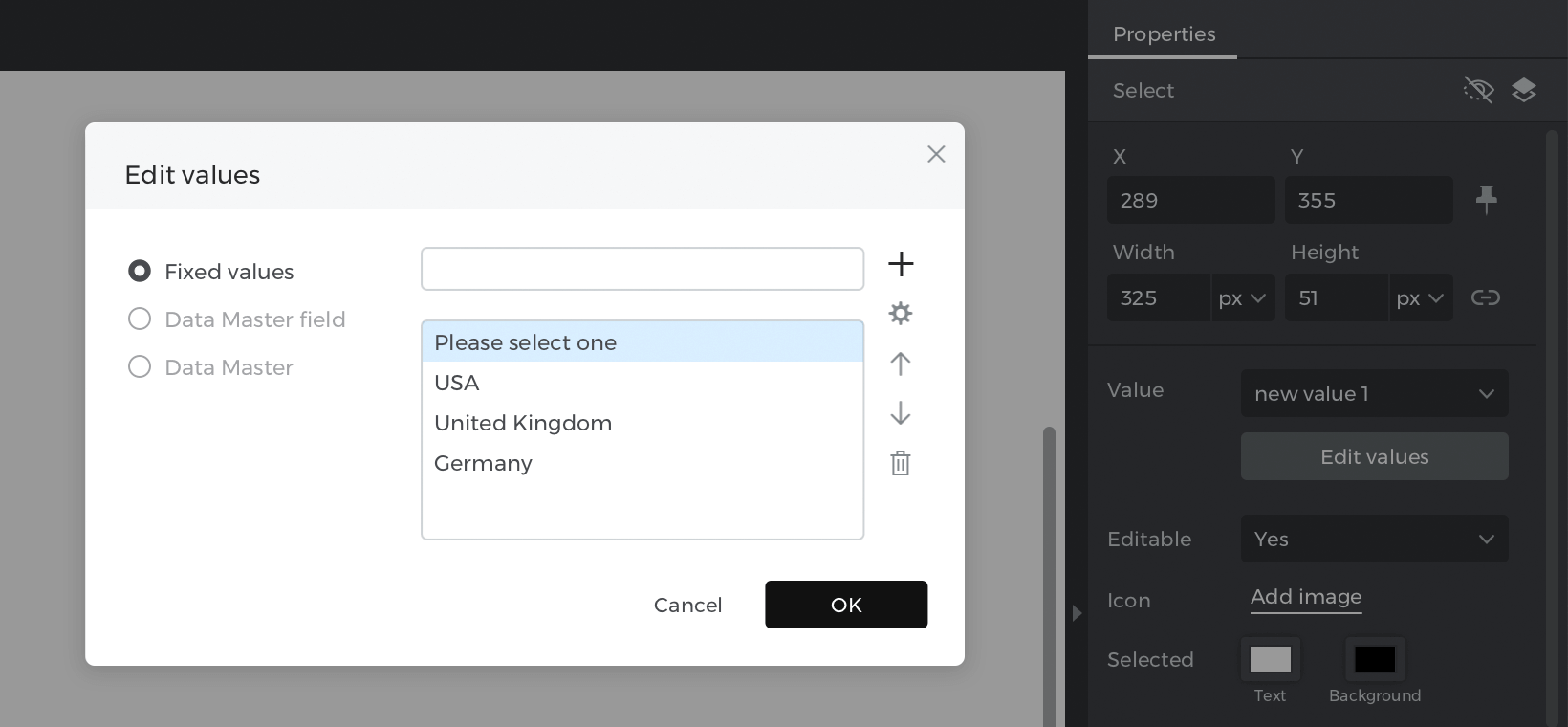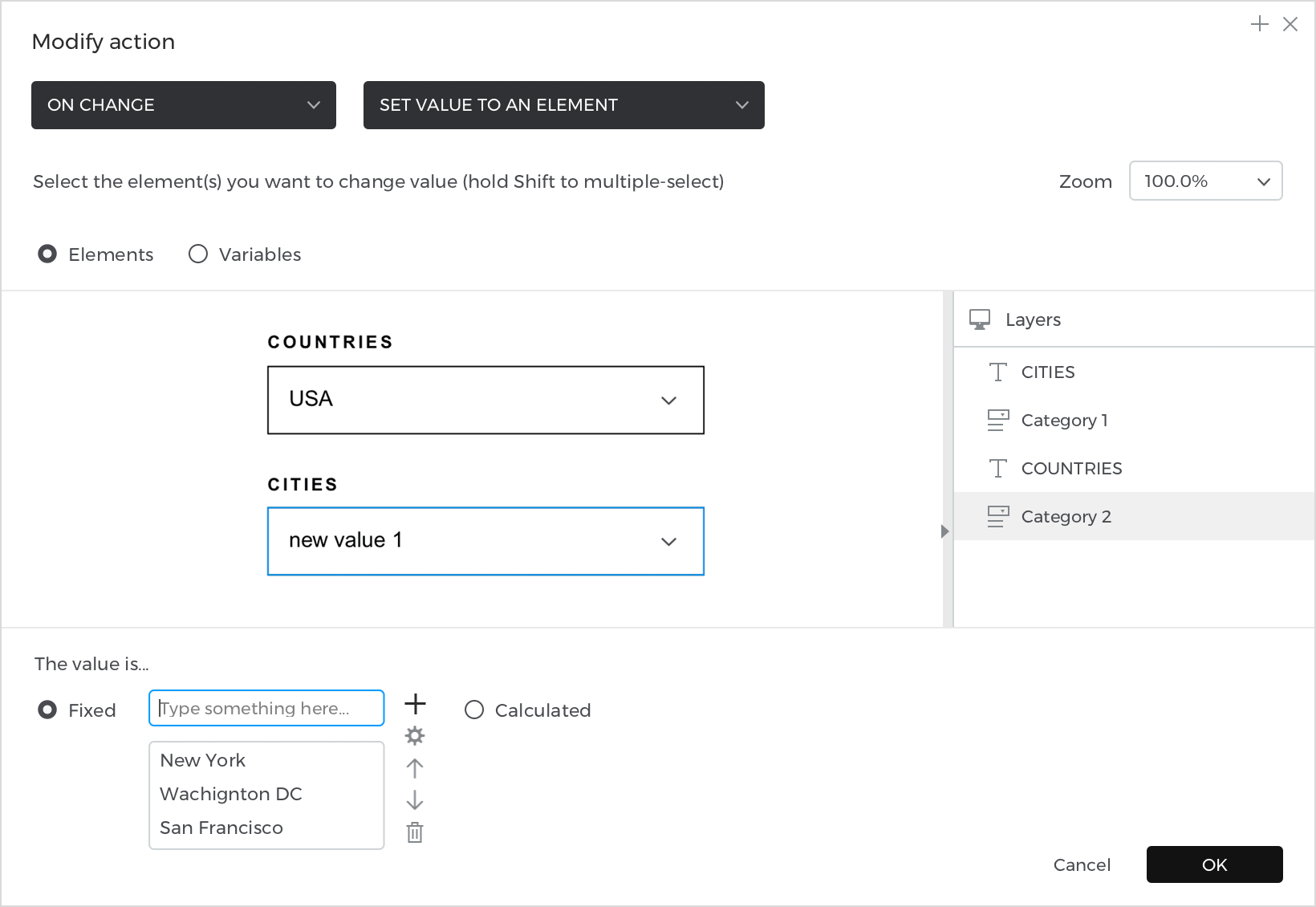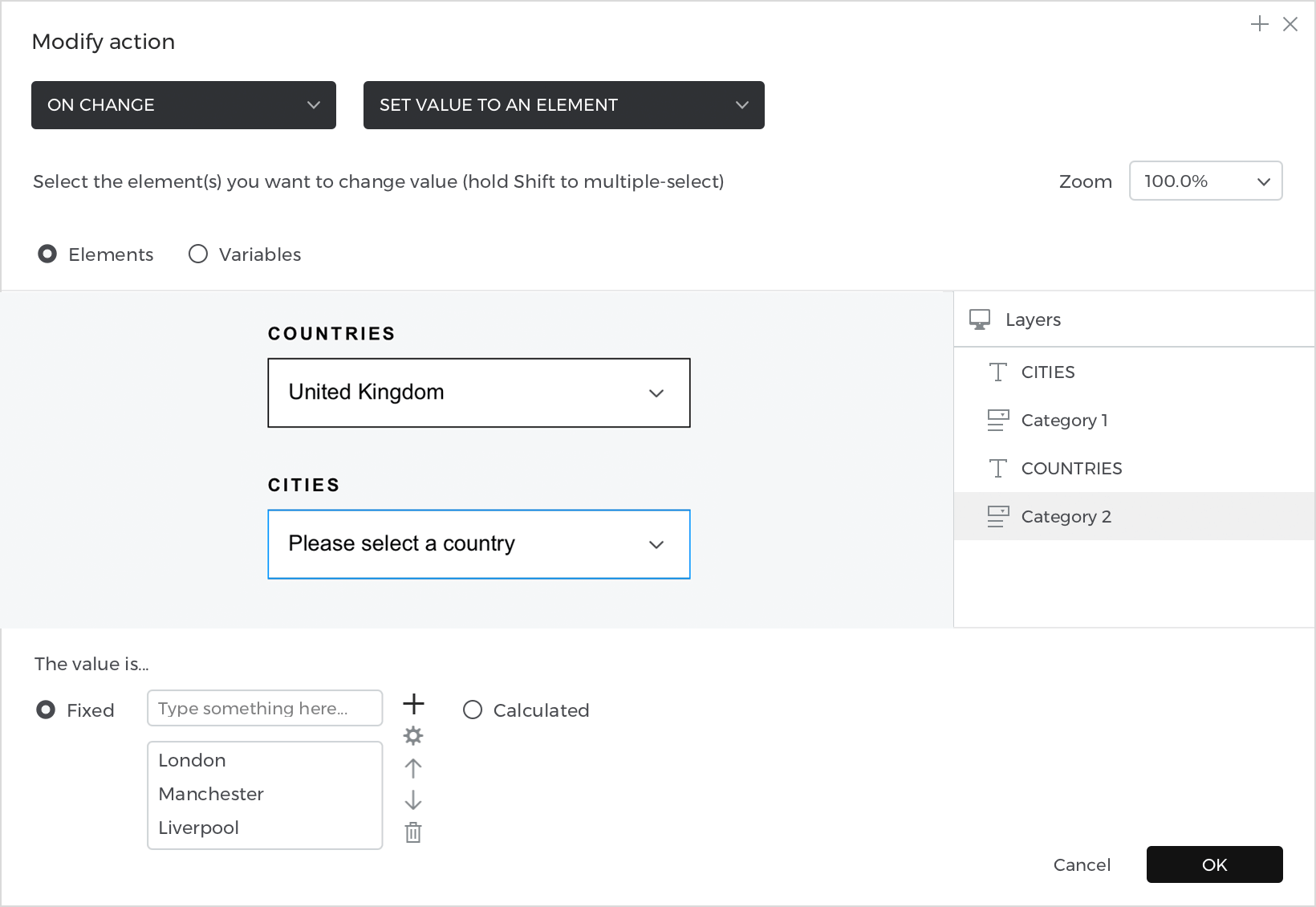Comment prototyper une sélection dépendante
Dans cet article, vous apprendrez à prototyper une sélection dépendante.
Voici comment le construire :
Voir
- Placez deux « Select » de la section « Champs de saisie interactifs » sur le canevas.
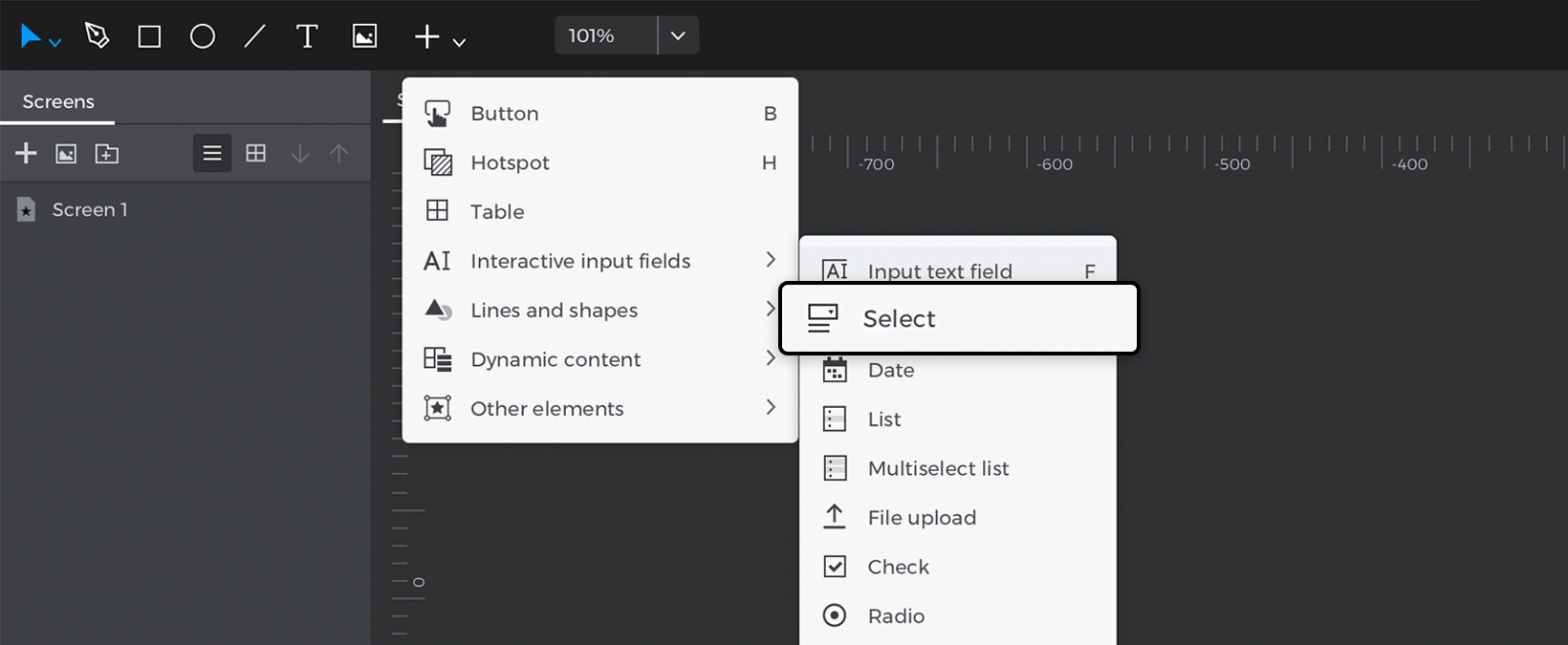
- Cliquez sur le premier « Select », accédez à la palette Propriétés et modifiez les valeurs.

- Remplacez les valeurs par défaut en double-cliquant dessus, et à leur place, tapez les noms des pays (USA, Royaume-Uni, Allemagne).

Événement
Le premier « Select » étant sélectionné, allez dans la palette « Events » et cliquez sur « Add event ».
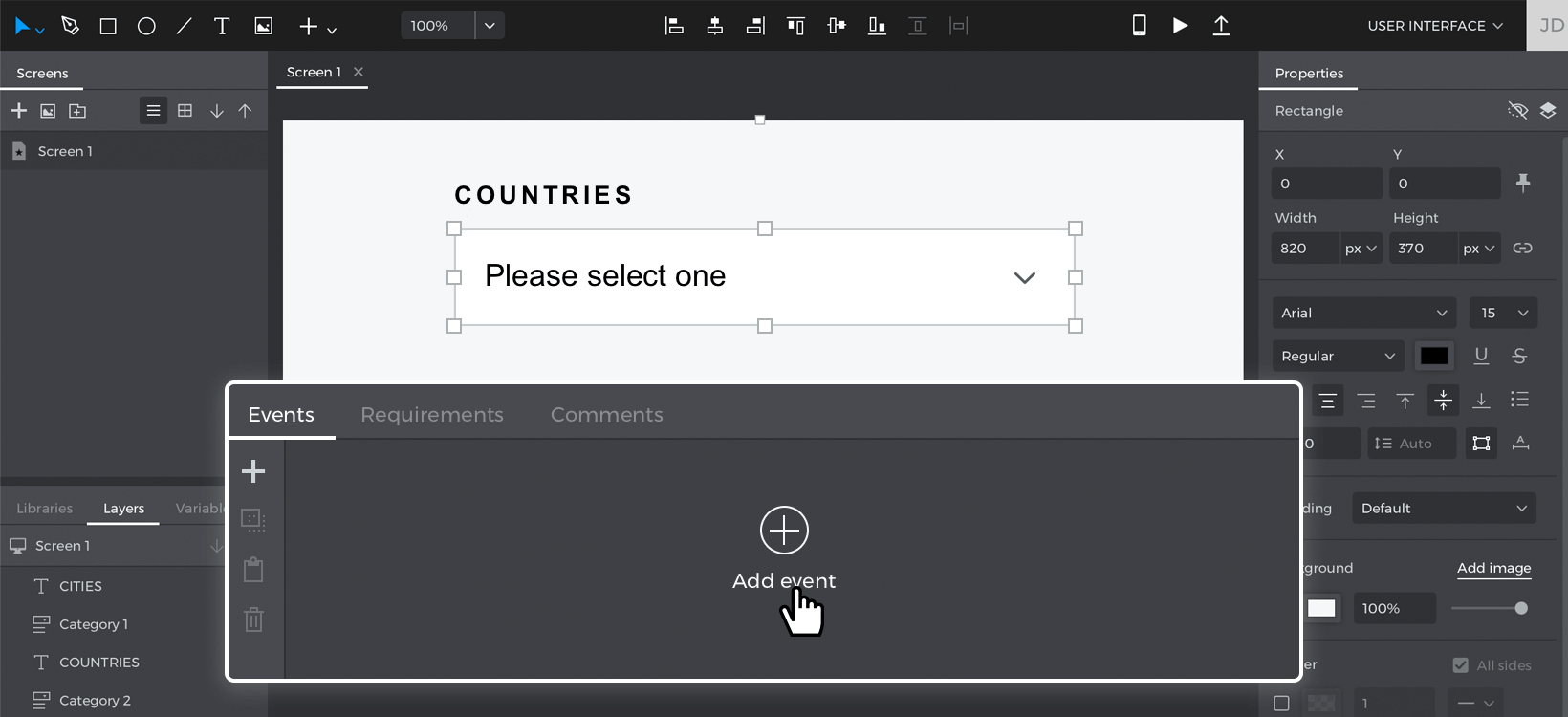
- Cliquez sur « Choose Trigger » dans la boîte de dialogue et sélectionnez « on Change ».
- Dans « Choose Action », sélectionnez « Set value to an element » et cliquez sur le second « Select ».
- Pour la valeur fixe, vous devez ajouter les villes de l’un des pays que vous avez définis dans la première « Liste de sélection » (pour les États-Unis, vous pouvez maintenant saisir New York, Washington DC et Chicago). Cliquez sur « Ok » pour terminer la création de l’événement.

Retournez dans la palette Événements et cliquez sur « Ajouter une condition » ; le générateur d’expressions s’ouvre.
- Faites glisser le premier « Select » vers l’expression, puis, à partir de l’onglet de la fonction logique, faites glisser le « = » et tapez enfin le nom du pays (USA, pour les villes que vous venez d’ajouter dans l’événement). Cliquez sur « OK » pour terminer la construction de l’expression.
Retournez dans la palette Événements et cliquez sur « Autre ».
- Sélectionnez « on Change ».
- Dans « Choose Action », sélectionnez « Set value to an element » et cliquez sur le second « Select ».
- Pour la valeur fixe, écrivez les villes pour « Royaume-Uni ». Cliquez sur « Ok » pour terminer la création de l’événement.

Retournez dans la palette Événements et cliquez sur « Ajouter une condition » ; le générateur d’expressions s’ouvre.
- Faites glisser le premier « Select » vers l’expression, puis, à partir de l’onglet de la fonction logique, faites glisser le « = » et tapez enfin « United Kingdom ». Cliquez sur « OK » pour terminer la construction de l’expression.
Dans la palette Événements, appuyez à nouveau sur « Else » pour définir le dernier cas comme vous l’avez fait précédemment. Simulez votre prototype.