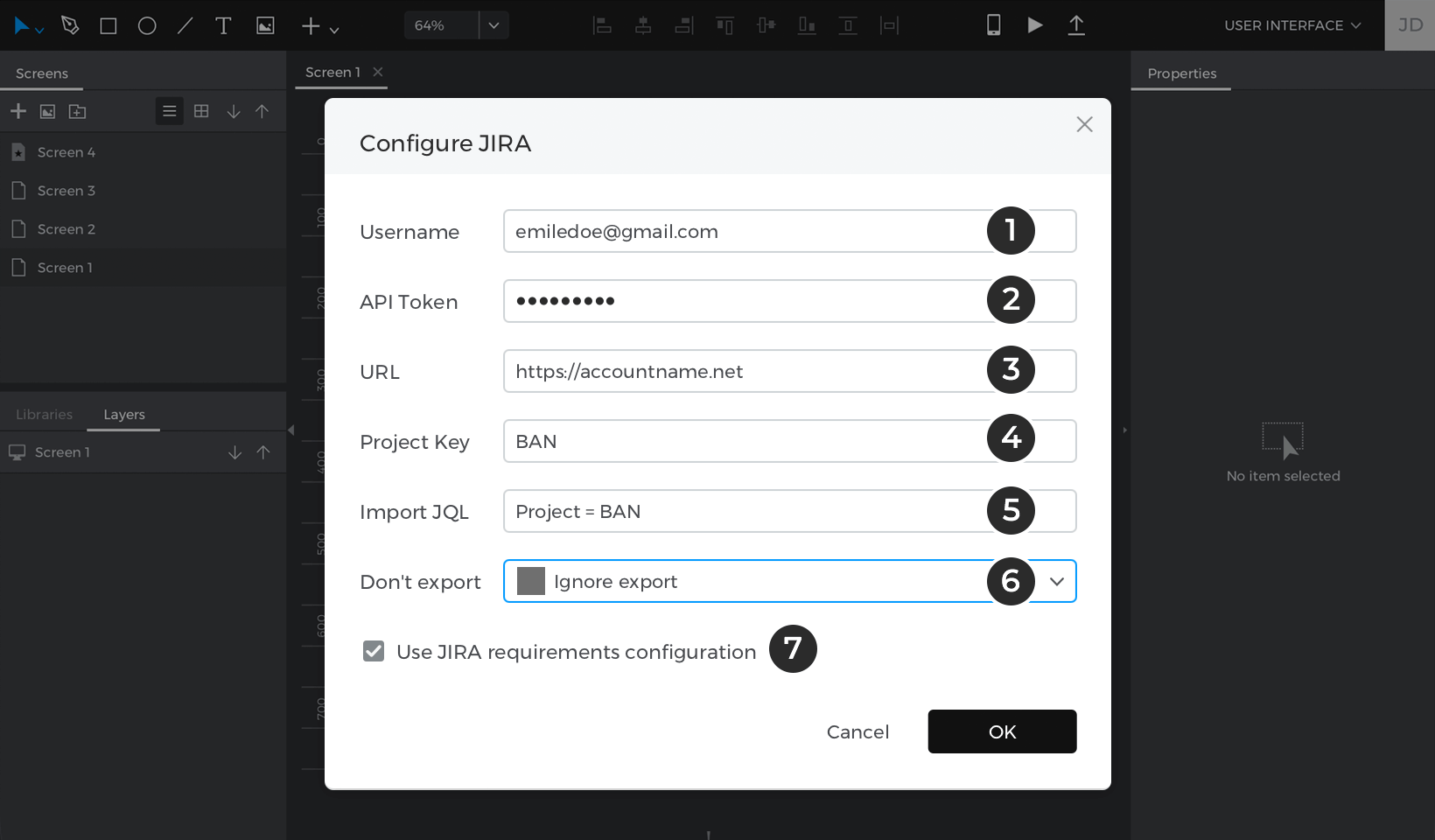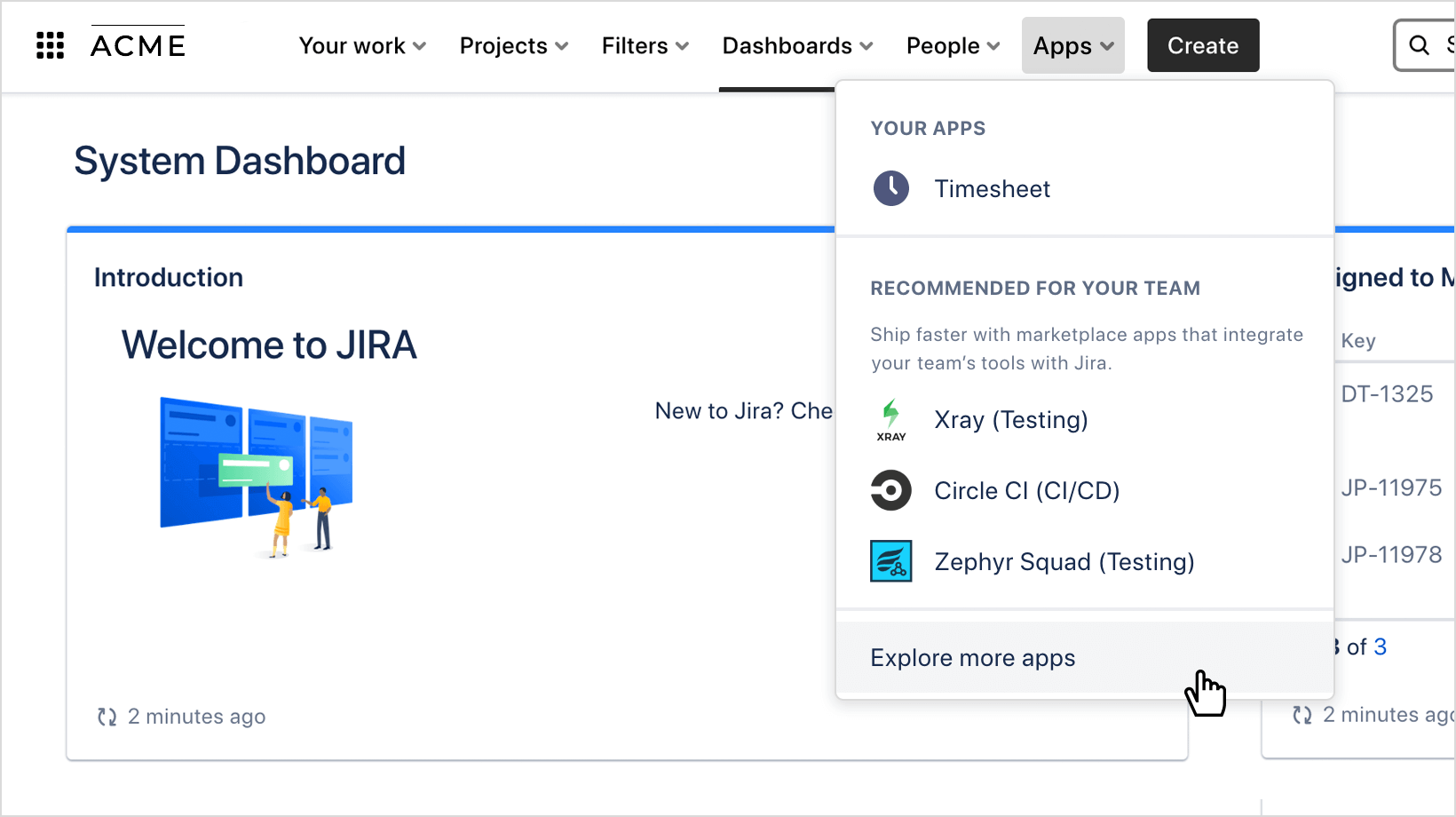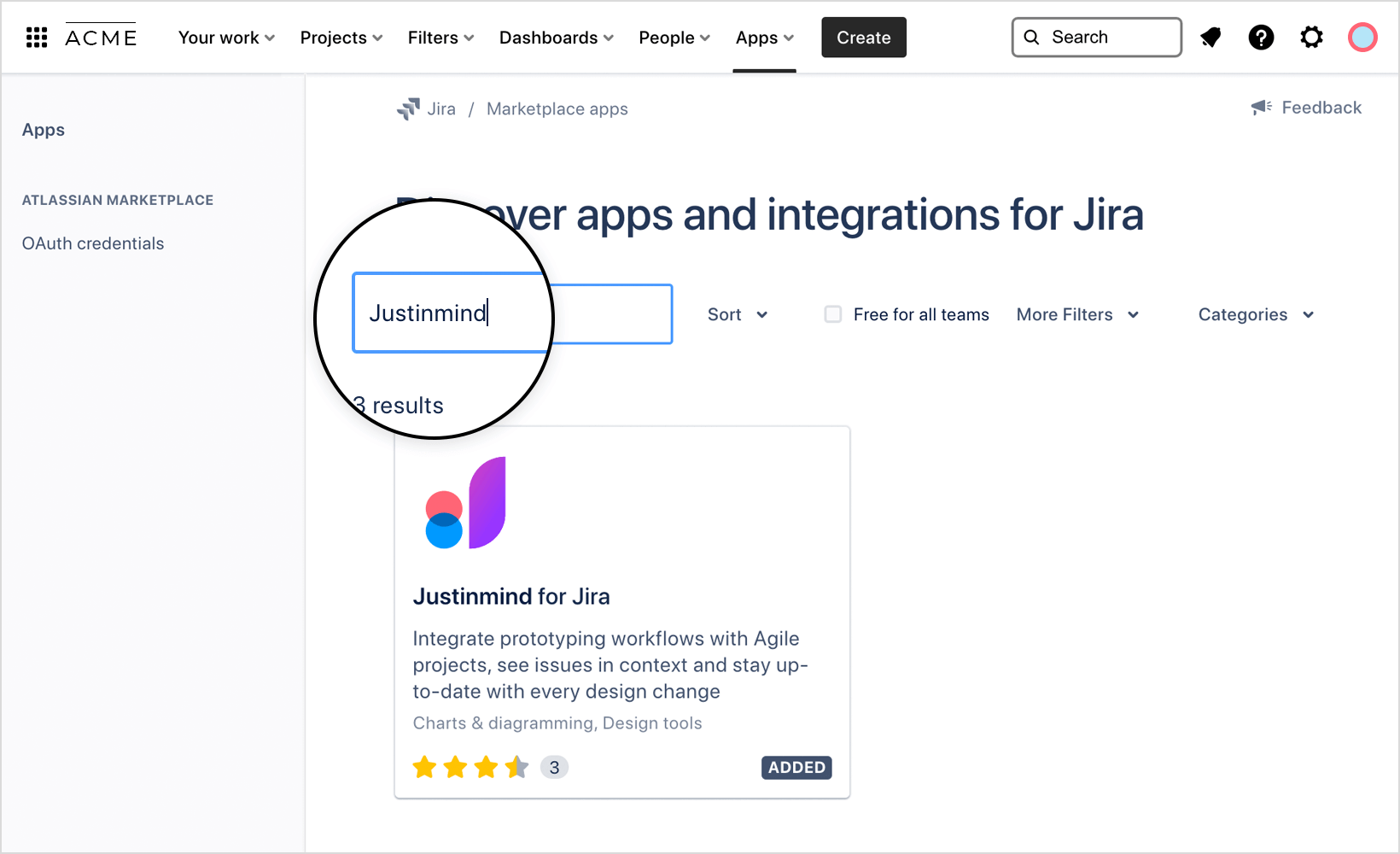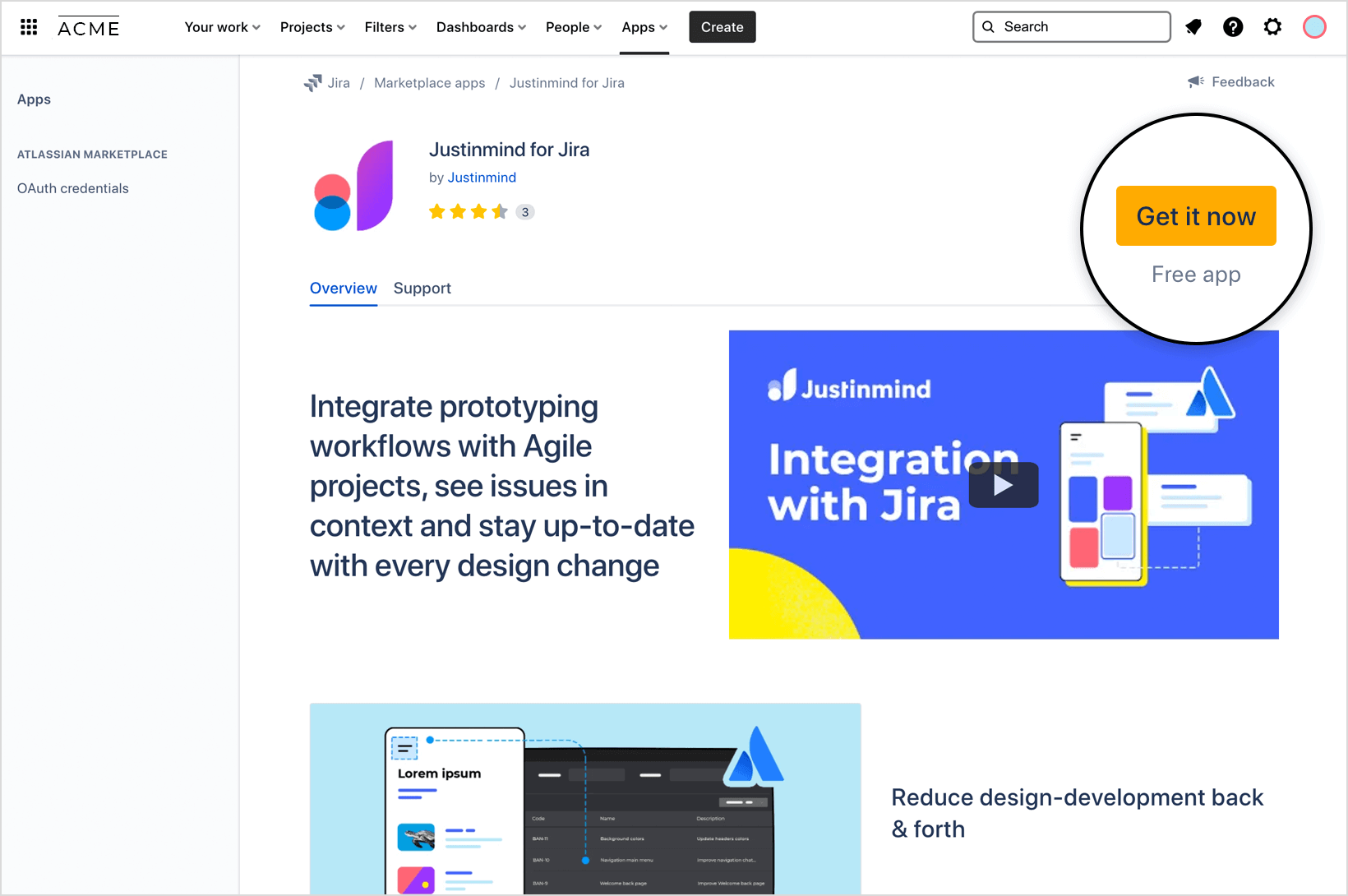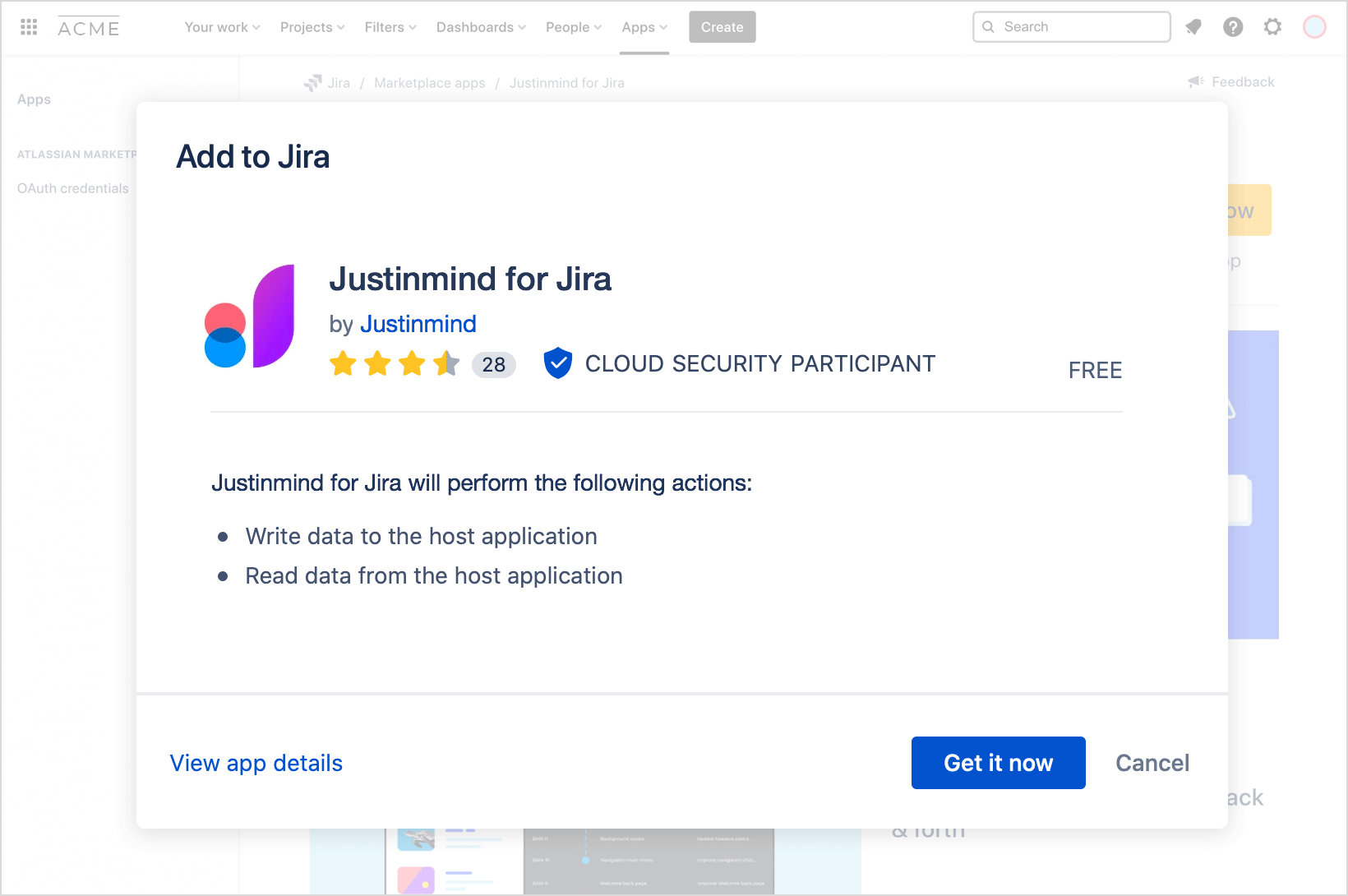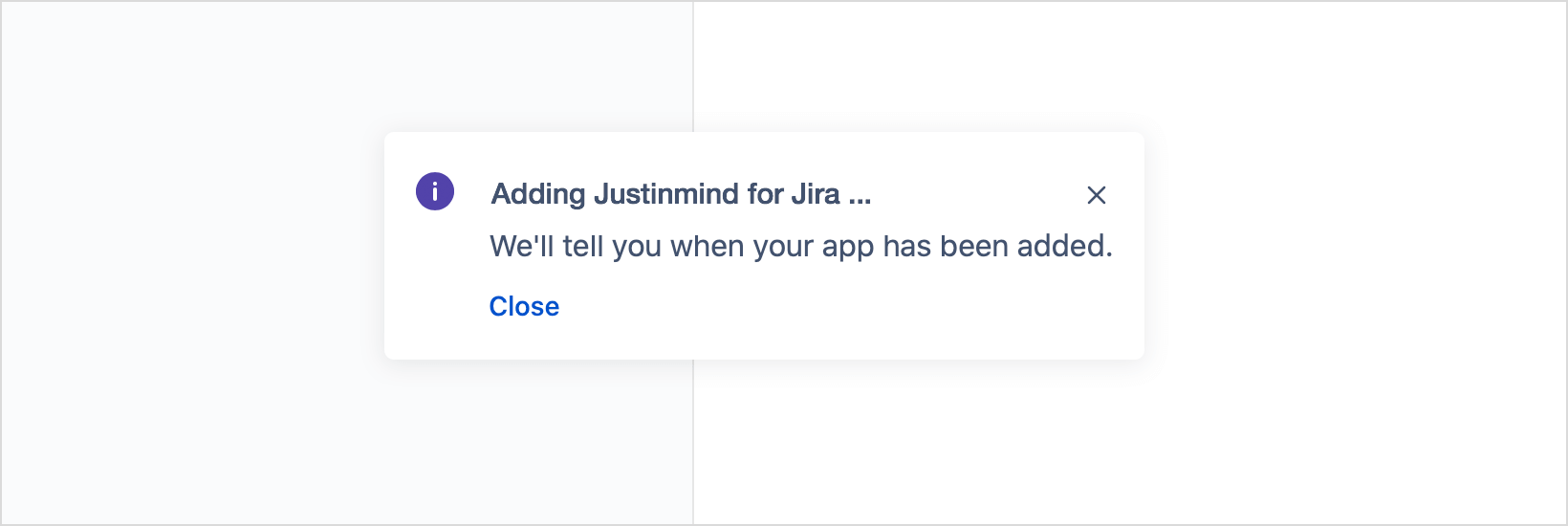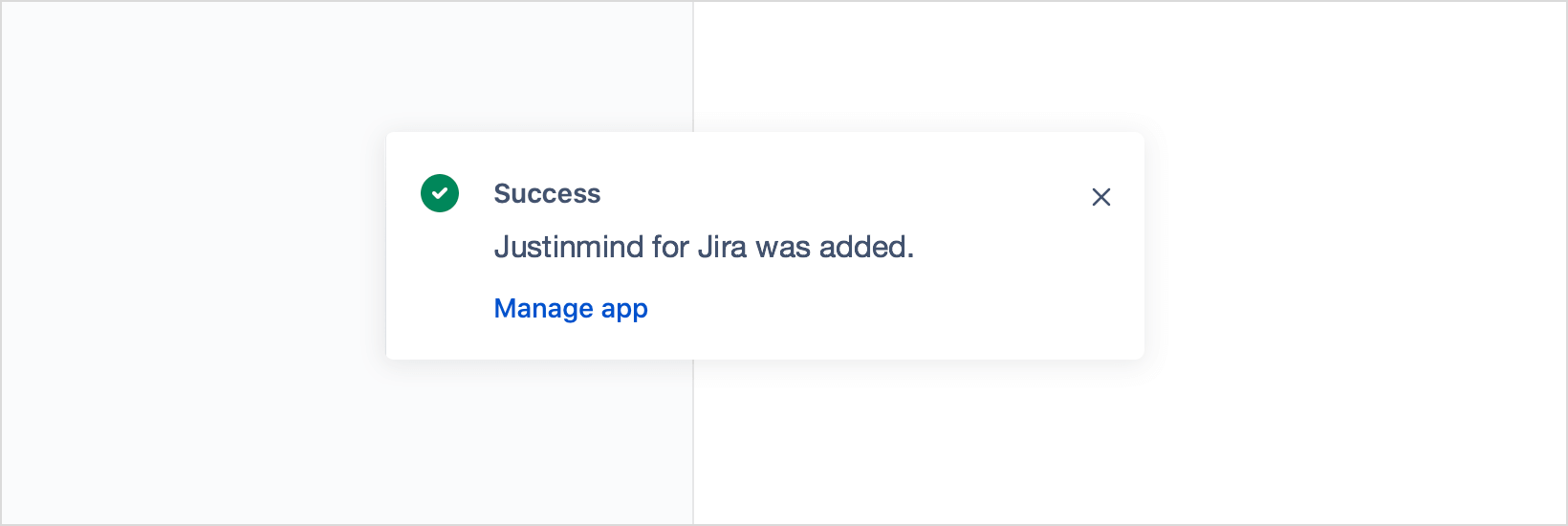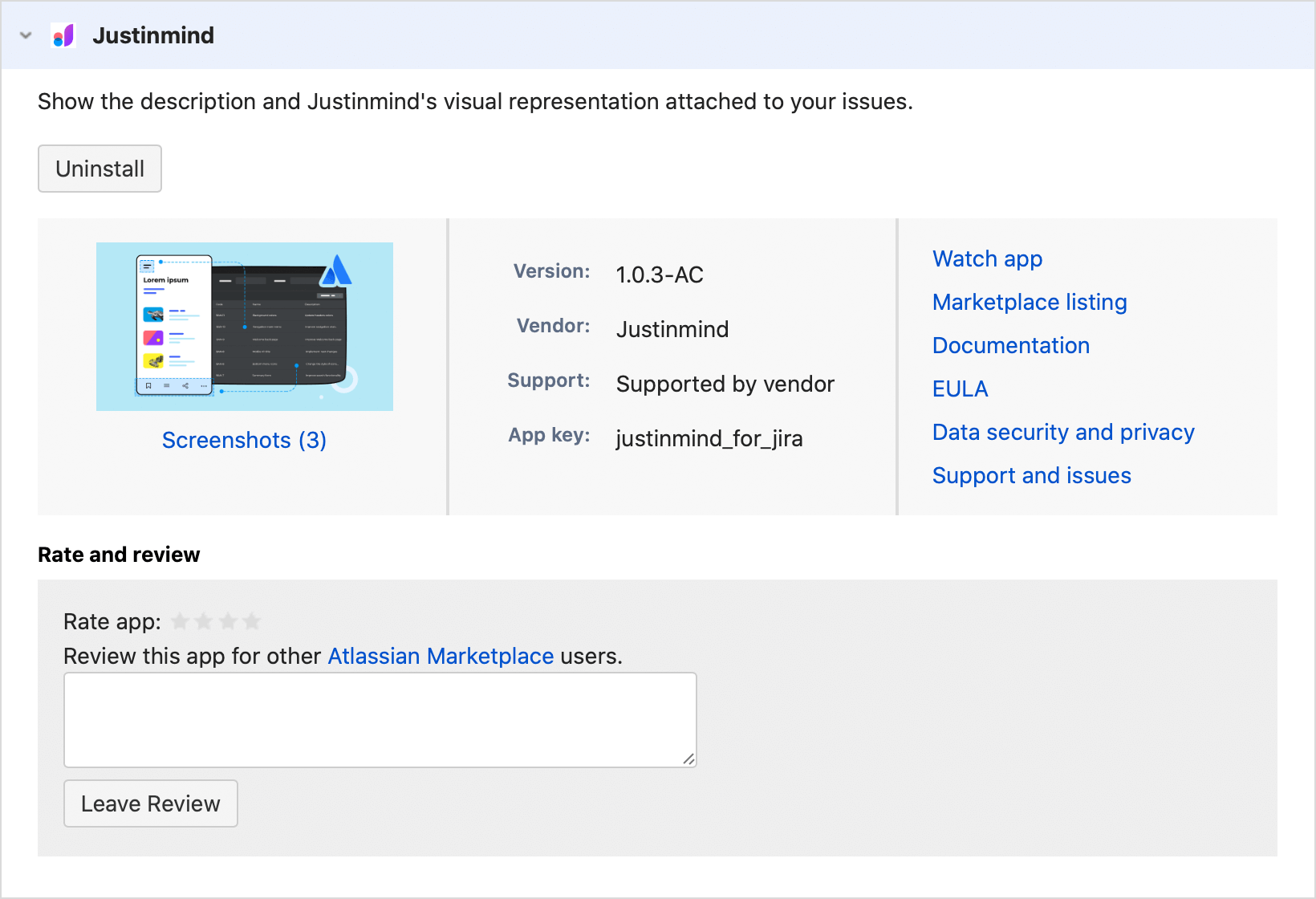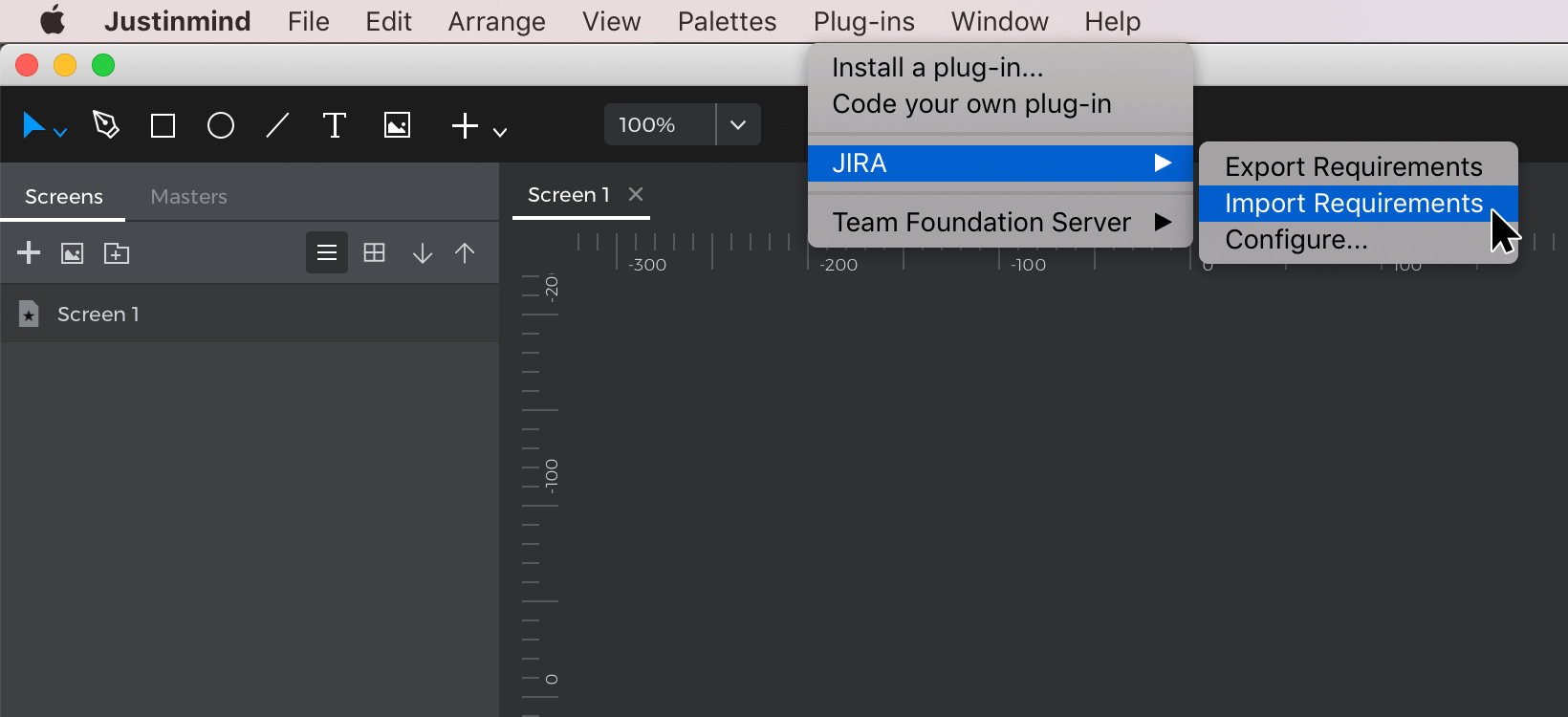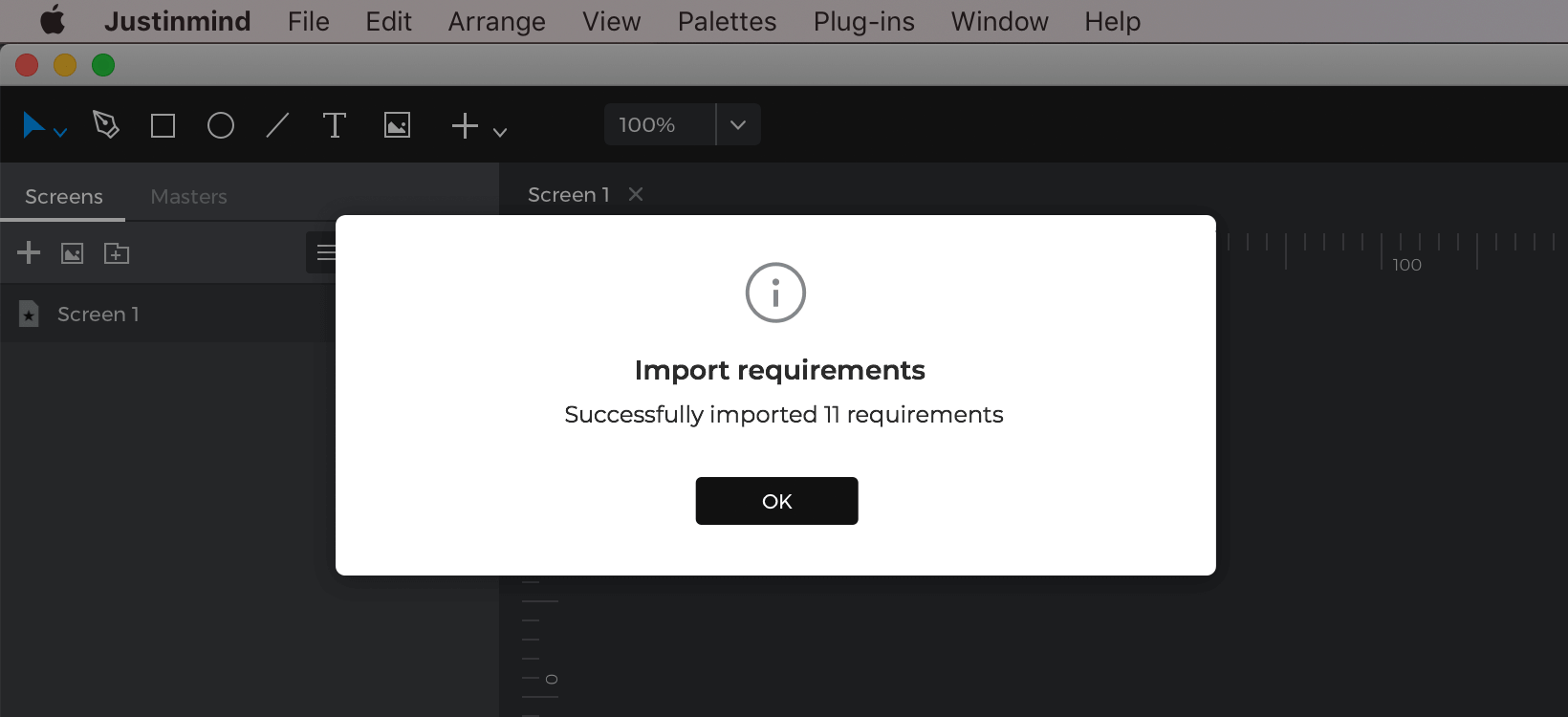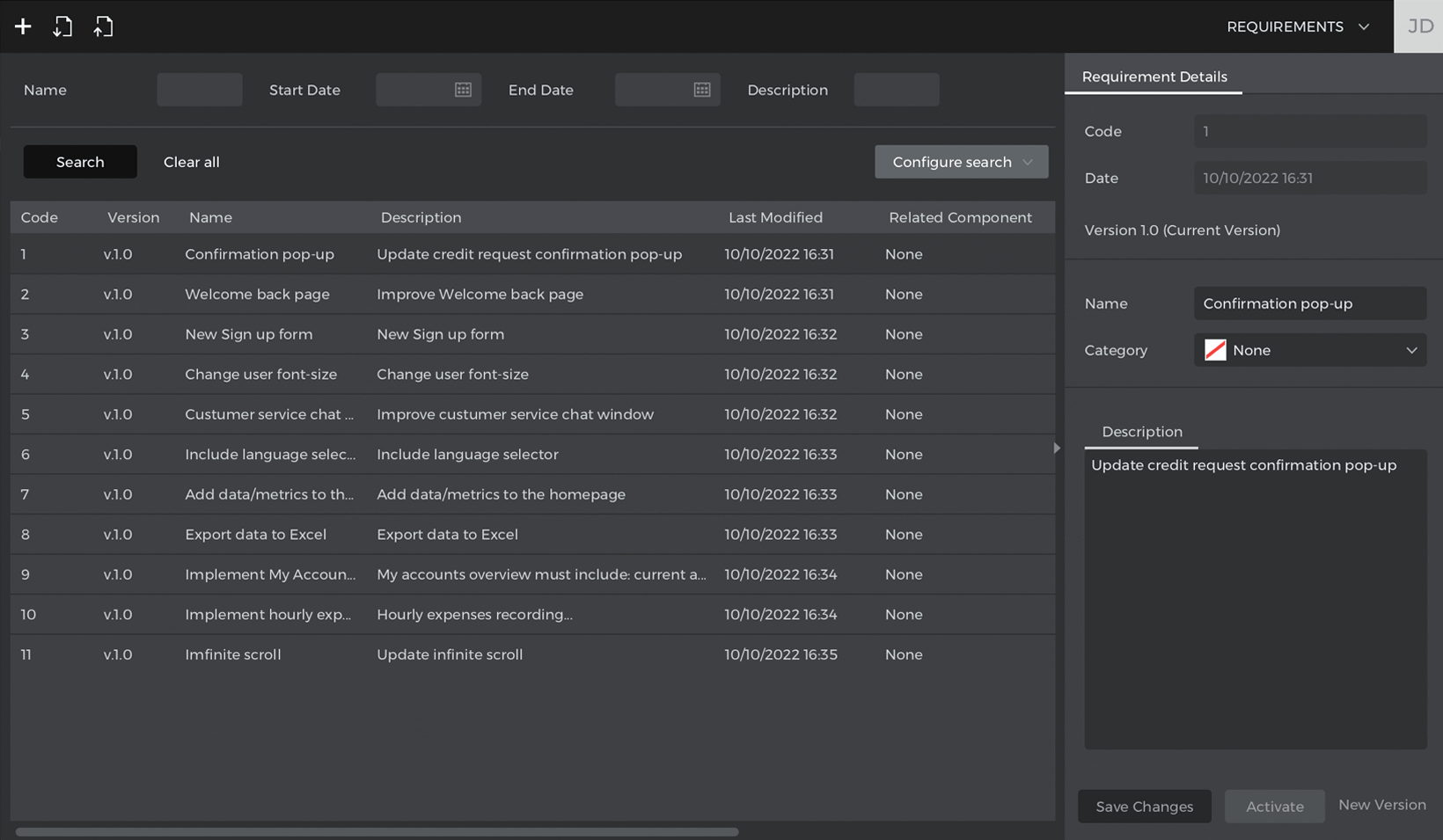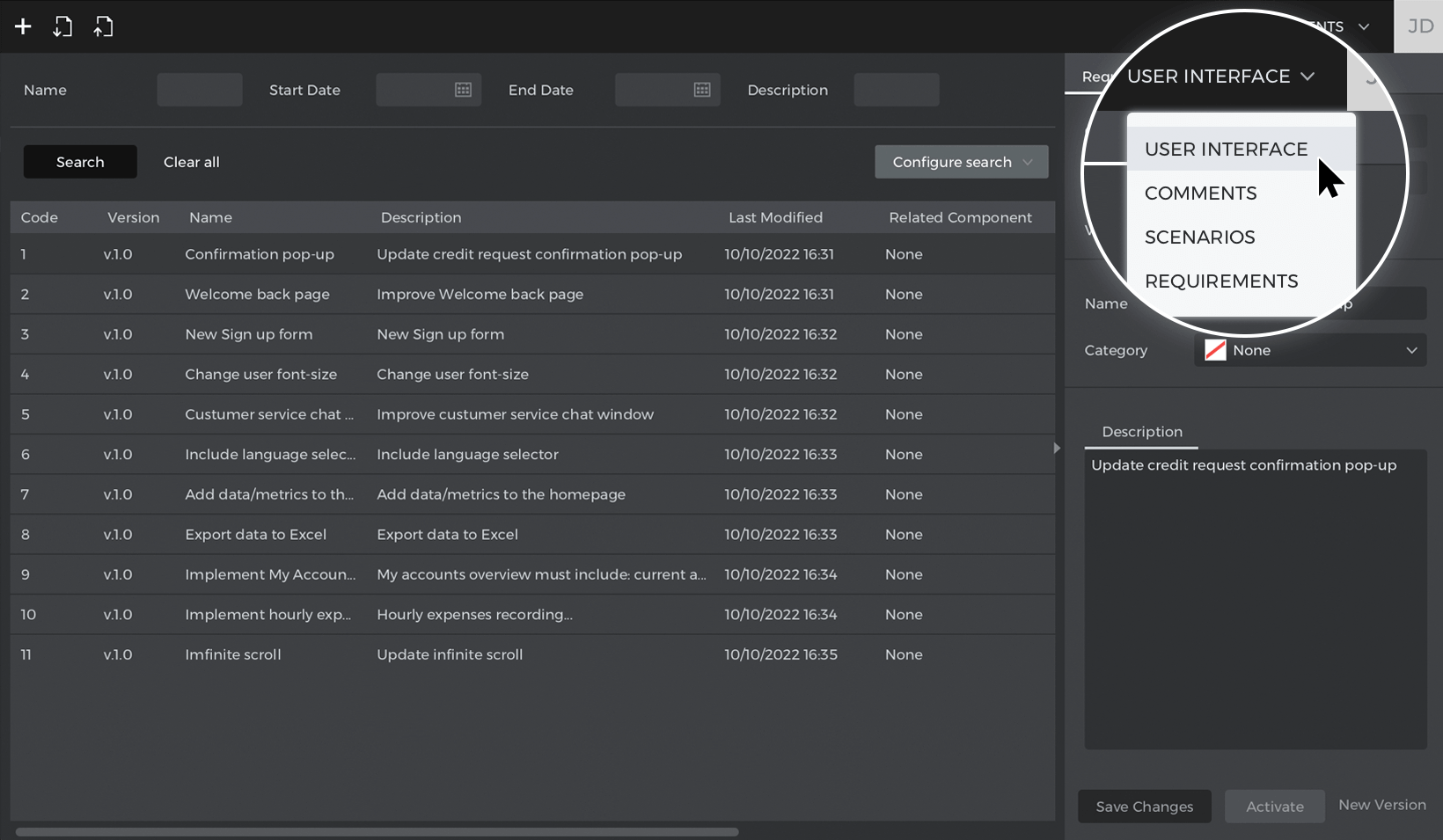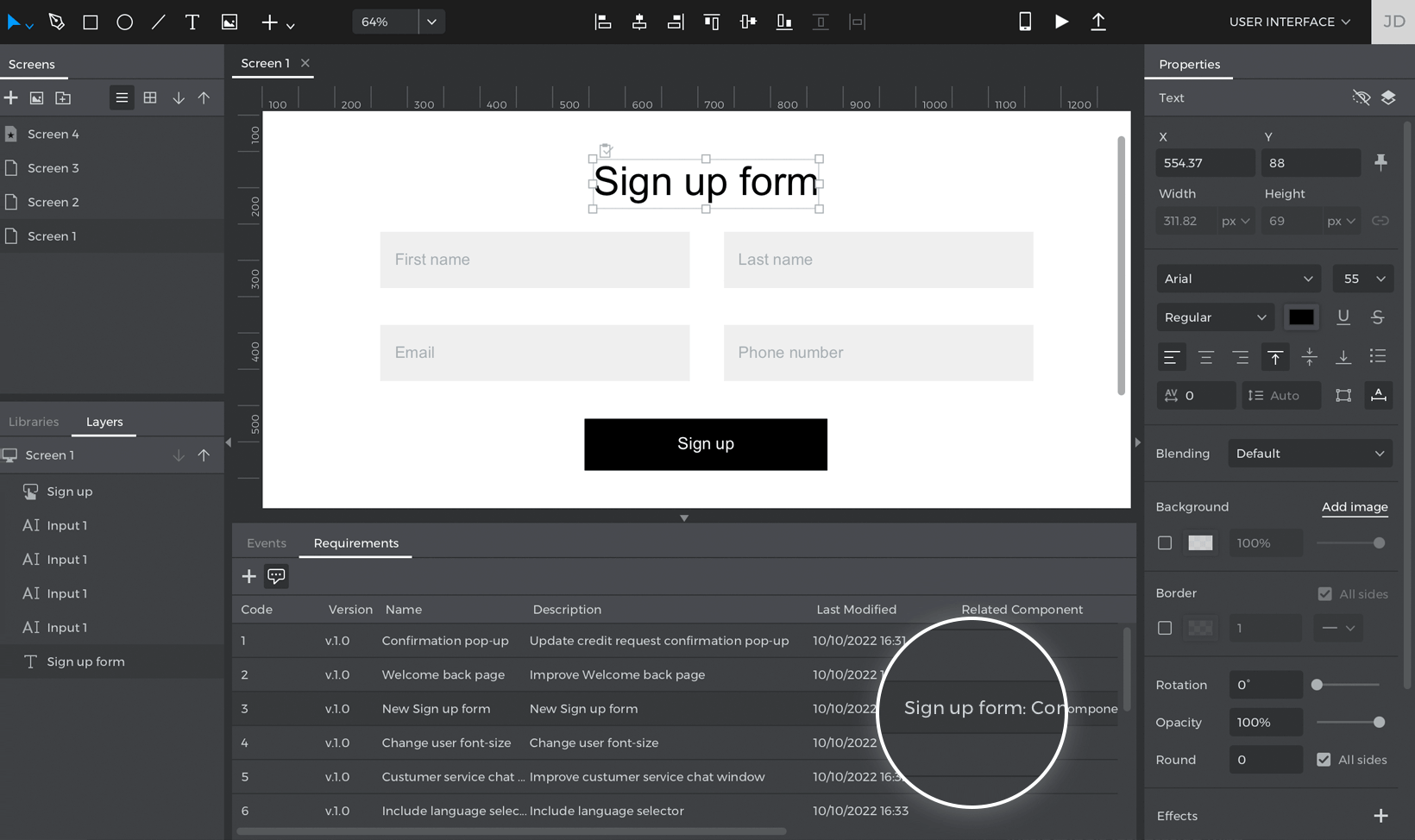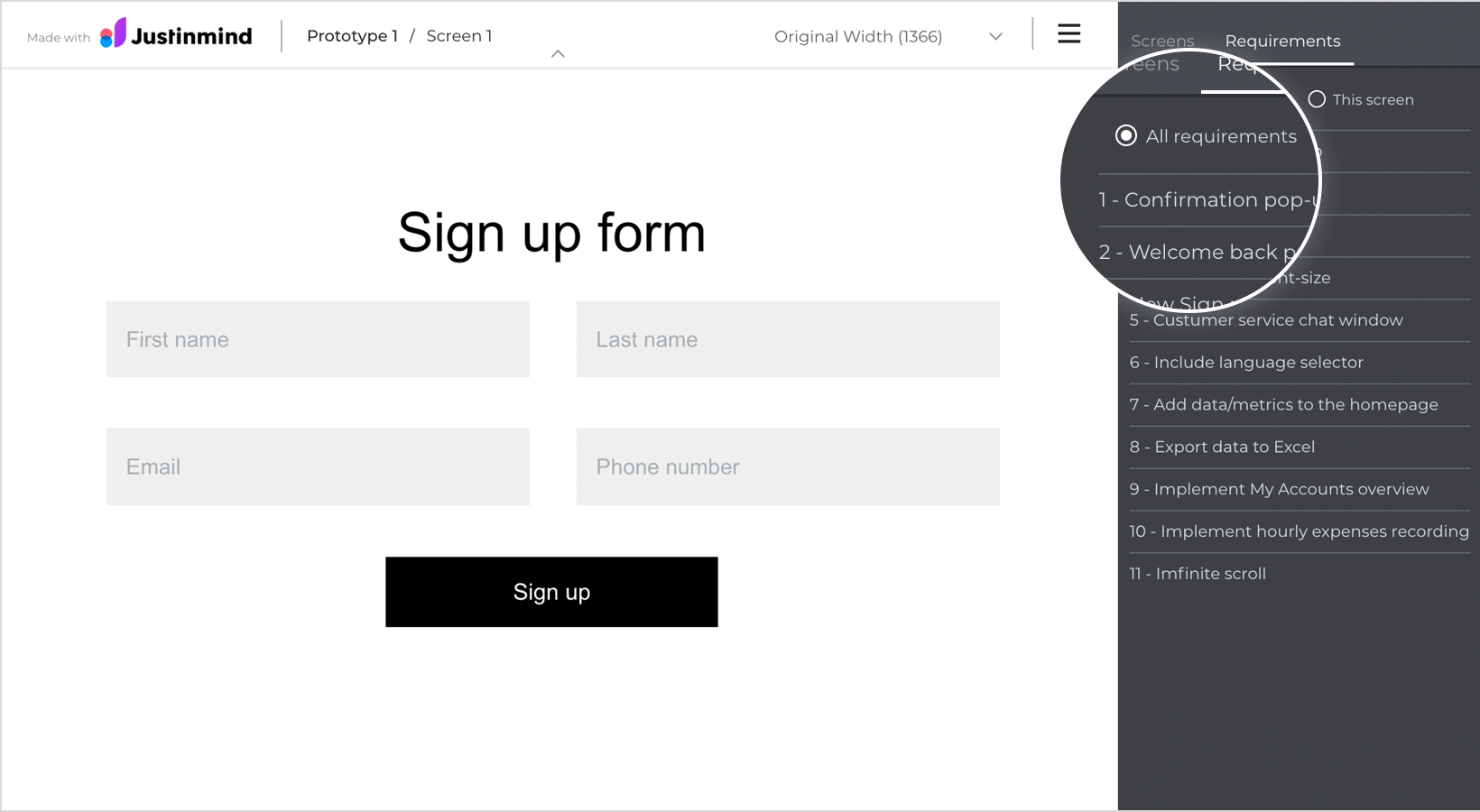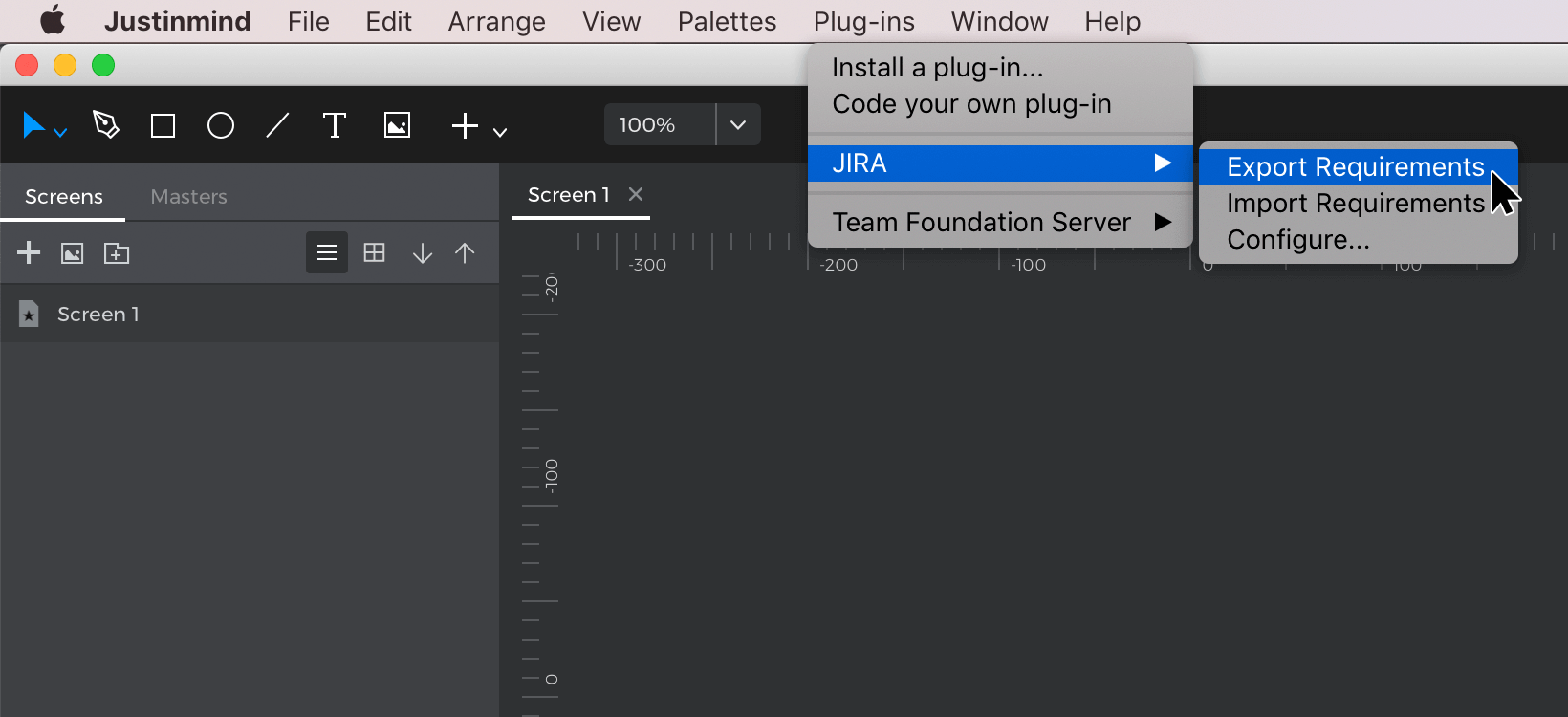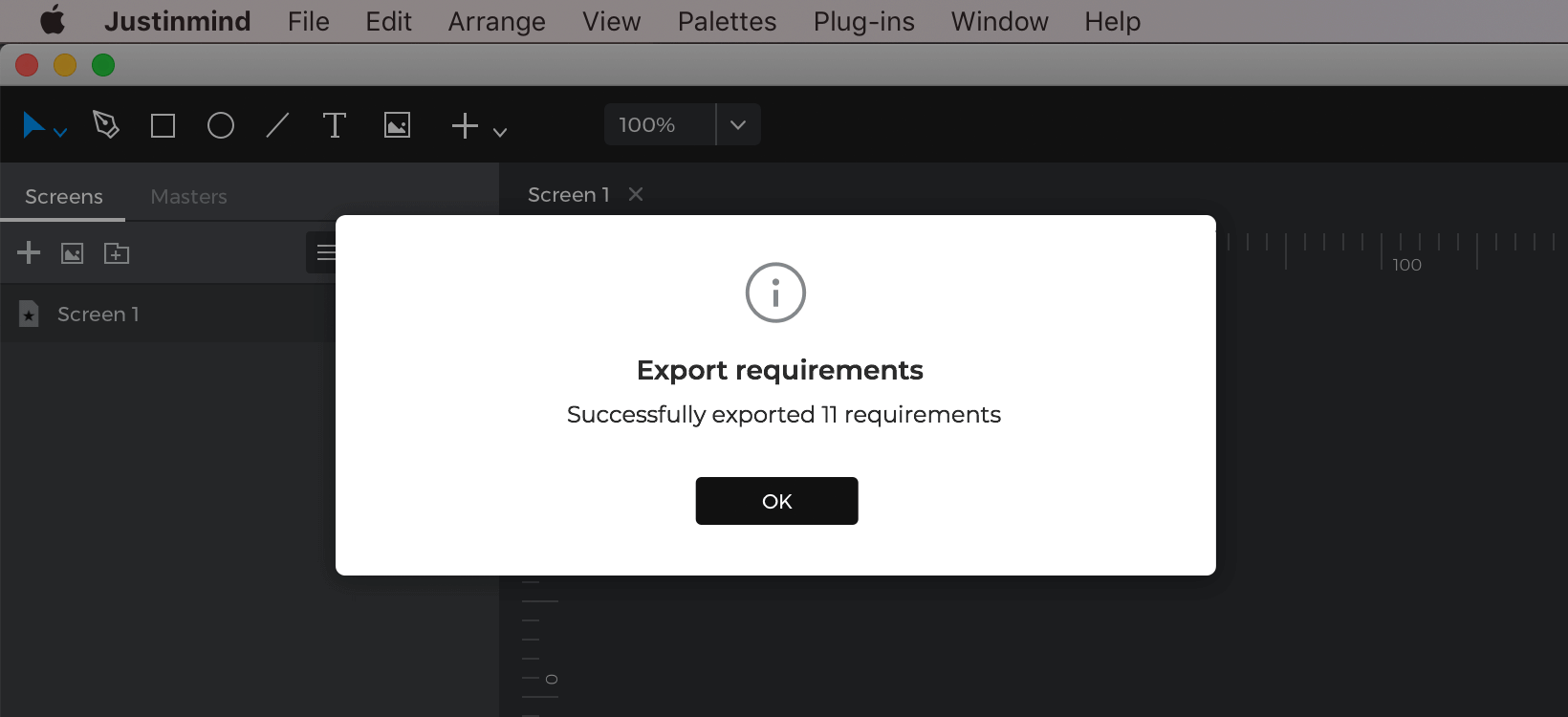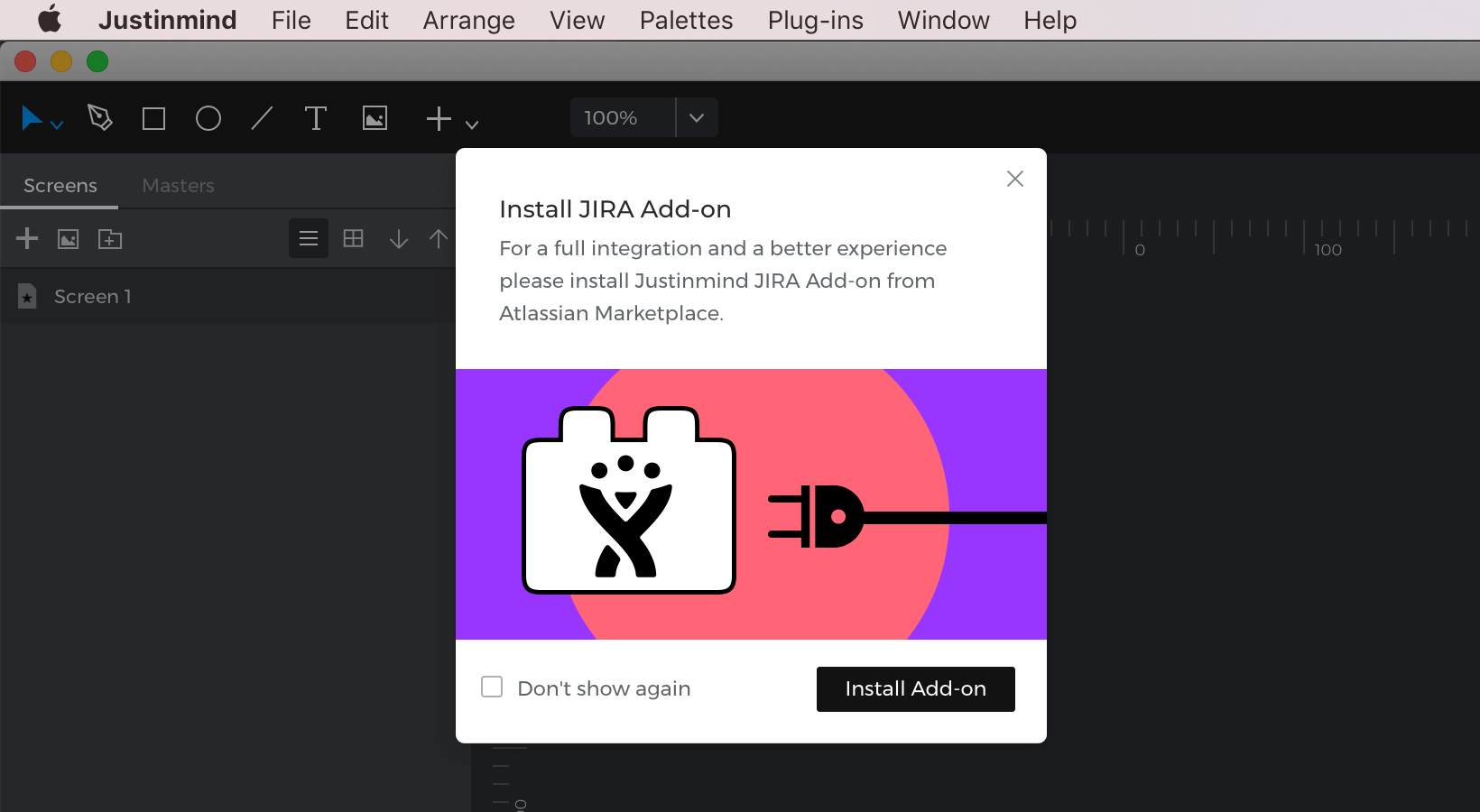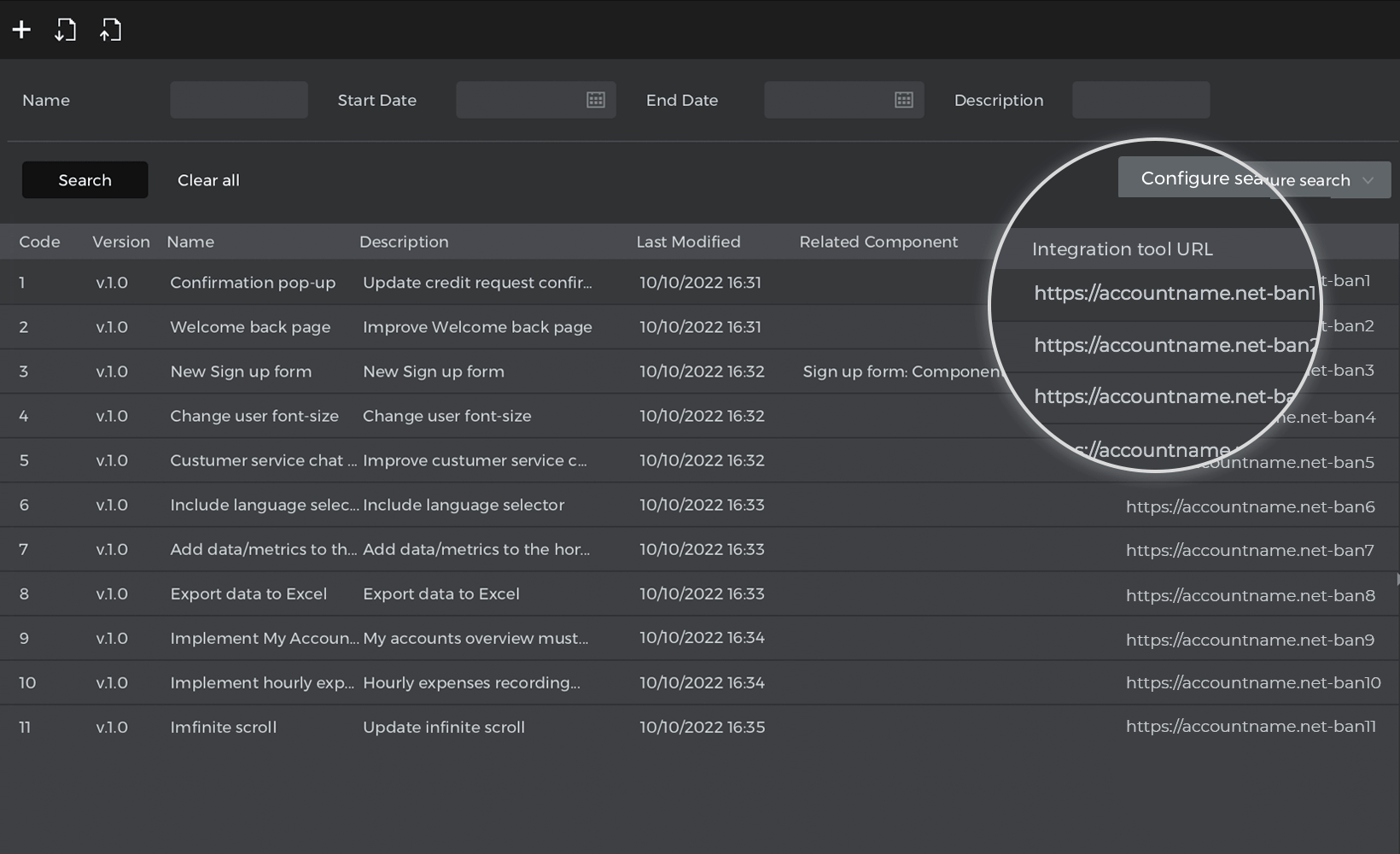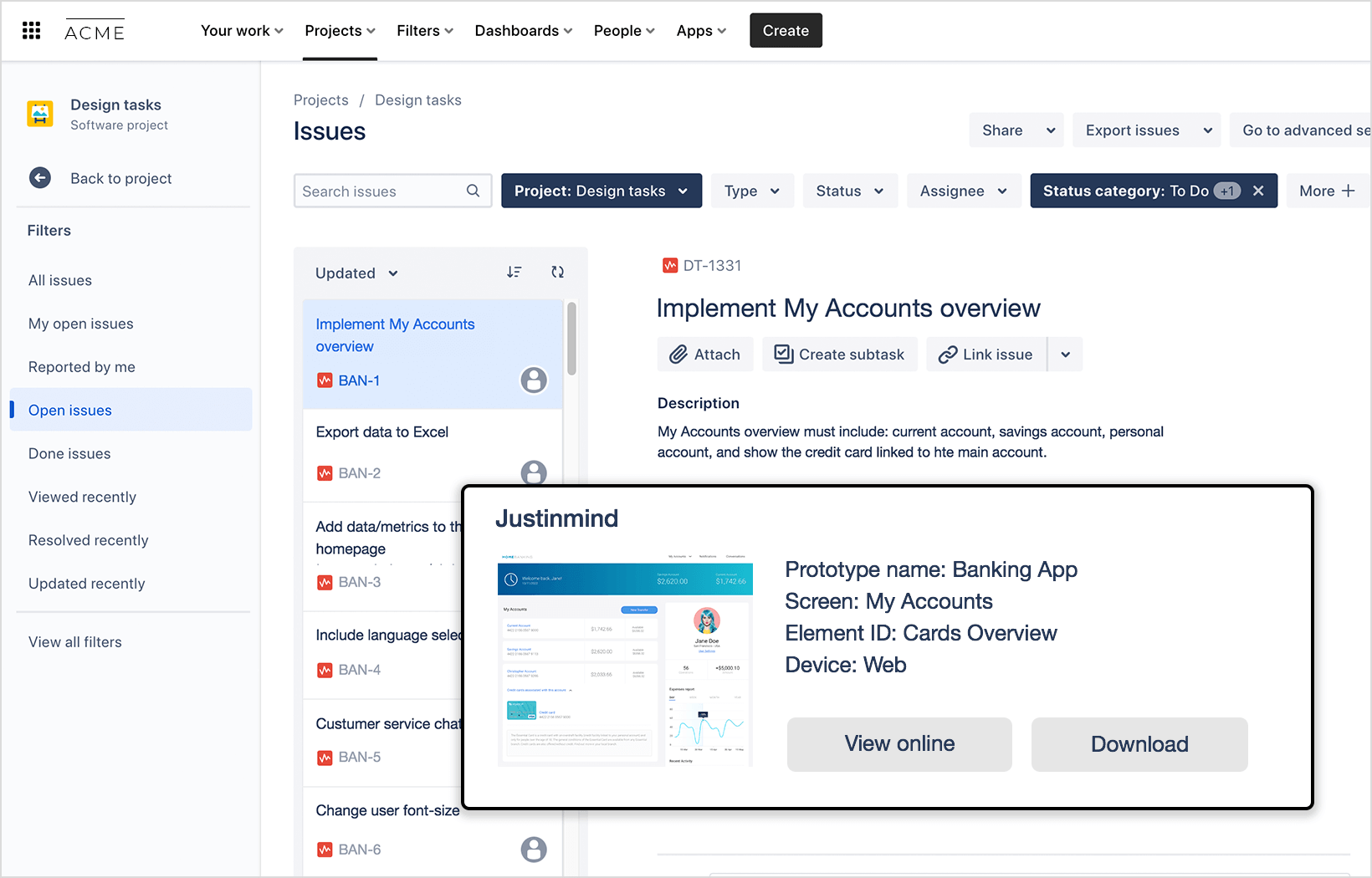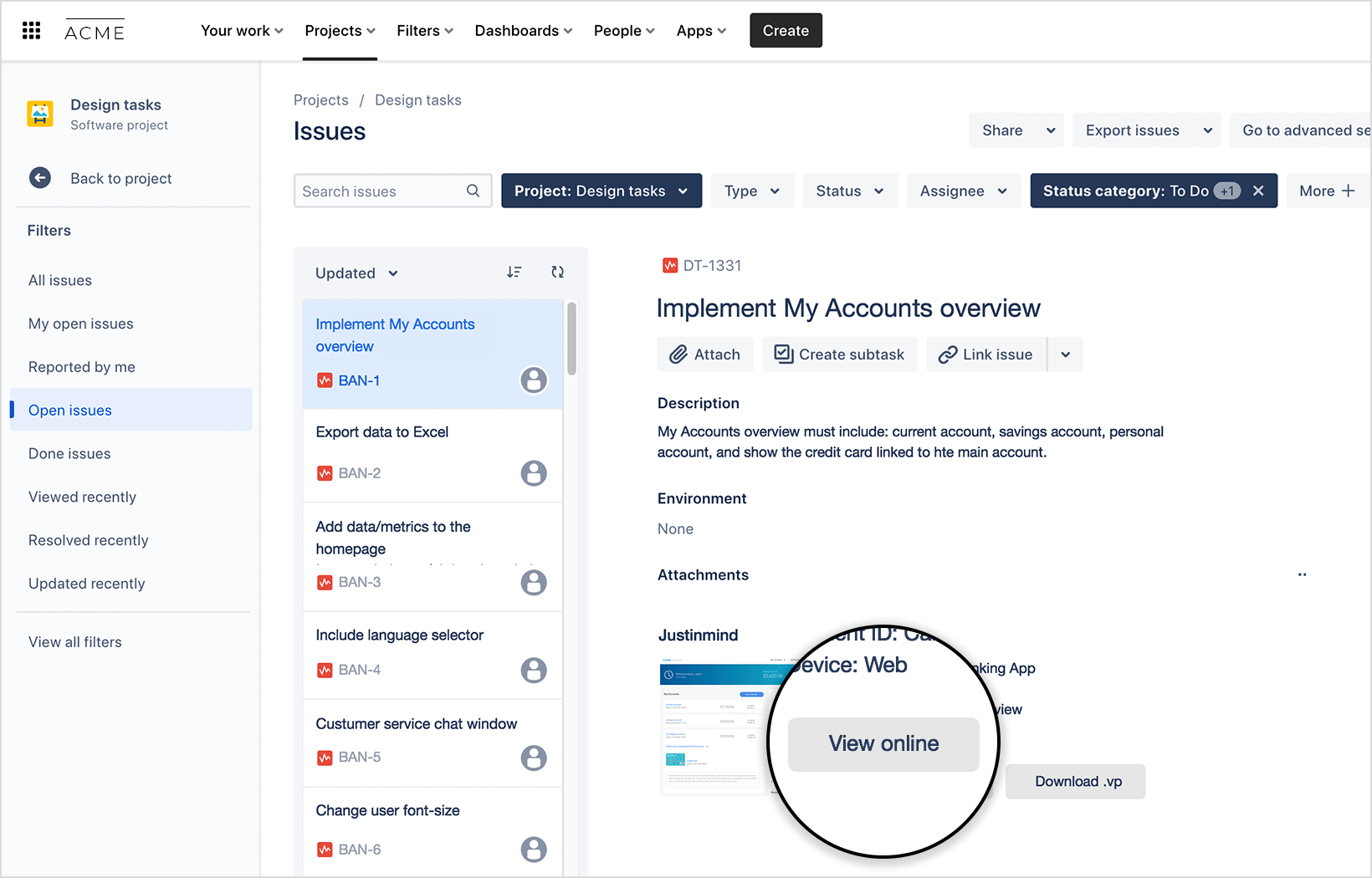Intégration de Justinmind avec Atlassian Jira
Justinmind est intégré à Atlassian Jira, ce qui permet aux utilisateurs de Justinmind d’importer et d’exporter leurs problèmes Jira vers et depuis Justinmind. Important :
- Les questions Jira sont appelées exigences lorsqu’elles sont importées dans Justinmind.
- Les exigences de Justinmind sont appelées « questions » lorsqu’elles sont exportées vers Jira.
Intégrer un prototype à un projet Jira
La première chose à faire est de configurer le plug-in Jira pour Justinmind :
- Votre prototype Justinmind étant ouvert, allez dans les options du menu principal « Plug-ins », sélectionnez « JIRA » puis « Configurer ».
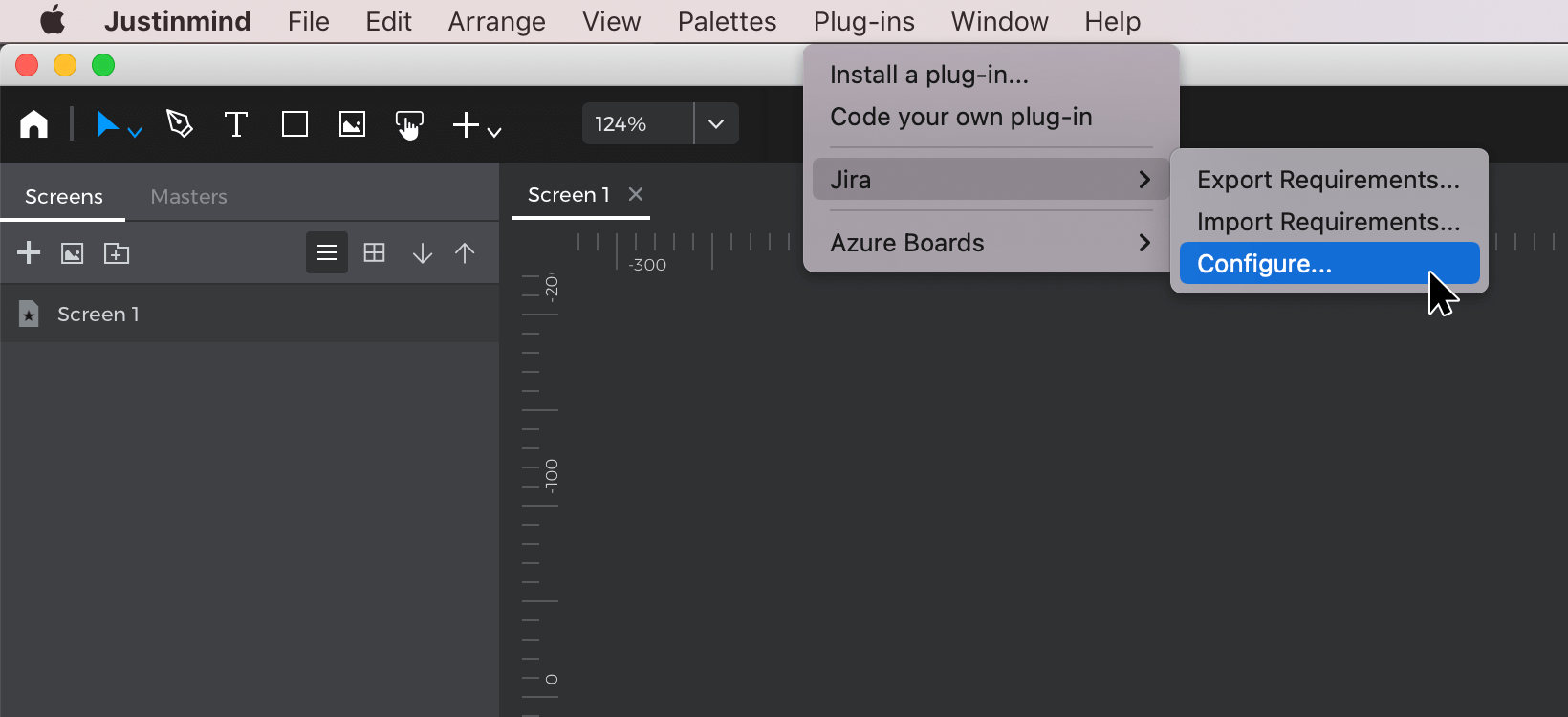
- Vous devrez remplir les informations suivantes. Notez que vous devez remplir tous les champs pour pouvoir importer des questions Jira dans Justinmind et exporter des exigences Justinmind vers des questions Jira.

- Votre nom d’utilisateur pour Atlassian Jira
- Votre clé API Atlassian (pour Jira cloud). Créez un jeton API ici. Pour les serveurs Jira, entrez votre jeton API.
- URL de votre tableau de bord Jira (par exemple https://accountname.atlassian.net. – il n’est pas nécessaire d’ajouter quoi que ce soit après le nom de domaine)
- Clé de projet – il s’agit du nom abrégé du projet Jira, que vous trouverez ici. Dans notre exemple, notre nom de projet est « Banking App Design », et notre clé de projet est « BAN ».
- Une fois les informations complétées, cliquez sur OK.
Améliorez votre expérience de prototypage avec le module complémentaire Justinmind pour Jira.
Nous vous recommandons vivement d’installer le module complémentaire Justinmind pour Jira si vous souhaitez bénéficier de l’expérience à 360º de l’intégration. Lorsque vous êtes dans Jira, si vous voulez voir le prototype associé à un problème Jira, vous devez installer le module complémentaire Justinmind pour Jira. Notez que seuls les administrateurs Jira pourront installer le module complémentaire. Pour installer le module complémentaire Justinmind :
- Connectez-vous à votre compte Atlassian Jira. Allez dans la section Apps, et cliquez sur « Explore more apps ».

- Dans le champ de recherche « Search for app s », entrez « Justinmind ».

- La carte de l’application Justinmind pour Jira s’affiche, cliquez dessus et la page de présentation apparaît. Cliquez sur le bouton « Get it now ».

- Une boîte de dialogue s’affiche avec des instructions. Cliquez sur « Get it now » pour installer l’application.

- Atlassian vous informera du processus d’installation comme suit :

- Une fois installé, la boîte de dialogue suivante apparaît :

- Cliquez sur « Fermer » pour fermer la boîte de dialogue. Allez ensuite dans l’onglet « Connected Apps » de l’option « Settings ». Vous devriez voir votre nouveau plugin.

Importer des problèmes Jira dans Justinmind
Pour importer vos problèmes Jira dans Justinmind :
- Retournez à Justinmind.Dans le module Exigences, allez à l’option de menu principal « Plug-ins ».Cliquez sur l’option « Importer des exigences ».

- Une boîte de dialogue s’affiche pour vous indiquer que les éléments de travail sont importés de JIRA et que le processus est terminé. Cliquez sur « OK ».

- Si l’importation a réussi, vous verrez vos problèmes Jira apparaître dans le module Exigences.

Mise à jour des questions Jira modifiées dans Justinmind
Notez que si vous modifiez une question Jira dans Jira, vous pouvez voir les modifications dans Justinmind en revenant à l’option de menu principal « Plug-ins » et en cliquant à nouveau sur « Importer des exigences ».
Lier les problèmes Jira aux éléments de l’UI de votre prototype
Une fois que vous avez importé vos problèmes Jira dans Justinmind, vous pouvez lier les problèmes (comme l’exige Justinmind) à des éléments de l’interface utilisateur. Pour ce faire, procédez comme suit
- Allez dans le module Interface utilisateur.

- Sélectionnez l’élément que vous souhaitez lier à une exigence de Justinmind. Sous le canevas, sélectionnez la palette Exigences (astuce : la vue par défaut sera la palette Commentaires, avec la palette Exigences à côté sur la droite). Sélectionnez l’option « Afficher tout ». Ensuite, faites glisser l’exigence de la liste et déposez-la au-dessus de l’élément dans le canevas. Une boîte de dialogue apparaît pour confirmer que vous souhaitez associer l’exigence à l’élément sélectionné. Cliquez sur « OK » pour continuer.
- Dans la palette des exigences, le champ « Composant associé » de l’exigence associée contiendra une description de l’élément associé.

Visualiser un problème Jira à partir d’une exigence du prototype
Pour accéder à une question Jira directement à partir d’une exigence Justinmind :
- Dans le canevas du module Interface utilisateur, cliquez sur « Simuler » pour visualiser votre prototype. Sur la droite, vous trouverez un menu hamburger. Cliquez dessus pour afficher le panneau « Exigences » (en dessous du panneau « Écrans »).

- Cliquez sur l’exigence liée et vous trouverez une option « Voir le composant » sur la gauche. Cliquez pour voir l’élément lié surligné en vert.
Comment visualiser une question Jira liée à l’exigence ?
Dans la fenêtre de simulation, cliquez sur une exigence liée. Sélectionnez « Voir dans JIRA ». 
Vous accéderez à la question associée dans Jira.
Exportation des exigences de Justinmind vers des questions Jira
Pour afficher vos exigences Justinmind dans Jira, vous devrez exporter les exigences vers Jira. Pour exporter des exigences, procédez comme suit :
- Assurez-vous que la dernière version de votre prototype a été partagée en ligne afin d’avoir accès à votre prototype à partir du projet Jira. Naviguez vers le module Exigences et sélectionnez l’option de menu principal « Plug-ins » .Sélectionnez « JIRA » puis « Exigences d’exportation ».

- Une boîte de dialogue s’affiche pour vous indiquer que les exigences sont exportées vers Jira. Cliquez sur « OK ».

- Cette action synchronisera vos exigences Justinmind avec la question Jira associée dans Jira. Vous verrez toutes vos exigences Justinmind exportées dans votre projet Jira.
Remarque : si vous n’avez pas encore installé le module complémentaire Justinmind pour Jira, la boîte de dialogue suivante s’affichera la première fois que vous exporterez vos exigences :

- Pour accéder à la question Jira associée à votre prototype, cliquez simplement sur l’URL de l’outil d’intégration (dans le champ « Source ») de l’exigence pour accéder à la question Jira correspondante :

Accéder au prototype à partir d’une question Jira
- Une fois dans Jira, vous trouverez une section sous « Pièces jointes » intitulée « Justinmind ».

- Pour visualiser un prototype associé à une question Jira, sélectionnez le bouton « Voir en ligne ».

- Vous pouvez ouvrir le prototype dans l’éditeur de Justinmind en cliquant sur « Télécharger ». Vous téléchargerez le fichier .vp du prototype que vous pourrez ensuite ouvrir dans Justinmind.