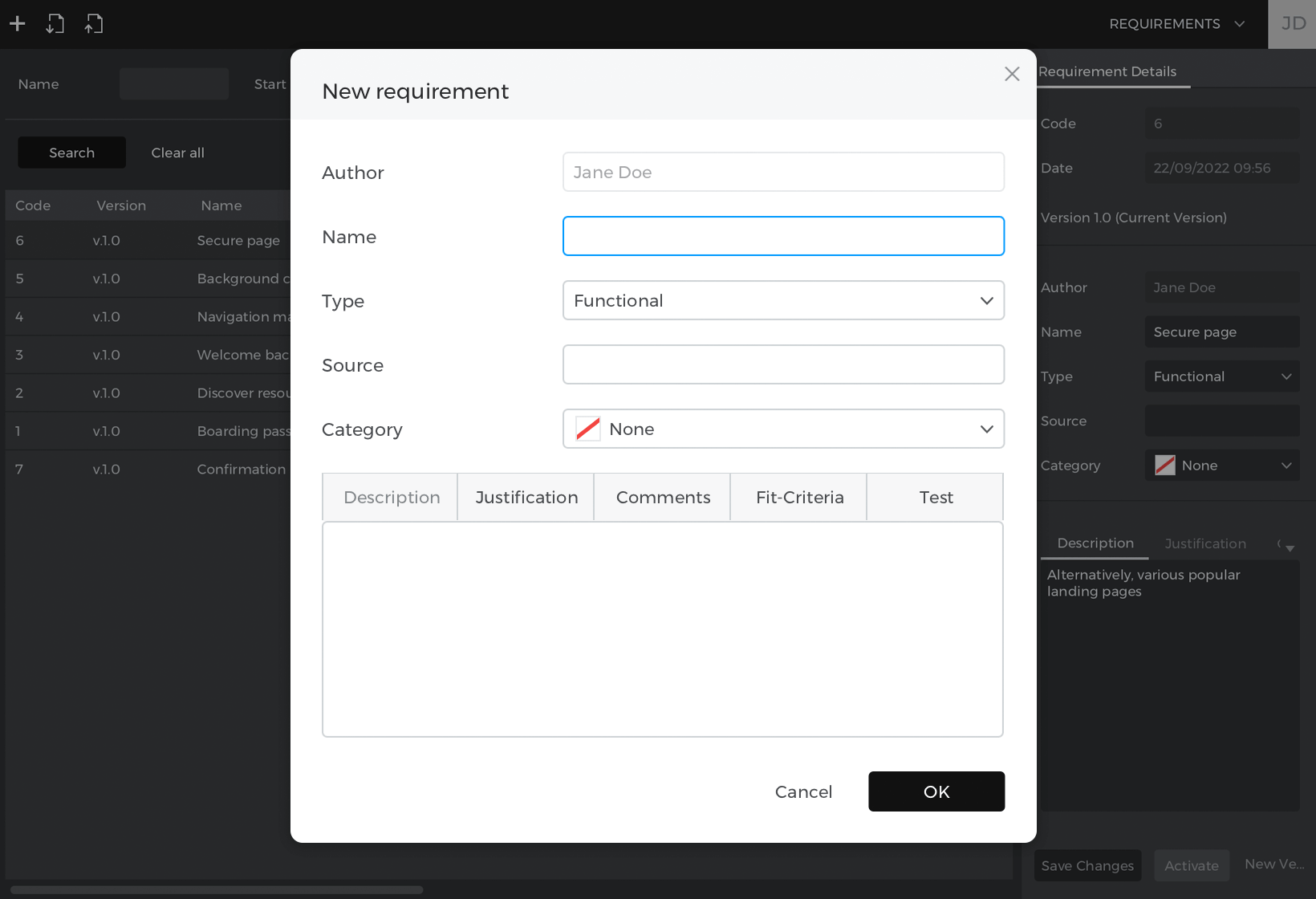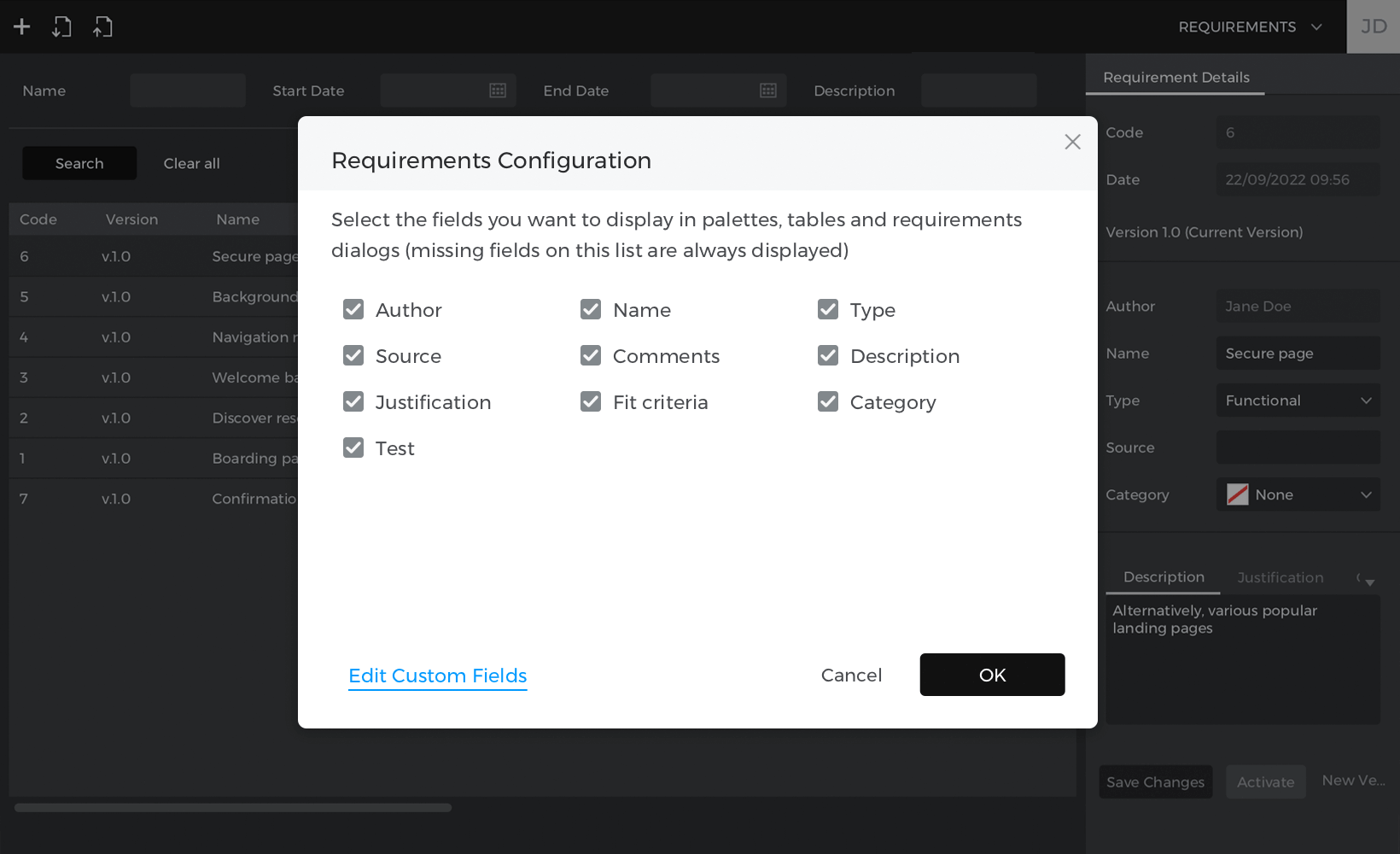Le module Exigences
Le module Exigences offre un outil complet de gestion des exigences à l’intérieur de chacun de vos prototypes. Il permet de définir des exigences logicielles sous forme de texte et même de se conformer aux spécifications CMMi. Ces exigences peuvent être liées à des scénarios ou à des écrans, voire à des éléments de ces deux types de scénarios ou d’écrans, ce qui permet d’atteindre un niveau de traçabilité jamais atteint dans d’autres logiciels. Ce module est également un point d’intégration avec d’autres outils comme JIRA ou Azure DevOps.
Vue d’ensemble du module Exigences
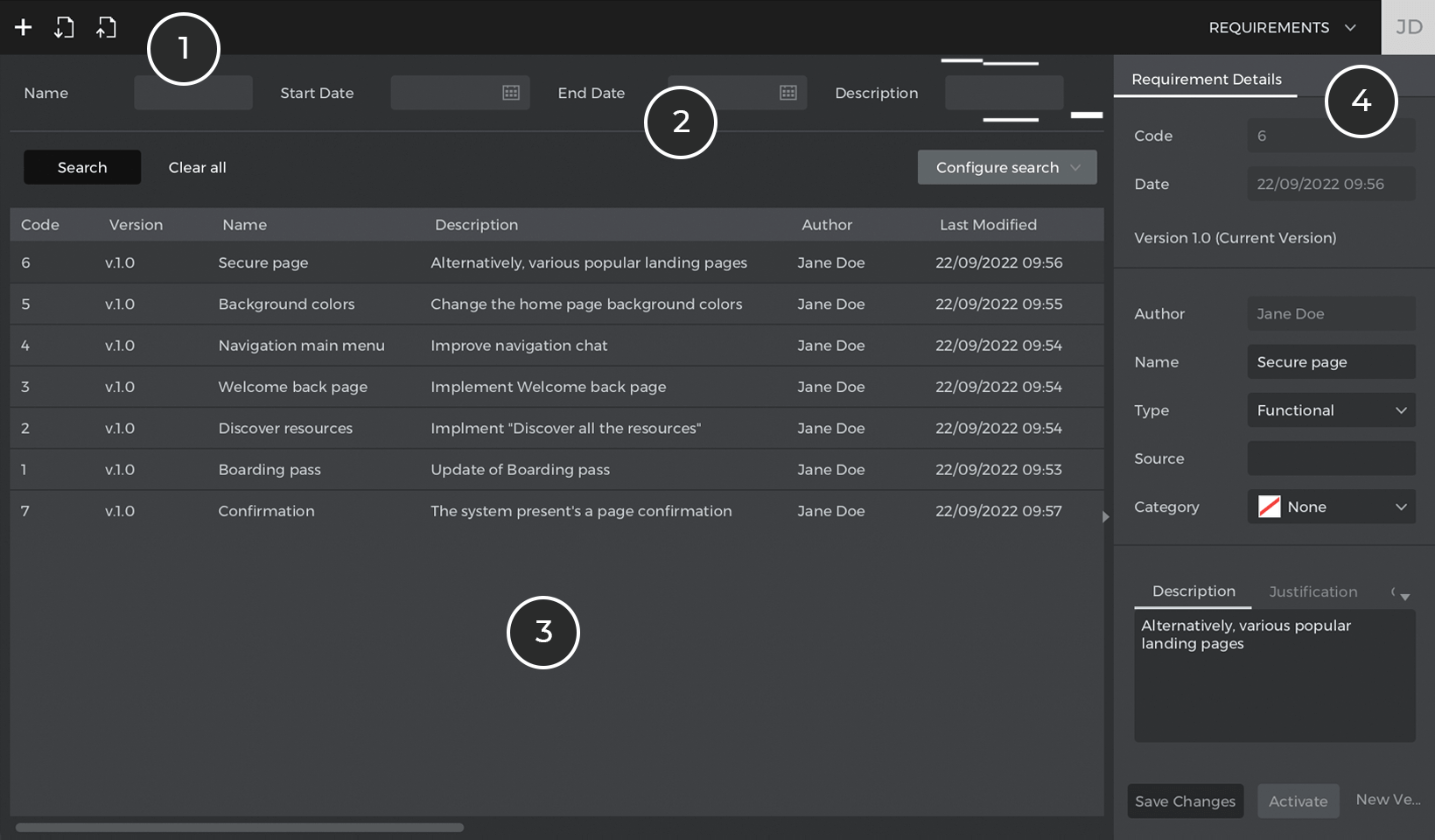
- La barre d’outils Exigences, où vous trouverez les options de base pour les exigences ainsi que les contrôles d’entrée et de sortie s’il s’agit d’un prototype partagé.
- Cette section contient un champ de recherche puissant pour filtrer la liste des exigences ci-dessous. Les champs de cette boîte de recherche peuvent être personnalisés.
- Cette section énumère toutes les exigences du prototype ou celles qui ont été sélectionnées dans votre recherche actuelle.
- La palette Détails des exigences affiche toutes les informations relatives à l’exigence sélectionnée. Vous pouvez y modifier les informations relatives à l’exigence sélectionnée, telles que l’auteur, le nom, le type, la source et la description.
Au bas de cette palette, vous verrez trois options :
- Nouvelle version – crée une nouvelle version de l’exigence sélectionnée avec les nouvelles informations introduites.
- Enregistrer les modifications – enregistre toutes les modifications apportées à une exigence modifiée
- Activer – réactive une ancienne version d’une exigence pour en faire la version la plus récente et la plus active.
La barre d’outils du module Exigences
Créez et personnalisez des exigences à partir de la barre d’outils :
- Créer une nouvelle exigence – cette option lance une boîte de dialogue pour créer une nouvelle exigence dans ce prototype. Cette nouvelle exigence ne sera liée à aucun élément du prototype.
- Importer des exigences dans votre prototype à partir d’un fichier .csv – vous pouvez importer des exigences dans votre prototype à partir d’un fichier CSV, à condition que le nom des colonnes corresponde aux champs des exigences.
- Exporter les exigences dans un fichier .csv – Exporte toutes les exigences du prototype dans un fichier CSV au cas où vous souhaiteriez les importer dans des logiciels tiers.
Création d’une nouvelle exigence
Pour créer une nouvelle exigence :
- Cliquez sur l’icône « Nouvelle exigence » dans la barre d’outils.
- Dans la boîte de dialogue qui s’affiche, remplissez les détails de votre besoin (par exemple, auteur, nom, type et tout autre champ que vous avez défini). Cliquez ensuite sur « OK ». L’exigence que vous venez de créer apparaît alors dans la liste des exigences.

Création d’une nouvelle exigence pour un élément spécifique de Justinmind
Pour créer une exigence pour un élément spécifique de Justinmind :
- Allez dans le module Interface utilisateur et sélectionnez l’élément UI dans le Canvas auquel vous souhaitez associer une exigence.
- Cliquez avec le bouton droit de la souris sur l’élément et sélectionnez « Nouvelle exigence ». Comme ci-dessus, remplissez les détails de votre exigence.
Associer des exigences à des éléments
Vous pouvez associer une exigence à des éléments d’un écran ou d’un scénario. Pour ce faire, accédez d’abord à l’écran ou au scénario de votre choix, activez la palette des exigences et cliquez sur l’icône « bulle » de cette palette pour afficher toutes les exigences. Il vous suffit ensuite de glisser-déposer l’exigence de la palette des exigences vers le(s) élément(s) du canevas.
Options en matière d’exigences
Une fois que vous avez créé vos exigences, vous pouvez les modifier dans le module Exigences. Pour ce faire, cliquez avec le bouton droit de la souris sur une exigence dans la liste des exigences. Le menu suivant apparaît : 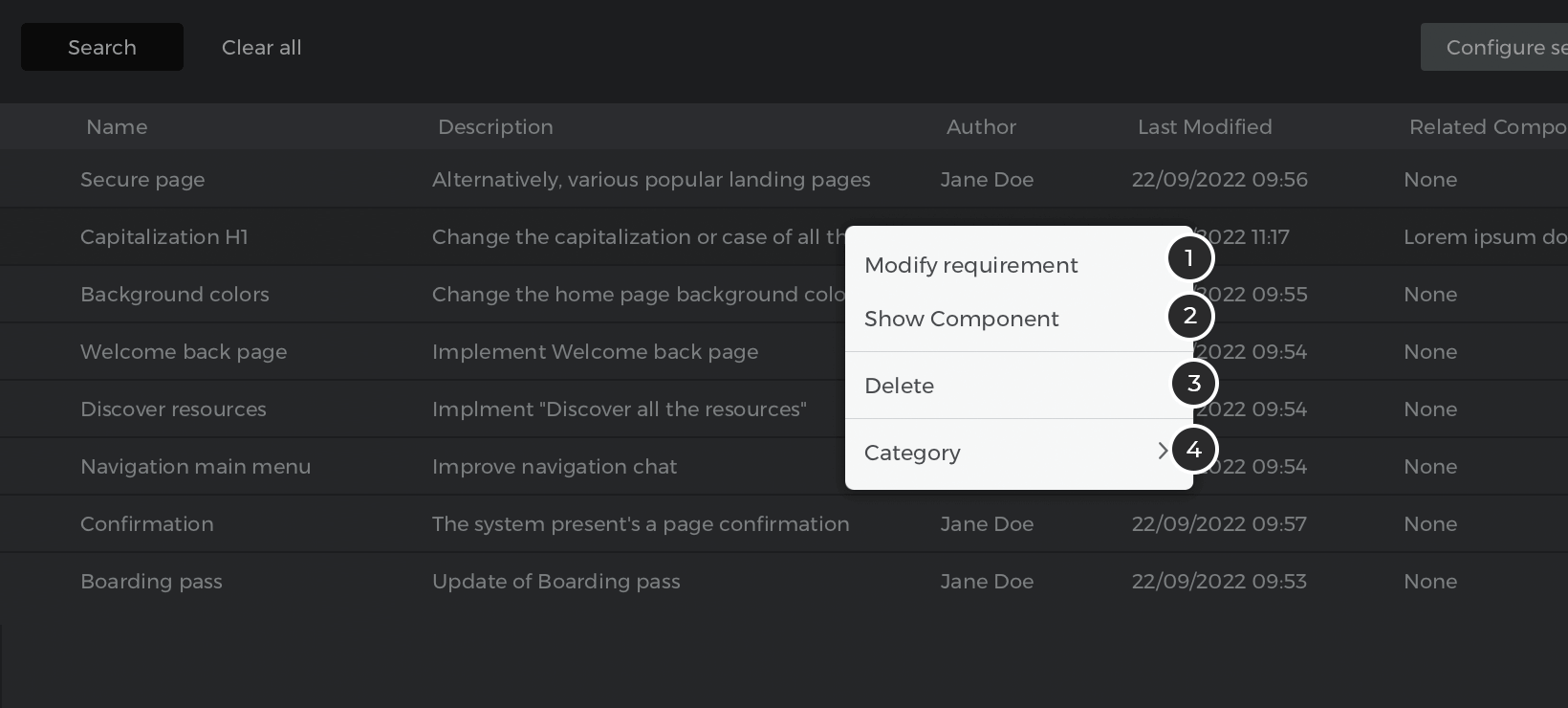
- Modifier – modifier les détails de l’exigence sélectionnée
- Afficher le composant – aller à l’élément associé à cette exigence dans le module d’interface utilisateur (disponible uniquement pour les exigences associées à des éléments UI).
- Catégorie – cliquez pour sélectionner une catégorie. Voir« Catégories d’exigences » ci-dessous pour plus d’informations.
- Supprimer – pour supprimer les informations sélectionnées dans la liste. Notez que vous ne pouvez supprimer qu’un seul détail à la fois.
Catégories d’exigences
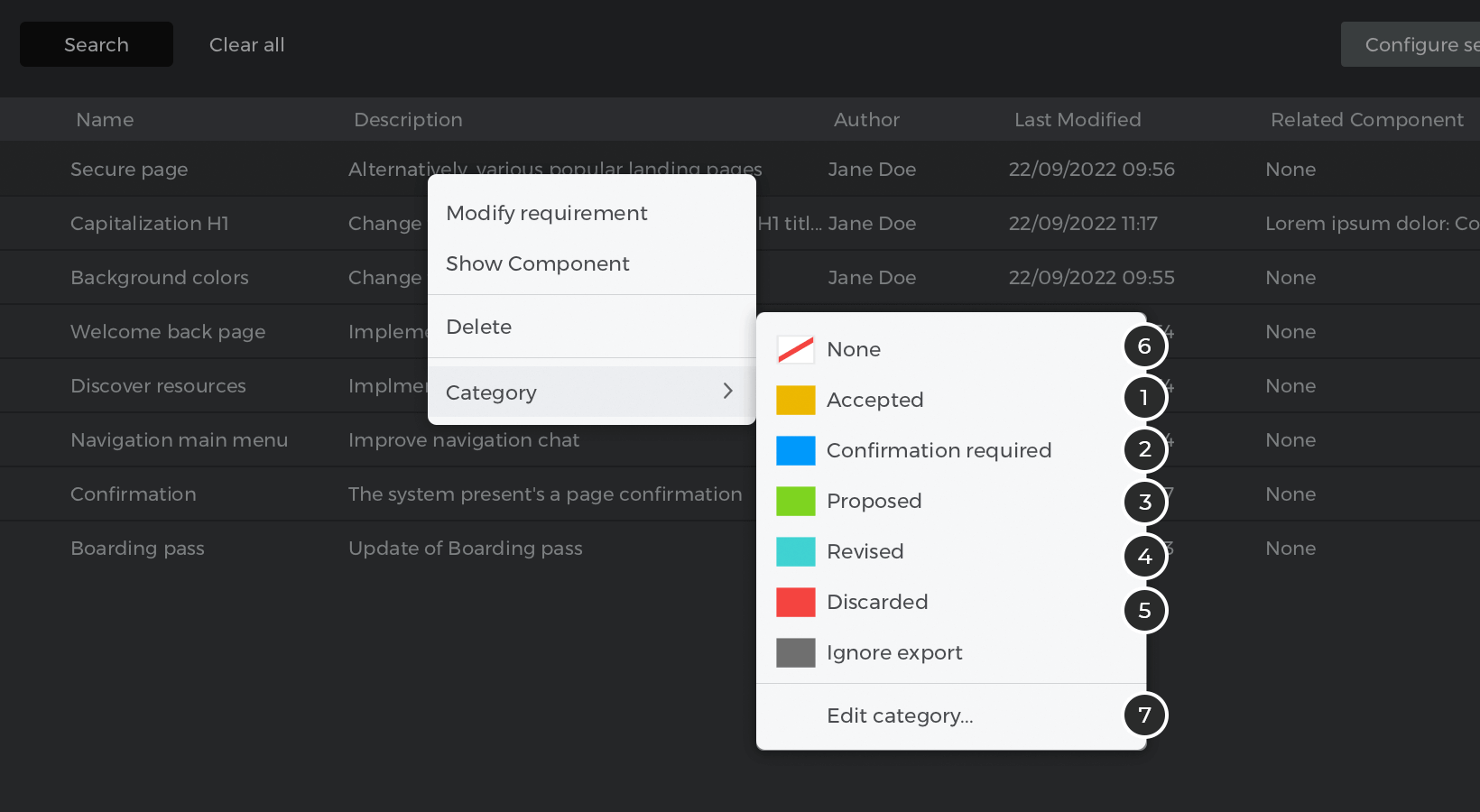
- Accepté – cliquez pour qualifier l’exigence d' »acceptée »
- Confirmation requise – cliquez pour étiqueter l’exigence comme « confirmation requise »
- Finalité – cliquez pour qualifier l’exigence de « finalité ».
- Révisé – cliquez pour étiqueter l’exigence comme « révisée »
- Rejetée – cliquez pour qualifier l’exigence de « rejetée ».
- Aucun – cliquez pour rétablir l’exigence par défaut (pas d’étiquette)
- Modifier la légende – cliquez pour configurer les étiquettes et les couleurs des catégories.
Personnalisation des besoins
Outre les champs d’exigences par défaut, vous pouvez créer un nombre illimité de champs d’exigences supplémentaires et les personnaliser en fonction des besoins de votre prototype. Vous pouvez créer des champs d’exigences personnalisés pour les prototypes de deux manières :
Vous pouvez personnaliser les champs d’exigences pour des prototypes individuels en configurant les exigences par prototype. Pour ce faire, procédez comme suit
- Allez à la « Configuration des exigences », à partir de l’option du menu principal de « Justinmind » pour Mac ou « Fichier » pour Windows.

- En bas de la boîte de dialogue qui s’affiche, cliquez sur le lien « Modifier les champs personnalisés ». Cliquez sur « Ajouter un champ personnalisé » pour créer un champ d’exigences supplémentaire dans votre prototype. Vous pouvez les ajouter, les renommer, les masquer ou les supprimer si nécessaire. Toutefois, cette option ne vous permet pas de masquer les champs par défaut. Cliquez sur « OK ». De retour dans la boîte de dialogue « Configuration des exigences », vous verrez apparaître votre nouveau champ d’exigences.
Vous pouvez également définir et personnaliser les champs d’exigences principales, afin que tous vos prototypes prennent en compte les modifications apportées à l’adresse . Pour ce faire, sélectionnez « Préférences » dans l’option du menu principal de « Justinmind » pour Mac ou « Fichier » pour Windows. Dans la boîte de dialogue qui s’affiche, allez dans « Exigences ». Vous pouvez y ajouter un nombre illimité de champs d’exigences supplémentaires, ainsi que les renommer, les masquer ou les supprimer.