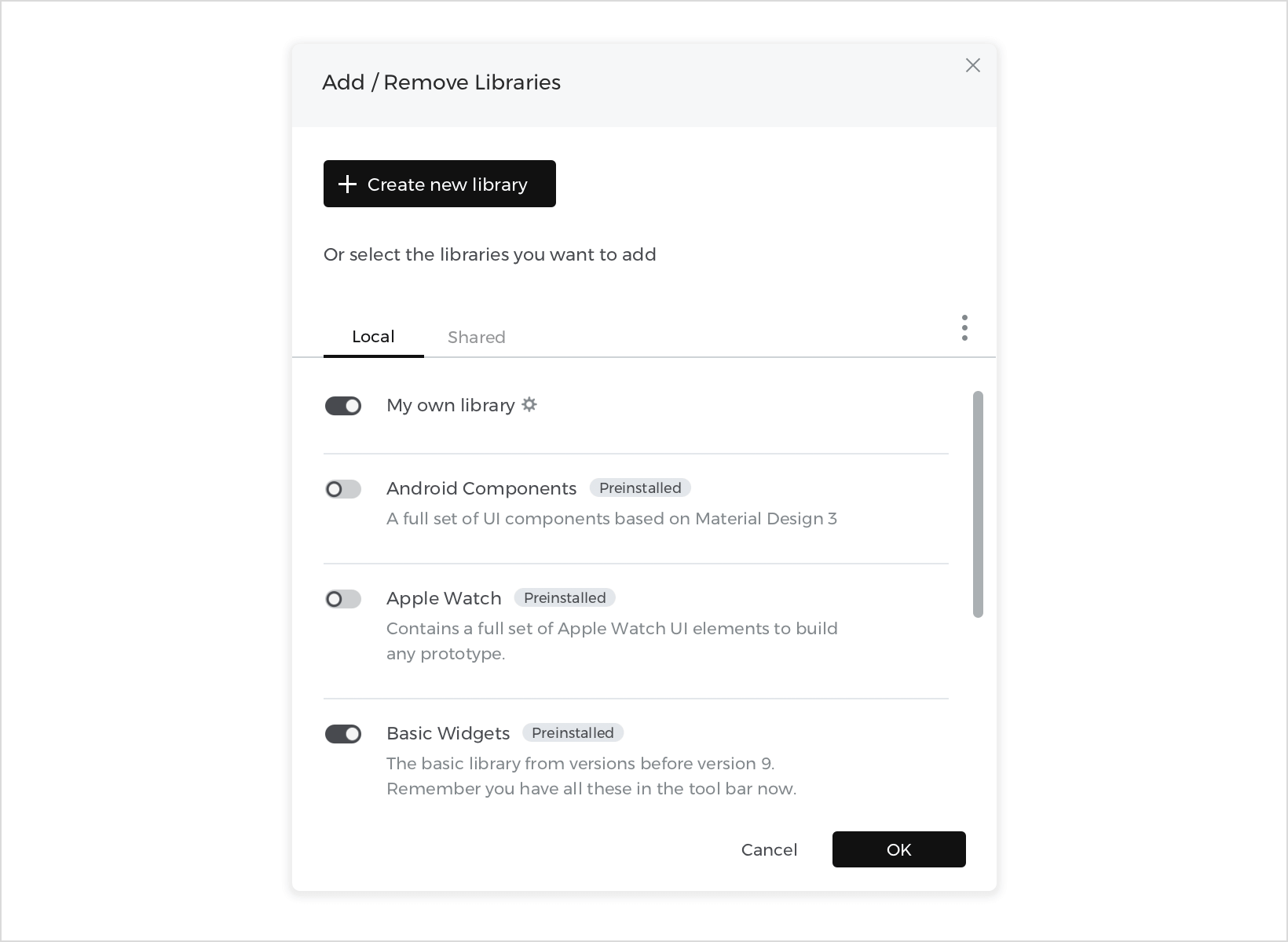Partage et synchronisation des bibliothèques de widgets UI
Avec Justinmind, vous pouvez partager des bibliothèques de widgets avec d’autres utilisateurs de Justinmind en quelques clics. Les bibliothèques partagées synchronisent les modifications de sorte que tous les utilisateurs disposent à tout moment d’une version actualisée de la bibliothèque. Cette fonctionnalité est excellente pour mettre en œuvre des systèmes de design dans les grandes organisations.
Partager une bibliothèque de widgets
Vous pouvez transformer n’importe quelle bibliothèque de widgets en bibliothèque partagée en suivant les étapes suivantes.
- Survolez l’icône de la bibliothèque pour activer l’info-bulle « Nouvelle bibliothèque ». En cliquant sur l’icône, vous ouvrez la boîte de dialogue de gestion de la bibliothèque, dans laquelle vous pouvez voir deux sections « Local » et « Partagé ».

- Dans l’image, la bibliothèque appelée « Ma propre bibliothèque » n’est pas encore partagée. Si vous cliquez sur la petite icône en forme de roue dentée à côté du nom de la bibliothèque, une liste d’options s’affiche, dont l’une est « Partager ». Si vous cliquez sur « Partager », cette bibliothèque sera téléchargée sur le serveur Justinmind et deviendra une bibliothèque partagée.
- Dès lors, tout utilisateur de ce compte verra cette bibliothèque dans la boîte de dialogue Bibliothèques et pourra l’utiliser pour ses prototypes.
Une fois que vous avez partagé une bibliothèque, vous en devenez le propriétaire, ce qui signifie que vous serez le seul utilisateur à pouvoir supprimer cette bibliothèque du serveur. Les autres utilisateurs pourront uniquement utiliser la bibliothèque pour leurs prototypes et ajouter, supprimer ou modifier les widgets qu’elle contient.
Gestion d’une bibliothèque de widgets partagée
Transférer des modifications à votre bibliothèque partagée
Tout utilisateur du même compte peut ajouter, supprimer ou modifier des widgets provenant de bibliothèques partagées. Pour ce faire, ils doivent d’abord cliquer sur le texte « Plus de bibliothèques » dans la palette Bibliothèques, puis, dans la boîte de dialogue, sélectionner cette bibliothèque et cliquer sur « ok » pour l’ajouter à la palette. Une fois dans la palette, vous devez cliquer sur l’icône en forme d’engrenage de cette bibliothèque et sélectionner « Editer la bibliothèque » pour modifier son contenu. Une fois la bibliothèque activée pour le mode édition, vous pouvez modifier tout ce qu’elle contient. Par exemple, vous pouvez ajouter un nouveau widget à la bibliothèque. Une fois les modifications terminées, vous devez cliquer à nouveau sur l’icône en forme d’engrenage et sélectionner « Valider » pour télécharger les modifications sur le serveur afin que les autres utilisateurs puissent bénéficier de ces changements. La bibliothèque aura un nouveau numéro de version juste pour information, les bibliothèques ne sauvegardent pas l’historique des modifications de toutes les versions.
Opérations avec votre bibliothèque partagée
Outre le partage de votre bibliothèque de widgets personnalisés et la validation des modifications, vous pouvez effectuer les opérations suivantes :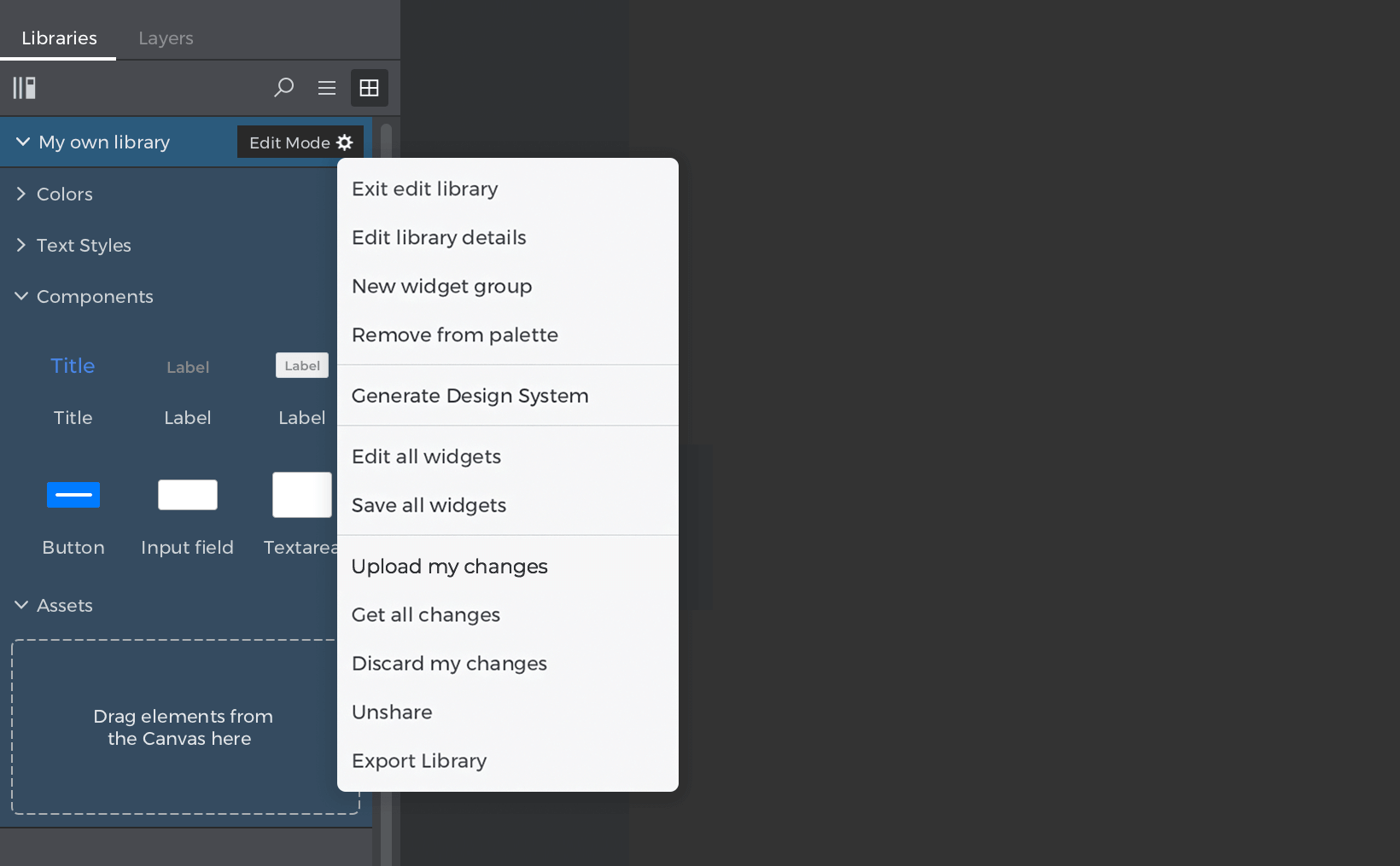
- Quitter la bibliothèque d’ édition – ferme la bibliothèque d’édition pour que vous puissiez l’utiliser dans un prototype.
- Modifier les détails de la bibliothèque – cliquez sur ce bouton pour modifier le nom et la description de votre bibliothèque dans la boîte de dialogue qui s’affiche.
- Nouveau groupe de widgets – cliquez sur ce bouton pour créer un nouveau groupe de widgets afin de les organiser.
- Supprimer de la palette – supprime la bibliothèque de widgets de la palette. Vous pouvez l’ajouter à nouveau en cliquant sur « Plus de bibliothèques » et en la sélectionnant dans la liste.
- Générer le système de design – générer un document qui inclut le système de design créé dans la bibliothèque (couleurs, polices, composants fonctionnels et actifs).
- Modifier tous les widgets – ouvre tous les widgets de la bibliothèque dans le canevas afin que vous puissiez modifier leur contenu. Cette option est particulièrement utile lorsque vous souhaitez effectuer des modifications en masse, comme avec l’option « Éditer – Remplacer les styles » dans le menu principal.
- Enregistrer tous les widgets – enregistre les modifications de tous les widgets ouverts dans le canevas pour l’édition.
- Commit – cliquez sur ce bouton pour télécharger sur le serveur toutes les modifications locales apportées à la bibliothèque en cours.
- Mise à jour – cliquez sur ce bouton pour récupérer les modifications apportées par le serveur depuis la dernière mise à jour.
- Rétablir les modifications – cliquez sur ce bouton pour rétablir toutes les modifications apportées à la bibliothèque actuelle depuis la dernière validation.
- Unshare – cliquez sur ce bouton pour supprimer la bibliothèque du serveur et des ordinateurs des autres utilisateurs.
- Exporter la bibliothèque – cliquez sur ce bouton pour exporter le contenu de la bibliothèque partagée dans un fichier.
Accéder à une bibliothèque partagée à partir d’un autre utilisateur
Si vous êtes un utilisateur de Justinmind et qu’un autre utilisateur de Justinmind a partagé une bibliothèque de widgets personnalisés dans un compte commun, vous pouvez utiliser cette bibliothèque avec vos prototypes. Pour utiliser les bibliothèques d’autres utilisateurs, cliquez sur le texte « Plus de bibliothèques » dans la palette Bibliothèques et sélectionnez la bibliothèque dans la boîte de dialogue. La boîte de dialogue répertorie toutes les bibliothèques auxquelles vous avez accès. Une fois la bibliothèque ajoutée à la palette, vous pouvez faire glisser des widgets dans votre prototype comme vous le feriez avec n’importe quelle autre bibliothèque.