Tableau de bord de l’accueil
Depuis le tableau de bord d’accueil, vous pourrez créer et organiser vos projets cloud et locaux et gérer votre équipe de travail.
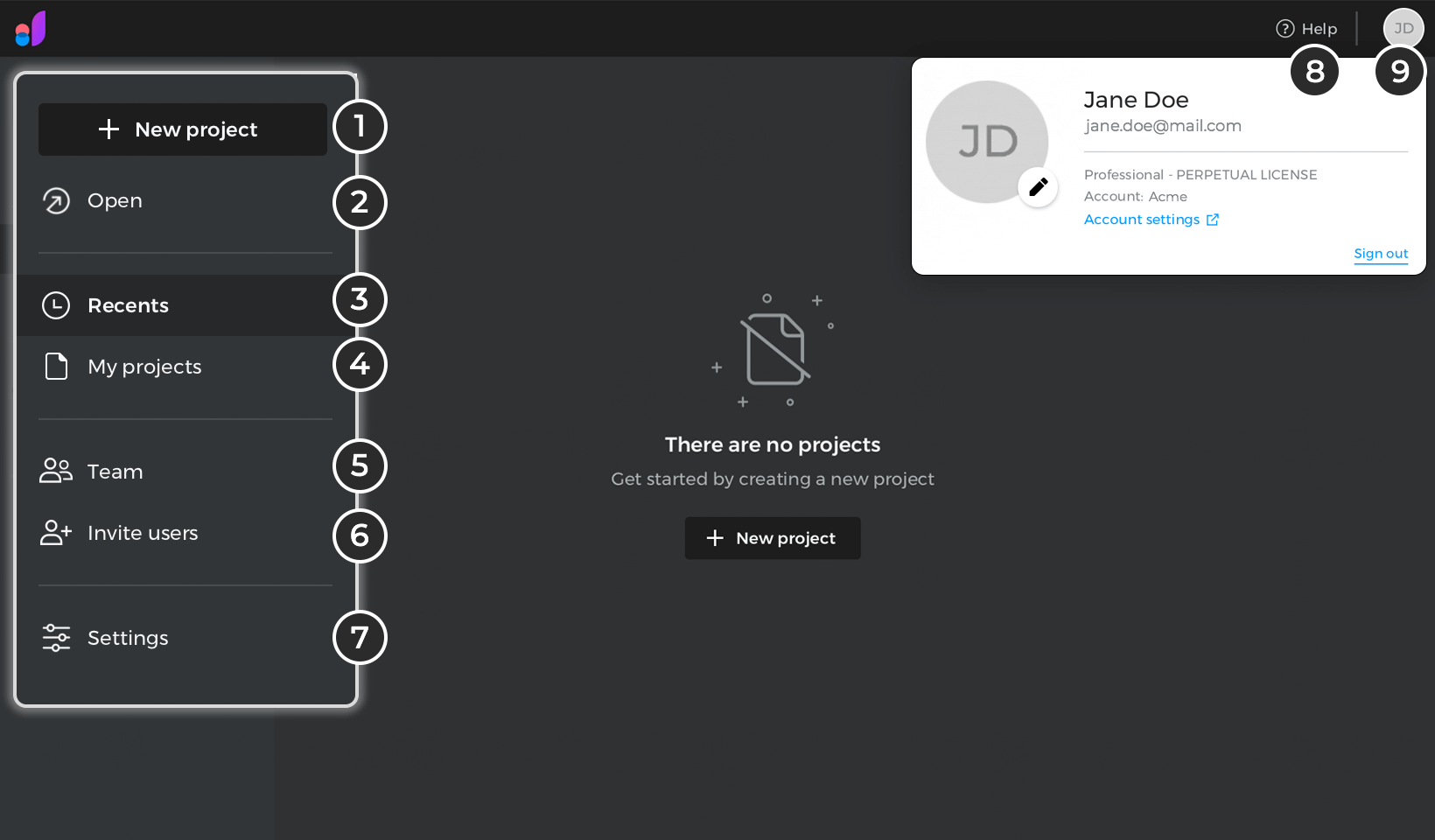
- Nouveau projet : crée un nouveau projet.
- Ouvrir : ouvrir un projet enregistré localement.
- Récent : affiche une liste des projets récemment ouverts.
- Mon projet : affiche la liste de vos projets locaux et dans le nuage.
- Équipe : affichez et gérez les utilisateurs, les groupes et les autorisations.
- Inviter des utilisateurs : inviter plusieurs utilisateurs.
- Paramètres : modifiez vos préférences.
- Aide : accédez au centre d’aide, aux forums de questions-réponses et à l’aide à la clientèle.
- Informations sur le compte : affiche les informations sur votre compte.
Nouveau projet
Vous pouvez créer de nouveaux projets en cliquant sur « + Nouveau projet ». Dans la boîte de dialogue « Nouveau projet », vous pouvez spécifier le nom de votre projet, l’endroit où vous souhaitez le sauvegarder, le type d’appareil que vous souhaitez utiliser et ses spécifications.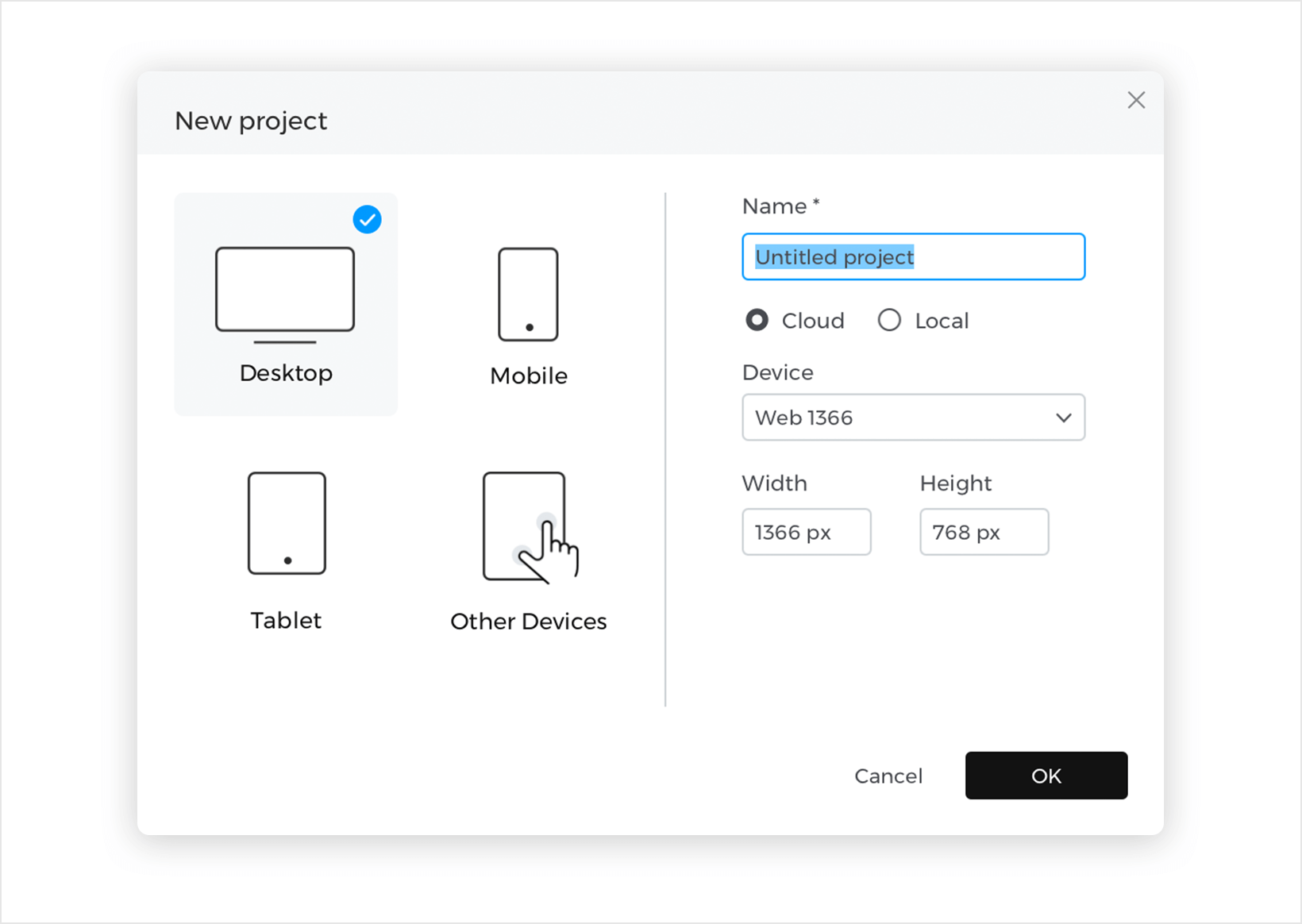
Récents
À partir de récent, vous pouvez voir la liste des projets récemment ouverts.
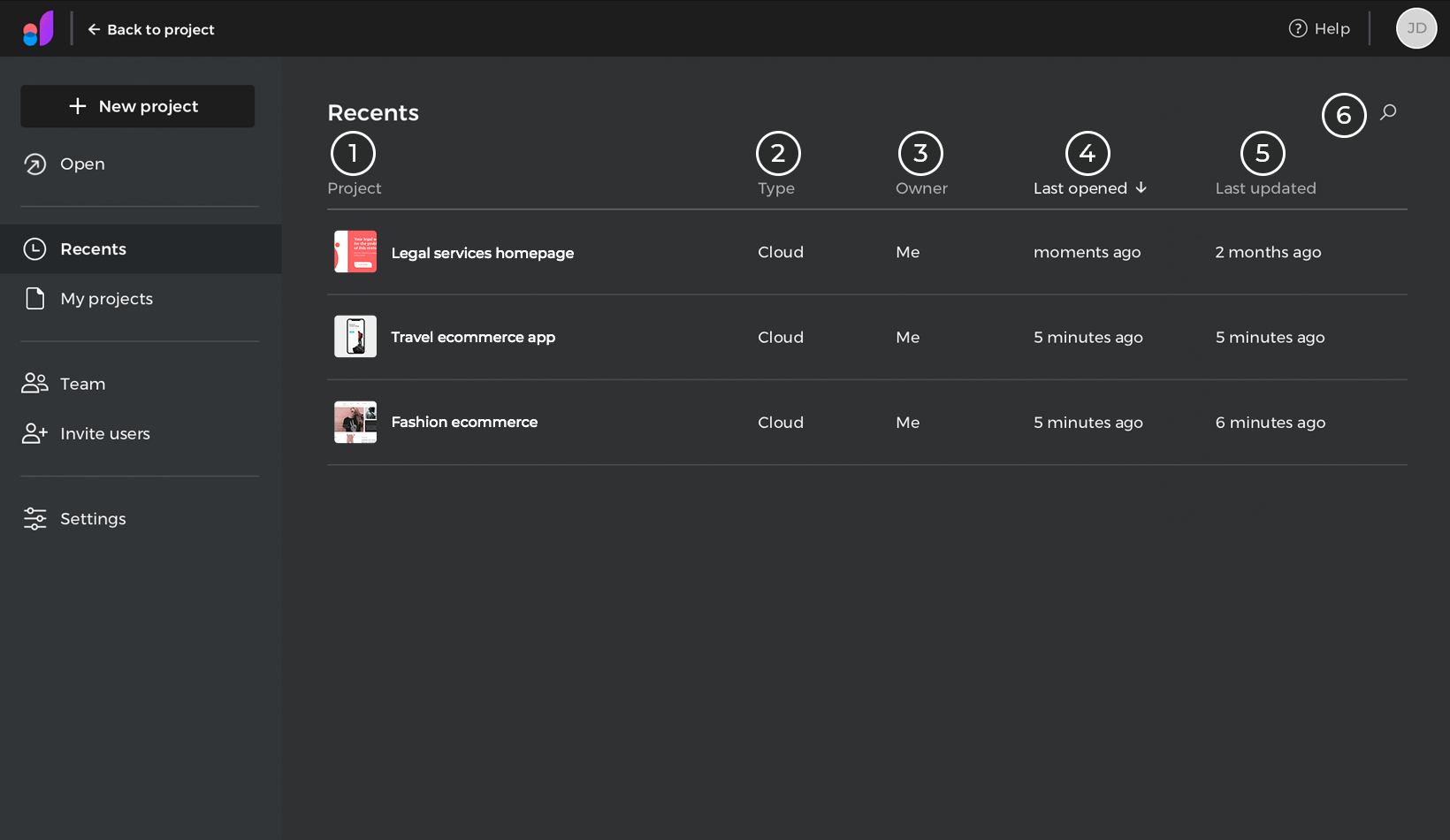
- Projet : affiche le nom du projet.
- Type : indique l’emplacement de votre projet.
- Propriétaire : indique le nom du propriétaire. Le propriétaire est l’utilisateur qui a créé le projet et qui a le droit d’effectuer toutes les opérations.
- Dernière ouverture : indique le temps écoulé depuis la dernière ouverture du projet.
- Dernière mise à jour : indique le temps écoulé depuis la dernière mise à jour du projet.
- Recherche : filtre les projets par nom.
Vous pouvez classer vos projets par ordre alphabétique ou par période en cliquant sur la flèche située à côté de chaque élément.
Dans chaque projet, on peut voir dans le menu contextuel les options suivantes :
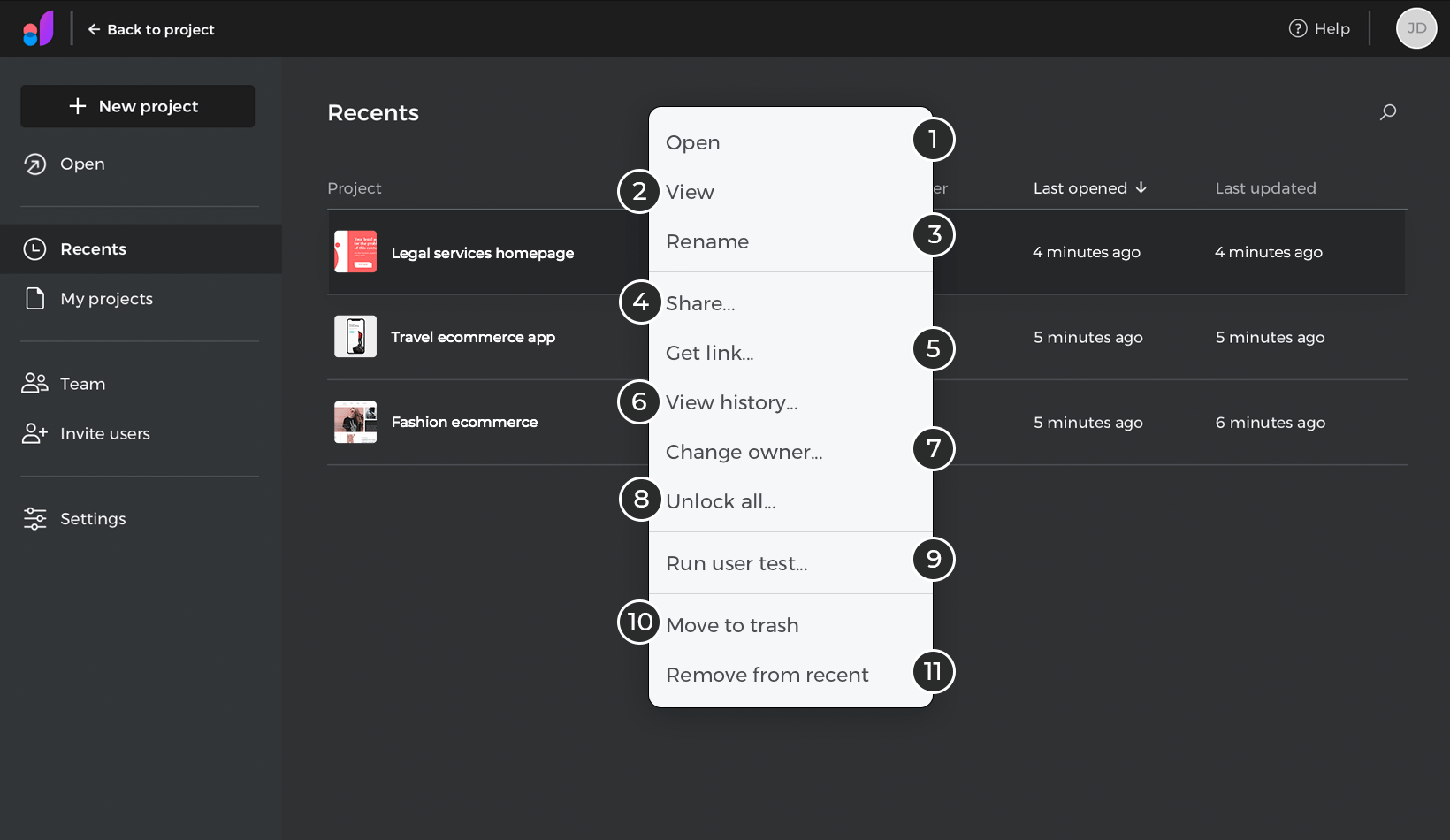
- Ouvrir : ouvre le projet pour l’éditer.
- Visualiser : ouvre le projet pour le visualiser dans votre navigateur web
- Renommer : renommez le projet.
- Partager : ouvre une boîte de dialogue dans laquelle vous pouvez inviter des utilisateurs et gérer les droits d’édition ou de visualisation des utilisateurs que vous partagez. Vous pouvez également obtenir le lien pour partager votre projet. Vous trouverez plus d’informations dans la section : Partager et obtenir un retour d’information.
- Obtenir un lien : obtenez un lien pour partager votre projet.
- Voir l’historique : ouvre une boîte de dialogue dans laquelle vous pouvez consulter l’historique des modifications apportées à votre projet. Vous pouvez générer une copie d’une version précédente et annoter des versions spécifiques.
- Changer de propriétaire : transfère la propriété de votre projet.
- Déverrouillez tout : force le déverrouillage des éléments, recommandé en cas d’urgence uniquement.
- Exécutez un test utilisateur : l’intégration avec des outils de test pour les utilisateurs. Vous pouvez choisir entre différents outils de test, ajouter le code d’intégration et générer l’URL pour commencer à tester votre projet.
- Déplacer vers la corbeille : déplacer un projet ou un dossier dans la corbeille.
- Retirer de la liste des projets récents : retire le projet de la liste des projets récents.
Mes projets
Dans l’onglet « Cloud », vous pourrez voir une liste de vos projets avec les informations suivantes :
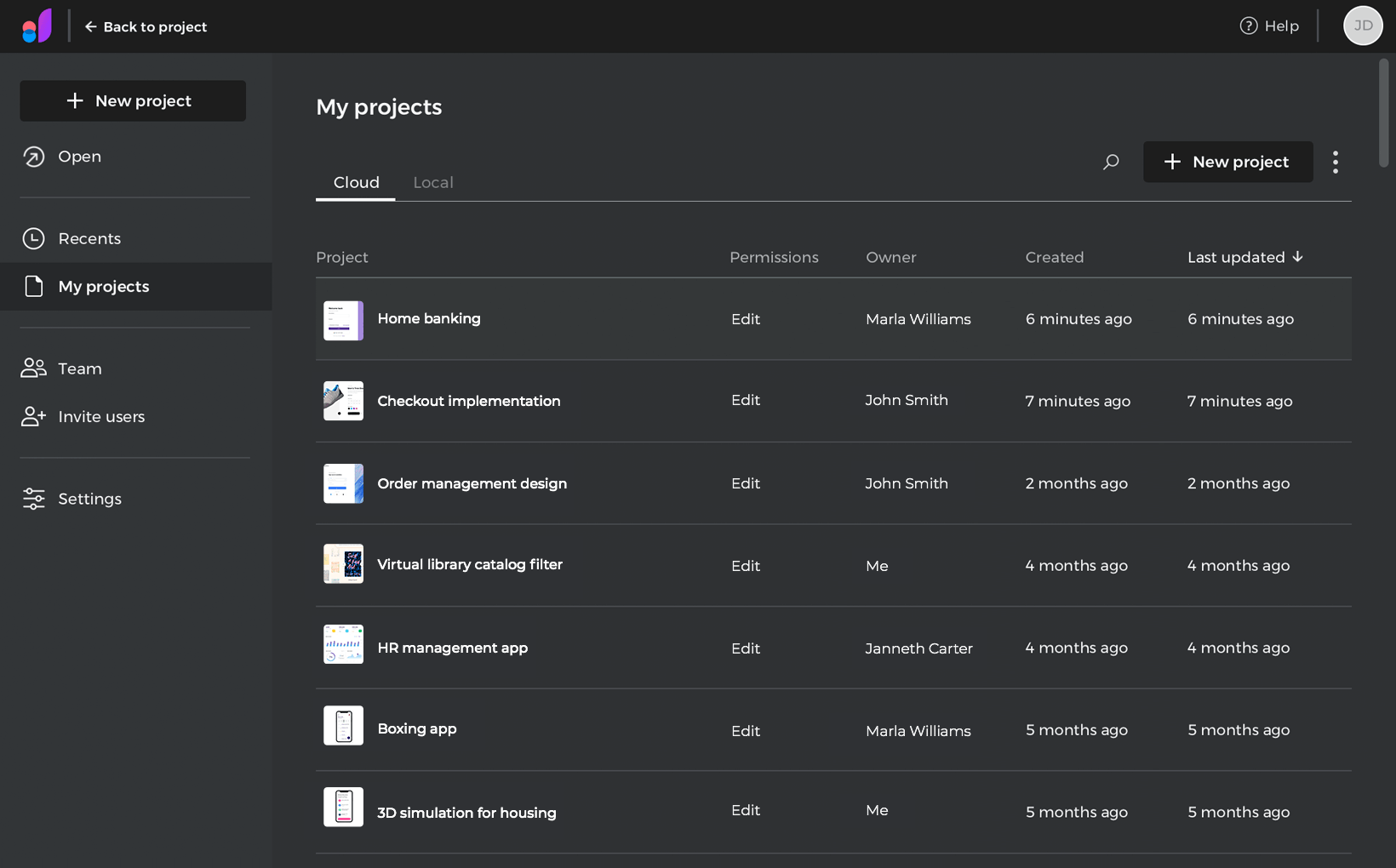
- Projet : affiche le nom du projet. En cliquant avec le bouton droit de la souris sur le nom du projet, vous pouvez voir les options disponibles.
- Permissions : indique si l’utilisateur peut modifier ou visualiser le projet.
- Propriétaire : indique le nom du propriétaire.
- Créé : indique l’heure à laquelle le projet a été créé.
- Dernière mise à jour : indique le temps écoulé depuis la dernière mise à jour du projet.
Dans chaque projet, on peut voir dans le menu contextuel les options suivantes :
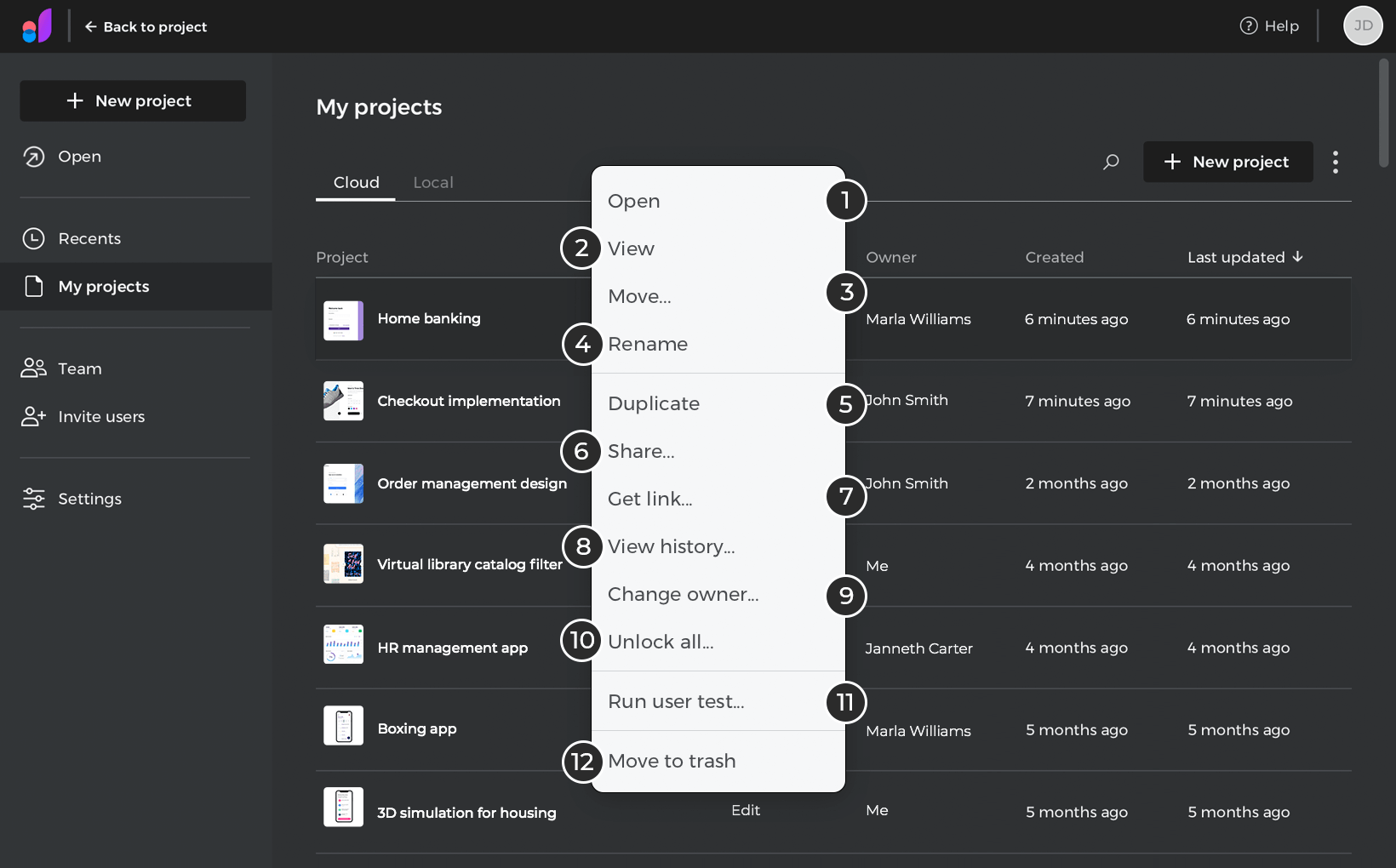
- Ouvrir : ouvre le projet pour l’éditer.
- Visualiser : ouvre le projet pour le visualiser dans votre navigateur web
- Déplacer : déplacer le projet dans un autre dossier.
- Renommer : renommez le projet.
- Dupliquer : génère une copie du projet.
- Partager : ouvre une boîte de dialogue dans laquelle vous pouvez inviter des utilisateurs et gérer les droits d’édition ou de visualisation des utilisateurs que vous partagez. Vous pouvez également obtenir le lien pour partager votre projet. Vous trouverez plus d’informations dans la section : Partager et obtenir un retour d’information.
- Obtenir un lien : obtenez un lien pour partager votre projet.
- Voir l’historique : ouvre une boîte de dialogue dans laquelle vous pouvez consulter l’historique des modifications apportées à votre projet. Vous pouvez générer une copie d’une version précédente et annoter des versions spécifiques.
- Changer de propriétaire : transfère la propriété de votre projet.
- Déverrouillez tout : force le déverrouillage des éléments, recommandé en cas d’urgence uniquement.
- Exécutez un test utilisateur : l’intégration avec des outils de test pour les utilisateurs. Vous pouvez choisir entre différents outils de test, ajouter le code d’intégration et générer l’URL pour commencer à tester votre projet.
- Déplacer vers la corbeille : déplacer un projet ou un dossier dans la corbeille.
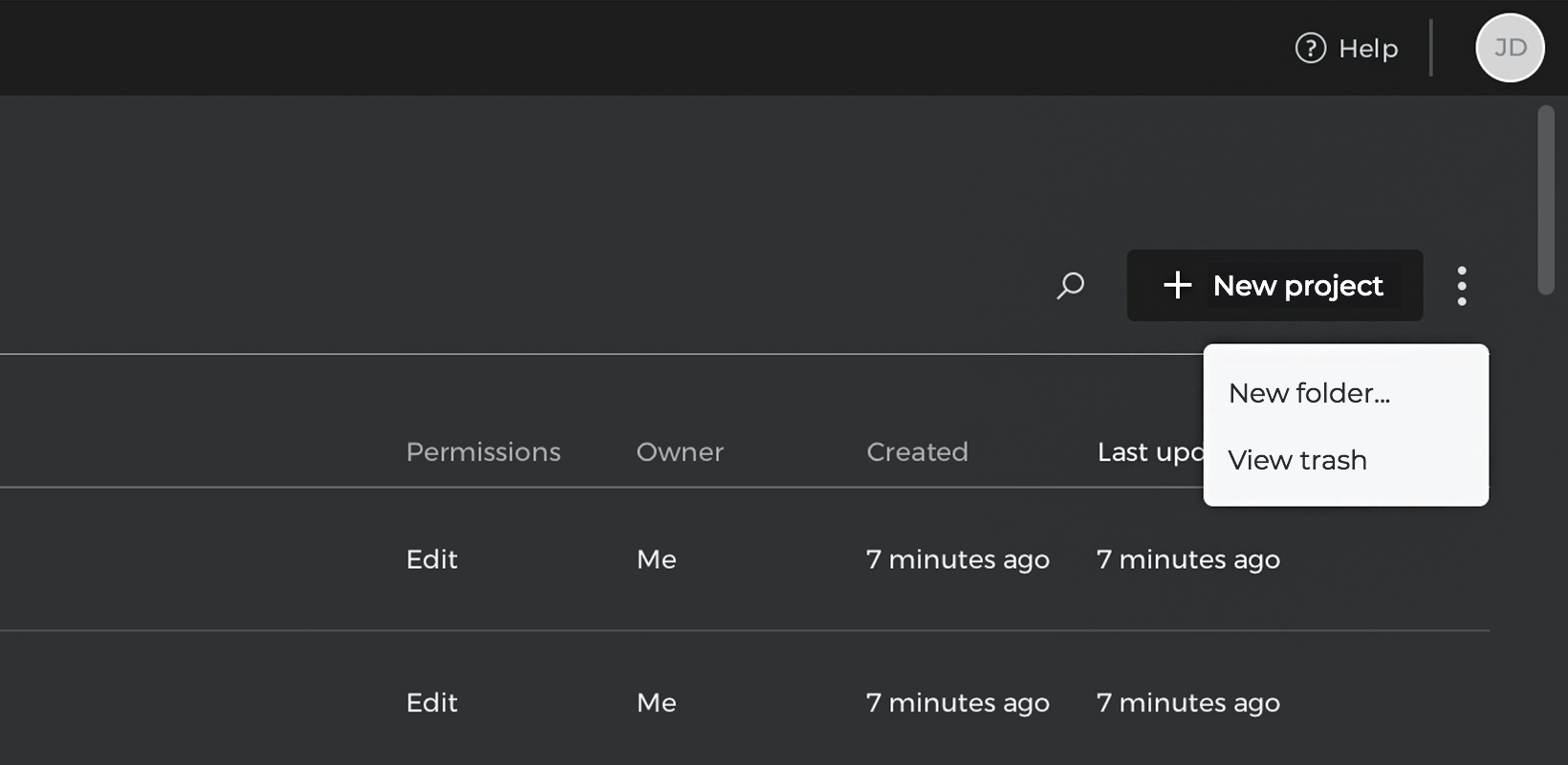
- Nouveau dossier : crée un nouveau dossier.
- Voir la corbeille : affiche la liste des projets envoyés à la corbeille. Pour plus d’informations , cliquez ici.
Dans l’onglet « Local », vous pourrez voir une liste de vos projets avec les informations suivantes :
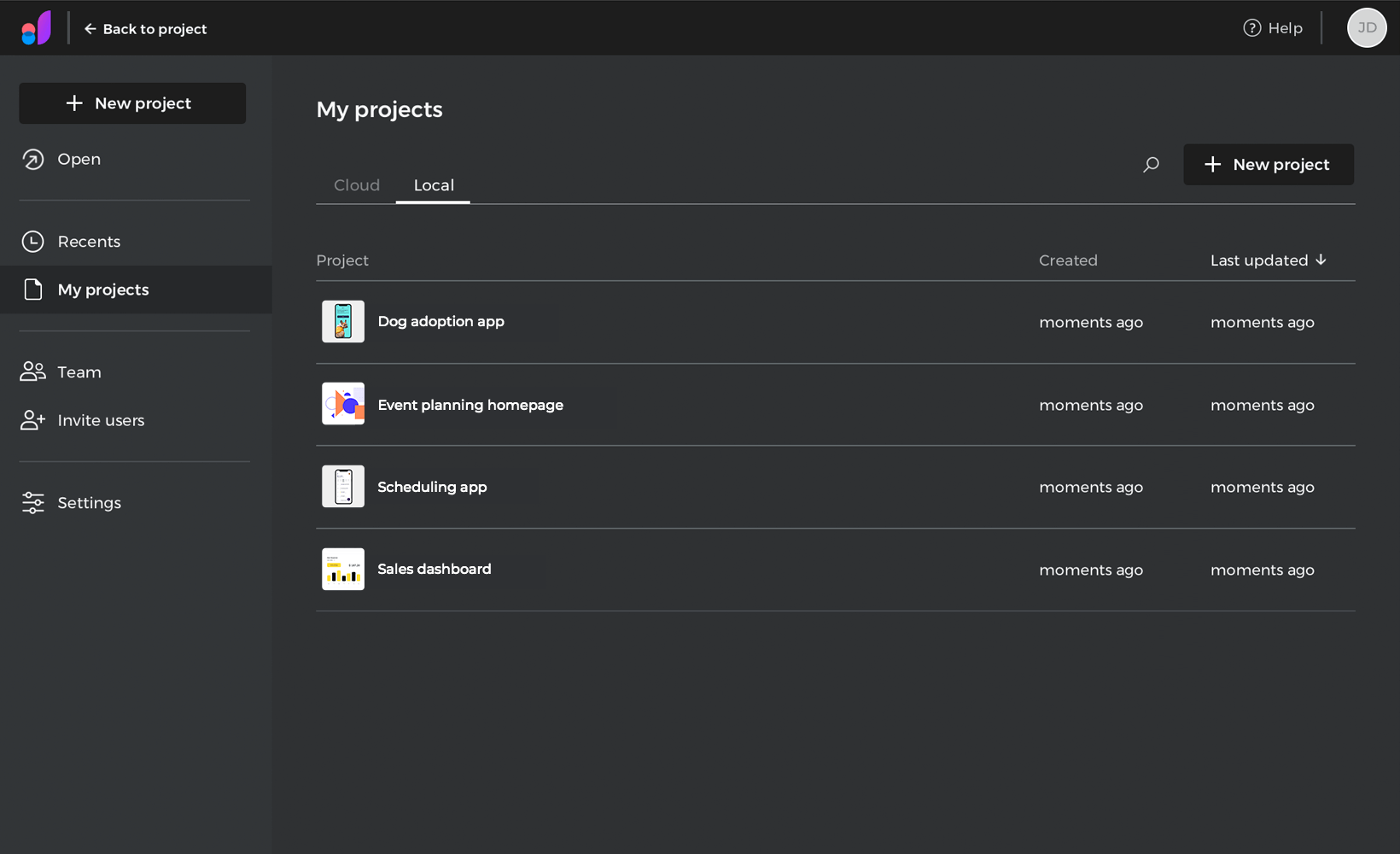
- Projet : indique le nom du projet.
- Créé : indique l’heure à laquelle le projet a été créé.
- Dernière mise à jour : indique le temps écoulé depuis la dernière mise à jour du projet.
Vous pouvez classer vos projets par ordre alphabétique ou par période en cliquant sur la flèche située à côté de chaque élément. Vous pouvez également filtrer vos projets enregistrés localement par nom.
Dans chaque projet, on peut voir dans le menu contextuel les options suivantes :
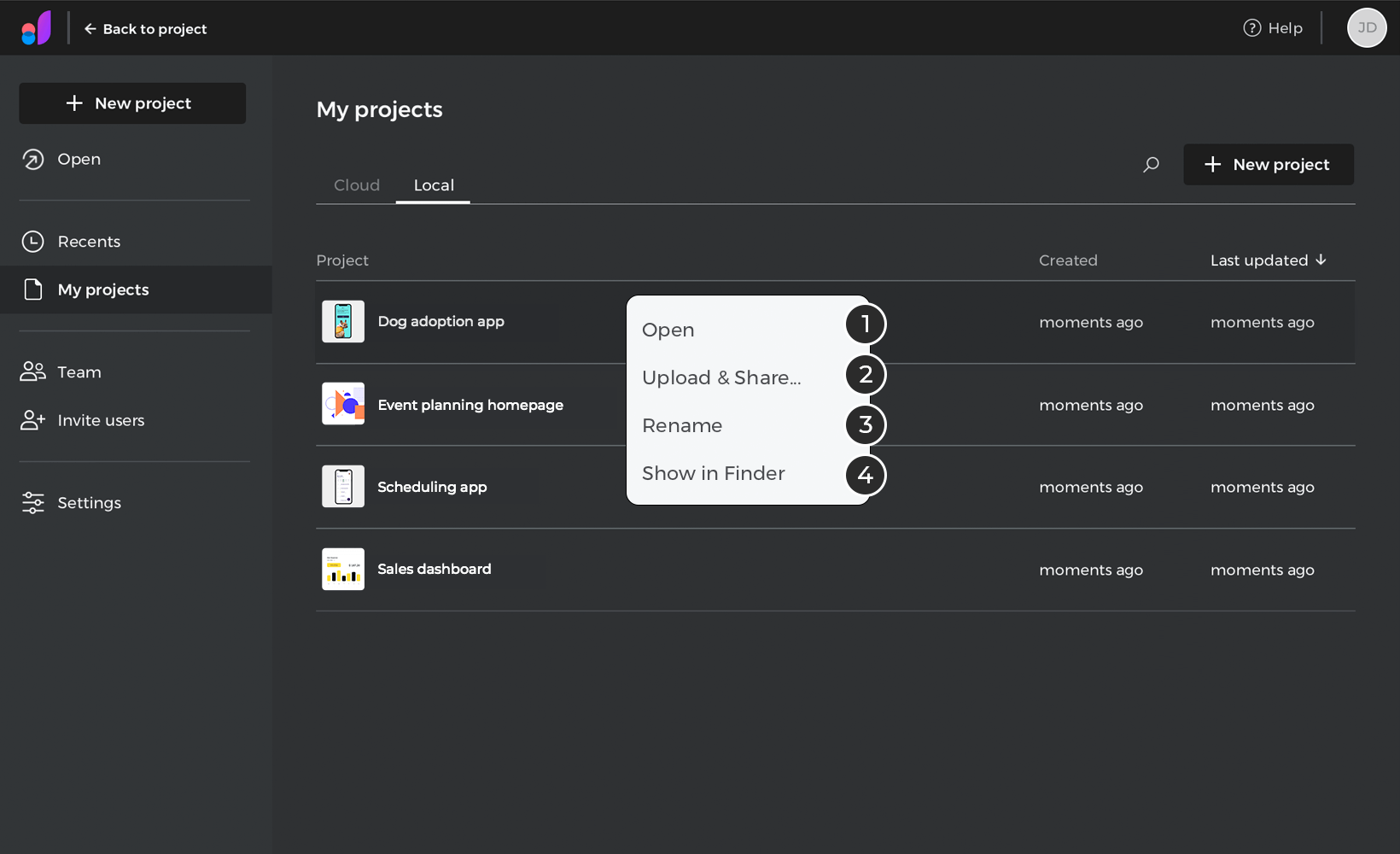
- Ouvrir: ouvrir votre projet pour l’éditer.
- Télécharger et partagerTéléchargez votre projet dans le nuage et permettez-lui d’être partagé.
- Renommer: vous permet de renommer votre projet.
- Afficher dans l’explorateur de fichiersPour afficher votre projet dans l’explorateur de fichiers : localisez le dossier de votre projet sur votre disque dur.
L’équipe
Dans la section « Équipe », vous pouvez créer et gérer les utilisateurs et les groupes du compte, et chaque utilisateur créé peut avoir le rôle par défaut d’éditeur ou de spectateur.
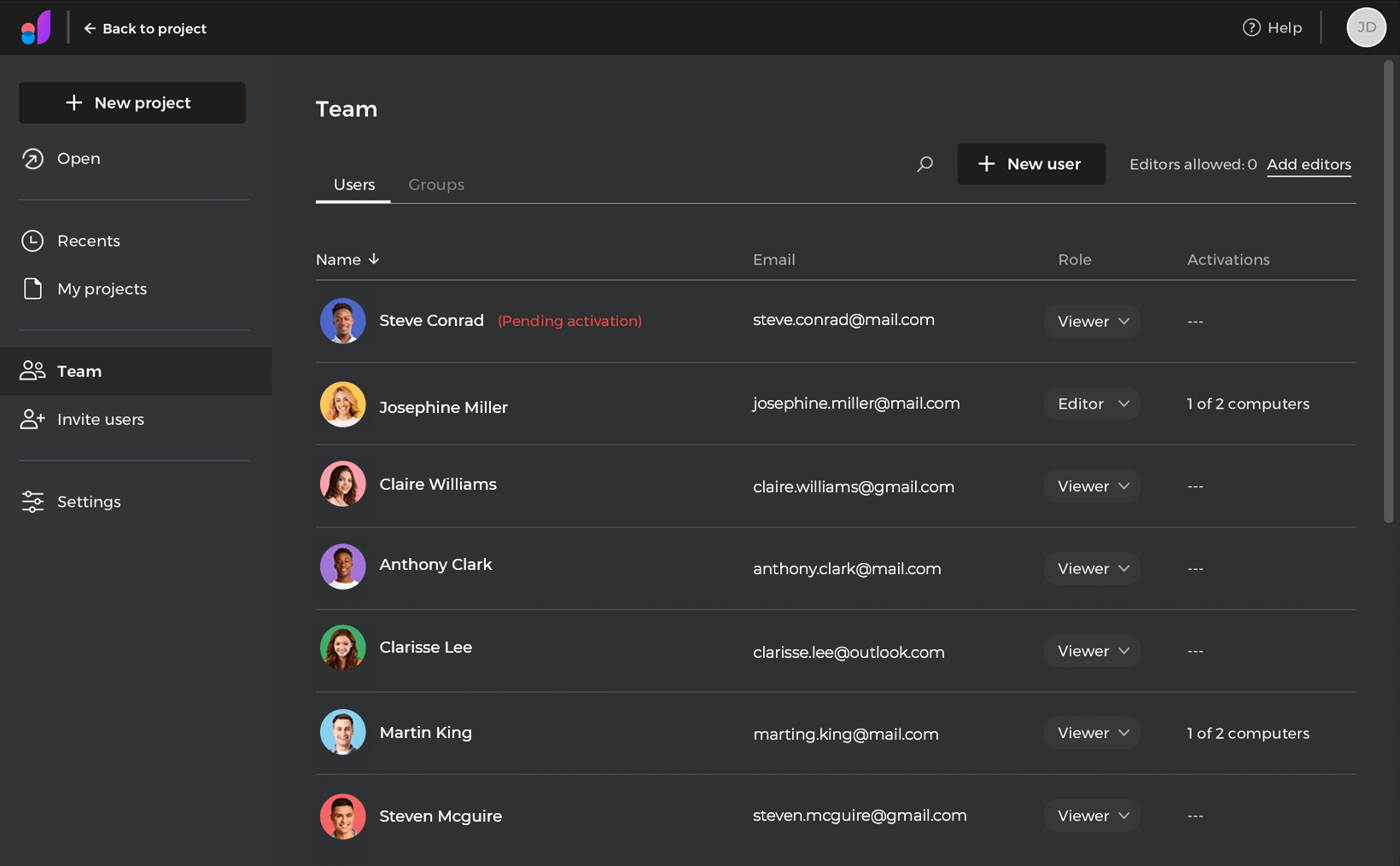
Dans l’onglet « Utilisateurs », vous pouvez voir la liste des utilisateurs avec leur adresse électronique et le rôle correspondant à chacun. Vous pouvez également filtrer par nom d’utilisateur et créer de nouveaux utilisateurs à l’aide du bouton « Nouvel utilisateur ».
Pour chaque utilisateur, on peut voir dans le menu contextuel les options suivantes :
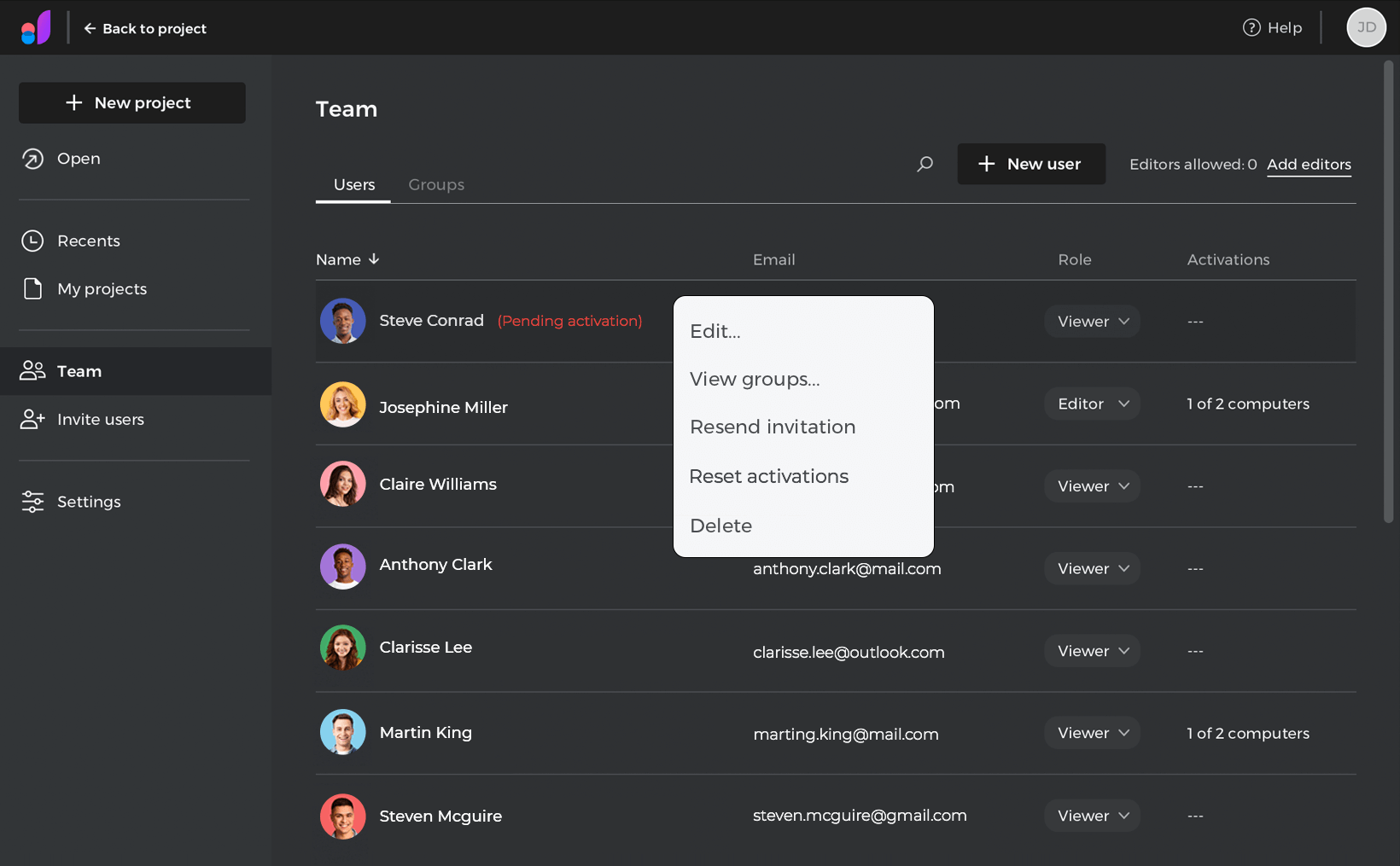
- Modifier : modifier les détails d’un utilisateur.
- Voir les groupes : affiche les groupes auxquels l’utilisateur appartient.
- Renvoyer l’invitation : envoyez l’invitation aux utilisateurs qui n’ont pas encore activé leur compte.
- Réinitialiser les activations : déconnecte l’utilisateur de tous les appareils. Il pourra ensuite se connecter à nouveau à deux appareils.
- Supprimer : supprimer l’utilisateur.
Dans l’onglet « Groupes », vous pouvez voir la liste des groupes que vous avez créés et le rôle attribué à chaque groupe ; vous pouvez également ajouter des éditeurs, créer de nouveaux groupes et filtrer par nom.
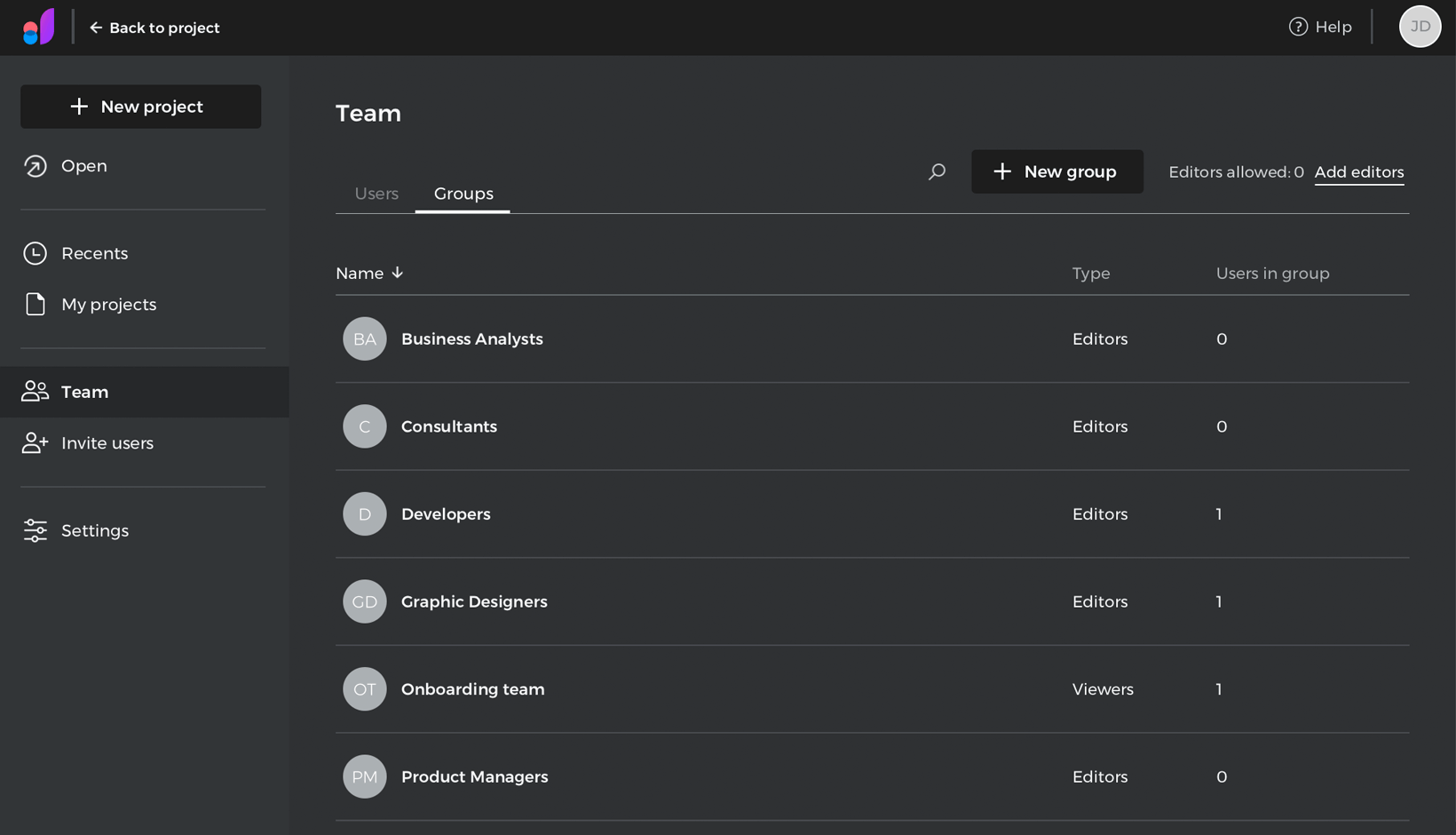
Dans chaque groupe, on peut voir dans le menu contextuel les options suivantes :
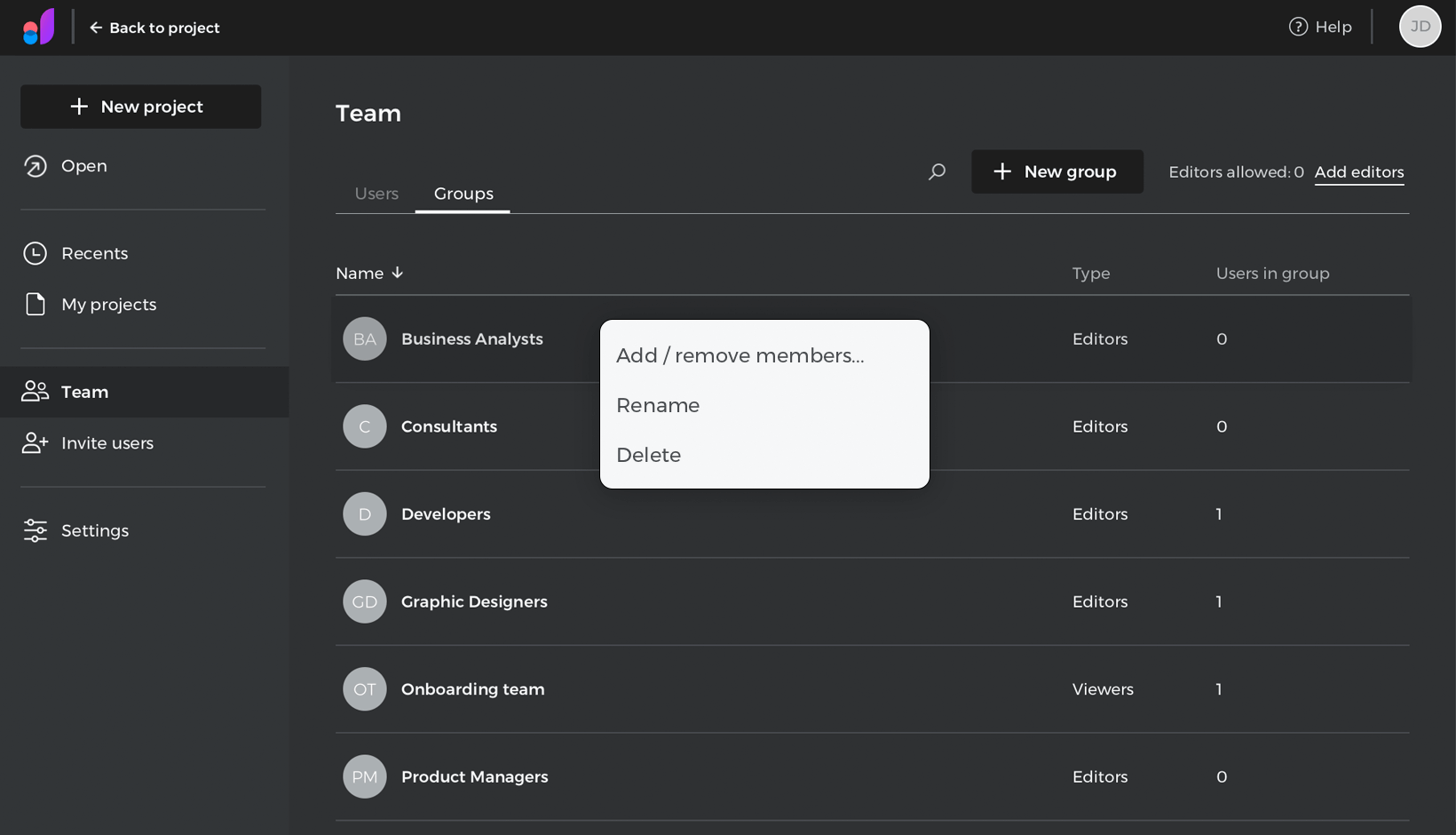
- Ajouter/supprimer des membres : ajouter ou supprimer des membres d’un groupe.
- Renommer : renomme le groupe.
- Supprimer : supprimer le groupe.
Inviter des utilisateurs
Vous pouvez également ajouter des spectateurs et des éditeurs à partir de l’option « Inviter des utilisateurs » ; ici, vous pouvez ajouter plus d’un spectateur/éditeur à la fois en saisissant l’adresse électronique et en sélectionnant le rôle.
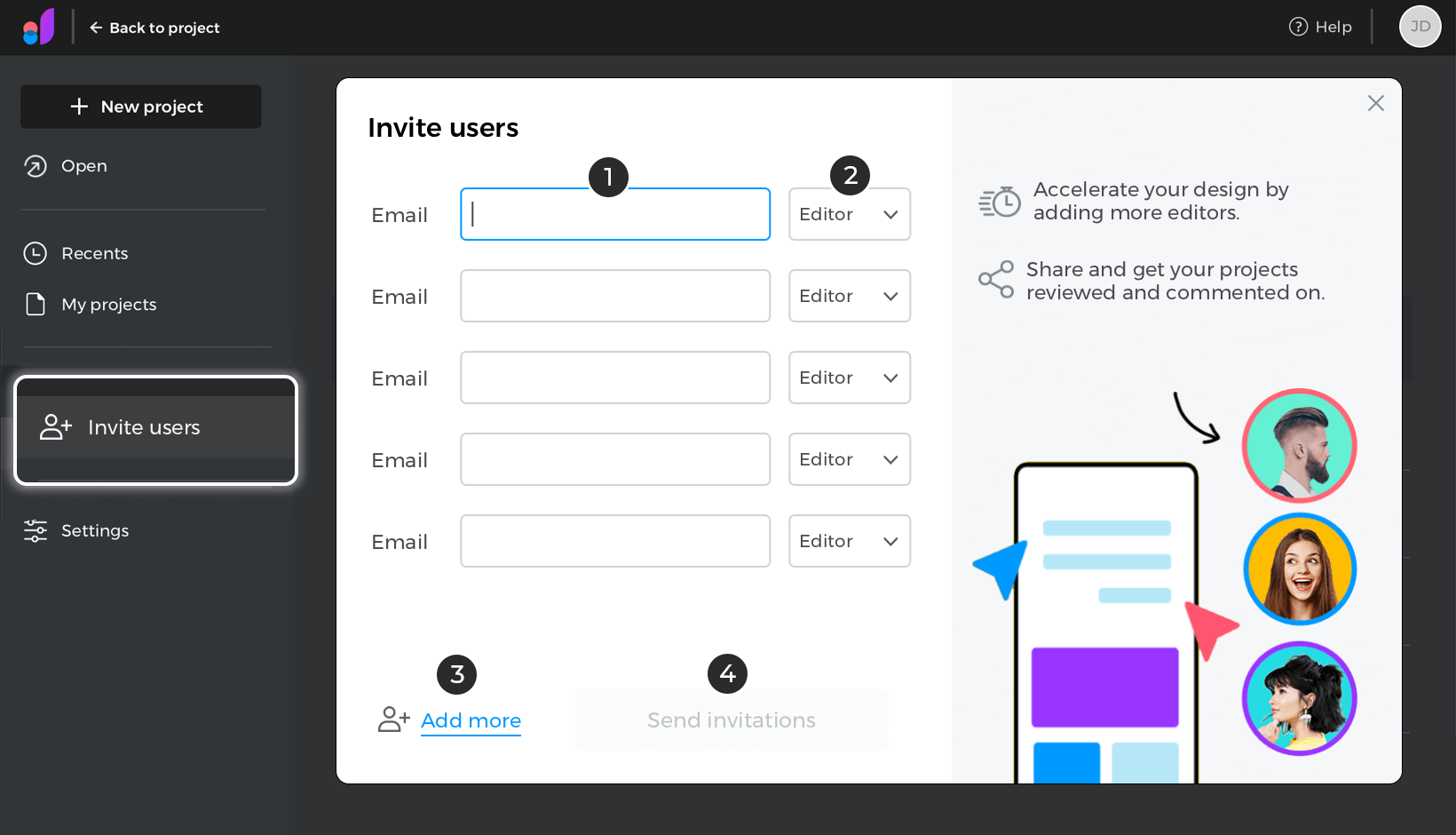
- Email : écrivez l’email de l’utilisateur que vous souhaitez inviter.
- Rol : choisissez le rôle que vous souhaitez attribuer à l’utilisateur
- Ajouter plus : ajouter un nouvel utilisateur
- Envoyer l’invitation : cliquez sur ce bouton pour envoyer les invitations.
Paramètres
Il s’agit des paramètres et des configurations qui s’appliquent à tous les aspects de Justinmind.
Général
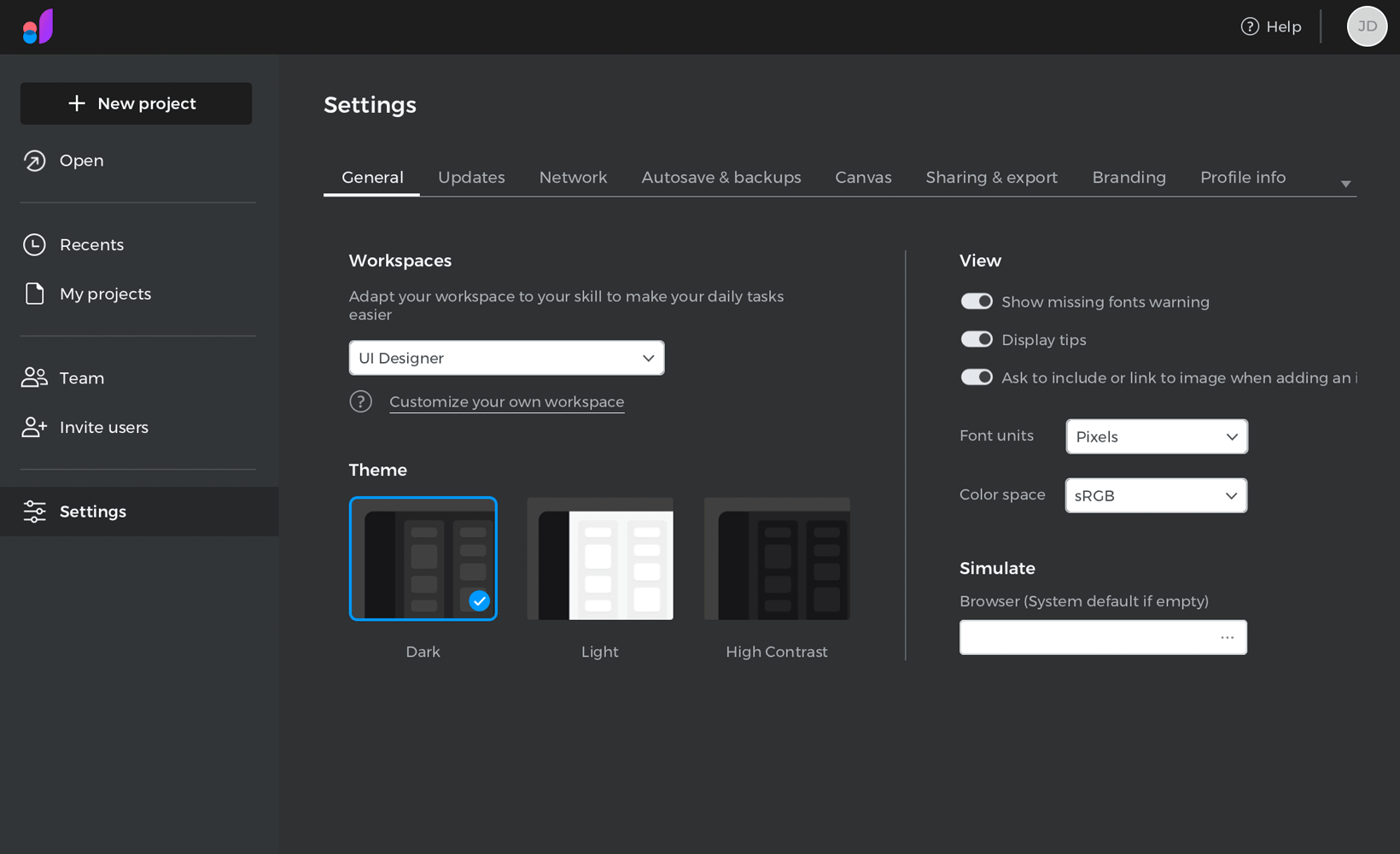
- Espaces de travail – Vous permet de choisir parmi une liste d’espaces de travail prédéfinis en fonction de vos compétences professionnelles. Vous pouvez également apprendre à personnaliser votre espace de travail.
- Thème – sélectionnez un mode d’UI (Sombre, Clair ou Contraste élevé – la valeur par défaut est Sombre).
- Affichage – cochez pour afficher l’avertissement de police manquante, cochez pour que des conseils relatifs aux fonctionnalités apparaissent sur le Canvas lorsque vous travaillez avec Justinmind. Cette option est fortement recommandée pour les nouveaux utilisateurs. Cochez pour demander d’inclure une image ou un lien vers une image lors de l’ajout d’une image. Choisissez l’unité de police et l’espace colorimétrique.
- Simuler – parcourez vos dossiers et sélectionnez le navigateur que vous souhaitez utiliser lorsque vous simulez votre prototype. Laissez le champ vide pour utiliser le navigateur par défaut de votre ordinateur.
Mises à jour

- Vérifier les mises à jour automatiquement – cochez cette case pour permettre au système de vérifier automatiquement les mises à jour après un délai prédéterminé.
- Vérifier les mises à jour au démarrage – cochez cette case pour autoriser le système à vérifier les mises à jour au démarrage.
- Intervalle de vérification des mises à jour (en minutes) – entrez la durée (en minutes) après laquelle vous souhaitez que Justinmind vérifie les mises à jour. Le délai par défaut est de 30 minutes.
- URL pour les mises à jour – l’ URL où les mises à jour sont stockées. Changez l’URL pour modifier l’emplacement des mises à jour (déconseillé).
Réseau
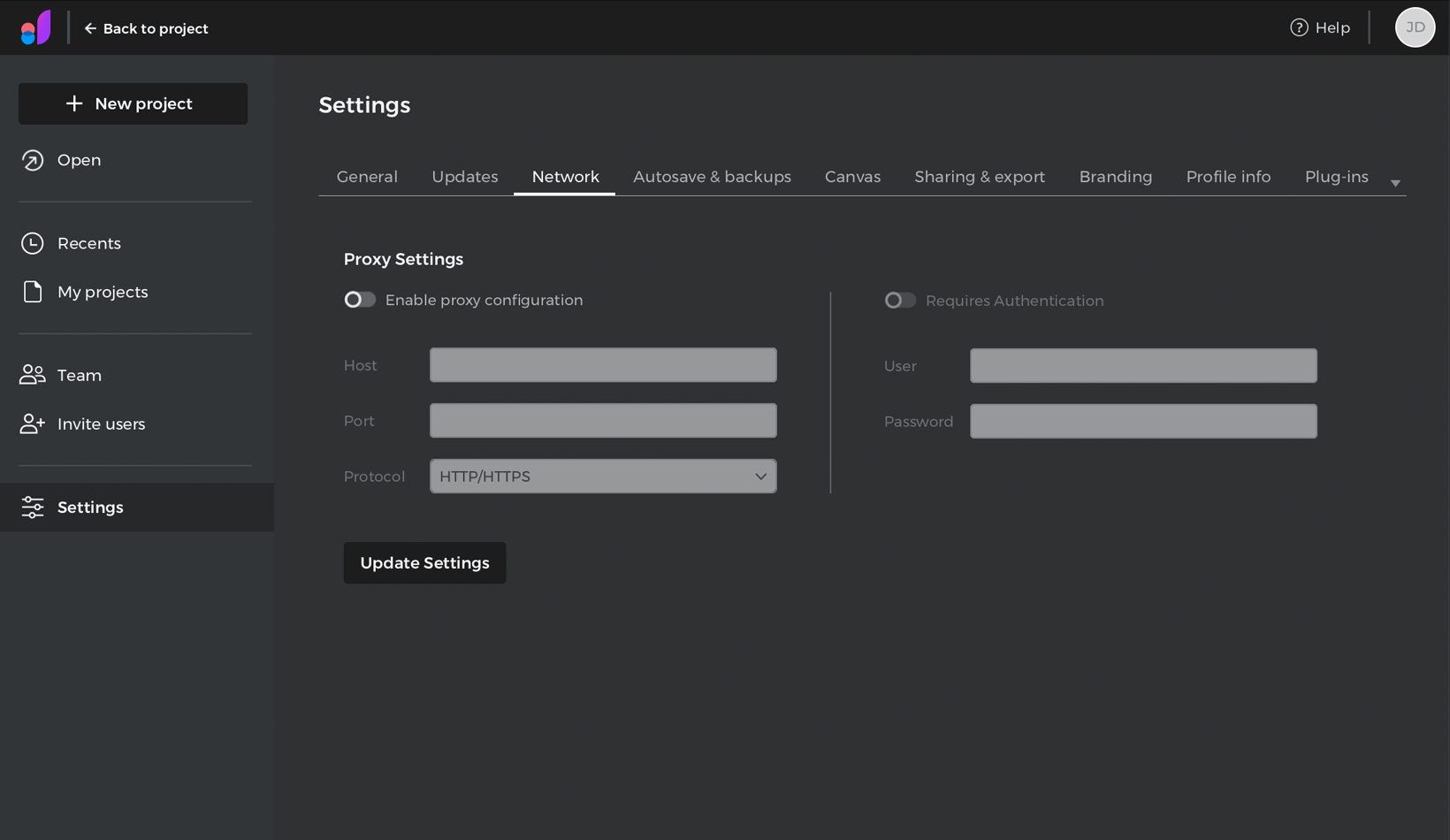
Si vous utilisez un serveur proxy pour vous connecter à l’internet, vous pouvez configurer votre connexion réseau ici :
- Activer la configuration du proxy – cochez cette case pour activer la configuration du proxy.
- Hôte – entrez l’hôte de votre proxy.
- Port – entrez le port de votre proxy.
- Protocole – entrez le protocole de votre proxy (toutes ces informations devraient vous être fournies par l’administrateur de votre réseau.
- Requiert une authentification – certains serveurs proxy requièrent un utilisateur et un mot de passe pour passer.
- Utilisateur – saisissez l’utilisateur de votre proxy.
- Mot de passe – saisissez le mot de passe de votre proxy.
Sauvegarde automatique et sauvegardes
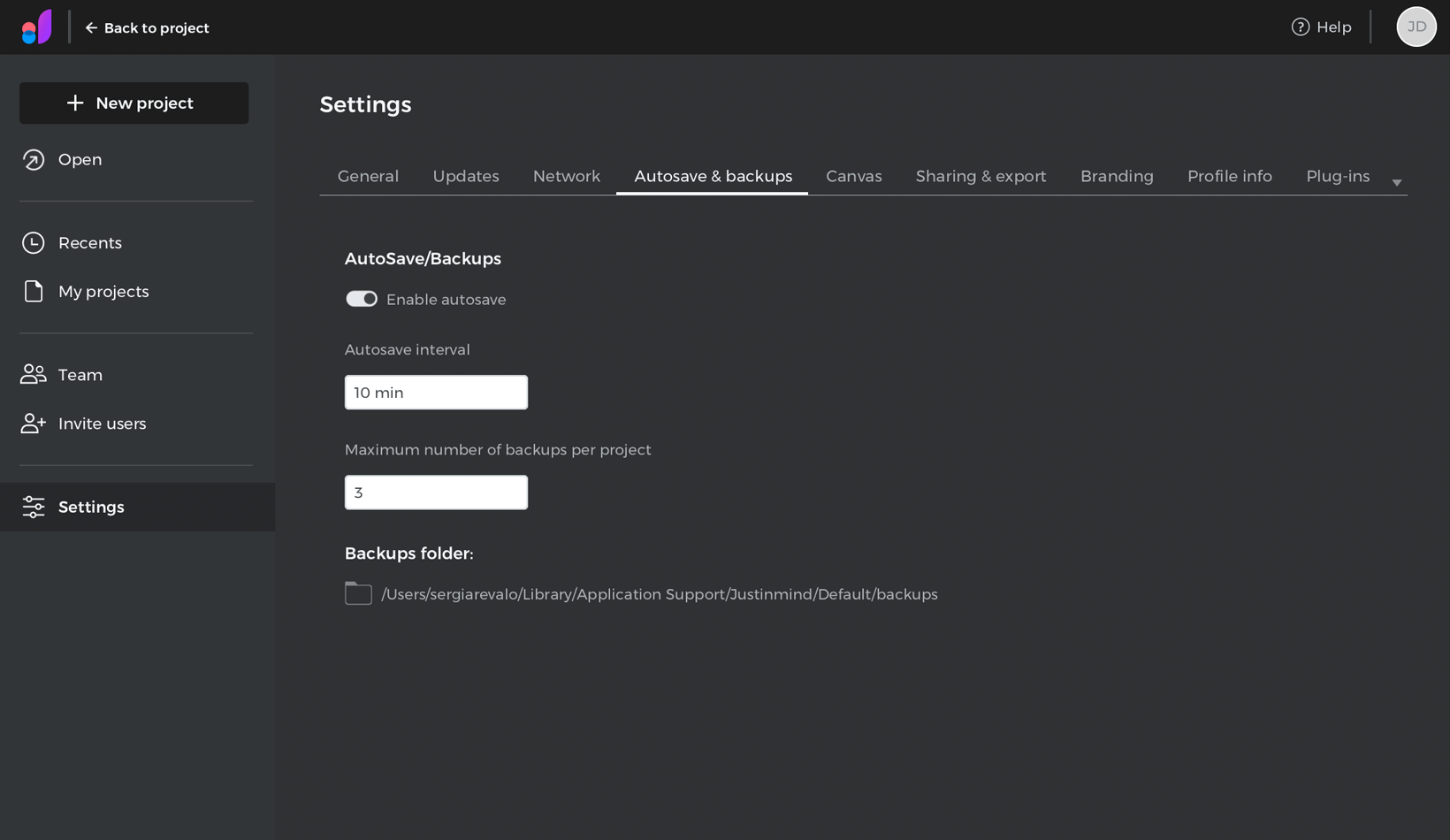
Il s’agit des préférences relatives aux copies de sauvegarde de vos prototypes. Les sauvegardes sont créées automatiquement afin d’éviter toute perte de données.
- Activer l’enregistrement automatique – cochez cette case pour permettre à l’éditeur Justinmind d’enregistrer automatiquement votre travail après un délai prédéterminé.
- Intervalle d’enregistrement automatique – entrez la durée (en minutes) après laquelle vous souhaitez que Justinmind enregistre automatiquement votre travail. Le délai par défaut est de 10 minutes
- Nombre maximal de sauvegardes par prototype – saisissez le nombre maximal de sauvegardes par prototype. Le nombre par défaut est de trois.
- Dossier Sauvegardes – il indique l’endroit où les copies de sauvegarde sont stockées sur votre ordinateur.
Toile
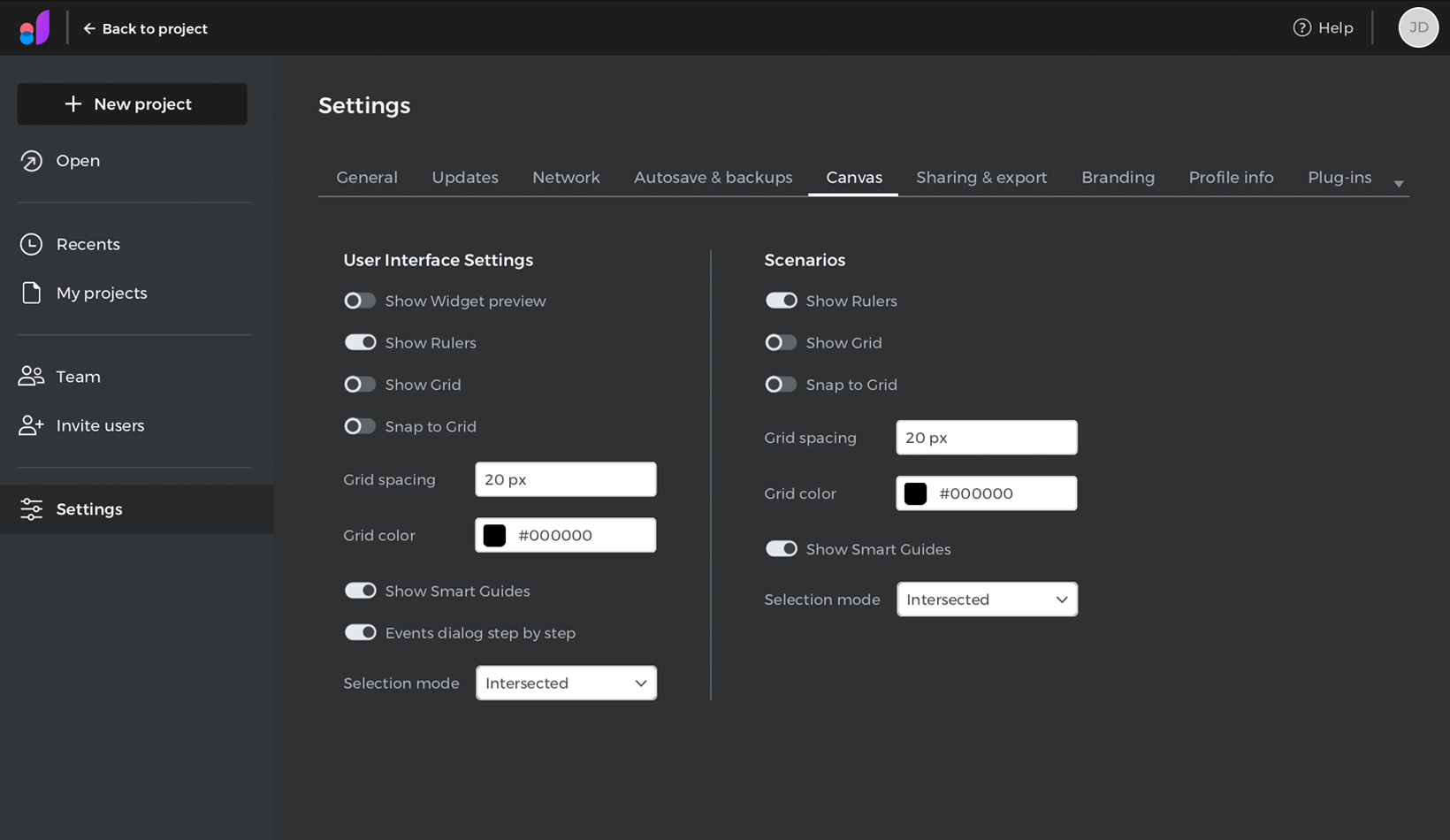
Les préférences d’interface utilisateur concernent les aspects visuels de l’éditeur d’interface utilisateur. Elles s’appliquent à tous les éléments de l’UI de l’écran, ainsi qu’au canevas des palettes Écrans, Modèles et Masters.
- Afficher l’aperçu de Widjet –
- Afficher les règles – cochez cette case pour afficher les règles en haut et à gauche du canevas.
- Afficher la grille – cochez cette case pour afficher la grille.
- Accrocher à la grille – cochez cette case pour accrocher les éléments à la ligne de grille la plus proche lorsque vous les déplacez ou les positionnez à l’intérieur de la grille.
- Espacement de la grille (en pixels) – saisissez l’espacement de la grille en pixels. La valeur par défaut est de 20 pixels.
- Couleur de la grille –
- Afficher les guides intelligents – cochez cette case pour afficher les guides intelligents.
- Dialogue sur les événements pas à pas – sélectionnez cette option si vous souhaitez définir les événements pas à pas (recommandé pour les débutants).
Les préférences des scénarios concernent l’aspect et la convivialité des scénarios fonctionnels. Vous pouvez y modifier les préférences de la règle du scénario, le type de grille, etc.
- Afficher les règles – cochez cette case pour afficher les règles en haut et à gauche du canevas.
- Afficher la grille – cochez cette case pour afficher la grille.
- Accrocher à la grille – cochez cette case pour accrocher les éléments à la ligne de grille la plus proche lorsque vous les déplacez ou les positionnez à l’intérieur de la grille.
- Espacement de la grille (en pixels) – saisissez l’espacement de la grille en pixels. La valeur par défaut est de 20 pixels.
- Couleur de la grille –
- Afficher les guides intelligents – cochez cette case pour afficher les guides intelligents.
- Mode de sélection – contrôle les éléments du canevas qui seront sélectionnés lorsque vous cliquez et faites glisser.
Partage et exportation
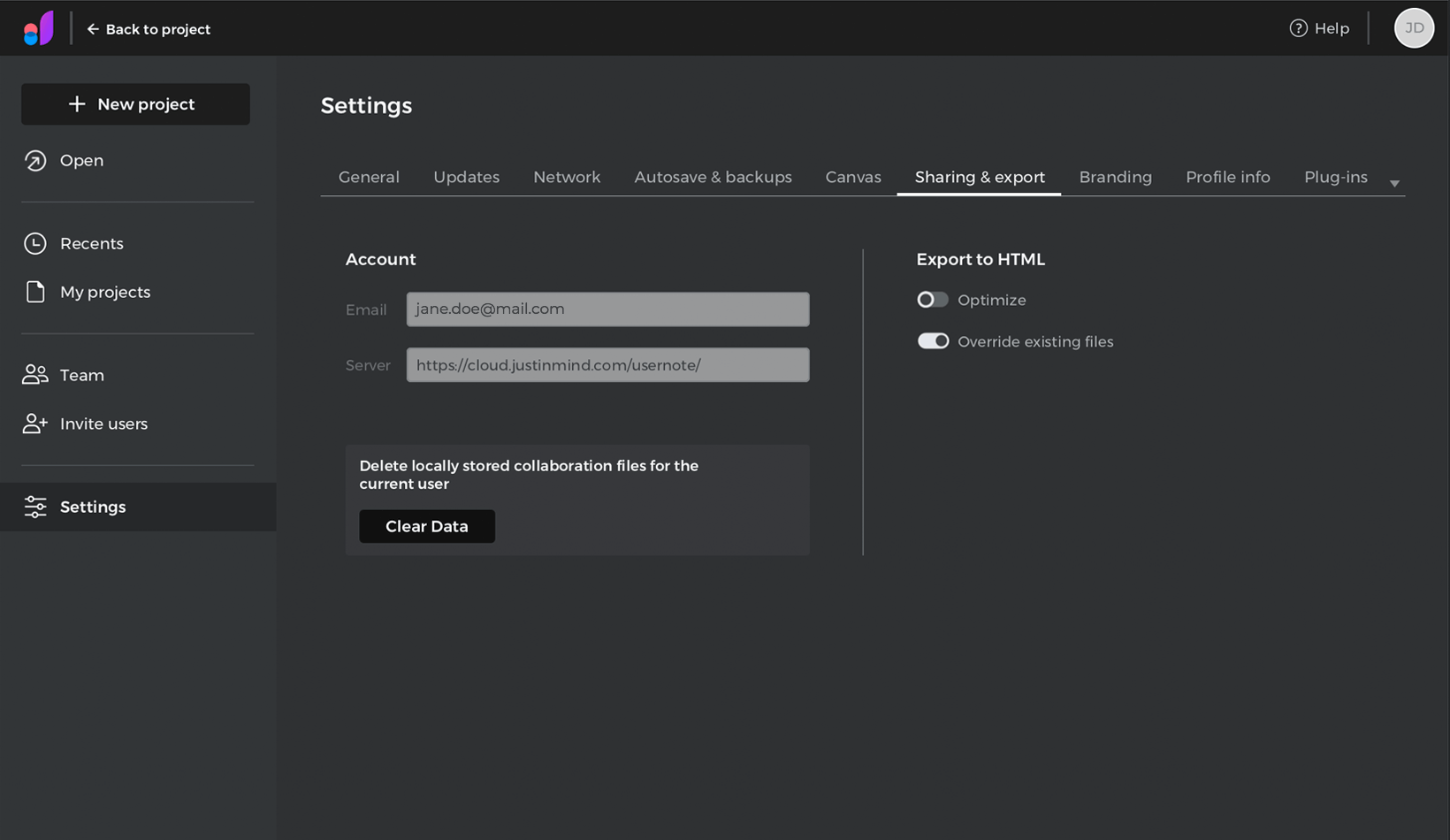
Compte
- Email – adresse email associée à votre utilisateur Justinmind.
- Serveur – l’URL du serveur que vous utilisez pour vous authentifier et partager.
Exporter en HTML
- Optimiser – cochez cette case pour générer des prototypes HTML dont le code source a été optimisé.
- Remplacer les fichiers existants – cochez cette case pour remplacer le HTML chaque fois que vous exportez vers le HTML.
L’image de marque
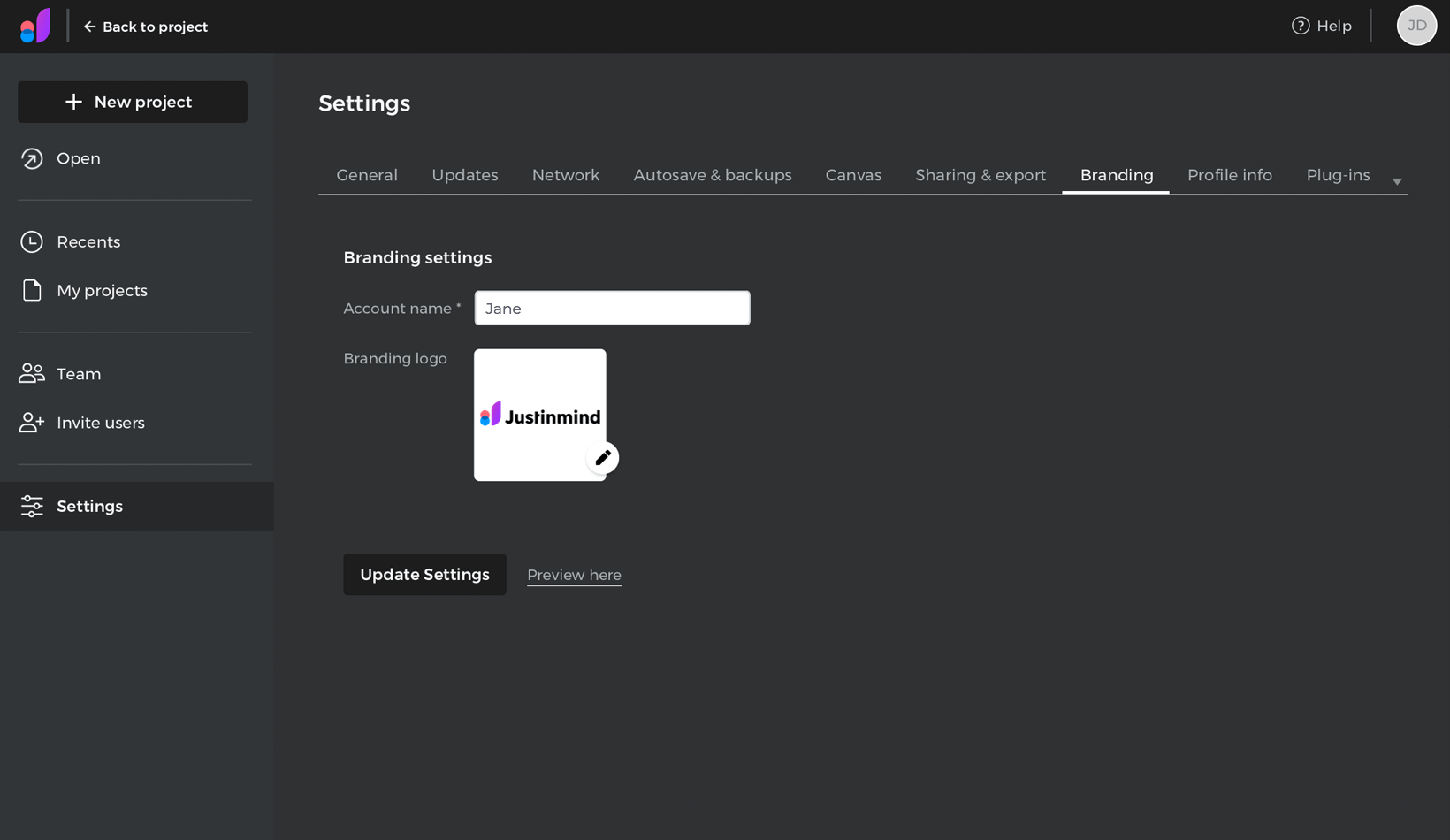
À partir de là, vous pouvez modifier les paramètres de l’image de marque.
- Nom du compte – modifiez le nom de votre compte.
- Logo de la marque – modifiez le logo.
Informations sur le profil
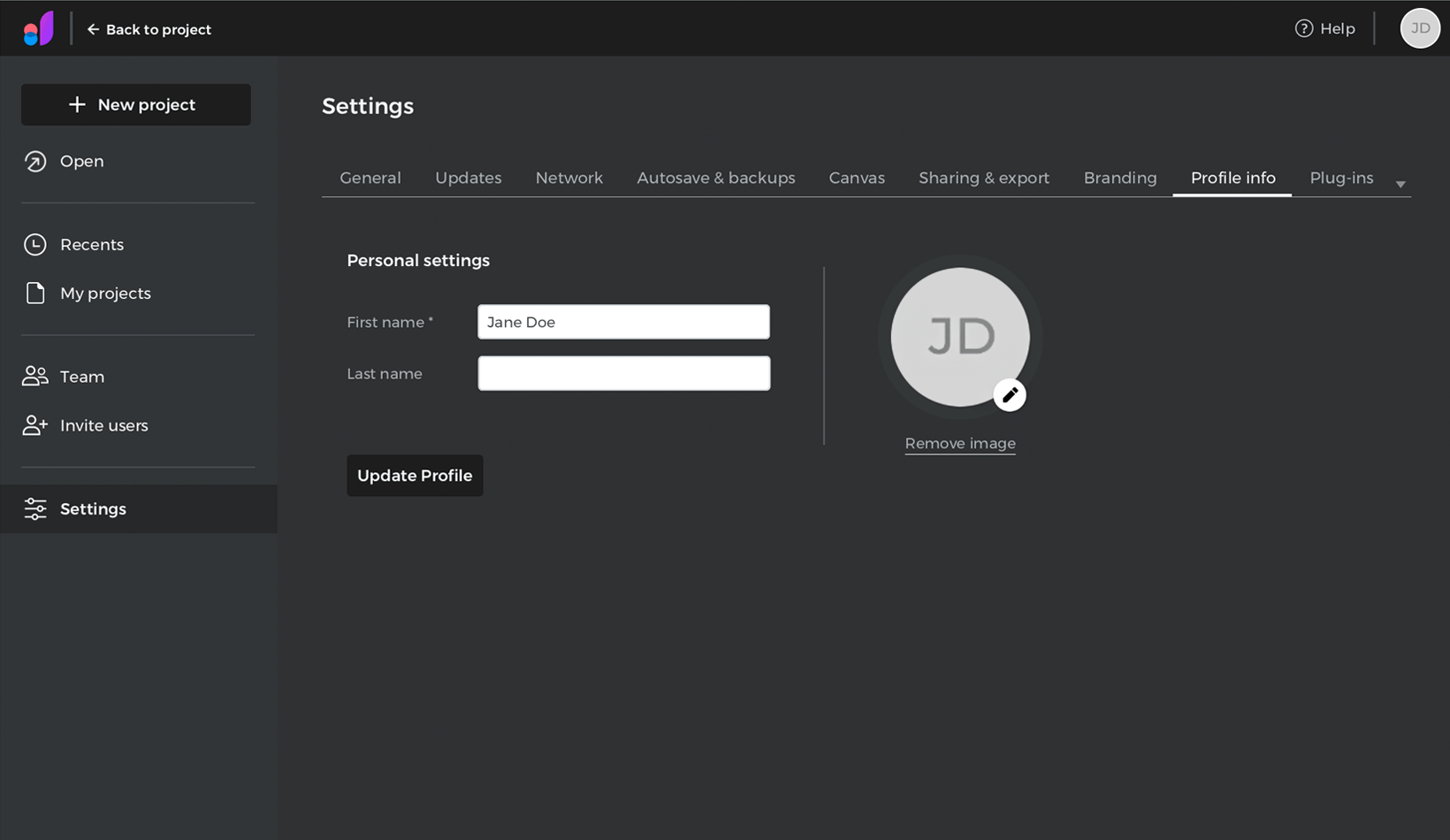
Dans les paramètres personnels, vous pouvez modifier les informations relatives à votre compte.
Paramètres du plug-in
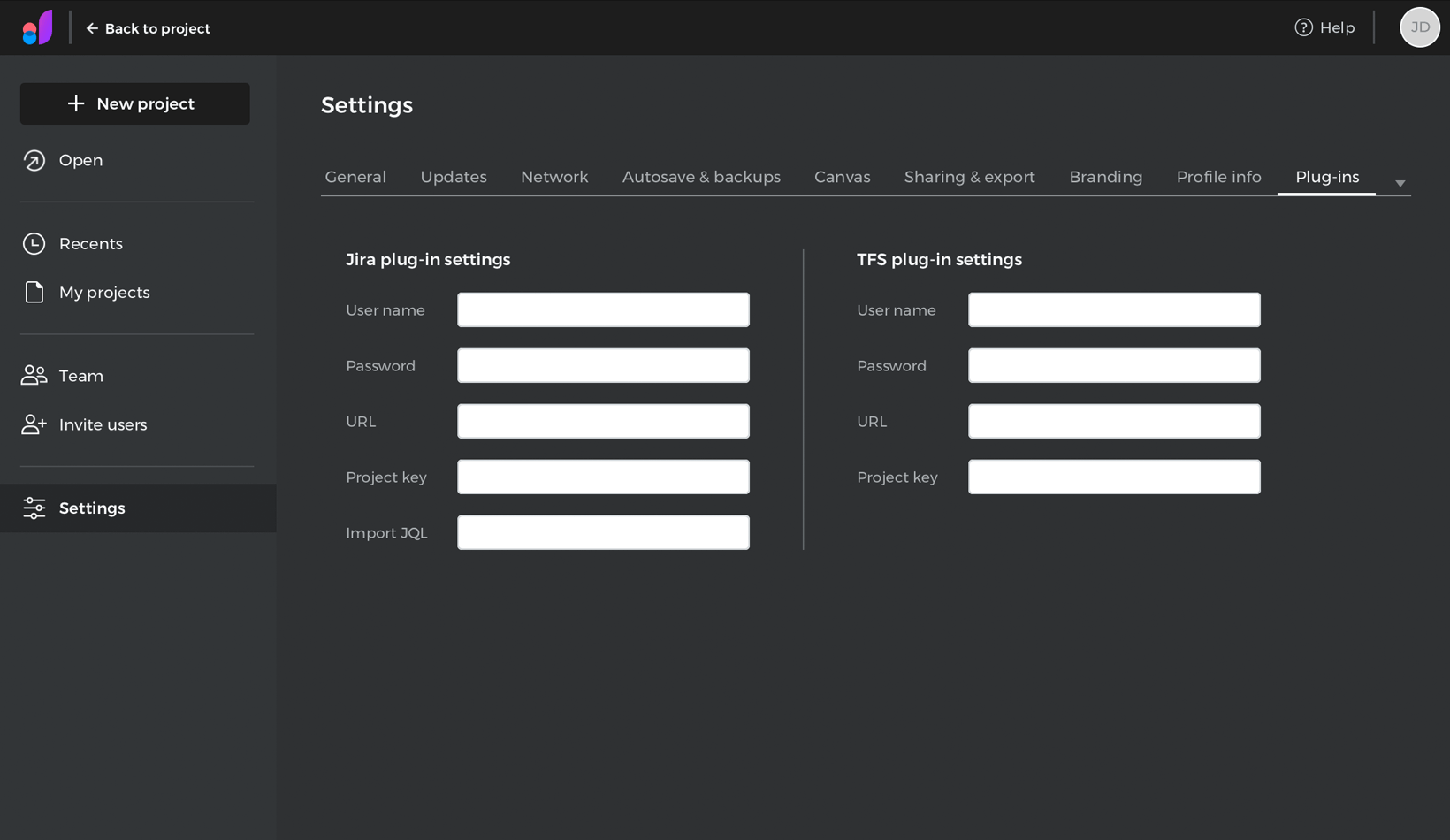
Paramètres de configuration de l’intégration JIRA.
- Nom d’utilisateur – saisissez votre nom d’utilisateur Atlassian JIRA.
- Mot de passe – entrez votre mot de passe Atlassian JIRA.
- URL – saisissez l’URL du projet Atlassian JIRA que vous souhaitez associer à Justinmind.
- Clé de projet – entrez votre clé de projet Atlassian JIRA.
- Importer JQL – entrez votre JQL JIRA ici. Vous trouverez plus d’informations sur la construction d’un JQL ici.
Pour en savoir plus sur l’intégration d’Atlassian JIRA par Justinmind , cliquez ici.
Paramètres de configuration de l’intégration de Microsoft TFS (également connu sous le nom de Azure DevOps ou Visual Team Studio).
- Nom d’utilisateur – saisissez votre nom d’utilisateur Microsoft TFS.
- Mot de passe – entrez votre jeton d’accès personnel à Microsoft TFS.
- URL – entrez l’URL de votre espace de travail Visual Studio.
- Clé de projet – saisissez le nom abrégé du projet TFS.
Pour en savoir plus sur l’intégration TFS/Azure DevOps de Justinmind, cliquez ici.
Exigences
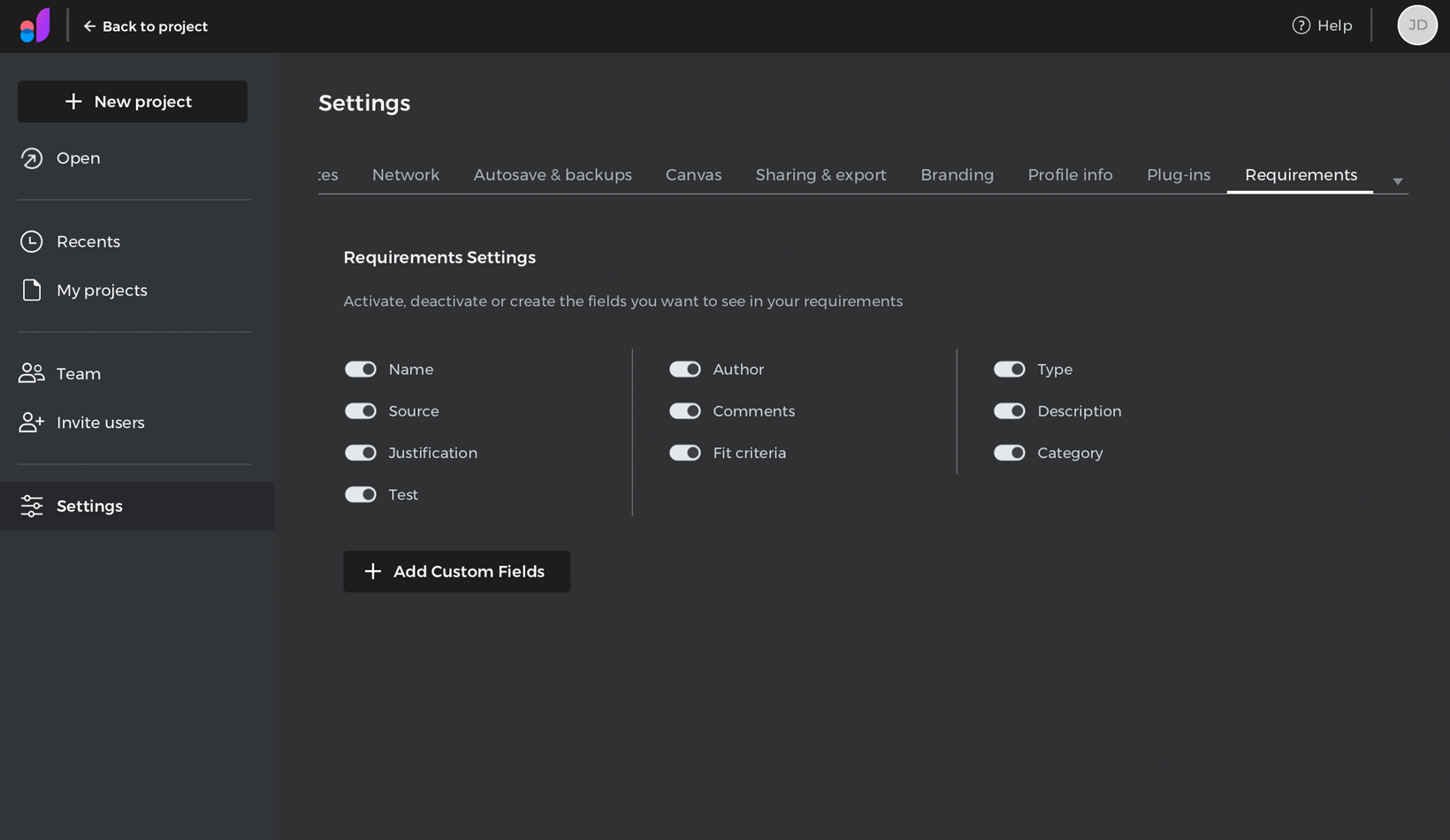
Sélectionnez les champs que vous souhaitez afficher dans le module Exigences (Auteur, Type, Commentaires, etc.).